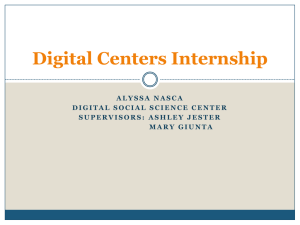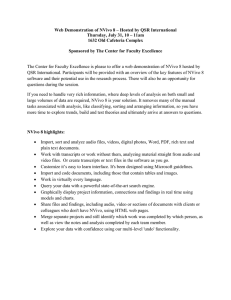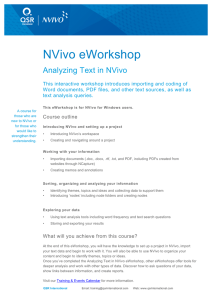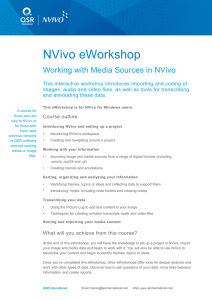getting started - QSR International
advertisement

GETTING STARTED This guide will get you up and running with NVivo. It provides steps for installing the software and starting a new project, and gives an introduction to the NVivo work area and features. Copyright © 1999-2015 QSR International Pty Ltd. ABN 47 006 357 213. All rights reserved. NVivo, NCapture and QSR words and logos are trademarks or registered trademarks of QSR International Pty Ltd. Mac, OS X, QuickTime and QuickTime logo are trademarks of Apple Inc., registered in the U.S. and other countries. Microsoft, Windows and PowerPoint are trademarks or registered trademarks of the Microsoft Corporation in the United States and/or other countries. EndNote is a trademark or registered trademark of Thomson Reuters Inc. IBM and SPSS are trademarks of International Business Machines Corporation, registered in many jurisdictions worldwide. LinkedIn is a registered trademark of the LinkedIn Corporation and its affiliates in the United States and/or other countries. This information is subject to change without notice. Version 10.2 www.qsrinternational.com 2 GETTING STARTED Contents Introducing NVivo for Mac . . . . . . . . . . . . . . . . . . . . . . . . . . . . . . . . . . . . . . . . . . . . . . . . . . . . . . . . . . 5 Understand the features that are available . . . . . . . . . . . . . . . . . . . . . . . . . . . . . . . . . . . . . . . 5 How to use this guide . . . . . . . . . . . . . . . . . . . . . . . . . . . . . . . . . . . . . . . . . . . . . . . . . . . . . . . . . . 7 NVivo and qualitative research . . . . . . . . . . . . . . . . . . . . . . . . . . . . . . . . . . . . . . . . . . . . . . . . . . 7 What methodologies does NVivo support? . . . . . . . . . . . . . . . . . . . . . . . . . . . . . . . . . . . . . . 7 NVivo key terms . . . . . . . . . . . . . . . . . . . . . . . . . . . . . . . . . . . . . . . . . . . . . . . . . . . . . . . . . . . . . . . 7 How do I approach my research project? . . . . . . . . . . . . . . . . . . . . . . . . . . . . . . . . . . . . . . . . 8 Explore the sample project . . . . . . . . . . . . . . . . . . . . . . . . . . . . . . . . . . . . . . . . . . . . . . . . . . . . . 8 Install and activate NVivo for Mac . . . . . . . . . . . . . . . . . . . . . . . . . . . . . . . . . . . . . . . . . . . . . . . . . . . 9 Minimum requirements . . . . . . . . . . . . . . . . . . . . . . . . . . . . . . . . . . . . . . . . . . . . . . . . . . . . . . . . . 9 Recommended requirements . . . . . . . . . . . . . . . . . . . . . . . . . . . . . . . . . . . . . . . . . . . . . . . . . . . 9 Install NVivo . . . . . . . . . . . . . . . . . . . . . . . . . . . . . . . . . . . . . . . . . . . . . . . . . . . . . . . . . . . . . . . . . . 9 Start NVivo and activate the software . . . . . . . . . . . . . . . . . . . . . . . . . . . . . . . . . . . . . . . . . . 10 Create a new project . . . . . . . . . . . . . . . . . . . . . . . . . . . . . . . . . . . . . . . . . . . . . . . . . . . . . . . . . . . . . . . 11 Open a project . . . . . . . . . . . . . . . . . . . . . . . . . . . . . . . . . . . . . . . . . . . . . . . . . . . . . . . . . . . . . . . . . . . . .11 The NVivo work area . . . . . . . . . . . . . . . . . . . . . . . . . . . . . . . . . . . . . . . . . . . . . . . . . . . . . . . . . . . . . . . 11 Work with the ribbon or the menus . . . . . . . . . . . . . . . . . . . . . . . . . . . . . . . . . . . . . . . . . . . . . 12 Navigation View . . . . . . . . . . . . . . . . . . . . . . . . . . . . . . . . . . . . . . . . . . . . . . . . . . . . . . . . . . . . . . . 12 List View . . . . . . . . . . . . . . . . . . . . . . . . . . . . . . . . . . . . . . . . . . . . . . . . . . . . . . . . . . . . . . . . . . . . . 13 Detail View . . . . . . . . . . . . . . . . . . . . . . . . . . . . . . . . . . . . . . . . . . . . . . . . . . . . . . . . . . . . . . . . . . . 13 Early steps . . . . . . . . . . . . . . . . . . . . . . . . . . . . . . . . . . . . . . . . . . . . . . . . . . . . . . . . . . . . . . . . . . . 14 Bring your material into NVivo . . . . . . . . . . . . . . . . . . . . . . . . . . . . . . . . . . . . . . . . . . . . . . . . . . . . . 14 Interviews, articles and other documents . . . . . . . . . . . . . . . . . . . . . . . . . . . . . . . . . . . . . . . 14 Survey results and other datasets . . . . . . . . . . . . . . . . . . . . . . . . . . . . . . . . . . . . . . . . . . . . . . . 15 Audio and video . . . . . . . . . . . . . . . . . . . . . . . . . . . . . . . . . . . . . . . . . . . . . . . . . . . . . . . . . . . . . . 16 Literature reviews in NVivo—keeping everything in one place . . . . . . . . . . . . . . . . . . . . . 16 Web pages . . . . . . . . . . . . . . . . . . . . . . . . . . . . . . . . . . . . . . . . . . . . . . . . . . . . . . . . . . . . . . . . . . . 17 Create externals for the things you can’t import . . . . . . . . . . . . . . . . . . . . . . . . . . . . . . . . . . 17 Coding and making nodes . . . . . . . . . . . . . . . . . . . . . . . . . . . . . . . . . . . . . . . . . . . . . . . . . . . . . . . . . . 18 Approaches to coding . . . . . . . . . . . . . . . . . . . . . . . . . . . . . . . . . . . . . . . . . . . . . . . . . . . . . . . . . 18 Add nodes before you start coding . . . . . . . . . . . . . . . . . . . . . . . . . . . . . . . . . . . . . . . . . . . . 19 Code at existing nodes . . . . . . . . . . . . . . . . . . . . . . . . . . . . . . . . . . . . . . . . . . . . . . . . . . . . . . . . 19 Create nodes as you code . . . . . . . . . . . . . . . . . . . . . . . . . . . . . . . . . . . . . . . . . . . . . . . . . . . . . 20 Make a node from a selected word (In Vivo code) . . . . . . . . . . . . . . . . . . . . . . . . . . . . . . . 20 See what you have coded . . . . . . . . . . . . . . . . . . . . . . . . . . . . . . . . . . . . . . . . . . . . . . . . . . . . . 20 Open a node to explore the references . . . . . . . . . . . . . . . . . . . . . . . . . . . . . . . . . . . . . . . . . . 21 Quick code with Text Search queries . . . . . . . . . . . . . . . . . . . . . . . . . . . . . . . . . . . . . . . . . . . . 21 Quick code datasets based on structure . . . . . . . . . . . . . . . . . . . . . . . . . . . . . . . . . . . . . . . . 22 Coding tips . . . . . . . . . . . . . . . . . . . . . . . . . . . . . . . . . . . . . . . . . . . . . . . . . . . . . . . . . . . . . . . . . . 22 3 Memos and annotations . . . . . . . . . . . . . . . . . . . . . . . . . . . . . . . . . . . . . . . . . . . . . . . . . . . . . . . . . . . 23 Creating a linked memo . . . . . . . . . . . . . . . . . . . . . . . . . . . . . . . . . . . . . . . . . . . . . . . . . . . . . . . 23 Adding an annotation to selected content . . . . . . . . . . . . . . . . . . . . . . . . . . . . . . . . . . . . . . 23 Memos—a crucial piece of the analytical puzzle . . . . . . . . . . . . . . . . . . . . . . . . . . . . . . . . . 24 Work with demographic data . . . . . . . . . . . . . . . . . . . . . . . . . . . . . . . . . . . . . . . . . . . . . . . . . . . . . . 25 Add node classifications to your project . . . . . . . . . . . . . . . . . . . . . . . . . . . . . . . . . . . . . . . . 25 Classify a node . . . . . . . . . . . . . . . . . . . . . . . . . . . . . . . . . . . . . . . . . . . . . . . . . . . . . . . . . . . . . . . 25 Work with classification sheets . . . . . . . . . . . . . . . . . . . . . . . . . . . . . . . . . . . . . . . . . . . . . . . . 26 Exploring people, places and other cases . . . . . . . . . . . . . . . . . . . . . . . . . . . . . . . . . . . . . . . 26 Bring it all together with queries . . . . . . . . . . . . . . . . . . . . . . . . . . . . . . . . . . . . . . . . . . . . . . . . . . . 27 Use queries for text analysis . . . . . . . . . . . . . . . . . . . . . . . . . . . . . . . . . . . . . . . . . . . . . . . . . . . 27 Use queries to explore your coding . . . . . . . . . . . . . . . . . . . . . . . . . . . . . . . . . . . . . . . . . . . . 28 Making the most of queries . . . . . . . . . . . . . . . . . . . . . . . . . . . . . . . . . . . . . . . . . . . . . . . . . . . 28 4 GETTING STARTED Introducing NVivo for Mac This release of NVivo for Mac enables you to collect, organize, and analyze content from interviews, focus groups, web pages, observations, and literature. Understand the features that are available If you’re familiar with NVivo for Windows, you’ll notice that NVivo for Mac doesn’t contain all the same features available in NVivo for Windows—more features will be added over time. In this version of NVivo for Mac you can do the following: •• Work with documents and memos (doc, docx, rtf, txt or odt) You can create or import documents and memos, code the content and apply basic formatting. • Work with PDFs You can import PDFs and code the text content. • Work with datasets You can import spreadsheet files as datasets. You can code the content manually or you can use auto coding to speed up the coding process. • Work with web content You can use NCapture to gather material from the web and then import it into your project as a PDF source. • Work with audio and video materials You can import audio and video materials and code the media. You can transcribe directly in NVivo or you can import transcripts into your audio or video sources. Refer to NVivo Help for information about supported media formats. • Create nodes You can create new nodes in List View and organize them into hierarchies. You can also turn on node aggregation to gather all coding references from child nodes at the parent node. • Coding You can code to new or existing nodes. You can select content and then code it using commands on the ribbon, shortcut menus or use keyboard shortcuts. You can also use drag and drop coding or ‘in vivo’ coding (make new nodes based on selected text). • Review the content in a node You can review the coded content as plain text and set options that allow you to see the context of the coding references—for example, see the paragraph surrounding the coded content to help you understand the context. • Display coding stripes You can display coding stripes in sources and nodes to see how the content has been coded. • Create annotations You can record your ideas and mark content for followup in documents, PDFs, memos and externals. • Work with classifications and attributes You can use node classifications to record demographic details about the people, places or other ‘cases’ in your project. You can use source classifications to record information about the sources in your project. 5 • Work with sets You can create sets and add items to them. You can use these sets as the scope for your Text Search or Coding queries. • Run Coding queries You can explore your coding using a Coding query. Coding queries can help you to test ideas, explore patterns and see the connections between the themes, topics, people and places in your project. • Run Text Search queries You can find words and phrases and automatically code content using Text Search queries and visualize the results in a word tree. • Run Word Frequency queries You can find the most frequently occurring words in your sources and visualize the results in a word cloud. • Run Matrix Coding queries You can cross-tabulate coding intersections—this can help you to make comparisons and see patterns. Refer to the comparison table on the QSR Website for more detailed information. 6 GETTING STARTED How to use this guide This guide will help you to get up and running. It provides step-by-step procedures for fundamental tasks, and suggests ideas and techniques to help you move forward with your project. ideas Hints, tips and techniques are displayed in these panels. If you want to share your own tips and techniques—join us on the QSR Forum. NVivo and qualitative research Many qualitative researchers are interested in evaluating, interpreting and explaining social phenomena. They analyze unstructured or semi-structured data like interviews, field notes and journal articles—and they work in a range of sectors; from social science and education to healthcare and business. What methodologies does NVivo support? Researchers usually adopt a qualitative methodology to suit their research question. For example, a social scientist wanting to develop new concepts or hypotheses may take a ‘grounded theory’ approach. A health researcher looking for ways to improve policy or program design might use ‘evaluation methods’. NVivo doesn’t favour a particular methodology—it’s designed to facilitate common qualitative techniques for organizing, analyzing and sharing data—no matter what method you use. NVivo key terms As you work through this guide you’ll be introduced to a number of key concepts but here are some basic terms to get you started: • Sources are your research materials including documents, PDFs, datasets, audio, video and memos. • Coding is the process of gathering material by topic, theme or case. For example, selecting a paragraph about water quality and coding it at the node ‘water quality’. • Nodes are containers for your coding—they let you gather related material in one place so that you can look for emerging patterns and ideas. • Source classifications let you record information about your sources—for example, bibliographical data. • Node classifications allow to you record information about people, places or other cases—for example, demographic data about people. 7 How do I approach my research project? There is no agreed ‘industry standard’ or prescribed process for approaching a qualitative project but there are some recognized strategies and steps you can take—you’ll find some suggestions as you work through this guide. It can help to understand that qualitative research is an iterative process—for example, this picture shows a path you might take when exploring a particular theme: Bring in interview documents Record your insights and use this memo when you write up your project Open and explore the interviews Some participants talk about ‘balance’ – this is interesting! Make a node to collect all the references Display a word tree to see how people talk about ‘balance’ Gather the query results in your ‘balance’ node and review all the material in one place Do other people talk about ‘balance’ too? Run a Text Search query to find out Explore the sample project If you prefer ‘hands on’ learning, feel free to explore and work with the NVivo sample project— Environmental Change Down East. This is a ‘real-world’ project that illustrates the main features of the product. Looking at how the sample project is organized may give you ideas about approaching your own project. You can also use the sample data to experiment with queries and other analysis tools. 8 GETTING STARTED Install and activate NVivo for Mac Before installing, make sure that your computer meets the hardware and software requirements: Minimum requirements NVivo supports the following minimum requirements: • Mac computer with an Intel Core 2 Duo, Core i3, Core i5, Core i7, or Xeon processor • Mac OS X 10.7.5 (Lion) and above • 2GB of RAM (as defined by the Mac OS X Lion minimum requirements) • 1280 x 800 screen resolution • 2GB of available disk space Recommended requirements The following system requirements are recommended for optimum performance: • Mac computer with an Intel Core 2 Duo, Core i3, Core i5, Core i7, or Xeon processor • Mac OS X 10.7.5 (Lion) and above • 4GB of RAM • 1280 x 800 screen resolution • 4GB of available disk space • Internet connection • Google Chrome 21 or later (required for NCapture—a browser extension that allows you to gather material from the web) Install NVivo To install NVivo: 1. Locate and double-click the NVivo dmg file that you downloaded. If you have the NVivo 10 USB flash drive, the NVivo for Mac dmg file is in the root folder. 2. Drag the NVivo icon into your Applications folder. If you already have a previous version of NVivo for Mac installed, make sure the application is closed before you install this version. Choose Replace, if you are asked whether you want to replace the older version of NVivo. 9 Start NVivo and activate the software When you first start NVivo you are prompted to activate your software. Activation is a simple and secure process that ensures only valid licenses are used to operate the software. If you are using a trial version of the software, you do not need to enter a license key, but you must activate the trial before you can use NVivo. To start NVivo and activate your license: 1. Click the NVivo icon in the dock or double-click the NVivo icon in the Applications folder in the Finder. 2. Accept the license agreement, if prompted. 3. When prompted, enter your license key (or click 30 day trial), and then click Next. You can find the license key on the NVivo for Mac packaging or if you downloaded the software you can find the key in the email communication from QSR. To ensure accuracy, we recommend you copy and paste the license key from the email. 4.In the License Activation dialog, enter your details and click Activate—if you are connected to the Internet, you can activate immediately. 5.In the NVivo - User Profile dialog, enter the initials you want to use to identify your work in NVivo projects. This is especially useful if you are working with other team members on the same project. 6.Click Continue. The Welcome to NVivo for Mac window is displayed: Create a new project Create the NVivo sample project. Access online help and link to other resources 10 GETTING STARTED Create a new project You can create a new project (saved as a .nvpx file) on your computer. 1. On the Welcome to NVivo for Mac window, click Create new project or choose File > New Project. 2. In the Save As field, type a name for this project (you can change the title and add a description if you want to). 3.Click Create. Open a project To open a project saved on your computer: 1.Choose File > Open. To open a recent project choose File > Open > Recent. 2. Select the .nvpx project file you want to open, and then click Open. Note: NVivo is also available as a Windows application. If you want to convert an NVivo for Windows project (.nvp), so that you can work with it in the NVivo for Mac format (.nvpx), you can use the copy project feature in NVivo 10 for Windows (Service Pack 5 or later) and save the project to the NVivo for Mac format. The NVivo work area The NVivo work area provides easy access to all your project material. See the contents of a folder in List View Most NVivo commands are available on the menu or the ribbon Navigation View lets you organize your material into folders Move between currently open items Work with your sources, nodes or other project items in Detail View 11 Work with the ribbon or the menus You can work with NVivo using the menu commands or the ribbon. On the ribbon, commands are organized into logical groups, collected together under tabs. Each tab relates to a type of activity, such as creating new project items or analyzing your source materials. The File menu gives you access to project-related commands Most NVivo commands are available on the menu or the ribbon Menu The ribbon provides easy access to most commands Commands are organized in groups Navigation View Navigation View helps you to organize and easily access all of the items in NVivo: NVivo provides folders for your research materials. You can add folders under them to organize project items Click to close all items that are currently open This area shows all the items that are currently open 12 Click to close an individual item GETTING STARTED List View When you select a folder in Navigation View, its contents are displayed in List View. In this view, you can add new items, open existing items and edit item properties. This List View displays the contents of a folder: Double-click an item to open it Drag boundary to resize columns Sort the list by clicking on column headings Detail View When you open an item from List View it is displayed in Detail View. This is an example of an interview opened in Detail View: Click Edit to make changes 13 ideas Early steps • Experiment and learn. You could create an initial ‘play’ project and get a feel for importing, coding and organizing sources. • Consider your project structure. When you are ready to work on your ‘real’ project, spend some time planning how you will set things up—for example, what or who are your units of analysis? Do you have a thematic framework? Remember that your approach will depend on your research methodology and design. • Create a journal. Before you import your source material you could take some time to create a memo (journal) and state your research questions and record your goals. Why are you doing the project? What is it about? What do you expect to find and why? What biases do you bring to the project? Update the journal regularly to stay focused and to show the evolution of your project. Bring your material into NVivo Sources are the materials that you want to analyze in NVivo—they can include materials such as interviews and articles or memos that record your ideas and insights. To import sources, use the options on the Data tab: Interviews, articles and other documents You can import interviews, journal articles, reports and any other documents or PDFs: 14 GETTING STARTED Survey results and other datasets A dataset contains structured data arranged in records (rows) and fields (columns)—for example, a dataset could contain the responses to a survey. You can create a new dataset source in NVivo by importing data from a spreadsheet file. You cannot edit the contents of a dataset once it is imported. Before importing spreadsheets, you should prepare your data and consider how you want to use it in NVivo—refer to the NVivo Help for detailed instructions. Select content and code it at a node Select a ‘codable’ column and gather the contents in a node Show or hide columns Navigate through the pages of records 15 Audio and video You can import audio and video files that have been created in a variety of ways—for example, audio or video files that were recorded on your smart phone or files exported from QuickTime on your Mac. You can also import a transcript or transcribe in NVivo. You can open audio or video sources and work with them in Detail View: Code directly on the timeline Use these controls to interact with the media, for example, play, pause, skip around or adjust the speed. Drag to resize the area for coding stripes Use these controls to interact with the transcript, for example, add or delete rows or play the media for a selected transcript entry. Select content and code it at a node Literature reviews in NVivo—keeping everything in one place ideas Using NVivo for your literature review can be a great way to learn the software and get started with a project. You can bring in your journal articles and: 16 • Organize them in a source folder called ‘Literature’. • Code each article to gather material by theme—you might also want to make nodes for ‘statistics’, ‘good quotes’ and ‘definitions’. • Use memos to describe the key themes and critique the articles. • Use source classifications to assign bibliographical attributes like publication date and author (although this release does not allow you to import data from reference management tools you can still record bibliographical details in NVivo). • Use a Text Search query to find relevant terms and explore the context in a word tree. • Use a Word Frequency query to see what common terms are being used. GETTING STARTED Web pages NCapture is a browser extension that lets you clip web pages and import them as PDF sources into your NVivo project. Save a web page as an NCapture file Import it as a PDF source For Information about importing web pages, refer to the NVivo for Mac Help. Create externals for the things you can’t import Externals are ‘proxies’ for the material you cannot import into NVivo such as books, or physical artifacts. You can create an external source (that looks like a document) and summarize the content of the item—for example, you might enter key points from a PowerPoint presentation or summarize the chapters in a book. You can then code this content. If the external represents a file on your computer, you can create a link to the file and easily open it from within NVivo. 17 Coding and making nodes You can ‘code’ your sources to gather material about particular themes and topics—for example, you could create the node water quality and as you explore your sources you could code all references to water quality at the node: Interview Article Report Water quality node Approaches to coding ideas The way you approach coding depends on your methodology and research design but here are some ideas to get started: • Start with ‘broad-brush’ coding to organize the material into broad topic areas (you can use Text Search queries to help with this)—then explore the node for each topic and do more detailed coding. For example, gather all the content about water quality and then explore the node looking for interesting perceptions, contradictions or assumptions. • Or, you could get straight into detailed coding (making nodes as you need them) and then, later on, combine and group your nodes into related categories. • 18 As you reflect on a piece of content, think about these different types of coding: • opic coding—What is the topic being discussed? For example, water quality, T real estate development, tourism and so on. • escriptive or ‘case’ coding—Who is speaking? What place, organization or D other entity is being observed. • nalytical coding—What is this content really about? Why is it interesting? A Consider the meaning in context and express new ideas about the data. For example, ideals vs reality, tension between developers and residents. GETTING STARTED Add nodes before you start coding If you already know what themes you are looking for (based on your literature review, for example)—you can create and organize the nodes before you start coding: 1. In the Navigation View, show Nodes. 2.On the Create tab, in the Nodes group, click Node. 3. Enter a name and description. 4.Click Done and the new node is added to List View. 5. You can add ‘child’ nodes (sub-nodes) under the new node and create a node hierarchy: Click the disclosure triangle to expand the hierarchy If the parent node has ‘aggregation’ turned on. Any content coded at the child nodes is rolled-up into the parent node As you code at the node, you can see the number of sources and references increase Code at existing nodes As you explore your sources, you can code at the nodes you have created: 1.Display your nodes in List View and open a source in Detail View. You may find it easier to code if you display Detail View on the right. 2.Select the content that you want to code. The content you can select depends on the type of source you are working with. Refer to the NVivo Help for information about coding in different source types. 3. Drag the selected content to the node. You can also code by: • Clicking options on the ribbon—on the Analyze tab, in the Coding group, under Code Selection At, click Existing Nodes. • Using the shortcut menu—select the content, then hold down the Control key and click (you can also use your mouse or trackpad based on the preferences you can have set for secondary clicks). • Using keyboard shortcuts—refer to the NVivo Help for more information about NVivo keyboard shortcuts. 19 Create nodes as you code As you explore your sources you can create and ‘code at’ new nodes: 1. Open a source in Detail View. 2.Select the content that you want to code. The content you can select depends on the type of source you are working with. Refer to the NVivo Help for information about coding in different source types. 3. On the Analyze tab, in the Coding group, under Code Selection At, click New Node. 4. Enter a name—you can also enter a description or change the location for the new node. 5.Click Done. When you create a new node it is added to the selected location in the node hierarchy. Make a node from a selected word (In Vivo code) You can also use ‘in vivo’ coding to create and code at new nodes—the selected word or phrase is used to name the node and is (at the same time) coded at the node. This is useful if you want your nodes to reflect the language of the people you have interviewed. 1. Select the text content you want to code. 2.On the Analyze tab, in the Coding group, click Code In Vivo. See what you have coded To see what has been coded in a document you can: • Turn on coding highlight—on the View tab in the Coding group, click Highlight, and then select a highlight option. • Turn on coding stripes—on the View tab in the Coding group, click Coding Stripes, and then select an option. Coding stripes are displayed on the right of the source: You can right-click on a stripe to open a node, uncode or highlight coding 20 GETTING STARTED Open a node to explore the references You can open a node to see related references gathered in one place: 1. In Navigation View, click Nodes. 2.In List View, open the node you want to explore. The node is opened in Detail View: The Reference pane shows all the text content coded at the node You can see what sources were coded and click on the link to open a source Select content and ‘code on’ to new nodes Turn-on coding highlight to see where this node overlaps with others Quick code with Text Search queries You can use NVivo queries to automatically code your sources based on the words or phrases they contain. This can be a useful starting point for reviewing your data. For example, you could run a Text Search query on the word fish and automatically code all occurrences. To create a Text Search query—on the Query tab, in the Create group, click Text Search. Enter the word or phrase you want to search for and click Run Query—refer to the NVivo Help for detailed instructions. You can visualize the results of a Text Search query in a Word Tree. This is a useful way to see how words are being used 21 Quick coding datasets based on structure Datasets can be quickly coded based on their structure—for example, you can auto code a survey dataset to gather all the answers to each question.. You can auto code to gather the answers to each question in a survey. Coding tips ideas • Remember that you can (and should) code content at multiple nodes. For example, you could code Barbara’s comment at all of the nodes shown in List View. • If you code all your interviews like this, then you can use queries to gather your material in different combinations. For example, show me: • All the content coded at water quality and development • Negative attitudes about water quality • If you find an interesting phrase or theme in one interview, you can use a Text Search query to see if it appears in the other interviews—and save the results as a node. • After exploring and coding a source, take some time to reflect on what you have discovered and record your thoughts in a memo. • You may not need to exhaustively code all your material. For example, if after working through twelve interviews you are not finding any new themes or ideas— you may have reached ‘saturation’. You could use Text Search queries to do some broad-brush coding in subsequent interviews. 22 GETTING STARTED Memos and annotations Memos are an integral part of the research process—and can be a great starting point when you come to writing-up your project. Memos are like documents and they can be linked to sources or nodes. Creating a linked memo To create a memo that is linked to a source or node: 1. Select the source or node in List View or open it in Detail View. 2.On the Analyze tab, in the Links group, click Memo Link, and then click Link to New Memo. 3. Enter a name for the memo. 4. (Optional) Enter a description of the memo. 5.Click Done and then enter your memo text. Adding an annotation to selected content Annotations are like scribbled notes in the margin—they let you record comments, reminders or observations about specific content in a document, PDF, memo or external. To create an annotation: 1 Select the content you want to annotate. 2 On the Analyze tab, in the Annotations group, click New Annotation.. 3 In the popup, enter the annotation. Click here to view a list of all annotations in your source. The annotated content is shaded with color. Hover to see the annotation in a popup. All the annotations in your project are displayed the Annotations folder in the Collections group. 23 Memos—a crucial piece of the analytical puzzle ideas You can use memos to tell the story of your project—from your early ideas and assumptions to fully-fledged insights about a topic, person, or event. Use them to ‘talk to yourself’ as you make sense of your data. Tracking your analytical process with memos can help you to increase the transparency and reliability of your findings. With your process recorded in memos, you can easily demonstrate the evolution of a theory or quickly call up data that supports client questions. Memos are quite ‘free form’ in NVivo and our innovative users (from the LinkedIn NVivo Users Group) have come up with some great uses for them: 24 • Project memo—record your goals, assumptions and key decisions. Like a journal, update it regularly and include links to the significant theme nodes and sources. • Interview or participant memo—summarize the key points of an interview. Make note of contradictions, surprises or early hunches. Include ideas about the nodes you might make and include descriptive information about the interview setting. • Node memo—explain why you think a theme is significant (especially useful in team projects). Add to the memo as your thinking evolves and include links to the related literature. By writing as you go, you won’t face the pressure of staring at a blank document when it comes to writing up your project. • Query results memo—what do these query results tell me? Make a memo to organize your ideas and to plan future steps. • Analytical and procedural memos—record your findings in analytical memos and use procedural memos to document the methodological steps you take. • NVivo memo—record what works best in the software, including any tips or shortcuts you want to remember. Include links to NVivo-related support materials that you’ve found on the web. GETTING STARTED Work with demographic data You can use ‘node classifications’ to capture the demographic details of the people, places or other cases in your project. For example, if you have interviewed people in a particular community, you may want to collect information about their age, gender and occupation—and compare their responses based on these attributes. Add node classifications to your project Before you can classify nodes, you need to add at least one node classification to your project: 1. On the Create tab, in the Classifications group, click Node Classification. 2. Enter a name for the classfication (for example, Person)—you can also enter a description. 3.Click Done. 4. To add attributes (for example, age or gender), select the classification and, on the Create tab in the Classifications group, click Attribute. Classify a node When you have created the classifications you need, you can classify your nodes: 1. In List View, select the node you want to classify. 2. On the Home tab, in the Item group, click Get Info. 3. If you cannot see the classification and attribute values, click the disclosure triangle to show them. 4. For each attribute, you can select an existing value or enter a new one. 5.Click Done. 25 Work with classification sheets Classification sheets provide an overview of the items in a particular classification. For example, if you have created nodes for interview respondents and classified them as Person, you can double-click on the classification to quickly see the spread of your respondents: Apply filters to see a subset of your data Click in a cell to update attribute values You can import classification data from a text file. You can also export the data to use in other applications like SPSS. Refer to the NVivo Help for more information about importing and exporting classification data. Exploring people, places and other cases ideas NVivo provides tools for exploring the cases in your project, for example you could: • Use a coding query to gather content based on demographic attributes. • Use a matrix coding query to compare respondent comments based on demographic attributes. • Make a memo to record your thoughts and insights about the case. 26 GETTING STARTED Bring it all together with queries You can use NVivo queries to: • Find and analyze the words or phrases in your sources and nodes. You can find specific words or those that occur most frequently. • Ask questions and find patterns based on your coding and review your progress. You can work with queries using the Query tab: Use queries for text analysis You can explore the text in your sources using the following queries: • Text Search query: search for a word or phrase in your source material and view all the matches in a preview node—and save the results in a node. You can also visualize the results in a Word Tree. • Word Frequency query: list the most frequently occurring words in your source material and visualize the results in a word cloud. Display results in a word cloud, double-click a word to find all occurrences Click here to choose from a gallery of styles 27 Use queries to explore your coding You can review and explore your coding using: • Coding query: gather all the coding at any combination of nodes—for example, gather and explore all content coded at water quality and tourism. • Matrix Coding query: creates a matrix of nodes based on search criteria. For example, show me participant attitudes towards agriculture, fishing or tourism. ideas Making the most of queries • Start running queries early on in the coding process—they can help you focus on the questions you want to ask (and prompt you to code accordingly). For example, if you want to ask “How does real estate development impact water quality”—make sure you code at the node for water quality and code at the node real estate development. • Use coding queries to build-up and test ideas. For example, you have a hunch that people’s perception of water quality is closely tied to the pace of development. Create a Coding query to gather all material coded at water quality and coded at ‘development’. • Use matrix coding queries to cross-tabulate coding. For example, compare participant attitudes towards their local environment. • Make a memo to record what you learn from a query—this can prompt you to ask further questions and facilitate deeper analysis. Link the memo to the query results.. 28 GETTING STARTED 29 www.qsrinternational.com