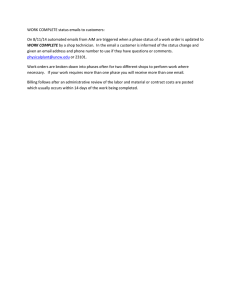Oracle Eloqua Emails User Guide
advertisement

http://docs.oracle.com
Oracle Eloqua Emails
User Guide
©2016 Oracle Corporation. All rights reserved
15-Sep-2016
Contents
1 Emails Overview
4
2 Examples of Emails
7
2.0.1 Information-Only Email
7
2.0.2 Call to action: download a guide
8
2.0.3 Call to action: register for an event
9
2.0.4 Call to action: access videos, whitepapers, and case studies
10
2.0.5 Link to a demo
14
3 Email groups
3.0.1 Examples of using email groups
19
19
3.1 Creating email groups
20
3.2 Editing email groups
24
3.3 Deleting email groups
24
3.4 Managing contact subscription pages
25
3.4.1 Editing the global subscription confirmation pages
26
3.4.2 Editing the subscription management page
28
4 Email template manager
32
4.1 Granting template manager permission
32
4.2 Accessing responsive email templates
33
4.3 Creating new email templates from the template manager
37
4.4 Modifying email templates from the template manager
41
4.5 Defining editable elements in email templates using the HTML editor
42
4.6 Defining editable elements in email templates using the design editor
44
5 Creating new emails using the design editor
48
6 Creating new emails using the HTML editor
54
7 Creating new emails or templates using the HTML upload wizard
59
8 Email authoring
64
8.1 Adding borders to images in emails
64
8.2 Adding email footers to emails
66
8.3 Adding email headers to emails
67
©2016 Oracle Corporation. All rights reserved
2 of 143
8.4 Adding field merges to emails
68
8.5 Adding hyperlinks to emails
70
8.6 Adding images to emails
72
8.7 Adding text boxes to emails
74
8.8 Copying objects in the email editor
76
8.9 Customizing images and text boxes in emails
76
8.9.1 Tools window options
76
8.9.2 Right-click options
83
8.10 Editing the plain-text version of emails
85
8.11 Editing HTML emails using the HTML editor
86
8.12 Grouping objects in emails
87
8.13 Locking and unlocking email canvas objects
89
8.14 Using email editor components
93
8.15 Using email recovery checkpoints
95
9 Saving programs as templates
99
10 Creating email folders
102
11 Sending emails to a single contact
104
12 Previewing emails
105
13 Sending test emails
111
14 Batch sending emails from the email editor
113
15 Searching for emails using the email chooser
116
16 Copying emails
119
17 Deleting emails
125
18 Setting global email defaults
128
19 Code requirements for HTML email uploads
131
20 Using the email visual click-through report
135
21 Calculating email opens
141
21.1 Methods of calculating email opens
141
21.1.1 Calculating email opens via tracking pixels
142
21.1.2 Calculating email opens via click-throughs
142
©2016 Oracle Corporation. All rights reserved
3 of 143
1 Emails Overview
In a media landscape with vast innovations to various channels of communication with prospects,
emails remain central to many marketing campaigns. You can reach a large number of existing and
potential customers efficiently and cheaply through email messages, and it provides reliability and
increased ease of reporting for return on investment. Eloqua includes robust email marketing
capabilities that you can weave into your marketing campaigns.
Consider the elements in this email, designed to drive registration for a conference:
©2016 Oracle Corporation. All rights reserved
4 of 143
©2016 Oracle Corporation. All rights reserved
5 of 143
The downside of email marketing is that it is so inexpensive and easy that nearly everyone (including
your competitors) is using it, and it is hard to get noticed. Therefore, it is in your best interest to use
email intelligently, to consider design and campaign elements carefully, and to use email as part of a
multi-device, multi-channel approach. It is also important to include personalization to increase
identification with your message and to stand out from every other email that a contact gets. In
addition, you need to ensure that you comply with all applicable regulations and best practices.
With Eloqua you can create email groups that allow you to control default settings for similar types of
emails, you can set a specific header and footer depending on the type of emails in the group. For
example, you might always use the same format for a newsletter. Having an email group also allows
the client to unsubscribe from emails at a group level, so for instance they would not receive any
emails from the newsletter group.
Eloqua has many options to help you create consistent, interesting, personalized emails for your
clients, which increases the likelihood that your emails will lead to successful campaigns. Learn more
about email authoring.
©2016 Oracle Corporation. All rights reserved
6 of 143
2 Examples of Emails
Emails continue to be at the center of many marketing campaigns. It's important to pay some attention
to how design trends in your emails grab recipients' attention. In this article, we'll have a look at a few
different uses and designs for emails and point out some of the purposes and features of the elements
included.
2.0.1 Information-Only Email
The simplest email provides information to recipients without any single call to action. However, it can
contain visual elements and hyperlinks leading to further information or decisions a recipient may want
to make about a product. In this case, the email is part of an ongoing newsletter, keeping recipients upto-date about opportunities and options they have for training, special offers, or participation in a
broader user community like Topliners.
©2016 Oracle Corporation. All rights reserved
7 of 143
2.0.2 Call to action: download a guide
In this case, there is a call to action in the email to download a guide for lead scoring. This email could
be used as a promotion for the sale of the guide, or as part of a larger marketing campaign for the
company. Note that there is a clearly defined link for getting the guide as well as a link to reach out to
the company for further information. This makes it easy for recipients to know what to do, and to carry
out an action easily. Equally as important, the email offers a very concise summary as to why the
guide is useful.
©2016 Oracle Corporation. All rights reserved
8 of 143
2.0.3 Call to action: register for an event
This email offers existing clients a chance to attend a webinar previewing a product update.
Information in the email footer provides recipients with links to subscription control, privacy policies,
and additional company contact information. These elements help you comply with any spam laws
respective to recipients' region(s), and foster trust and transparency with your clientele.
©2016 Oracle Corporation. All rights reserved
9 of 143
2.0.4 Call to action: access videos, whitepapers, and case studies
This email drives traffic to a landing page where the recipient can access the video thumbnailed in the
email, as well as numerous other videos, case studies, and whitepapers.
©2016 Oracle Corporation. All rights reserved
10 of 143
©2016 Oracle Corporation. All rights reserved
11 of 143
This campaign features an intelligent use of forms. When a known contact clicks the Learn More
button, the link below it, or the thumbnail of the video, a window is displayed showing their contact
information. The recipient need only click Submit to view the page without filling in form information.
If the contact information is not known, or the recipient clicks here in the first window shown, then they
have to fill in a short form to access the page.
©2016 Oracle Corporation. All rights reserved
12 of 143
The "gated form" makes things easier for known contacts, making it more likely that they'll proceed on
to the landing page. Here's what the associated landing page looks like.
©2016 Oracle Corporation. All rights reserved
13 of 143
2.0.5 Link to a demo
You can use an email to provide a link to a demo (for example, a new product, or an existing product
that you're trying to introduce to a new prospective users). In the sample shown, there's a very strong
call to action to view a demo of a new product that's of very strong interest to marketing and sales
people.
When the recipient clicks the button, they are routed to a landing page based on whether they are a
known contact (in which case they don't have to fill in form information) or a new prospect (in this
instance, they are routed to a page that includes a form for them to fill out and submit). For a known
contact, they don't have to submit information, so they are routed to a page without a form.
©2016 Oracle Corporation. All rights reserved
14 of 143
A new prospect is routed to a page that includes a form for them to fill out and submit before viewing
the demo.
©2016 Oracle Corporation. All rights reserved
15 of 143
In either case, they are routed to the demo and also receive a free whitepaper by email for viewing the
demo.
©2016 Oracle Corporation. All rights reserved
16 of 143
The final email is sent after the recipient views the demo page. Note that in some cases, it's unusual
for someone to watch the entire demo, so: (1) make sure that the demo is relatively short so that more
people view the whole demo; (2) put the most information near the beginning; and (3) make sure that
the viewer gets the promised whitepaper anyway, whether or not they watch the entire demo. The
follow-up email, including the link to the whitepaper and other links, looks like this:
©2016 Oracle Corporation. All rights reserved
17 of 143
©2016 Oracle Corporation. All rights reserved
18 of 143
3 Email groups
Email groups allow you to configure default settings for similar emails, including default headers,
footers, and subscription management options. If you regularly send brochures and event emails, each
of these types of messages can have their own default settings. This makes design and deployment
easier for your organization.
Using email groups (and group defaults) is an easy way to ensure visual and contextual consistency.
This can be especially valuable when you routinely deploy messages to a set segment, like
subscribers to a monthly newsletter. Consistent visual signifiers like branding images in an email
header, and agent information in the footer, can help foster familiarity among a base audience.
Moreover, keeping subscription options readily available helps to develop a sense of transparency and
trust within these communications.
As a part of the subscription management functionality built into Eloqua, you are not able to send an
email before associating it with an email group. Having an email group defined for each email makes it
easier to manage and provide customized unsubscribe options instead of simply defaulting to the
global unsubscribe list.
3.0.1 Examples of using email groups
Administrators can create email group defaults for various group types. It's important to consider not
only the type of email included in that group, but also the target audience; there should be some shared
relevance between the recipients to ensure an optimized experience. Here are a few suggested group
types:
By marketing asset type: One of the more common setups is to organize email groups by the
type and instance of the marketing asset. For example, you may have different email groups for
different newsletters, notifications, PRs, emergency bulletins, and so on.
By department: You can group the emails by the department from which they are sent. This is
particularly useful if you have several different departments sending different types of emails to
©2016 Oracle Corporation. All rights reserved
19 of 143
contacts. For larger companies, the top-level categories might be by department, with functional
groupings within each department area.
By campaign: You could separate your emails into different campaign email groups. This will
make it easier for you to isolate the responses to each campaign. Again, this structure could be
within a department structure if more than one department (for instance: Marketing, Sales,
Support) is distributing email to recipients.
By event: In some cases, particularly for larger events (such as trade shows), you may want to
have an email group for each event. In other instances, it may make more sense to organize by
the type of event, such as seminars, trade shows, and webinars.
By user or agent: In a really large operation, you may want to allow individual marketers or
sales personnel to run their own email groups.
By industry: If you are addressing multiple industry verticals, it may make sense to organize
email groups by different industries.
By product or service: If you have a large catalog of products and/or services, you may want
to organize email groups by the different types of products.
3.1 Creating email groups
Create an email group to easily manage content served to a targeted audience, such as email or
newsletter recipients.
Note: You must create the components that comprise an email group before setting a group
default. Therefore, you should create your email headers, footers, and subscription
management pages beforehand with a clear audience and purpose in mind. While you can edit
your subscription pages via the
button, it's best to create all of your components as a
unified design effort prior to setting your email group defaults.
To create an email group:
©2016 Oracle Corporation. All rights reserved
20 of 143
1. Navigate to Assets
2. Click the
> Email Setup, then click Email Groups.
button in the lower-left corner. The new group appears as Untitled Email Group.
3. Click on the new group, and configure the group settings that appear in the Settings tab:
Name: Enter a new name for the email group. Use a clear, distinct name that is
reflective of the group's purpose so that it is easier to search for and identify the group in
the future.
Default Email Header: Select a header from the drop-down list, or click the
button
to open the Email Header Chooser. This header will be the default for emails sent from
this group, so ensure that you know the content of the header that you choose. If
necessary, you can change which header is used in a specific email by clicking on it in
the email editing page. Learn more about email headers.
Default Email Footer: Select a footer from the drop-down list, or click the
button to
open the Email Footer Chooser. This footer will be the default for emails sent from this
©2016 Oracle Corporation. All rights reserved
21 of 143
group, so ensure that you know the content of the footer that you choose. If necessary,
you can change which footer is used in a specific email by clicking on it in the email
editing page. Learn more about email footers.
Subscribe confirmation page: Select a pre-designed landing page from the drop-down
list, or click the
button to open the Landing Page Chooser. The subscribe
confirmation page is the page that is displayed when a recipient clicks on a hyperlink in
an email to subscribe (opt-in) for an email group. When a recipient subscribes via these
links, they subscribe to everything included in this particular email group. If necessary,
you can click the
button to edit the page in a new window.
Unsubscribe confirmation page: Select a pre-designed landing page from the dropdown list, or click the
button to open the Landing Page Chooser. The unsubscribe
confirmation page is the page that is displayed when a recipient clicks on a hyperlink in
an email to unsubscribe (opt-out) for an email group. When a recipient unsubscribes via
these links, they subscribe to everything included in this particular email group. If
necessary, you can click the
button to edit the page in a new window.
Make this Email Group available in Eloqua for Sales: (Optional) Select this check
box if you want to be able to use this email group in Eloqua's Sales Tools functionality.
Learn more about Sales Tools.
Include this Email Group on the Subscription Management Page: (Optional) Select
this check box if you want the recipient of an email to be able to see the name of this
group on the Subscription Management Page (after the contact has clicked on the "Send
to Subscription List" hyperlink in an email).
When you click this check box the following fields become available to edit:
Name of the Email Group As It Appears to Contacts: Enter the name of the
group as you want it to be displayed on the landing page.
Description of Email Group As It Appears to Contacts: (Optional) Enter a
©2016 Oracle Corporation. All rights reserved
22 of 143
description to make it clear what types of information this group provides. Provide
a clear description to ensure that a contact who is subscribed to several different
groups will not mistakenly unsubscribe from the wrong group.
Learn more about managing contact subscription pages.
4. Click Save to save the settings for the email group.
5. Verify that your group has been added to the list of groups:
i. Navigate to Assets
, then click Emails.
ii. Click Create an Email, then create an email using a blank or preexisting template.
iii. In the email group drop-down list in the upper-right corner, scroll through the list until you
have located your email group. Alternatively, you type a term into this space in order to
search for the desired group..
Important: Once you assign and save an email to an email group, it cannot be reassigned or
changed. In order to change the email group, recreate it, then assign it to the correct group. If
you want to delete an email group, you will have to delete every email associated with it first.
©2016 Oracle Corporation. All rights reserved
23 of 143
Therefore, the best practice is to set the email group after you have finished created and setting
everything else in the asset as part of a cohesive design.
3.2 Editing email groups
You can edit the settings of a pre-existing email group from the settings area of the application.
To edit an email group:
1. Navigate to Assets
> Email Setup, then click Email Groups.
2. Click on the name of the group that you want to modify. Group names appear on the left, and
group settings appear on the right.
3. Change the settings as needed, then click Save to save your changes. Learn more about email
group settings.
Note: When you change the name of the email group, the name on the associated
subscription page is also updated.
To view the emails that are associated with this group, click the Emails tab for that group. The emails
are presented in a read-only list.
3.3 Deleting email groups
You can delete any email group that you are no longer using, provided there are no emails associated
with that group.
To delete an email group:
©2016 Oracle Corporation. All rights reserved
24 of 143
1. Navigate to Assets
> Email Setup, then click Email Groups.
2. Click on the name of the group that you want to delete. Group names appear on the left, and
group settings appear on the right
3. Click the
button in the lower-left corner. A confirmation box opens.
4. Click Delete to remove the group from the email groups list.
Note: If there are any emails associated with this group, you will receive an error
message when you try to delete it. You must delete the emails in the group before being
able to delete the group itself.
To see which emails belong to your email group, select the group you wish to delete,
then click the Emails tab in the right-hand pane. All emails in the group are then listed.
3.4 Managing contact subscription pages
Contacts can control their subscription status on two levels: they can subscribe and unsubscribe from
emails on a per email group basis, and they can opt-in or opt-out from all communications at a global
level. As a marketer, you facilitate this by providing links to a contact's subscription options in the
email footer of an email (or somewhere else in the body of the email).
©2016 Oracle Corporation. All rights reserved
25 of 143
When a contact clicks these links, they are brought two one of two areas: the
Subscription Management Page, or either of the Global Opt-In or Global Opt-Out confirmation pages.
The former is a system-driven webpage that you configure, while the latter are landing pages that you
create and select. These pages help to maintain a sense of transparency with your audience.
Note: Any settings in the master exclude list will override a contact's subscription preferences.
Important: While not all types of emails require it, we recommend that subscription
management links be included in your emails so they comply with federal regulations such as
the CAN-SPAM Act. Commercial or relationship emails are required to provide clear and easyto-act-upon instructions for subscription management, while transactional emails may not. For
example, if a contact has registered for an event, a one-time confirmation email may not require
links to a contact's subscription options.
3.4.1 Editing the global subscription confirmation pages
The Global Opt-Out Confirmation Page and the Global Opt-In Confirmation Page are landing pages
presented to contacts when they click on an "Unsubscribe from All" or "Subscribe to All" hyperlink that
you place into your email.
How it works
When a contact clicks on these links, they are automatically unsubscribed from, or subscribed to, all
emails. This will be reflected in the contact's preferences, where they will appear as "Unsubscribed
Globally" or "Subscribed Globally."
Note: If the contact is marked as "Unsubscribed Globally," no emails will be sent to them,
regardless of their subscription preferences on the Subscription Management Page. However,
Eloqua will remember the contact's email group preferences so that if the status ever changes
to "Subscribed Globally," those group preferences will take effect.
©2016 Oracle Corporation. All rights reserved
26 of 143
When a contact submits changes to their subscription status, these changes take effect immediately.
You can verify a contact's status when you search and view contact records.
Setup
The Global Opt-Out and Global Opt-In pages are landing pages that can be created, branded, and
modified as needed. Simply create them using the landing page design editor or HTML editor, and then
select them on the Email Groups page.
To edit the global subscription pages:
1. Navigate to Assets
> Email Setup, then click Email Groups.
2. Select a landing page from the Global Opt-Out Confirmation Page drop-down list, or click the
button and select one from Landing Page Chooser. Once selected, you can click the
button to open the landing page in its editor, and make any edits as needed.
3. Select a Global Opt-In Confirmation Page using the same method described in step 2.
4. Click Save in the lower-right corner.
The global confirmation pages have been set.
Tip: Because they are landing pages, you have complete control over the content of each page.
However, it is recommended that each page show a very clear confirmation of the contact's
action. You can brand the page and provide links to your homepage or other relevant content as
desired.
©2016 Oracle Corporation. All rights reserved
27 of 143
3.4.2 Editing the subscription management page
The Subscription Manage Page is a page presented to contacts when they click on a "Subscription
options" or "email subscriptions" hyperlink that you place into your email. The page allows contacts to
subscribe to (and unsubscribe from) individual email groups.
Note: If the contact uses the Global Opt-Out Confirmation Page, their status is changed to
"Unsubscribed Globally." This status overrides any email group subscriptions set on the
Subscription Management Page. However, Eloqua will remember the contact's email group
preferences so that if its status ever changes to "Subscribed Globally," those group
preferences will take effect.
How it works
Any email group with the "Include this Email Group on the Subscription Management page" checkbox
selected will appear as part of the list on the Subscription Management Page. When a contact views
this list, it displays their subscription preference for each email group.
©2016 Oracle Corporation. All rights reserved
28 of 143
The contact is subscribed to email groups with the corresponding checkbox selected, and
unsubscribed from groups with the checkbox deselected.
Contacts can also unsubscribe from all emails by selecting the "Unsubscribe from all" checkbox.
When a contact submits changes to their subscription preferences, these changes take effect
immediately. You can verify a contact's status when you search and view contact records.
Note: The Global Opt-Out and Global Opt-In confirmation pages are not displayed when any
changes are made to the subscription management list.
Setup
The Subscription Management Page is a static page that you modify by entering information into the
relevant fields. You can partially edit the page using HTML style tags at the top and bottom of the page
if needed.
To edit the subscription management page:
1. Navigate to Assets
> Email Setup, then click Email Groups.
2. Click the Edit & Preview Page button under Subscription Management Page.
©2016 Oracle Corporation. All rights reserved
29 of 143
3. Enter the information that you want to appear on the page in the corresponding fields:
i. Status Changed Text: The message that is displayed at the top of the Subscription
Management Page when a contact makes changes to their preferences. For example,
"Your status has changed" or "Your subscription preferences have been saved."
ii. Status Text: Text that appears at the top of the screen followed by the recipient's email
address. For example, "<You are logged in as:> contact@email.com" where <You are
logged in> is the text in this field.
iii. Subscribed Message: Text that confirms when a contact subscribes to one or more
email groups. If a contact selects an email group's checkbox, then clicks the button at
the end of the form, they will see this message. For example, "You are now subscribed."
iv. Unsubscribed Message: Text that confirms when a contact unsubscribes from one or
more email groups. If a contact deselects an email group's checkbox, then clicks the
button at the end of the form, they will see this message.
v. Choose From List Text: The header text above the list of email groups available to the
contact. When a user selects a checkbox in this area, they opt to subscribe to that email
group. For example, "Subscribe" or "Select from these email groups."
©2016 Oracle Corporation. All rights reserved
30 of 143
vi. Unsubscribe Text: The header text above the unsubscribe checkbox. For example,
"Unsubscribe" or "Select this checkbox to unsubscribe from all email groups."
vii. Unsubscribe Checkbox Text: Name of the "unsubscribe from all" checkbox. If a
contact selects this checkbox, they are automatically unsubscribed from all email
groups on this page (and all email group checkboxes are deselected). For example,
"Unsubscribe" or "Unsubscribe from all groups."
viii. Button Text: Text that appears on the button a contact clicks in order to save their
subscription preferences. For example, "Save" or "Submit Changes."
4. (Optional) Enter HTML style tags into the Top HTML Style Tags and Bottom HTML Style Tags
text fields to modify the design and layout of the top and bottom of the page.
5. (Optional) Click Save, click Preview.
6. Click Save after you have finished making changes, then click Close.
The Subscription Management Page has been configured.
©2016 Oracle Corporation. All rights reserved
31 of 143
4 Email template manager
Note: You must have template manager permissions in order to access this feature. See
granting template manager permissions.
Email templates allow you to create standard emails that can be reused multiple times. You can create
a new email then save it as a template, upload an HTML template that was created outside of Eloqua,
or create a new template from the Template Manager. The Template Manager allows you to create,
modify, and customize email templates for Eloqua users in your organization. You can assign very
granular settings to areas of your emails, you can lock all elements in place, then define which specific
elements, if any, can be modified when creating new emails. This allows you to maintain control and
consistency when sending out similar types of emails, and also ensures that important elements are
not accidentally deleted.
4.1 Granting template manager permission
A user must have the appropriate permissions, granted in the settings area of the application, to be able
to save an email as a template and gain access to the Template Manager on the emails launchpad.
From the template manager you can edit templates and lock specific elements to control what can and
cannot be changed when they are used to create new emails.
To grant template manager permission:
1. Click Settings
.
2. Click Users in the Users and Security section.
3. Select the Groups tab in the left-hand pane.
©2016 Oracle Corporation. All rights reserved
32 of 143
4. Click on the name of your preferred group. The Security Group Overview opens in the right-hand
pane.
5. Click Action Permissions.
6. Click Edit.
7. Scroll down to the Template Manager section, and select the check box next to Manage
Templates.
8. Click Save at the bottom of the page to save the settings for that group.
The group you have selected now has permissions to create, edit, and manage email templates.
4.2 Accessing responsive email templates
With the staggering increase in the numbers of people reading and responding to emails via computers,
mobile phones, tablets, and other devices, it is important to ensure that your emails are visually
appealing and useful regardless of the type of device on which they are being read. Eloqua provides
Responsive Email Templates that are pre-built specifically for this purpose. Each section of a
responsive template contains valuable information for you when customizing the template for your
email campaigns.
Note: Responsive emails rely on appropriate CSS media queries, deleting these from the
template will remove the responsive nature of the email.
To access the responsive templates:
1. Navigate to Assets
, then click Emails.
2. Click Create an Email to open the Template Chooser.
3. Click Mobile Templates in the left-hand pane under the Template Gallery heading. The
responsive template options are listed:
©2016 Oracle Corporation. All rights reserved
33 of 143
4. Select one of the responsive template icons, then click Choose. The template opens in the
email editor where it can be customized as needed.
The four types of responsive templates are:
Responsive 2-Column Split Header: This template contains a two-column header (the
company logo placeholder on the left and a placeholder for other content on the right,
180x50 px). The body of the email is also divided into two columns. The content within
the column sections can be modified when creating your email.
Responsive Multi-Column Top Story: This template is similar to the 2-Column Split
©2016 Oracle Corporation. All rights reserved
34 of 143
Header template, except for the heading which is shown in a single column of 320 x 60
px size.
Responsive 1-Column with Callout: This template is geared towards smaller
resolution email clients (600 px or lower). Within the email template body there are
specific guidelines for what codes and tags to use when adding your content.
Example: In order to ensure that emails viewed in Microsoft Outlook are rendered
properly, do not use paragraph tags, only "<br>". It is important to follow the rules
provided in order to ensure that your emails render properly in various email
clients.
©2016 Oracle Corporation. All rights reserved
35 of 143
This template also includes a placeholder for a callout. In the example below, there is a
section that provides information (and perhaps a calendar callout) for an event. You can
customize this section by adding the dates, names and other pertinent information for
your email campaign.
Responsive 2-Column: Finally, the Responsive 2-Column template is used for creating
an email containing text and images divided into a two-column arrangement.
©2016 Oracle Corporation. All rights reserved
36 of 143
4.3 Creating new email templates from the template manager
When you create a new template from the template manager, you are able to customize the layout and
content, then save the changes for future use. After you have created a new template, you can also set
the template to Protected mode to prevent it from being altered.
To create a new template from the template manager:
1. Navigate to Assets
, then click Emails.
2. Click Manage Templates.
©2016 Oracle Corporation. All rights reserved
37 of 143
Note: If the Manage Templates icon is not present, you may not have the correct
permissions. Learn more about template manager permissions.
3. Select an existing template. If you want to start from a blank canvas, select Blank Template or
Blank HTML Template, then click Choose.
The template opens in either the design editor or the HTML editor depending on the selected
template type.
4. Add, change, or delete the elements in your template as needed. Learn more about customizing
emails.
Note: If the status button in the upper left-hand corner says Standard, this means that all
of the elements in the template can be modified. If the status says Protected, the
elements are locked, learn more about Protected mode in the design editor and the
HTML editor.
©2016 Oracle Corporation. All rights reserved
38 of 143
5. When you are satisfied with your template, select one of the following options to save your
changes:
If you are creating a new template from a blank template: Click Save in the upperright corner.
If you are creating a new template from an existing template: Click Actions
, then select Save As.
Note: If you use the Save As option, then the original template is not modified.
You are saving your changes as a separate template. Always name the new
template a different name than the existing template. If you want to make
changes to an existing template, see modifying email templates.
6. Enter the details for the template in the Save as Template window:
Name: Provide a name for your template, this name will appear in the template chooser
below the template's icon or thumbnail.
Description: Enter a description for your template, this information appears when you
click the template in the template chooser.
©2016 Oracle Corporation. All rights reserved
39 of 143
Text to Display for Link: This links to a file or location on another website that could
provide information for users when creating emails using this template. This information
appears when you click the template in the template chooser.
URL for Link: This field contains the URL to which the user will be redirected upon
clicking on the link text. This can be useful for keeping users up-to-date on related data
and content that can be crucial to their marketing campaign's accuracy and relevancy.
Location: Select the location (folder) in which your template will be saved. By default,
the Email Template Root folder is selected. To change the location, click the folder icon
to the right of the drop-down field and select a folder from the chooser.
Note: All information except the Name is optional. However, the best practice is to take
advantage of all information that can help a user know which template is the best one for
the task at hand.
Select the Use Thumbnail check box if you want a thumbnail image of your template to be
shown in the template chooser. If you do not select this check box, you are presented with the
option to select either a generic (violet) icon, or by clicking Change Icon, you can choose one
of the available icon designs shown below.
©2016 Oracle Corporation. All rights reserved
40 of 143
7. Click Save.
The new template is added to the Template Manager. When creating a new email, your custom
templates will appear in the Template Chooser.
4.4 Modifying email templates from the template manager
You can modify the layout and content of an existing email template by accessing the Template
Manager on the emails launchpad.
To modify an existing template from the template manager:
1. Navigate to Assets
, then click Emails.
2. Click Manage Templates to open the Template Manager.
©2016 Oracle Corporation. All rights reserved
41 of 143
Note: If the template manager icon is not present, you may not have the correct
permissions. Learn more about template manager permissions.
3. Select the template that you want to modify, then click Choose. The template opens in either
the design editor or the HTML editor depending on the template type.
4. Add, change, or delete the elements in the template as needed. If the status button in the upper
left-hand corner says Standard, this means that all of the elements in the template can be
modified. If the status says Protected, the elements are locked.
Learn more about Standard and Protected modes in the design editor and the HTML editor.
5. Click Save.
The template is updated with your changes.
4.5 Defining editable elements in email templates using the
HTML editor
HTML templates are edited in the HTML editor. The template is in Standard mode (as indicated in the
upper left-hand corner) when none of the elements are locked. When you define elements in specific
sections as editable or deletable, the status changes to Protected and any undefined elements are
locked. Elements are defined as editable or deletable by inserting supported HTML attributes within
tags, tags follow a similar hyphenated syntax to HTML5 data attributes.
To define a template element as editable in the HTML editor:
1. Navigate to Assets
, then click Emails.
2. Click Manage Templates to open the Template Manager.
3. Select the HTML template that you wish to edit, then click Choose.
4. Click one of the page view buttons in the upper right-hand corner to open the pane displaying the
©2016 Oracle Corporation. All rights reserved
42 of 143
HTML code for the template (you can choose to set the pane to the right, or along the bottom of
the screen). Learn more about the HTML editor live preview.
5. Add one or both of the following attributes to the tags for the elements that you want to define as
editable or deletable:
Attribute
Description
Defines a tag/section as editable in a template. A section name is specified for
content replacement matching support in future development (i.e. transactional
email API).
HTML Editor
elqedit="true"
Supported Elements:
Block level elements and select HTML5 elements (div, section, article,
blockquote, aside, details, summary, figure, fig. caption, footer, header,
nav)
Headers (h1,h2,h3,h4,h5,h6)
Img
elqDefines a tag/section as deletable.
delete="true"
When you add an attribute, a blue dashed border appears around the element indicating that it is
editable. All other elements (without the blue dashed border), are locked.
6. Click Save in the upper-right corner to save the changes. If the template was in Standard mode,
it now changes to Protected.
Note: When you create an email from a Standard template, all elements are, by default,
editable and deletable. When you create an email from a Protected template, the source code
and the design tools are hidden, and only the elements defined as editable or deletable can be
©2016 Oracle Corporation. All rights reserved
43 of 143
altered. To modify an element that is editable, right-click on the element to view the editing
options, or double-click to open the corresponding chooser or editor.
4.6 Defining editable elements in email templates using the
design editor
As the creator of an email template, you can maintain tight control over the permissions granted to
other users to modify, delete, or add elements to an email created from that template. Using the lock
icons in the upper-right corner, you can lock or unlock the template. While unlocked, the template is in
Standard mode: all sections are editable and there are no modification or deleting restrictions on the
elements in your template. When it is locked, the template is in Protected mode: all elements are
locked until they are marked as editable, as described below.
To lock a template and define an element as editable:
1. Navigate to Assets
, then click Emails.
2. Click Manage Templates to open the Template Manager.
3. Select the template that you wish to edit, then click Choose.
4. Click the
button in the upper-right to lock the template elements.
5. Click Yes when the confirmation box appears. Once you lock the template, the status button in
the upper-left changes to Protected.
©2016 Oracle Corporation. All rights reserved
44 of 143
Note: By default, elements that are added while the template is in Protected mode are
uneditable. You must enable editing for that element if needed.
6. Right-click the element that you want to make editable, then select Mark as Editable. A
Settings window opens.
7. Select the check box next to the options that you want to enable for that element:
Mark as Editable: This enables editing for the element. You can also enter a name for
the element (this is optional, but recommended).
©2016 Oracle Corporation. All rights reserved
45 of 143
Allow Delete: This gives the user of the template the ability to delete the element.
8. Click Save. The window closes, and the element now has a blue dashed border on the email
canvas.
9. Click Save to save the changes to your template.
Note: When you create a new email using this template, the email editor toolbar is not
displayed. If there are no editable elements, you are still able to add the email to a campaign or
email a contact, but you cannot modify the structure or content prior to sending. To modify an
©2016 Oracle Corporation. All rights reserved
46 of 143
area that is editable (indicated by a blue dashed border), double-click on the element to open the
editor in which it can be modified.
©2016 Oracle Corporation. All rights reserved
47 of 143
5 Creating new emails using the design editor
Eloqua provides a rich suite of tools that you can use to build your emails, you can add different
elements in the email editor, and customize the components as needed.
There are a number of ways to create new emails in Eloqua:
Using the design editor, you can add elements using the graphical user interface (as outlined
below).
Using the HTML editor, you can create HTML emails using code. Learn more about creating
new HTML emails.
Using the upload wizard, you can upload an HTML file for an email that was created outside of
Eloqua. Learn more about uploading HTML emails.
To create a new email using the email editor:
1. Navigate to Assets
, then click Emails.
2. Click Create an Email.
3. Do one of two things:
Click the Blank Email template, then click Choose.
Double-click the Blank Email template.
©2016 Oracle Corporation. All rights reserved
48 of 143
4. Click Actions
, then click Settings.
©2016 Oracle Corporation. All rights reserved
49 of 143
5. Configure the email settings:
©2016 Oracle Corporation. All rights reserved
50 of 143
Name: Provide a new name for the email. This is the name that will appear at the top of
the editing window and in the chooser to identify the email.
Email Group: Choose an email group from the drop-down list. Email groups are used to
manage emails that have a common property, such as a geographic location, type of
customer, and so on, and include template-like headers and footers that are
automatically applied to any email that is added to the group. The email group settings
can always be overridden at the individual email level without affecting other emails in
that group. Learn more about email groups.
Email Header: Choose an email header to use from the drop-down list. You can also
add a header by double-clicking on the email canvas while editing it later. Email headers
are often used to contain company information, event information, or brand images, but
you can also choose to leave your header blank. Learn more about email headers.
Email Footer: Choose an email footer to use from the drop-down list. You can also add a
footer by double-clicking on the email canvas while editing it later. Email footers are often
used to contain company information and unsubscribe links, but you can also choose
leave your footer blank. Learn more about email footers.
Subject: Fill in the information that will appear in the subject line of the email. This can
©2016 Oracle Corporation. All rights reserved
51 of 143
include field merge code to draw field values into the subject line.
Note: Subject lines are not rendered as HTML, but rather as plain text. Do not
attempt to use HTML values or codes to represent desired characters,
punctuation, symbols, and so on, regardless of how you populate the field (for
example, via dynamic content or other means).
If you create a dynamic content component to populate your subject line, we recommend
doing so with the dynamic content source code editor.
From: Fill in the From Name for the sender, this is the name that is shown to the
recipient. In the From Address field, enter the email address that will be shown as the
"from" address for the email.
Note: This should be an address that the recipient knows and trusts, or at least
one that appears to be legitimate, preferably using a domain name that the
recipient will recognize and trust.
Send Plain-Text only: Enable this checkbox to send a plain-text version email.
Reply-to: Fill in the Reply-to Name, this is the display name for the person who will
receive reply emails from the recipient. This may be the same as the From Name, or
replies may go to a different department or person (for example, "Support"). In the Reply-
to Address, field, enter the email address to which replies will be sent.
Bounceback: By default, bouncebacks are sent to Eloqua so they can be tracked.
Select the address from the drop-down list.
Encoding: Set the character encoding used in the email. If you are using a double-byte
language in the email (such as Chinese), or may translate the content in future, set this
to Unicode (UTF-8).
Enable Email Tracking: As a best practice, you should select this checkbox to ensure
that your email is tracked in Eloqua. This checkbox should only be deselected if you are
©2016 Oracle Corporation. All rights reserved
52 of 143
sure you will never require reports about this email, and if you do not want metrics from
this email to be included in summary reports for all your emails.
Enable Responsive Vertical Resizing: The Responsive Vertical Resizing option
dynamically resizes emails built in the Email Editor based on the content populated in the
email (e.g. cloud content, dynamic content, shared content). This prevents content from
being cut off when a recipient's content is larger than the container originally configured
in the email editor and renders a more mobile-friendly version.
Note: For net new assets, Responsive Vertical Resizing is enabled by default.
For existing assets, the original settings are respected.
Click Done when you have finished, the email settings window closes.
Note: The From information, the subject line, and the email group can also be modified
in the top bar of the email canvas as shown in the image below.
6. Edit the content of the email as needed. Learn more about the email editor components.
7. Click Save when you are done.
The email is created, and the file is saved. You can also save the email you have created as a template
that can be reused at a later time.
©2016 Oracle Corporation. All rights reserved
53 of 143
6 Creating new emails using the HTML editor
With Eloqua, you can use the HTML editor live preview to create dynamic and effective HTML emails
using a combination of code, and the standard Eloqua elements such as images, signatures,
dynamically populated fields, and so on.
To create a new HTML email:
1. Navigate to Assets
, then click Emails.
2. Click Create an Email.
3. Do one of two things:
Click the Blank HTML Email template, then click Choose. Double-click the Blank HTML Email template.
©2016 Oracle Corporation. All rights reserved
54 of 143
4. Click Actions
, then click Settings.
©2016 Oracle Corporation. All rights reserved
55 of 143
5. Configure the email settings:
Name: Provide a new name for the email. This is the name that will appear at the top of
the editing window and in the chooser to identify the email.
Email Group: Choose an email group from the drop-down list. Email groups are used to
manage emails that have a common property, such as a geographic location, type of
customer, and so on, and include template-like headers and footers that are
automatically applied to any email that is added to the group. The email group settings
can always be overridden at the individual email level without affecting other emails in
that group. Learn more about email groups.
Email Header: Choose an email header to use from the drop-down list. You can also
add a header by double-clicking on the email canvas while editing it later. Learn more
about email headers.
Email Footer: Choose an email footer to use from the drop-down list. You can also add a
footer by double-clicking on the email canvas while editing it later. Learn more about
email footers.
Subject: Fill in the information that will appear in the subject line of the email. This can
include field merge code to draw field values into the subject line.
©2016 Oracle Corporation. All rights reserved
56 of 143
From: Fill in the From Name for the sender, this is the name that is shown to the
recipient. In the From Address field, enter the email address that will be shown as the
"from" address for the email.
Note: This should be an address that the recipient knows and trusts, or at least
one that appears to be legitimate, preferably using a domain name that the
recipient will recognize and trust.
Send Plain-Text only: Enable this checkbox to send a plain-text version email.
Reply-to: Fill in the Reply-to Name, this is the display name for the person who will
receive reply emails from the recipient. This may be the same as the From Name, or
replies may go to a different department or person (for example, "Support"). In the Reply-
to Address, field, enter the email address to which replies will be sent.
Bounceback: By default, bouncebacks are sent to Eloqua so they can be tracked.
Select the address from the drop-down list.
Encoding: Set the character encoding used in the email. If you are using a double-byte
language in the email (such as Chinese), or may translate the content in future, set this
to Unicode (UTF-8).
Enable Email Tracking: As a best practice, you should select this checkbox to ensure
that your email is tracked in Eloqua. This checkbox should only be deselected if you are
sure you will never require reports about this email, and if you do not want metrics from
this email to be included in summary reports for all your emails.
Click Done when you have finished, the email settings window closes.
©2016 Oracle Corporation. All rights reserved
57 of 143
Note: The From information, the subject line, and the email group can also be modified
in the top bar of the email canvas as shown in the image below.
6. Edit the content of the email as needed. Learn more about email editor components and editing
HTML emails.
7. Click Save when you are done.
The new HTML email is created and saved.
©2016 Oracle Corporation. All rights reserved
58 of 143
7 Creating new emails or templates using the
HTML upload wizard
You can upload an HTML file or a ZIP file that contains your HTML as well as any associated content
(images). If you have created an email outside of Eloqua using HTML, you can upload the file to Eloqua
then edit the content in the HTML editor. Before beginning to create your HTML email, make sure your
code adheres to the code requirements for HTML email uploads.
To create new emails or templates using the HTML upload wizard:
1. Navigate to Assets
, then click Emails.
2. Click Upload an Email.
3. Click Upload Email to create an email, or click Upload Template to create an email template.
©2016 Oracle Corporation. All rights reserved
59 of 143
Note: The following steps are the same for uploading an email and uploading a template.
4. Click on the cloud graphic to begin the wizard. Browse to the location of your HTML or ZIP file
for the desired email, then click Open.
5. In the Process Files step of the upload wizard, review the list of images and other files and
choose to either use existing files or upload new ones.
©2016 Oracle Corporation. All rights reserved
60 of 143
Choose one of the options listed beside each image:
Use Suggested Image: Choose this option if the image is already in the image library. If
an image is available that matches the title of the image file in the HTML code, the
application will automatically suggest that file as the correct mapping.
Upload New Image: Choose this option if the image is not in the library. Click the
Upload New button, then navigate to the designated file (often in a subfolder of the
HTML file), double-click on the file name, then click Upload to upload the image to
Eloqua. Once uploaded, a thumbnail of the image is shown.
Do Nothing: Choose this option if you do not wish to change the image shown in the
thumbnail, select for that image.
When you are finished, click Next Step.
6. In the Process Links step, all hyperlinks in the uploaded email are listed. If you want to track
these hyperlinks and ensure that click-throughs are reported in Eloqua, enable the Track Link
checkbox next to each hyperlink. If you wish to track visits to all links in the email, enable the
Track All button in the upper-left hand corner. Repeat as required, then click Next Step.
7. In the Finish step of the upload wizard, name your HTML document and select the destination
©2016 Oracle Corporation. All rights reserved
61 of 143
folder where you want it to be stored. This is an optional step, the location can be changed at a
later time if required.
If you chose to upload an email, there is a field on this screen in which you can specify the email
group. If you do not specify a group here, you will be required to do it later before the email can
be sent.
If you are uploading a template, there will not be an email groups option. Instead, you will see a
description field, in which you can provide details about the email. You can also choose an
image to represent this template in the Template Chooser.
Select the Use Thumbnail check box if you want a thumbnail image of your template to be
shown in the Template Chooser. If you clear this check box, you are presented with the option
to select either a generic (blue) icon, or by clicking Change Icon, you can choose one of the
available icon designs shown below.
©2016 Oracle Corporation. All rights reserved
62 of 143
8. Click Finish to complete the upload process. The upload wizard closes and the HTML editor
opens. Here you can perform any additional editing and styling if required. Learn more about the
editing HTML emails using the HTML editor .
9. Click Save.
Your email is uploaded, and any additional edits have been saved.
©2016 Oracle Corporation. All rights reserved
63 of 143
8 Email authoring
After you have created an email you can edit the content to suit your specific needs by adding and
manipulating a number of different elements on the editor canvas. Using the components in the email
editor, you can create an email that is visually interesting and personalized for each contact that views
it.
Eloqua also allows you to add a header to emails, adding a header helps identify your company for the
client, you can include a logo, personalize the email for specific clients, provide a redirect link in case
there are errors displaying the email, and much more. You can also add a footer to your email, here you
can include elements such as contact information for your company, a link to your company website,
and information about trademarks or copyrights. You can also include a link to allow clients to manage
their subscription to emails, and a link to your company's privacy policy.
Note: You can also create emails with blank headers and footers if you instead prefer to include
any of this information in the body of your email.
Using Eloqua you can create and add a signature layout to your emails that can be used as a template
for all emails in a deployment. You can create a standard layout with fields that can be auto-populated
with specific information, in this way you can send one email with multiple senders. By creating
signature rules you are able to specify which clients will receive the email from which senders based
on specified criteria. For example, the same email can be sent out across the country, but for each
client the sender will appear to be their local sales representative. Creating signature rules tells Eloqua
which sender information should be used for each client based on the information found in their contact
profile.
8.1 Adding borders to images in emails
Adding a border to an image in an email can help the image stand out, it can draw a viewers attention to
the image and set it apart from the other elements in the email. In order to add a border to an image, you
©2016 Oracle Corporation. All rights reserved
64 of 143
must first place the image inside a text box. The steps below outline how to add an image to a text box,
then how to add and format a border around the image.
To add a border to an image:
1. Navigate to Assets
, then click Emails.
2. Open an existing email, or create a new one.
3. Click Text on the left-side menu. A text box opens in the email editor canvas.
4. Double-click in the text box to enter editing mode for that particular text box.
5. Click Image on the left-side menu. The Image Browser opens.
6. Locate (or upload) the image you wish to add to the email by typing the first few letters of the
name, or scrolling through the thumbnails. With the text box selected, double-click on the image
to add it to the text box.
7. Click on the text box to select the image that you added, then right-click and select Format
Text. The Text Tools window opens.
8. Click the
button to open the Style Tools tab.
9. Select the type of border that you want to add from the Borders drop-down list. You can then
customize the border as needed, you can modify:
©2016 Oracle Corporation. All rights reserved
65 of 143
Color: Click in the black box below the Borders list to change the color of the border. The
color chooser opens. Use the slider to choose the color, then click on the tile to choose
the shade. If you know the ASCII code for the specific color, you can enter it here as
well.
Border Thickness: Change the value in the box next to px from 2 (the default) to a
number of your choosing depending on the desired thickness. You can also select which
edges of the border will have these settings applied to them by clicking the checkbox
next to each edge (left, right, top, or bottom) in the Style Tools window.
Padding: The padding value controls how much space there is between the image and
the edges of the border. In the Padding section, enter a value in the px box for each side
of the border. You can enter a different number for each side of the border, and the
padding for that side is adjusted accordingly.
10. Click the X in the upper left-hand corner to close the window.
11. Click Save in the upper right-hand corner of the canvas to save the changes.
8.2 Adding email footers to emails
You can add a footer to the bottom of an email, this section can provide additional information and links
for your recipients. Learn more about email footers.
To add a footer to an email:
1. Navigate to Assets
, then click Emails.
2. Open an existing email, or create a new one.
3. Double-click at the bottom of the email where it reads, Double-click to select an email footer .
If there is already a footer, double-click on it to choose a different footer. The Email Footer
Chooser opens.
©2016 Oracle Corporation. All rights reserved
66 of 143
4. Select a footer in the chooser window, then click Choose, the selected footer is inserted in the
email.
5. Click Save in the upper-right corner to save the email with the footer.
Note: Footers are designed as reusable content, so they are not edited through the
email editor. Learn more about editing email footers.
8.3 Adding email headers to emails
You can add a header to an email to provide information about the company, display a logo, link to a
website, and more. Learn more about email headers.
To add an email header to an email:
1. Navigate to Assets
, then click Emails.
2. Open an existing email, or create a new one.
3. Double-click at the top of the email where it reads, Double-click to select an email header . If
there is already a header, double-click on it to choose a different header. The Email Header
Chooser opens.
4. Select a header in the chooser window, then click Choose, the selected header is inserted in
the email.
5. Click Save in the upper right-hand corner of the canvas to save the email with the header.
Note: Headers are designed as reusable content, so they are not edited through the
email editor. Learn more about editing email headers.
©2016 Oracle Corporation. All rights reserved
67 of 143
8.4 Adding field merges to emails
When a field merge is added to an email, that email becomes customized to each contact that it is
being sent to.
To add a field merge to an email:
1. Navigate to Assets
, then click Emails.
2. Open an existing email, or create a new one.
3. Click Text on the left-side menu. A text box opens in the email editor canvas.
4. Double-click in the text box to enter editing mode for that particular text box.
5. Click Field Merge on the left-hand panel, the Field Merge Browser opens.
6. Locate the field merge that you want to add, then click and drag it into the text box. When your
cursor is positioned over the text box the border of the text box changes to a light blue color,
when you release the mouse, the area outside the text box turns dark.
©2016 Oracle Corporation. All rights reserved
68 of 143
7. Click the exact location where you want the field merge to appear.
After it is added, the merge is highlighted yellow in the email.
8. Click Save when you are done.
Note: If the name of the field merge highlighted in yellow does not match the name of the one
you dragged from the field merge browser, it is most likely because the field merge has been
renamed at some point. The original name of the field merge is always retained and will always
be displayed when adding it to an email.
Any spaces or hyphens in the name of the field merge are converted to underscores when
added to the email. Only alphanumeric characters will appear in the field merge (A-Z, 0-9). For
©2016 Oracle Corporation. All rights reserved
69 of 143
example, if your field merge is named First Name, when added to the email it will appear as
First_Name.
8.5 Adding hyperlinks to emails
Eloqua allows you to enable text or images as hyperlinks, you can then configure the link in a number
of different ways. A hyperlink can route your clients to a landing page, a file, a webpage, a system
action, or a pre-addressed email that they can fill out and send.
To add a hyperlink to an email:
1. Navigate to Assets
, then click Emails.
2. Open an existing email, or create a new one.
3. Select the text or image that you want to use as a hyperlink, then click the Hyperlink icon on
the left-side menu. The Hyperlinks Tools window opens.
4. Select the Enable as Hyperlink check box. The text or image is converted to a hyperlink, other
configuration options are now available in the Tools window.
5. Choose one of the following options from the Link Type drop-down list
Landing Page: Link to an existing landing page in the application. Click the file icon next
to the landing page address line, the Landing Page Hyperlink Chooser opens. Select a
landing page then click Choose.
Note: There is no tracking option for this type of hyperlink.
File in File Storage: Link to a file in the file storage area in the application, such as a
PDF file. Click the file icon next to the File field, the File Storage Chooser opens. Select
a file to use then click Choose.
©2016 Oracle Corporation. All rights reserved
70 of 143
Webpage: Link to a company or external webpage. Enter the URL of the webpage in the
URL field. Click the Redirect (for untracked pages) checkbox to enable tracking on an
otherwise untracked website.
Note: The URL entered above will change to reflect the tracking function.
System Action: Allow the recipient to configure a viewing or subscription option. Choose
one of the following options from the Action drop-down list.
Add to Email Group: Allows the user to subscribe to the email group for the
current email.
Remove from Email Group: Allows the user to unsubscribe from the email group
for the current email.
Send to Subscription List: Adds the user to the general subscription list for your
mailings.
Send to Subscription Page: Sends the user to a page where they can manage
all of their subscription options.
Subscribe to All: Lets the user subscribe to all emails.
Unsubscribe from All: Lets the user unsubscribe from all emails.
View online version: Opens the current email in a web browser window.
Note: There is no tracking option for this type of hyperlink.
New Email Message: Link to a new email. Enter the To: email address.
Note: There is no tracking option for this type of hyperlink.
©2016 Oracle Corporation. All rights reserved
71 of 143
6. In the Link Hover Text field, enter the text that you want the recipient to see when they hover
over the hyperlink with their mouse.
7. Click the X in the upper left-hand corner of the Hyperlinks Tools window to close it.
8. Click Save to save your changes.
8.6 Adding images to emails
When creating an email in Eloqua you have the option to add images, doing so can make your emails
more visually interesting, and adding logos and consistent visuals can help with brand recognition. You
can also include Alt text for an image, Alt text is useful if users have images disabled in their email
client, or if their device or email client is unable to display the image (for example, if they are viewing
the email on a computer with a slow connection).
To add an image to an email:
1. Navigate to Assets
, then click Emails.
2. Open an existing email, or create a new one.
3. Click Image on the left-side menu. The Image Browser opens.
©2016 Oracle Corporation. All rights reserved
72 of 143
4. Locate (or upload) the image you wish to add to the email by typing the first few letters of the file
name, or by scrolling through the thumbnails. Double-click on the image to add it to the email, or
drag-and-drop the image from the browser onto the email canvas. If you want to add a border,
see adding borders to images in emails.
5. Double-click the image on the email canvas to open the Alt tag window, enter the text that you
want the client to see if the image cannot be displayed.
When the email is rendered, the client can see the Alt text when they hover their mouse over the
image.
©2016 Oracle Corporation. All rights reserved
73 of 143
Click outside the Alt window when you done.
6. Click Save in the upper right-hand corner of the canvas to save the changes.
8.7 Adding text boxes to emails
If you want to add text to an email in Eloqua, you can do so by adding a text box to the email canvas.
These text boxes can then be formatted and positioned as needed.
To add a text box to an email:
1. Navigate to Assets
, then click Emails.
2. Open an existing email, or create a new one.
3. Click Text on the left-side menu. A text box opens in the email editor canvas.
4. Double-click in the text box to enter editing mode for that particular text box.
5. Enter your own text in place of the existing content.
6. Right-click in the text box and select Format Text, or highlight the text and click Tools on the
left-side menu. The Tools window opens. This window has six different tabs that give you a
number of different customization options. Learn more about customizing email text boxes.
7. Click the X in the upper-left corner of the Tools window when you are done.
©2016 Oracle Corporation. All rights reserved
74 of 143
8. It is also possible to edit the contents of a text box directly in the source (HTML) code. To edit
the source code of a text box:
i. Right-click on the text box and select Edit Source.
ii. Enter text and formatting code as needed.
Content created in this editor is checked against a whitelist of permissible HTML tags
and attributes. If you attempt to save an email containing a text box with prohibited
(blacklisted) tags or attributes, Eloqua will display a validation error and you will not be
able to save your landing page until you remove them.
Note: Content created in this editor is checked against a whitelist of permissible
HTML tags and attributes. If you enter prohibited (blacklisted) tags or attributes,
Eloqua displays a validation error and you will not be able to save your email until
you resolve the issues. Some of the prohibited tags include: custom HTML
elements, custom HTML attributes, script tags, and style tags.
9. Click Save to save your changes.
©2016 Oracle Corporation. All rights reserved
75 of 143
8.8 Copying objects in the email editor
You copy and paste objects in the email editor using standard keyboard shortcuts. This can save you
time if you want to reuse elements in your email.
Note: You cannot copy and paste a grouped object. To copy a grouped object, you must
ungroup the elements, then copy and paste the objects individually. After pasting the objects,
you can then regroup the originals, as well as the copies. Learn more about grouping objects in
emails.
To copy an object in the email editor:
1. Navigate to Assets
, then click Emails.
2. Click the object that you want to copy, then press Ctrl+C to copy the item to your clipboard.
3. Press Ctrl+V to paste a copy of the object in the email. The copy is initially pasted on top of the
original, but you can drag-and-drop it to any location on the email canvas.
4. Click Save in the upper-right corner of the canvas to save your changes.
8.9 Customizing images and text boxes in emails
After you add a text box or an image to an email, the element can be customized by right-clicking the
element, or using the Tools window.
8.9.1 Tools window options
Click on the image or highlight the text that you want to edit, then click the Tools icon on the left-side
menu, the Toolswindow opens. This window has six different tabs (outlined below), that give you a
©2016 Oracle Corporation. All rights reserved
76 of 143
number of different customization options.
Text Tools
Click the
button to open the Text Tools tab. You can edit a text box in the following ways:
Change the font family: Click the Family drop-down list to display the list of available font
families. Click on the desired font family to select it.
Change the text size: Highlight the text then click the Sizedrop-down list and select the size
(in pixels) that you want to make the text. Only the text that you have highlighted is affected by
this setting.
Change the decoration (style) of the text: Highlight the text then click one or more of the
buttons to change it to bold, italic, or underlined.
Change the color of the text: Highlight the text that you want to edit, then click in the Color
box. The color chooser opens. Select a color using the slider bar, then click on the color tile to
select the shade that you want to use. Click outside the window to close the chooser.
You can add highlighting to the text by once more selecting the appropriate text, clicking in the
Highlight box and using the same steps as above to select a color.
©2016 Oracle Corporation. All rights reserved
77 of 143
Note: If you know the hexadecimal code for the color you wish to use, you can enter it in
the # box in the color wheel window.
Align the text in your text box (or a portion thereof): Highlight the text then click one of the
buttons in the Alignment section. They are, from left to right: left, center, right, and full
alignment.
Change the position of one or more characters in your text box: Highlight the character
(s) and select either the superscript or subscript buttons.
Format your text as a list: Highlight the list of items then click one of the buttons in the List
section. The first button converts the text into a numbered list and the second button creates a
bulleted list.
If you do not have text already entered in the text box, selecting one of these buttons
automatically formats any new text you enter as a list. When you are done with the list, click the
button again to remove the list formatting.
Outdent or indent your text: Click on a line of text then select either the outdent or indent
button under the Indent section.
Spacing between characters: Click in the Between Characters box and enter a number
measured in either pixels (px) or em to specify your desired value. Make sure to enter "px" or
"em" with the desired value.
Spacing between lines of text : Click in the Between Lines box and enter a number measured
in either pixels (px) or em. Make sure to enter "px" or "em" with the desired value.
Style Tools
Click the
button to open the Style Tools tab. You can edit a text box in the following ways:
Change the background color of your text box: Click in the color box in the Background
section of the Styles Tools window, the color chooser opens. Select a color using the slider bar,
then click on the color tile to select the shade that you want to use. Click outside the window to
©2016 Oracle Corporation. All rights reserved
78 of 143
close the chooser.
Note: If you know the hexadecimal code for the color you wish to use, you can enter it in
the # box in the color wheel window.
Change the formatting of the text box border: By default there is no border selected for your
text box, click on the Borders drop-down list to select a border type to add.
The following table shows an example of each border type using a value of 10 pixels:
Border Type
Example
None
Hidden
Solid
Groove
Dotted
Dashed
©2016 Oracle Corporation. All rights reserved
79 of 143
Border Type
Example
Double
Ridge
Inset
Outset
Change the padding value: Padding is the space that exists between the text and the border.
In the Padding section of the Style Tools window, enter a value in the px box for each side of the
border. You can enter a different number for each side, and the padding for that side is adjusted
accordingly.
Hyperlinks Tools
Click the
button to open the Hyperlink Tools tab. You can enable text or an image as a hyperlink,
then configure the link as needed. Learn more about adding hyperlinks to emails.
Layout Tools
Click the
button to open the Layout Tools tab. You can edit the text box or image in the following
ways:
Size: This setting controls the size of the element in the email. Enter values in the Width and
Height fields to change the size of the text box or image.
©2016 Oracle Corporation. All rights reserved
80 of 143
Position: This setting controls the position of the element relative to the "0" point (the upper-left
corner of the email). Enter a value in the From left (X) and From Right (Y) fields to change the
position of the text box.
After setting the size and position of the text-box, click the Lock Size and Position checkbox to
maintain those settings. The size and position can be changed later, if required, by returning to the
email editor, selecting the text box, and deselecting the Lock size and Position checkbox.
Page Styles
Click the
button to open the Page Styles tab. You can edit the email page in the following ways:
Alignment: You can set the alignment for the entire page. Make sure that none of the elements
are selected on the email canvas, then click one of the buttons under the Alignment section of
the window. From left to right, the options are, align left, align center, and align right.
Padding: You can set the amount of space that appears between the top of the email and the
header, as well as the bottom of the email and the footer.
Width and Height: Enter a value (in pixels) in the Width and Height fields, this controls the
width and height of the email content area.
Content Background: Select the type and color of the content background.
Browser Background: Select the type and color of the background around the email.
©2016 Oracle Corporation. All rights reserved
81 of 143
Page Snippet
Click the
icon to open the Page Snippet tab. You can control code snippets, and view and edit
the following elements in your email code:
Meta Tags: The meta tags provide metadata about the content of your email including format,
character set information, and keywords related to the content. Click the
meta tag. Select a tag, and click the
button to add a
.
Example: A meta tag used to describe content as related to free web tutorials could
be:<meta name="description" content="Free Web tutorials"/>.
Header: The header information is placed between the <head> tags and contains details about
the sender, route, and recipient of the email.
©2016 Oracle Corporation. All rights reserved
82 of 143
Example: <title>Document_Title</title>, where Document_Title is the actual title of the
document.
The header can be customized using a CSS and a HTML editor. Click to open one of the editors
and add custom code as needed.
8.9.2 Right-click options
Right-click a text box or image to customize the element.
©2016 Oracle Corporation. All rights reserved
83 of 143
Right-click menu options
Group: Groups two elements together to move them both at once.
Delete: Deletes the element.
Format Dimensions: Modifies the size and positioning.
Enable as Hyperlink: Hyperlinks the image.
Format Text: Changes the formatting of the text in the text box.
Lock: Locks the element's position on the email canvas.
Edit Alt Text: Adds alt text to an image.
©2016 Oracle Corporation. All rights reserved
84 of 143
8.10 Editing the plain-text version of emails
The plain-text version of an email is sent along with the HTML version, and allows the email to be
viewed on mobile devices that cannot render the HTML version properly. You can choose to
automatically generate the plain-text version to match the text in the HTML version (this is the default),
or you can modify the plain-text version independently of the HTML version.
To edit the plain-text version of an email:
1. Navigate to Assets
, then click Emails.
2. Open an existing email, or create a new one.
3. Click the Plain-Text button in the upper-right corner to convert the email to the plain-text
version. The plain-text email editor opens.
Note: To switch back to the HTML version, click the Design button in the upper lefthand corner of the plain-text email editor.
4. Clear the Automatically generate plain-text version check box at the top of the editor. This
ensures that your plain-text version of the email will not be overwritten if you make changes to
the HTML version.
5. Edit the plain-text version of the email as needed, then click Save in the upper right-hand corner
to save your changes.
©2016 Oracle Corporation. All rights reserved
85 of 143
8.11 Editing HTML emails using the HTML editor
After you create an HTML email or upload an email using the HTML upload wizard, you can edit the
contents of the email in the live preview HTML editor. You can use the editor to drag and drop elements
into the code or change the code directly.
Note: Emails created using the HTML upload wizard cannot be edited using the design editor.
To edit an email in the HTML editor:
1. With the email opened in the HTML editor, click one of the page view buttons in the upper righthand corner of the canvas, the HTML pane opens. You can choose to set the pane to the right,
or along the bottom of the screen, this pane gives you access to the code for the email that you
are editing. Learn more about HTML editor live preview.
2. Add or edit the email using one of the following methods:
Type HTML code directly into the HTML panel. You can use standard keyboard
shortcuts in the HTML panel.
Click one of the component icons on the left-side menu, locate the element that you want
to add, then drag-and-drop the element into the code at the desired location on the code
panel.
©2016 Oracle Corporation. All rights reserved
86 of 143
After the element is released, it is converted to code and the preview pane reflects the
change in the HTML code.
Note: If you use dynamic content, shared content, or signature layouts in your
HTML email, the source code that displays for this content is limited. You cannot
edit this content (for example, its dimensions) directly via the source code editor.
Instead, right-click the content on the left design panel, click Edit, and then edit
that content in its respective editor. Learn more about editing dynamic content,
shared content, and signature layouts.
3. Click Save.
8.12 Grouping objects in emails
Eloqua gives you the option to group objects together on the email canvas, this allows you to move the
items at once, maintaining their relationship and relative position to one another.
Note: If you wish to add an object to a pre-existing group, you must first ungroup the grouped
objects, then re-group them with the new object.
To group objects in emails:
©2016 Oracle Corporation. All rights reserved
87 of 143
1. In the email editor, hold down the Ctrl key and click each object that you want to include in the
group. As you click each object, a border with small boxes in each corner appears around the
element indicating that it is selected.
2. Right-click on one of the objects and select Group.
The items are grouped together and the individual borders around each object disappear and are
replaced with a single border around all objects, you can now reposition the objects as a group.
In addition, since the grouped object is now considered a single element, you can easily lock its
position on the email canvas. Learn more about locking and unlocking email canvas objects.
Note: After the objects are grouped, the right-click menu options change to reflect this
property. Group is no longer available and Ungroup is added to the list. Select
©2016 Oracle Corporation. All rights reserved
88 of 143
Ungroup if you want to separate the group into individual elements.
8.13 Locking and unlocking email canvas objects
Eloqua gives you the option to lock the position of objects on the email canvas, this is a useful feature
when, for instance, you are happy with the placement of an object and want to prevent any accidental
shifting while editing other objects on the canvas.
To lock and unlock email canvas objects:
1. Navigate to Assets, then click Emails.
2. Open an existing email, or create a new one.
3. Single left-click on the object that you want to lock into its current position. The object is
outlined, and small boxes appear in each of the four corners to indicate that it is selected.
4. Right-click on the object, then select Lock. When the object is locked, a lock icon
appears in
the upper-right corner of the border, and the object cannot be moved around the editor canvas
until you unlock it.
©2016 Oracle Corporation. All rights reserved
89 of 143
To unlock an object, right-click on it and select Unlock.
5. Click Save in the upper-right corner to save your changes.
Notes for formatting locked objects
While an object is locked, some of its properties can still be formatted:
Format the dimensions of an image or text box: Right-click the object and select Format
Dimensions to open the Layout Tools window. Deselect the Lock size and position checkbox,
then change the dimensions or position as needed.
©2016 Oracle Corporation. All rights reserved
90 of 143
If you want to maintain the ratio of width versus height for an image, select the Constrain
Proportions check box. Then, if you change the width setting, the height automatically adjusts
in order to retain the same proportions as the original.
Example: In the following screenshot, if the Constrain Proportions check box is
selected, and you modify the width to be 220, when you click height it changes from 60
(px) to 154 to maintain the correct width to height ratio:
If the Constrain Proportions check box is cleared, when you change either the width or
height setting, the other does not automatically change and the image can become
©2016 Oracle Corporation. All rights reserved
91 of 143
distorted:
If you are unsatisfied with the changes you have made, click the Original Size button to return
back to the original image.
Edit the contents of a text box: Right-click on the text box and select Edit Source. The HTML
editor window opens, make any necessary changes then click Save. The text box is still locked
but your changes to the text are saved.
Edit a signature, shared content, or dynamic content: Right-click on the locked object and
select Edit Content. The corresponding editor opens, here you can make any changes to the
object. Only its position and dimensions cannot be changed.
Edit text hyperlinks: Right-click on the locked hyperlink and select Edit Source. The HTML
editor window opens. Make any necessary changes then click Save.
Deleting locked objects: Locking an object does not prevent you from deleting it from the email
canvas, right-click the object and select Delete.
©2016 Oracle Corporation. All rights reserved
92 of 143
8.14 Using email editor components
After you create an email, you can use the email editor components on the left-side menu to customize
the email to suit your needs. The following table provides a description of each of these components,
and information on how to use them to add elements to the email canvas.
Component
Description
Image: Add images to your email. Click the icon to open the Image Browser, then
drag-and-drop an image from the browser onto the email canvas.
Learn more about adding images to emails.
Text: Add text boxes to your email. Click the icon to add a text box to your email,
then double-click in the box to edit the content.
Learn more about adding text boxes to emails.
Field Merge: Add a field merge to your email, field merges personalize emails by
drawing information from specified fields in contact profiles. Click the icon to open
the Field Merge Browser, select the text that you want to convert to a field merge,
then double-click on the field name in the browser.
Learn more about adding field merges to emails
Hyperlink: Add a hyperlink to your email, this can be text or an image in the email,
and can lead to your company website or related content. Select text or an image
and click the Hyperlink icon, select the check box next to Enable as Hyperlink then
configure the link as needed.
Learn more about adding hyperlinks to emails.
Signature: Add a signature to your email, this can be a standard signature layout
that populates with specific sender information. Click the icon to open the Signature
Browser, then drag-and-drop a signature from the browser onto the email canvas.
Learn more about signature layouts and signature rules.
Shared Content: This component allows you to add shared content to your email,
this is content that can be reused in multiple Eloqua assets. Click the icon to open
©2016 Oracle Corporation. All rights reserved
93 of 143
Component
Description
the Shared Content Browser, then drag-and-drop shared content from the browser
onto the email canvas.
Learn more about shared content.
Dynamic Content: This component allows you to configure your email to substitute
different content depending on specific rules and conditions.
Example: You could create a rule to decide which salesperson will appear as
the sender of an email based on the city, state, country, or region specified in
the contact's profile.
Click the icon to open the Dynamic Content Browser, then drag-and-drop the content
from the browser onto the email canvas.
The Responsive Vertical Resizing option dynamically resizes emails built in the
Email Editor based on the content populated in the email (e.g. cloud content,
dynamic content, shared content). This prevents content from being cut off when a
recipient's content is larger than the container originally configured in the email editor
and renders a more mobile-friendly version.
Learn more about dynamic content.
Cloud Content: Cloud content is content that is provided by an external service.
(Cloud content can be added to the browser from Apps in the Setting area of Eloqua.)
Click the icon to open the Cloud Content browser, then drag-and-drop the service
that you want to add from the browser onto the email canvas.
If the service needs to be configured, double-click the icon on the canvas, the Cloud
Content Configuration window opens. Enter the required details then click Save.
Note: If you attempt to save the email with AppCloud services which are not
fully configured, you will be prompted to complete the configurations before
you can proceed.
The Responsive Vertical Resizing option dynamically resizes emails built in the
©2016 Oracle Corporation. All rights reserved
94 of 143
Component
Description
Email Editor based on the content populated in the email (e.g. cloud content,
dynamic content, shared content). This prevents content from being cut off when a
recipient's content is larger than the container originally configured in the email editor
and renders a more mobile-friendly version.
Tools: Click this icon to open the Tools window, this component allows you to
format the elements in your email as needed. You can format the entire email or the
individual elements using the different tabs in this window.
See customizing email images and text boxesfor more information about using these
tools.
8.15 Using email recovery checkpoints
As you make changes to your email, Eloqua saves local copies on your computer that are called
Recovery Checkpoints. Any changes to the email, including title, sender name, elements, formatting,
email group, and so on, qualify for a new checkpoint to be created. This data is not saved inside your
typical browser cache, so clearing the cache has no effect. If you see no checkpoints being created,
you may need to clear the folder on your computer where the data is being saved.
The Indexed DB databases of Firefox can be found on the following location:
<location of the windows user profiles>\<account
name>\AppData\Roaming\Mozilla\Firefox\Profiles\<some randomcharacters>.default\IndexedDB
The Indexed DB databases of Chrome can be found on the following location:
©2016 Oracle Corporation. All rights reserved
95 of 143
<location of the windows user profiles>\<account name>\AppData\Local\Google\Chrome\User
Data\Default\IndexedDB
Note: If you wish to completely disable the creation of recovery checkpoints, use Private
Browsing (in Mozilla Firefox, navigate to Tools > Start Private Browsing).
To use email recovery checkpoints:
1. Navigate to Assets
, then click Emails.
2. Open an existing email, or create a new one.
3. Click Actions
, then select Recovery Checkpoints to open the Recovery
Checkpoints window. The first checkpoint is automatically created with the current date and
time.
©2016 Oracle Corporation. All rights reserved
96 of 143
4. Click Save each time you make a change to the email to add a new checkpoint to the list (to a
maximum of twelve (12) checkpoints). Checkpoints are also created automatically by Eloqua
every ten minutes.
Example: If you make a change to an email without clicking Save, and then leave your
computer for more than ten minutes, there will be a new checkpoint that was created
automatically when you return.
Subsequent checkpoints are only created if new content or changes are detected by the
application, otherwise you will not have two identical checkpoints in your list.
©2016 Oracle Corporation. All rights reserved
97 of 143
Each checkpoint is indicated by the date and time when the checkpoint was created. You can
open and work from any of the checkpoints on the list, simply click on the one that you want. All
future changes are based on that checkpoint.
After you arrive at the 13th checkpoint, it will override the oldest one in the list. You can have a
maximum of two hours of checkpoints, so if you have been working on your email for over two
hours and creating checkpoints along the way (by clicking Save), you will still only have the last
two hours worth of checkpoints to which you can return.
Important: Since these checkpoints are created on your local machine, if you log in to
Eloqua from another machine, the same checkpoints will not be available.
©2016 Oracle Corporation. All rights reserved
98 of 143
9 Saving programs as templates
When you create a contact program (or custom object program) in the program canvas, you have the
option to save the program as a template. Depending on the nature of your contact database,
templates can help you save time in building, editing, and deploying multiple, similarly designed
programs.
Example: You can add steps to the canvas and link them as needed, and not define any of the
steps. When another user loads the template, they can quickly configure each element and run
the program.
To save a program template:
1. Navigate to Orchestration
, then click Programs.
2. Open an existing program, or create a new one.
3. Add, change, or delete elements in your program as desired.
4. Click File, then click Save As Template.
©2016 Oracle Corporation. All rights reserved
99 of 143
5. Enter the following information in the Save as Template window:
Name: The name of the template. This name will be displayed in the template chooser.
Description: A general explanation of the template. This info will appear in when the
template is clicked.
Text to Display for Link: A name of a website or file location that is relevant to this
template.
©2016 Oracle Corporation. All rights reserved
100 of 143
URL for Link: The the URL to which the user will be redirected upon clicking on the link
text. This can be useful for keeping users up-to-date on related data and content that can
inform a program's design.
Note: All information except the Template Name is optional. However, we recommend
that you take advantage of all information that can help a user know which template is
the best one for the task at hand.
6. Click Change Icon to change the default template icon.
7. Click Save to save your program as a template. I
The program template is now available in the Template Chooser.
©2016 Oracle Corporation. All rights reserved
101 of 143
10 Creating email folders
You can create a folder in which to place emails with common properties or uses. For example, you
can place all emails needed for a particular campaign in a single folder, this makes the emails easier to
locate.
To create an email folder:
1. Navigate to Assets
, then click Emails.
2. Click on All Files on the left side menu to bring up a list of all currently existing folders and files
available to you.
3. (Optional) Click on a folder to navigate into a sub-folder location.
4. Do one of two things:
©2016 Oracle Corporation. All rights reserved
102 of 143
Click New Folder in the upper-right corner.
Right-click any email or folder, then select New Folder.
A new folder titled Untitled Folder is created at the top of the list.
5. Right-click the new folder, and select Rename.
6. Type in a new name, then press Enter.
You now have a new folder in which to keep emails.
If you want to add any emails to the new folder, drag-and-drop existing files onto the folder.
©2016 Oracle Corporation. All rights reserved
103 of 143
11 Sending emails to a single contact
You can send an email to a test email address, then view it to ensure that the email is being properly
delivered and rendered before wide-scale distribution.
To send an email to a single contact:
1. Navigate to Assets
, then click Emails.
2. Open an existing email, or create a new one.
3. Click Actions
, then select Email A Contact.
4. Search for and select the desired contact.
5. Click Send.
The email is sent.
Note: When you send an email, the From: address appears as the one associated with the user
account that you are logged in under, not the email address specified in the email settings as is
usually the case.
©2016 Oracle Corporation. All rights reserved
104 of 143
12 Previewing emails
Eloqua provides a rich suite of tools that you can use to build, preview, test, and edit your emails (if
needed) before you send them out. This way, you can be sure that the personalization features you've
used in your emails will display properly when recipients open the message. The preview feature lets
you view your message as your selected contacts will see it, and includes the following:
The sender name, email address, and subject line
All of the email content including field merges, cloud content, shared content, and dynamic
content
The email sender's signature, populated with information based on signature rules
The email header and footer
The preview window also allows you to view the asset as it will display in a contact's desktop/laptop
browser, on a tablet, or on a smart phone, and thus lets you preview aesthetic design across device
types. This helps to ensure that you can optimally design arrange images and hyperlinked objects in
your emails (and email footers).
To preview an email:
1. Navigate to Assets
, then click Emails.
2. Open an existing email, or create a new one.
3. Click Actions
, then click Preview.
©2016 Oracle Corporation. All rights reserved
105 of 143
The Preview Email window opens.
©2016 Oracle Corporation. All rights reserved
106 of 143
.
4. Type a string of letters or numbers associated with the desired contact into the Search field in
the upper-right corner. For example, search using a contact's first name, company name, or
email address. This search is not case-sensitive.
5. Click the name of a contact, then click Preview.
Note: Alternatively, click and hold Ctrl while clicking different contact names, then click
Preview in order to select multiple contacts for preview. You can select up to ten
different contacts.
The email preview opens in Desktop mode, and shows email sender and recipient information,
email subject line, email content, and any personalized content depending on the sender's
signature rules and the selected contact(s).
©2016 Oracle Corporation. All rights reserved
107 of 143
If you have multiple contacts selected, they will appear in the Contact List to the left of the email
preview.
6. (Optional) Click on any of the names in the Contact List to toggle between recipients, and to
see how the email will differ between those recipients. When you select a contact, you are
selecting a recipient whose data will populate the preview.
©2016 Oracle Corporation. All rights reserved
108 of 143
Example: The following example includes a field merge on the first name, and dynamic
content at the bottom. For the dynamic content, the message "Thanks for reading!
ExampleCo loves you" is displayed by default, and an invitation to receive the message
in French is displayed for contacts whose country is either France, Belgium, or Canada.
Joe is located in the United States. The email displays the default dynamic content:
Joanna is located in Canada. The dynamic content displays differently, according to the
configured rules:
©2016 Oracle Corporation. All rights reserved
109 of 143
7. Click on the Desktop, Tablet, or Mobile tabs at the top of the preview window to view the email
as it will display on those respective devices. Toggle between these views to ensure that any
responsive features are behaving as intended. You can click the
button to view the email
in both portrait and landscape form under the Tablet and Mobile views.
8. Click Cancel to close the preview window when you are done.
The sent email will display as it currently shows in the preview. Use the preview function to create
consistency between platforms, and specificity between contacts.
©2016 Oracle Corporation. All rights reserved
110 of 143
13 Sending test emails
This function allows you to send a test email, and validate the email to ensure that there are no
problems with it before it is deployed.
To send a test email:
1. Navigate to Assets
, then click Emails.
2. Open an existing email, or create a new one.
3. Click Actions
, then select Test Content to open the Test Content window.
4. Fill out the fields in the email checker as follows:
Step 1. Select an email to test: The email that you have open will automatically be
populated in this field.
Step 2. Select a User from whom to send: You can choose not to send the email from
a particular user (the default) and no signature rules will be processed. Or, you can select
a user from the drop-down list, the email will appear to have been sent from this user.
©2016 Oracle Corporation. All rights reserved
111 of 143
This is useful if your email contains a signature and you would like to see how the email
will be generated with a specific user's signature.
Step 3. Select a testing Email Address: This is the email address to which the test
email will be sent. Choose from recent contacts or enter a new email in the To: section.
You can also use the Find Contactand Preview Contact icons to search for and
preview contacts respectively.
Step 4. Select Test: Select the type of test you wish to perform: Email Checker: Checks for content compliance.
HTML Email: Sends the test email in HTML format.
Text Email Sends the test email in plain text.
When the email is sent, * TEST * will be added before and after the actual subject of the
email message.
5. Click Perform Test
. The email is sent and the bottom pane of the Test Content window
shows the results of the test depending on the test type you selected.
HTML email or Text email: If there are no errors, you will receive the message,
Success - The emails were sent to the following recipients, with a box displaying the
number of successful sends (and failed sends, if there are any). On the bottom of the
window will be a list of all recipients. Successful recipients are indicated with a green
checkmark and any unsuccessful ones are indicated in red. If there are any errors, they
will be displayed in this pane with a description of the problem.
Email Checker: The content is validated for certain criteria and a checklist is provided
showing which elements are included and what may be missing. The status and a
description is provided for different elements. The checker also evaluates the links and
fields in your emails and identifies any potential problems.
6. Click Close.
©2016 Oracle Corporation. All rights reserved
112 of 143
14 Batch sending emails from the email editor
The batch send option allows you to create a campaign and send an email directly from the email
editor. Batch sending helps streamline campaign creation, and lets you quickly distribute emails when
they are ready. You can batch send emails as part of a multi-step campaign, or a simple email
campaign.
To batch send an email from within the email editor:
1. Navigate to Assets
, then click Emails.
2. Open an existing email, or create a new one.
3. Click Actions
> Batch Send, then click either Multi-Step Campaign or Simple Email
Campaign.
©2016 Oracle Corporation. All rights reserved
113 of 143
4. Configure the campaign as needed on the corresponding interface.
Note: If there are errors in the email, the Batch Send option will not be available. You
must resolve the issues before the email can be sent, the errors indicator
is displayed in the upper left-hand corner of the page. Click on the indicator to open the
©2016 Oracle Corporation. All rights reserved
114 of 143
Validation Errors window. Double click on each error to be taken directly to the issue on
the email canvas, from here you can make any necessary changes. The Batch Send
option is enabled after all issues are resolved.
5. Send your email at the end of the campaign configuration and activation.
The email is sent in bulk.
©2016 Oracle Corporation. All rights reserved
115 of 143
15 Searching for emails using the email
chooser
You can locate existing emails using the email chooser. After you find the email that you need, you can
open it to make changes, create a copy of the email, delete it, or rename it from the chooser window.
To search for an email using the email chooser:
1. Navigate to Assets
, then click Emails.
2. To search for existing emails, click one of the following from the left menu:
All Files: Displays a list of all currently existing files available to you, and this includes
files authored by others.
Created by Me: Displays a list of files authored by you.
Recently Accessed: Displays a list of files recently opened by you.
Recently Modified: Displays a list of recently edited files, including files modified by
others.
3. Alternatively, type the name of the desired email in the upper-left Search field. As you type,
©2016 Oracle Corporation. All rights reserved
116 of 143
matching items appear in your results list. As you continue to enter more characters, the
possible matches are narrowed down. The Search function searches all levels in the folder
hierarchy. To sort the items in a column, click on the column name, then click the name again to
reverse the sort order. Folders will always show "--" in the status column, whereas emails will
show either Draft or Active.
Note: Folders are indicated by the folder icon
their corresponding icon
whereas files (Emails) are indicated by
. Folders indicated by a red icon
are system folders, and
cannot be deleted but they can be renamed or copied. You can add a subfolder by rightclicking on the red icon and selecting New Folder.
If you know the name of the folder in which your item is located, or if you simply wish to browse
the contents of a subfolder, double-click on the name of the folder in the right-hand pane. As you
navigate deeper into the folder structure (hierarchy), breadcrumbs are indicated above the
"Name" heading indicating your current location.
Example: In the image below, you are currently looking at the contents of the "Breaking
News" folder (a subfolder of "Buzz"):
If you wish to quickly go back to the Buzz or All folder, click the
left corner to move back one level. Likewise, use the
button in the upper-
button to follow your original
navigation path, i.e. clicking on the forward button once you will return to the Buzz folder.
Regardless of which folder is shown in the breadcrumbs, your search will still produce
©2016 Oracle Corporation. All rights reserved
117 of 143
any matching results found throughout the entire folder hierarchy. If there are no
subfolders, the
and
buttons are greyed out.
4. After you have located your file, you can open it in the email editor, either double-click on its
name or select it and click Choose. You can also perform standard Eloqua file functions by
right-clicking on the name and selecting Copy, Rename, Delete, Open, Move To Folder, and
New Folder.
©2016 Oracle Corporation. All rights reserved
118 of 143
16 Copying emails
You can create a copy of an existing email and then customize it if necessary for the current campaign.
To create a copy of an email:
1. Navigate to Assets
, then click Emails.
2. To search for existing emails, click one of the following from the left menu:
All Files: Displays a list of all currently existing files available to you, and this includes
files authored by others.
Created by Me: Displays a list of files authored by you.
Recently Accessed: Displays a list of files recently opened by you.
Recently Modified: Displays a list of recently edited files, including files modified by
others.
Locate the file you want to copy on the list, or navigate to a sub-folder location. Alternatively,
type the name of the desired file in the Search field.
3. Right-click on the name of the file, then select Copy.
©2016 Oracle Corporation. All rights reserved
119 of 143
The copy of the email appears on the list as Original Name: Copy.
4. Double-click on the copy to open it.
5. Click Actions
, then select Settings. The email settings window opens.
©2016 Oracle Corporation. All rights reserved
120 of 143
6. Configure the email settings for the copy:
Name: Provide a new name for the email. This is the name that will appear at the top of
the editing window and in the chooser to identify the email.
Email Group: Choose an email group from the drop-down list. Email groups are used to
manage emails that have a common property, such as a geographic location, type of
customer, and so on, and include template-like headers and footers that are
automatically applied to any email that is added to the group. The email group settings
can always be overridden at the individual email level without affecting other emails in
that group. Learn more about email groups.
Email Header: Choose an email header to use from the drop-down list. You can also
add a header by double-clicking on the email canvas while editing it later. Email headers
are often used to contain company information, event information, or brand images, but
you can also choose to leave your header blank. Learn more about email headers.
©2016 Oracle Corporation. All rights reserved
121 of 143
Email Footer: Choose an email footer to use from the drop-down list. You can also add a
footer by double-clicking on the email canvas while editing it later. Email footers are often
used to contain company information and unsubscribe links, but you can also choose
leave your footer blank. Learn more about email footers.
Subject: Fill in the information that will appear in the subject line of the email. This can
include field merge code to draw field values into the subject line.
Note: Subject lines are not rendered as HTML, but rather as plain text. Do not
attempt to use HTML values or codes to represent desired characters,
punctuation, symbols, and so on, regardless of how you populate the field (for
example, via dynamic content or other means).
If you create a dynamic content component to populate your subject line, we recommend
doing so with the dynamic content source code editor.
From: Fill in the From Name for the sender, this is the name that is shown to the
recipient. In the From Address field, enter the email address that will be shown as the
"from" address for the email.
Note: This should be an address that the recipient knows and trusts, or at least
one that appears to be legitimate, preferably using a domain name that the
recipient will recognize and trust.
Send Plain-Text only: Enable this checkbox to send a plain-text version email.
Reply-to: Fill in the Reply-to Name, this is the display name for the person who will
receive reply emails from the recipient. This may be the same as the From Name, or
replies may go to a different department or person (for example, "Support"). In the Reply-
to Address, field, enter the email address to which replies will be sent.
Bounceback: By default, bouncebacks are sent to Eloqua so they can be tracked.
Select the address from the drop-down list.
©2016 Oracle Corporation. All rights reserved
122 of 143
Encoding: Set the character encoding used in the email. If you are using a double-byte
language in the email (such as Chinese), or may translate the content in future, set this
to Unicode (UTF-8).
Enable Email Tracking: As a best practice, you should select this checkbox to ensure
that your email is tracked in Eloqua. This checkbox should only be deselected if you are
sure you will never require reports about this email, and if you do not want metrics from
this email to be included in summary reports for all your emails.
Enable Responsive Vertical Resizing: The Responsive Vertical Resizing option
dynamically resizes emails built in the Email Editor based on the content populated in the
email (e.g. cloud content, dynamic content, shared content). This prevents content from
being cut off when a recipient's content is larger than the container originally configured
in the email editor and renders a more mobile-friendly version.
Note: For net new assets, Responsive Vertical Resizing is enabled by default.
For existing assets, the original settings are respected.
Click Done when you have finished, the email settings window closes.
Note: The From information, the subject line, and the email group can also be modified
in the top bar of the email canvas as shown in the image below.
7. Edit the content of the email as needed. Learn more about the email editor components.
8. Click Save to save the email when you are done.
©2016 Oracle Corporation. All rights reserved
123 of 143
You now have a renamed copy of the email which you can edit further without deleting or modifying the
original file.
©2016 Oracle Corporation. All rights reserved
124 of 143
17 Deleting emails
When an email is no longer needed, it can be deleted from Eloqua. This reduces unnecessary clutter in
your file folders and makes it easier to find the emails that you still need.
Note: If another Eloqua object or asset is dependent on the email you wish to delete, the
Dependency Checker window will display a list of the location(s) where the email is referenced.
You must resolve those dependencies before being able to delete the email.
To delete an email:
1. Navigate to Assets
, then click Emails.
2. To search for existing emails, click one of the following from the left menu:
All Files: Displays a list of all currently existing files available to you, and this includes
files authored by others.
Created by Me: Displays a list of files authored by you.
Recently Accessed: Displays a list of files recently opened by you.
Recently Modified: Displays a list of recently edited files, including files modified by
others.
©2016 Oracle Corporation. All rights reserved
125 of 143
Locate the file you want to copy on the list, or navigate to a sub-folder location. Alternatively,
type the name of the desired file in the Search field.
3. Right-click the email name in the chooser and select Delete.
A confirmation window opens.
4. Click Delete to permanently delete the selected email, or click Cancel to cancel the process.
©2016 Oracle Corporation. All rights reserved
126 of 143
©2016 Oracle Corporation. All rights reserved
127 of 143
18 Setting global email defaults
The email configuration page shows customer administrators the default settings for the emails module
in the application.
Note: Many of the settings on this page are read-only, and can only be set by Eloqua personnel
or partners during implementation. If an option is grayed out or cannot be selected, it is readonly. Contact your Customer Success Manager for more information.
To set global email defaults:
1. Navigate to Assets
> Email Setup, then click Email Defaults.
The Email Configuration menu opens.
2. Edit the settings as required, the settings available on this page are:
©2016 Oracle Corporation. All rights reserved
128 of 143
Send to Specified Domains Only: Read-only. This is selected if there are no domains
being used that are not managed by Eloqua.
Live Send: Read-only.
Edit Allowed Email Domains: Available if Send to Specified Domains Only is
selected. Click to manage Allowed Email Domains.
Enable Tracing: Read-only.
Brand Email Domains: Read-only. Depending on the B&D package you purchased, you
may have one or more branded email subdomains. Contact your Customer Success
Manager for more information.
External Tracking: Depending on implementation settings, you may enable this option if
you have an external web analytics system and want to send email tracking information
to that system, you can select and configure how the information is passed to your
external systems. Contact your Customer Success Manager for more information.
Configure External Tracking Domains: Click to configure domain whitelisting
settings. If Enable Domain Whitelisting is selected, you can add or remove
domains, subdomains, and wildcards to the whitelist. When a domain is added to
the whitelist, Eloqua will not append external tracking parameters to any domains
except domains explicitly added to the whitelist.
Important: This feature is currently released under our Controlled
Availability program. To request access to this feature, please log in to My
Oracle Support (http://support.oracle.com) and create a service request.
Use Approvals Workflow: Read -only.
Add List-Unsubscribe header to outbound campaign emails (default): If this
checkbox is enabled, a list-unsubscribe header will be added to all outbound campaign
emails.
Default Email Encoding Language: Shows the default encoding used for emails.
©2016 Oracle Corporation. All rights reserved
129 of 143
Example: If this is set to Unicode (UTF-8), then your users can use double-byte
languages (such as Standard Chinese) in emails.
Default Sender Display Name: Shows the default sender display name used in emails
in which the settings is not customized. You can change this default by entering a new
name in the field.
Default From Address: Shows the default From email address used in emails in which
the settings is not customized. You can change this default by entering a new address in
the field.
Default Reply-To Address: Shows the default Reply-To email address used in emails
in which the settings is not customized. You can change this default by entering a new
address in the field.
Bounceback Configuration: Read-only. Shows the email address to which emails that
cannot be delivered are sent, as well as the Forward address. If there are multiple
Bounceback and Forwarding addresses, the default addresses are indicated with a green
checkmark in the Default column.
3. Click Update Email Settings.
Your settings have been saved.
©2016 Oracle Corporation. All rights reserved
130 of 143
19 Code requirements for HTML email
uploads
Important: If you have asked a third-party to create the code for your email, it is important that
you provide them with this information in order to avoid integration problems in Eloqua.
In order for your HTML to render properly in Eloqua and across all browsers, adhere the following
recommendations:
Specify a DocType to ensure the best possible rendering of emails across browsers.
Example:
<!DOCTYPE html PUBLIC "//W3C//DTD XHTML 1.0 Transitional//EN"
"http://www.w3.org/TR/xhtml1/DTD/xhtml1transitional.dtd">
Code must validate properly according to W3C Markup Validation Service at
http://validator.w3.org/.
Do not target the <BODY> tag with CSS.
Ensure compatibility with the following basic Eloqua CSS reset included in the application for
proper rendering across different browsers:
html
{color:#000;background:#FFF;}body,div,dl,dt,dd,ul,ol,li,h1,h
2,h3,h4,h5,h6,pre,code,
form,fieldset,legend,input,button,textarea,p,blockquote,th
td{margin:0;padding:0;}table{border-
©2016 Oracle Corporation. All rights reserved
131 of 143
collapse:collapse;borderspacing:0;}fieldset,img
{border:0;}address,
caption,cite,code,dfn,em,strong,th,varoptgroup{fontstyle:inherit;font-weight:inherit;}del,ins{textdecoration:none;}caption,th{textalign:left;}input,button,textarea,select,optgroup,option
{font-family:inherit;font-size:inherit;fontstyle:inherit;fontweight:inherit;}input,button,textarea,select{*fontsize:100%;}
Do not use these System class names:
.sc-view
.sc-view-overflow
.sc-container-view
.overlays-active
.inline-styled-view
.inline-styled-view{}
.hidden-border
.body
.sc-view.static-layout
.main
.elq-form
.elq-form-ce
Previously, all dynamic content, shared content, and signature layout was displayed in the
source code editor after the element was added to an email. Because these elements are not
©2016 Oracle Corporation. All rights reserved
132 of 143
editable via the source code panel, non-editable code has been removed in order to prevent
confusion. These components must be edited via their respective editors.
Use static or absolute positioning, and avoid relative or fixed-positioned elements.
Use of tables is permitted.
Do notuse relative paths to reference images, stylesheets, and so on.
Do not use<HTML>, <HEAD>, <BODY> opening or closing tags within a text or shared
content section.
Ensure all elements have correct opening and closing tags.
Recommended- For display purposes, avoid the use of the '&' (ampersand) in URLs that are
included in your HTML code.
For security purposes, there is an approved list ("whitelist") of HTML tags that can be included
when uploading an email message to Eloqua. If your tag is not on this whitelist, an error
message will be presented, preventing you from saving your email (or any changes you have
made). It will be necessary to remove the tag(s) that has/have been flagged as prohibited. The
message will inform you of the exact tag that is causing the problem.
Note: If you re-save any transitioned content in the email editor, you must reset the
following: Page dimensions, body background color/images, document background
color/images.
The code in your uploaded file must validate properly according to W3C Markup Validation
Service at http://validator.w3.org/.
Use of tables is permitted.
Ensure all elements have correct opening and closing tags.
The file you upload can be no larger than 2.5 megabytes.
Do not use script tags; files containing script tags will be rejected.
©2016 Oracle Corporation. All rights reserved
133 of 143
Do not use relative paths to reference images, stylesheets, an so on.
Do not use <HTML>, <HEAD>, <BODY> opening or closing tags within a text or shared
content section.
After you have verified that all requirements have been met, you can proceed to upload your
HTML code for your Eloqua emails. See Creating emails by uploading HTML and related assets.
©2016 Oracle Corporation. All rights reserved
134 of 143
20 Using the email visual click-through report
The Visual Click-through Report allows you to quickly see the click-through activity on tracked links in
your emails, without having to run a report in Eloqua Insight.
Using this feature, each tracked link in your email shows data indicating how many total click-throughs
have been performed by prospects or contacts who opened the email. Therefore, you can tailor your
future emails based on the interest your contacts have shown through their click-through activity.
Link tracking must be enabled for click-through data to appear in the Visual Click-through Report. For
more information on link tracking, read about adding hyperlinks to emails.
The following System Action links are currently not tracked with the Visual Click-through Report:
Add to Email Group Link
Remove from Email Group Link
Send to Subscription List Link
Send to Subscription Page link
Subscribe to All Link
Unsubscribe from All Link
Note: To enable this feature, please log in to My Oracle Support (http://support.oracle.com) and
create a service request.
To use the email visual click-through report:
1. Navigate to Assets
, then click Emails.
2. To search for existing emails, click one of the following from the left menu:
©2016 Oracle Corporation. All rights reserved
135 of 143
All Files: Displays a list of all currently existing files available to you, and this includes
files authored by others.
Created by Me: Displays a list of files authored by you.
Recently Accessed: Displays a list of files recently opened by you.
Recently Modified: Displays a list of recently edited files, including files modified by
others.
3. Locate the file you wish to open on the list, or navigate to a sub-folder location. Alternatively,
type the name of the desired file in the Search field.
4. Do one of the following to open the Email Editor:
Double-click the file.
Right-click the file, then click Open.
5. Click Actions
the upper-right corner, then select Click-through Report.
The Click-through Visualizer opens, and provides the following information:
©2016 Oracle Corporation. All rights reserved
136 of 143
The left-hand column, Link Click-throughs, shows the URLs to all tracked links in your
email. The names of file storage, system actions, and landing pages are displayed, and
this allows you to quickly view and identify the links contacts have clicked.
The name and last-saved date/time of your email are displayed in the top left corner.
The left-hand column, Link Click-throughs, shows the URLs to all tracked links in your
email. The names of file storage, system actions, and landing pages are displayed
allowing you to quickly view and identify the links contacts have clicked.
Links are also shown in the email representation on the right-hand side with small bubble
icons above each link. The percentage of clicks on a specific link is available in both
views.
©2016 Oracle Corporation. All rights reserved
137 of 143
Note: A green icon is displayed above a link which has been clicked at least
once. A red icon is displayed above a link which has not been clicked.
To see click-through activity for a specific link in your email, select the link from either
the Link Click-throughs left-hand column, or click the bubble icon above the link on the
right. Once you have selected a specific link, the percentage of clicks, number of clicks,
image (if applicable), and URL are displayed.
©2016 Oracle Corporation. All rights reserved
138 of 143
Any links that have more than one instance in your email are treated as distinct entities.
Data concerning the number and percentage of clicks is shown separately for each
instance of the link.
Example: If www.eloqua.com appears both in the header and footer of the email,
©2016 Oracle Corporation. All rights reserved
139 of 143
separate click-through statistics will be displayed for each instance.
6. Close the browser tab when you are finished viewing the report.
©2016 Oracle Corporation. All rights reserved
140 of 143
21 Calculating email opens
When your email assets are configured to track email opens, Eloqua matches the email open activity
with a contact record to allow you to track engagement. If there is no open record in Eloqua for the user
who opened the email, Eloqua uses click-throughs to "assume an email open" for email open tracking.
Emails contain a RecipientID and a tracking pixel:
The RecipientID enables Eloqua to associate email open activity with a contact in Eloqua.
The tracking pixel is a 1x1-sized pixel image that is embedded in emails by default when email
tracking is enabled. The tracking pixel is responsible for identifying opens.
Note: The tracking pixel is embedded at the bottom of an email by default. To request for
the tracking pixel to be placed at the top of an email, please log in to My Oracle Support
(http://support.oracle.com) and create a service request.
With these two components, Eloqua is able to count the number of email opens and associate the
email open activity with contacts. The email open counter is incremented when a user loads email
images and/or clicks a link within the email. This information can be viewed in the email visual clickthrough report.
21.1 Methods of calculating email opens
There are two methods Eloqua uses to calculate email opens:
Calculating email opens via tracking pixels
Calculating email opens via click-throughs
©2016 Oracle Corporation. All rights reserved
141 of 143
21.1.1 Calculating email opens via tracking pixels
An email open is counted when a user loads images in their email because the tracking pixel image is
loaded.
The tracking pixel image is an image tag that points to an endpoint on the Eloqua servers and accepts
the elq parameter (unique recipient id). When the image is loaded, the endpoint records the email open
against the RecipientID (which can be resolved to a contact for reporting). The HTML snippet looks
similar to this:
<img
src='http://s3.t.deven25.com/e/FooterImages/FooterImage1?elq=8a7
dda6737164d099d416d0e24d7a9b8&siteid=3' alt="" border=0
width=1px height=1px>
If a user does not load images when viewing the email, the tracking pixel cannot be loaded, and
therefore the email open cannot be detected. In this case, Eloqua uses click-throughs to "assume an
email open" for email opens. This helps ensure that email opens are counted even if image loading is
disabled in the email client.
21.1.2 Calculating email opens via click-throughs
Eloqua uses click-throughs to track email open activity. There are two types of click-throughs: website
links and redirect links.
Website links: The link click count is incremented when a link to your website within your email
is clicked. The RecipientID associated with the user is used to connect the click to the known
user back in Eloqua. Note that the target website must have tracking scripts enabled. See
Eloqua Asynchronous Tracking Scripts for more information.
Redirect links: The link click count is incremented before the final destination webpage is
loaded. There is a redirect endpoint (a point between navigating to the final browser destination
©2016 Oracle Corporation. All rights reserved
142 of 143
at which Eloqua is pinged so we're alerted to the behavior for tracking). This redirect endpoint
also uses the RecipientID to associate the activity to the known user.
If a click-through occurs, Eloqua determines whether or not an email open recorded for the
RecipientID. If not, then an email open is also recorded along with the click-through to "assume an
email open".
©2016 Oracle Corporation. All rights reserved
143 of 143