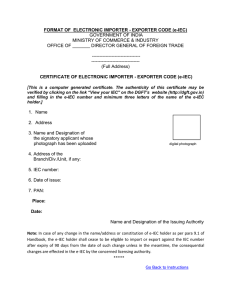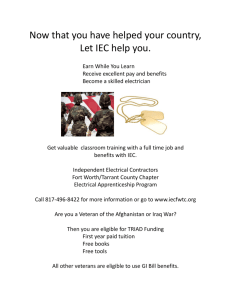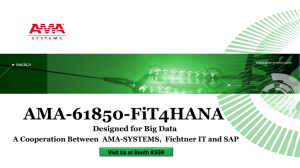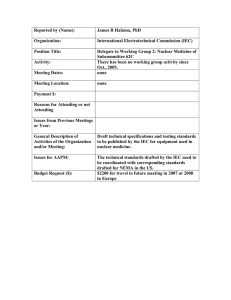help for applicants applying for fresh iec online
advertisement

HELP FOR APPLICANTS APPLYING FOR FRESH IEC ONLINE 2 INDEX Topics S.N. Page 1 Pre-requisite 4 2 Important to Know 5 3 How to file IEC Online application 6 7 8 10 11 12 4 3.1 Create an Online IEC application 3.2 Add IEC Master details 3.3 Add Branch details 3.4 Add Directors details 3.5 Payment / Verification of Fee for IEC issuance using Electronic Fund Transfer( EFT) 3.6 Document Upload 3.7 Print IEC application 3.8 Submission of IEC Application to Regional Authority 3.9 Add NRI Details IEC Online Application Status Query 5 5.1 Appendix A – Document details 5.2 Appendix B – Sample IEC Online Application 5.3 Appendix C – Sample PAN Card Copy 5.4 Appendix D- Sample Bank Certificate Copy 5.5 Appendix E- Sample Form 18 Copy 5.6 Appendix F – sample Form 32 Copy 17 20 20 22 23 24 26 31 32 33 35 3 1. Pre-requisite 1. A scanned or digital copy of valid Permanent Account Number (PAN). Image file should consist of both side of PAN. 2. Scanned or digital photograph of applicant. 3. Scanned copy of Bank Certificate. 4. Scanned copy of PAN , applicant Photograph , Bank Certificate should in gif format. Exporters are advised to used the compressed version of gif formats. 5. Other mandatory documents as per the Para 2.9 of Handbook of Procedures of Vol I 2009-14. These documents must be in pdf format only. Please refer to Appendix A. 6. Make sure that size of individual document requires to be submit online in gif /pdf format should not exceed 300 KB. 7. Exporter must have a Net banking account with one of the following designated banks a) HDFC BANK b) ICICI BANK c) BANK OF INDIA d) STATE BANK OF INDIA e) CENTRAL BANK OF INDIA f) PUNJAB NATIONAL BANK g) IDBI h) UTI/AXIS BANK i) UNION BANK OF INDIA 8. All date should be entered in DD.MM.YYYY format. 9. If an applicant is Non resident Indian (NRI) and there is non-resident interest in the firm/company and non-resident investment with repatriation benefits in the firm it is mandatory to submit the scanned copy of RBI approval letter. 10. All fields marked as (*) are mandatory. 11. Please make the popup blocker off in your browser setting. 12. Before submitting the IEC online application applicant must ensure that the documents attached are properly visible and complete otherwise application likely to be treated as deficient. 4 2. Important to Know i. What is IEC? IMPORTER EXPORTER CODE ( in short IEC ) is a ten digit number granted by Directorate General of Foreign Trade under Ministry of Commerce and Industry, to any bonafide person/ company for carrying out import/export. ii. Where to get an IEC from? IEC can be obtained from any of the Zonal and Regional offices of Director General of Foreign Trade depending on area/region where the individual/company is located. iii. Legal Provisions As per Foreign Trade (Development and Regulation) Act 1992 Importer-Exporter Code Number No person shall make any import or export except under an Importer-exporter Code Number granted by the Director General or the officer authorized by the Director General in this behalf, in accordance with the procedure specified in this behalf by the Director General. iv. Need/Use of IEC IEC forms the primary document for recognition by Government of India as an Exporter/Importer. On the basis of IEC, companies can obtain various benefits on their exports/imports from DGFT, Customs, Export Promotion Council etc. v. Application procedure An application has to be submitted online at dgft web site http://dgft.gov.in duly filled in along with documents as per the Para 2.9 of Handbook of Procedures of Vol I 2009-14 and fees. vi. Mandatory documents with application for IEC For IEC Online Application Please refer to the appendix A and Procedure Vol.I 2009-14 Para 2.9 of Handbook of 5 3. How to file IEC Online application 1. In order to get a fresh IEC , Exporter required to visit dgft web site at http://dgft.gov.in . 2. Click on “IEC Online Application” option. 3. Exporter will be prompted to enter a valid PAN . [Screen : 1] In case of exporter feed a invalid PAN , system will display the “Invalid PAN” message otherwise exporter will be directed to the IEC Main Menu. [Screen : 2] This Screen contains following Options: Options File Query Sub Options Create: Open: Logout: Status: Description This is to create a new IEC application details. This is to open an existing IEC file. This closes the application. This shows the current status of the IEC application. 6 Create an IEC online application 1. To Create a new IEC Application , selects “Create” option from the “File” menu. System will generate and display new “ECOM Reference No.” . [Screen :3] On clicking the “OK” button the user is forwarded to the “IEC Master” Screen for feeding of party details. [Screen : 4] 7 3.2 Add Master details 5. On the IEC Master dialog input the party name first and press Add button. System will display the message “IEC Master details successfully added” . On IEC Master details dialog Screen “Payment details” , “EFT” and “Verify EFT” button become enable. Applicant should make the payment of fee for the issuance of IEC through EFT first. Applicant should pay the IEC Fee by using EFT mode as described in the Section [3.5 Payment / Verification of Fee for IEC issuance using Electronic Fund Transfer( EFT)]. Without making the payment system will not allow exporter to go ahead. Applicant can check the Payment status by pressing the Payment Details button. On successful payment All other options such as Branch , Director, Upload document, Update , Submit button will become enable on the IEC Main dialog Screen. Applicant is required to fill other details such as address including city , state, pincode , phone/fax , email, Date of Establishment, PAN date, PAN Issuing authority, Banker Name, Bank Account Number , Name and Designation of Person whose photograph has been affixed on the Bank Certificate along with Branch details , directors details etc. In the Master Detail screen Pincode is mandatory. 6. To provide appropriate firm nature, exporter type, bank account type use drop down option. 7. Please tick check box [PAN/Bank Certificate/Photo/Declaration/NRI] as these documents are mandatory for a New online IEC Application. 8. For Firm Type Firm Type Proprietorship Government Undertaking , Public Limited, Private Limited, Partner Ship, Others, None Mandatory Field Date of birth Date of Establishment In case of Firm Type : Others , Type of firm need to filled in the adjacent field also. 9.In case of exporter type ( Others ) : specify exporter type in the adjacent field. 10. Duly filled IEC Application Master Screen will look like this [Screen :5] 8 Press Add Button to Add the Master details. System will display the message “IEC Master details successfully added “ . [Screen :6] If the applicant is NRI (Non resident Indian) then select the check box NRI Status . On Selecting the NRI Status NRI Details button will appear on the screen as shown below [Screen : 7] To feed NRI details visit section 3.9 [ADD NRI details] In case applicant change status from NRI to Resident Indian deselect the check box NRI Status on the main Screen. Change in the applicant status from NRI to resident Indian [RI] prompt system to remove all the earlier attached documents and applicant need to be uploaded all requisite document afresh. 9 3.3 Add branch details 1. Press Branch Button. Initial Branch entry detail form will look like this [Screen : 8] 2. Input Branch Address, city/state and Pincode. Press Add Button to add branch details. 3. Exporter can modify the branch details first by selecting the branch record in the list box followed by Update button. 4. Press Clear Button to Clear the existing details and add another branch. [Screen : 9] 10 4. Multiple branch address in the dialog will look like [Screen : 10] 3.4 Add Directors details 1.Press Director Button on the IEC Master Menu. 2.Add all Directors details one by one. 3.Make sure Name of Director should be same as specified in bank certificate. 4.Use Add button to add the individual director detail. Once the Director details added system will display the message like [Screen : 11] 5. For Updation in Director detail , use the list box to select the desired director details and modify it. Press the Update Button. 11 3.5 Payment / Verification of Fee for IEC issuance using Electronic Fund Transfer( EFT) Click on the EFT button to make the online payment of fee. A dialog is displayed to select the Bank (eg. ICICI Bank ,HDFC Bank ,SBI Bank ,IDBI Bank ,UTI Bank etc.) from the list . [Screen : 12] 1.Select the Bank through which Payment is to be made from the drop down list. 2. Fill the IEC Fee amount in Indian Rupees. After selecting bank and filling the amount , click on OK button. In case of payee bank is HDFC Bank , applicant will direct to HDFC Bank web site directly from this screen. 3. For the Payee’s bank is other than HDFC Bank ,A Screen appears displaying the details DGFT reference number, Ecom-reference number, Selected bank, Amount and Name of the Firm. The window appears like this : 12 [Screen : 13] 4. Click on “Pay Now” button. 5. Corporate Internet Banking website of the Selected Bank is opened . Login screen of the selected bank appears. 6.Enter the login ID and password provided by the Selected bank for making online transactions. Click on OK/Go button . (For eg. the CIB login screen of IDBI bank will look like this ) [Screen : 14] 13 If the details entered by the exporter are valid, the Payment screen appears. This screen displays the details of the request made. [Screen : 15] 5. Click on OK button to proceed further. [Screen : 16] 8. Enter the transaction ID and password (This may be same as Login ID/password or may be different as provided by the bank).Click on OK button. 9. The payment request is submitted to the server of the bank and account is debited. Bank will generate BID number. This BID number can be used for future reference to the bank. 14 [Screen: 17] 10. Click on Close button. The status message from DGFT end is displayed on the screen whether the transaction was successful or not. B) Click on “Close Window” button the Payment details window is closed. C) If the above screen doesn’t appear after the payment is successfully made at the bank and any of the given below conditions arise then click on “Verify EFT” button on the screen of the main IEC Master Screen. - “The page cannot be displayed” message comes. If the payment was successful but before the exporter returns to DGFT return web page the Internet connection breaks. DGFT server does not show any status for the successful payment made at the bank. D) When the above shown HTML page is displayed then Click on “Close Window” button the Payment details window is closed. E) If the Payment was successful then open the Fee Details form by clicking on the “Payment Details” button on the main screen. Fee details of the EFT payment made should be added in the list box of payments made. This EFT payment can be just viewed from this screen . The details cannot be updated or edited. F) If the Payment was successful at Bank and above shown HTML page is displayed with Successful status , Continue with the filling of other information of the application . If the payment was un successful at Bank but above shown HTML page is not displayed then , Verify the transaction by clicking on “Verify EFT” on the main IEC Master application menu. G) A dialog box appears. In the list box the list of unsuccessful payments against the selected E-Com reference number is displayed. The list box will display the list of only unsuccessful payments. 15 H) Select the request from the list for which verification is to be done, by double clicking on the request from the list. I) Enter the BID number (BID No. can be taken from the Bank’s Corporate Internet website or request the Bank to get BID No.) -BID Number is mandatory for doing verification. After entering valid BID No. click on OK button. 20.The generated request goes to the designated Bank’s website and payment is verified from the database of the Bank’s server. 21. If the payment was successful then a message of Successful payment will pop up and status returns to DGFT web page . “Successful” message will be displayed against the “Transaction Status” in the Table. (Example given below shows the Status message of IDBI Bank) [Screen : 18] [Screen :19] 16 22. If the payment was un-successful then a message of Unsuccessful payment will pop up and status returns to DGFT web page .”Un-Successful” message will be displayed against the “Transaction Status” in the Table. 23. For further verification , return to Online IEC Master Dialog Screen , click on EFT details button. 24. A dialog box appears . Please check if the request for which verification was done is added to the list. If the transaction was successful the payment made will be added to the list. 25. If the payment made is not added to the list then the transaction was unsuccessful. Once the EFT payment is successful , It will added automatically to the Payment details. System will accept only EFT payment and will not allow manual entry of BR/DD details. 3.6 Documents upload Exporter should press the Upload Document button to upload the mandatory document with IEC online application. Upload document dialog will appear as shown below : [Screen : 20] Here Select 1. 2. 3. 4. 5. 6. 7. 8. 9. 10. PANC to upload PAN Copy FOTO to upload Photograph of Applicant BKYC to upload Bank Certificate Copy MOAS to upload the Memorandum of association EBRA to upload Extract of Board Resolution FM32 to upload Form 32 in case of change of Directors FM18 to upload Form 18 in case of change of Registered office-wherever applicable. AOTH to upload any other relevant document , if required. ANFP will remain disable always. NRID to upload the RBI approval letter . (Applicable in case of NRI) Note : Uploading of RBI approval letter is mandatory if NRI select Paragraph 5iii on the screen 27A otherwise the application will be treated as incomplete and deficient. PAN Card , Photograph and Bank Certificate is mandatory for all the applicants. While in case of other mandatory documents , please refer Appendix A . For example , To upload photo graph Select FOTO Option as shown below and click Upload Document 17 [Screen : 21] A new Window will appear on the screen like this [Screen :22] Press Browse button to select the folder where scanned copy of applicant’s photograph exist. Select the photograph file and press Open button. Photograph copy should be in GIF format only. 18 [Screen : 23] Once the photograph file is selected , Upload Document button need to be pressed. On successful uploading of document System will display the message as shown below. [Screen : 24] In case of exporter want to change the Photograph , he need to select the Photo option from Upload Document Dialog as shown in screen 22 and select the new photograph for upload. By pressing FIND button, Dialog will be refreshed and show all the documents currently attached with the application as shown in Screen 25. 19 [Screen: 25] Show Button can be used to see the uploaded document in the browser against selected option. In the same way Exporter can upload the other documents. Here It is important to Note that 3.7 Print IEC Application Once the application is complete in all respect, exporter can take the printout of IEC application by pressing PRINT button in the IEC Master Menu as shown in Screen 5. A sample application shown in Appendix B. 3.8 Submission of IEC Application to Regional Authority Once Application is complete in all respect Click the Submit Button on the IEC Master Menu following dialog box will appear. Select the Office Name from the drop down menu. [Screen: 26] Click OK Button. 20 The following Submit message box will appear wherein the selected Office Code along with Office Name will appear. Click on Yes Button to submit the application. [Screen: 27] System will prompt exporter to be careful about the jurisdiction of RA from where exporter its IEC application to be processed. Press NO to select another RA for submission. Press YES to submit the IEC application to selected RA. System will check deficiency if any, before submitting the Application to RA. In case of any deficiency , System will not allow exporter to submit it till all the deficiency is removed. After Pressing Yes button on the dialog , System will display complete IEC Online application in ANF in the new browser window as shown in Appendix B. Here applicant requires to Press Submit button for final submission of IEC online application to selected RA. On the main IEC master dialog screen all buttons except Print and Close will become disable and Applicant Submission Successful will be shown on the web page Application Submission Details Ecom Ref. No.: Document Attacher: Submitted To : Application Submission Status : AB/CD/E12/34X00/0078/3635 VARDHMAN INSTRUMENTS LTD Office of Jt. Director General of Foreign Trade , New Delhi Successful. In case applicant choose to press Cancel Button , IEC Online application will not be submitted to the selected RA and applicant is required to open the application afresh. 21 3.9 ADD NRI Details Select the check box NRI Status and press NRI Details button. New Dialog screen will appear as shown below in [Screen 27A] The dialog box shows three types of category 5i – There is no non-resident interest in the firm/company and no non resident investment with or without repatriation benefits has been made in the firm/company. 5ii- There is non-resident interest in the firm/company and non resident investment without repatriation benefits in the firm/company is held with the general/specific permission of RBI. 5iii- There is non-resident interest in the firm/company and non-resident investment with repatriation benefits in the firm. Choose the appropriate category. In case of category 5iii it is mandatory for an applicant to fill RBI approval Number and Approval date as shown in Screen 27B . for the category 5i and 5ii these details are optional. [Screen 27B] Press the add button to add the details and close the window using Close button. 22 4. IEC Online Application Status Query After submitting IEC Application successfully exporter can see the current status of IEC application at regional office using Query option and by selecting ecomRef Number/File Number in the Screen 28. Exporter can view the Application and attachment details using Print Application and Attachment Details Button. System will show the Online status of IEC application as shown in Screen29. [Screen: 28] [Screen: 29] 23 5.1 Appendix A Document details Firm Type Document Code Mandatory (Yes/No) Type of Document Document Name None PANC Y GIF Permanent Account Number Card. None FOTO Y GIF Photo. None BKYC Y GIF Bank Certificate. None AOTH N PDF None NRID N PDF Any other relevant document RBI Approval Order Copy [applicable in case of NRI only] Govt. Undertaking PANC Y GIF Permanent Account Number Card. Govt. Undertaking MOAS Y PDF Memorandum of Association along with Certificate of Incorporation. Govt. Undertaking FOTO Y GIF Photo. Govt. Undertaking FM32 N PDF Form 32 in case of change of Directors. Govt. Undertaking FM18 N PDF Form 18 in case of change of Registered officewherever applicable. Govt. Undertaking EBRA Y PDF Extract of Board of Resolution. Govt. Undertaking BKYC Y GIF Bank Certificate. Govt. Undertaking AOTH N PDF Govt. Undertaking NRID N PDF Any other relevant document RBI Approval Order Copy [applicable in case of NRI only] Public Limited PANC Y GIF Permanent Account Number Card. Public Limited MOAS Y PDF Memorandum of Association along with Certificate of Incorporation. Public Limited FOTO Y GIF Photo. Public Limited FM32 N PDF Form 32 in case of change of Directors. Public Limited FM18 N PDF Form 18 in case of change of Registered officewherever applicable. Public Limited EBRA Y PDF Extract of Board of Resolution. Public Limited BKYC Y GIF Bank Certificate. Public Limited AOTH N PDF Public Limited NRID N PDF Any other relevant document RBI Approval Order Copy [applicable in case of NRI only] Pvt. Limited PANC Y GIF Permanent Account Number Card. Pvt. Limited MOAS Y PDF Memorandum of Association along with Certificate of Incorporation. Pvt. Limited FOTO Y GIF Photo. Pvt. Limited FM32 N PDF Form 32 in case of change of Directors. Pvt. Limited FM18 N PDF Form 18 in case of change of Registered officewherever applicable. Pvt. Limited EBRA Y PDF Extract of Board of Resolution. 24 Pvt. Limited BKYC Y GIF Bank Certificate. Pvt. Limited AOTH N PDF Pvt. Limited NRID N PDF Any other relevant document RBI Approval Order Copy [applicable in case of NRI only] Proprietorship PANC Y GIF Permanent Account Number Card. Proprietorship FOTO Y GIF Photo. Proprietorship BKYC Y GIF Bank Certificate. Proprietorship AOTH N PDF Proprietorship NRID N PDF Any other relevant document RBI Approval Order Copy [applicable in case of NRI only] Partnership PANC Y GIF Permanent Account Number Card. Partnership NPSD Y PDF Notarized Partnership Deed. Partnership NOCP Y PDF No Objection Certificate from other Partners/HUF. Partnership FOTO Y GIF Photo. Partnership BKYC Y GIF Bank Certificate. Partnership AOTH N PDF Partnership NRID N PDF Any other relevant document RBI Approval Order Copy [applicable in case of NRI only] Others PANC Y GIF Permanent Account Number Card. Other FOTO Y GIF Photo. Others BKYC Y GIF Bank Certificate. Others AOTH N PDF Others NRID N PDF Any other relevant document RBI Approval Order Copy [applicable in case of NRI only] 25 5.2 Appendix B Sample IEC Online Application ANF2A - Application Form for Issue / Modification in Importer Exporter Code Number (IEC) Part A [ To be filled by the Issuing Authority ] IEC Details i.IEC Number ii. Date of Issue iii. Issuing Authority Application For: Import Exporter Code (IEC) Ecom No: AB/CD/E12/34X00/0078/3635 Submission Date: 30.12.2010 Submitted to:Office of Jt. Director General of Foreign Trade ,New Delhi RLA File No: 05/04/130/00012/AM11/ File Date: 31.12.2010 [Fields marked * are optional.All others are mandatory] 1. Application Firm Details i.Name VARDHMAN INSTRUMENTS LTD ii.Address (Registered Office in case of companies and Head office in 412-B PRITAMPURA case of others) Branch Address : (1) SCO 350 3RD FLOOR ,SECTOR 34A , iii.Address of all Branches/division/ units/Factorieslocated in CHANDIGARH , PIN-160022 India & abroad(attach extra sheet if required) Branch Address : (2) A-7 SIPCOT INDUSTRIAL COMPLEX ,CUDALORE , TAMILNADU , PIN-607005 iv.Telephone 91-011-2456978 v. Email address(for correspondence with DGFT)* vardhman.ltd@gmail.com vi.Name and Designation of the person whose photograph S K SINGLA,DIRECTOR has been affixed on the Bank Certificate. 26 2. Details of Proprietor/Partners/ Directors/Karta/ Trustee of the applicant firm (attach extra sheet if required) Total Numbers of Partners/Directors/ Karta/ Trustee in the applicant firm [1] Details (1) i.Name (1) SHRI S K SINGLA ii.Father's Name LATE SHRI B K SINGLA iii.Residential Address 55 KHUR PUR ROAD SIKRI PATIALA PUNJAB PUNJAB iv.Telephone 0156-568970 3. Nature of Concern Public Limited 4. Type of Exporter Merchant/Manufacturer 5. Bank Account Details (i) Bank Name & Address STATE BANK OF INDIA (ii) Type of Bank Account SB (iii).Bank account Number 1100112340 (v).Year of opening Bank account. 6. PAN Details (i) PAN Number ABCDE1234X dated : 11.12.2008 (ii) Issuing Authority INCOME TAX DELHI 7. Application Fee Details Amount(Rs)---Rupees 250.00 Demand Draft Fee Type: [EFT], No. : 2345876 Date of Issue 15.12.2010 Name of the Bank and its Branch on which drawn IDBI New Delhi Signature of the Applicant Place Name Date Designation Official Address Telephone Residential Address Email Address 27 Part B APPENDIX 18 A FORMAT OF BANK CERTIFICATE FOR ISSUE OF IEC (To be issued on the official letter head of the Bank) Enclosures : PAN CARD COPY 28 Other Documents 1.Memorandum of Association along with Certificate of Incorporation. 2.Extract of Board of Resolution. 3.Form 32 in case of change of Directors. PART- D DECLARATION UNDERTAKING 1. I/We hereby declare that the particulars and the statements made in this application are true and correct to the best of my/our knowledge and belief and nothing has been concealed or held there from. 2. I/We fully understand that any information furnished in the application if found incorrect or false will render me/us liable for any penal action or other consequences as may be prescribed in law or otherwise warranted. 3. I/We undertake to abide by the provisions of the Foreign Trade (Development and Regulation) Act, 1992, the Rules and Orders framed there under, the Foreign Trade Policy, the Handbook of Procedures and the ITC(HS) Classification of Export & Import Items. 4. a.I/We hereby certify that the firm/company for whom the application has been made has not been penalized under the Customs Act, Excise Act, Foreign Trade (Development & Regulation) Act 1992 and FERA/FEMA b. I/We hereby certify that none of the Proprietor/ Partner(s)/ Director(s)/ Karta/ Trustee of the firm/company, as the case may be, is/are a Proprietor/Partner(s) /Director(s)/ Karta/ Trustee in any other firm/Company which (i) has come to the adverse notice of DGFT, (ii). is in the caution list of RBI, c. /We hereby certify that neither the Registered Office/Head Office of the firm/company nor any of its Branch Office(s)/Unit(s)/Division(s) has been declared a defaulter and has otherwise been made ineligible for undertaking import/export under any of the provisions of the Policy. 5.NRI interest in the firm-Kindly tick one of the following i.There is no non-resident interest in the firm/company and no non resident investment with or without repatriation benefits has been made in the firm/company; or ii.There is non-resident interest in the firm/company and non resident investment without repatriation benefits in the firm/company is held with the general/specific permission of RBI; o iii.There is non-resident interest in the firm/company and non-resident investment with repatriation benefits in the firm/company is held with the specific permission of RBI In case of NRI interest/holding with repatriation benefits in the firm/company, please furnish i RBI Approval Number 29 Place Date ii RBI Approval Date 6.I/We hereby declare that I/We have not obtained nor applied for issuance of an Importer Exporter Code Number in the name of our Registered/Head Office or any of our Branch(s)/Unit(s)/Division(s) to any other Licensing Authority 7. I hereby certify that I am authorized to verify and sign this declaration as per Paragraph 9.9 of the Policy. Signature of the Applicant: Name: Designation: Official Address Telephone Residential Address Email Address 30 5.3 Annexure C Sample PAN Copy 31 5.4 Annexure D Sample Bank Certificate copy 32 5.5 Annexure E Sample copy of Form 18 33 34 5.6 Annexure F Sample copy of Form 32 35 36 37 38