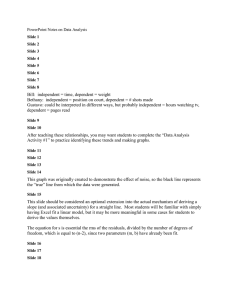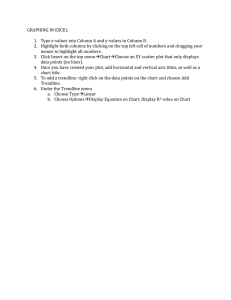Graphical Analysis in Excel
advertisement

Graphical Analysis in Excel EGN 1006 – Introduction to Engineering Creating Graphs Creating graphs in Excel is a simple process Follow these steps: Select the block of cells containing the data to be plotted. You may include headings! The “X” axis data column should always be to the left of the “Y” axis. For example, place x-axis data in column A and y-axis data in column B. Click on the INSERT tab Choose the graph type from the CHARTS area (In engineering and science, SCATTER is most often used. More on Graphs Graphs done on a SEPARATE sheet can easily be copied or pasted into a WORD document. Graphs embedded into worksheet can be edited even after they have been inserted. Creating and Editing a Line Graph Suppose we had the following time and distance data for an object that is moving. Prepare an Excel worksheet and a SCATTER plot with the data to the right. Be sure to place TIME in column A and DISTANCE in column B. Time (sec) Distance (m) 0 0.44 1 1.12 2 2.25 3 3.65 4 4.87 5 5.62 6 6.69 7 7.87 8 8.12 9 9.33 10 10.87 Fitting Equations to Data The data an engineer collects could reveal: Spatial profile Time history Cause and effect relationship System output as a function of input Mathematical expressions are then used to CAPTURE the relationship shown in the data Fitting a straight line to a set of data Data is usually represented by values that show some SCATTER, which is due to fluctuations or errors in measurement. Therefore, we NEVER connect the dots on a graph! We pass the points through an AGGREGATE or TRENDLINE. In science, this is probably referred to as a “line of best fit”. Adjusting the graph layout Distance vs. Time 12 Distance (m) 10 8 6 4 2 0 0 2 4 6 8 10 12 Time (s) Click on each axis title to add the appropriate variable and units. Also add an appropriate title. Use y vs. x as a guideline. The line of best fit, a.k.a “The Trendline” Right click on a data point, then select ADD TRENDLINE. Which fit do I choose? Inspect your data. It appears linear, so select linear for regression type. The check the last 2 boxes down at the bottom to display the equation of the line and the correlation value. Assessing Quality using r2 The r2 value helps and engineer assess the QUALITY of the curve fit. Any number close to 1.0 is a good fit. You can think of this value as a %fit. A 1.0 would represent 100%. If the r2 value is too low, right click on the trendline and change the type to LOGARITHMIC or other type of curve fit. The largest r2 value is the one that fits the data the best. Assessing Quality using r2 y = 1.026x + 0.4 R² = 0.9933 Distance vs. Time 12 Distance (m) 10 8 6 4 2 0 0 2 4 6 8 10 12 Time (s) As you can see, the equation is in the form of y = mx +b, where m(slope) = 1.026 and the y intercept is 0.4. Since the R2 is close to 1, this is a good fit for this data set. What does the slope and y-intercept tells us about this object? The “OTHER” fitting functions Exponential Logarithmic Power Function Polynomial ( NOTE: By INCREASING the order, you can increase your r2 value)