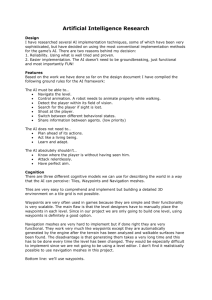GPS TrackMaker: How to save GPS files and create data tables
advertisement

GPS TrackMaker: How to save GPS files and create data tables Products of this exercise: 1. Download waypoints into UTM format 2. Save data as a txt table 3. Use Excel to convert the text table into a .csv file, which contains UTM waypoints along with fields for siteID and other data Using GPS TrackMaker: 1. After opening the software, select tools, then options, then coordinates, rectangular grids, (UTM) 2. Then select Interface from the pull down menu, Check to make serial “Serial Port” is selected (not USB as shown in this capture), click request from GPS, then “waypoints” then From Pull Down menu, click on Tools, Options, then select Coordinates and click on grid box…UTM should come up as the default “grid”.. Select waypoints by symbol….click okay then use tool to box in selected waypoints…. After selecting waypoints and “boxing” them with tool, click on Google earth and view Click on File, then save as and as shown below, select “waypoints text” as type of file.. and save as Map1 file to Desktop. If you open the .txt file, it looks just like text, but note that the data are comma “delimited” or separated. We’ll use Excel to change the comma separation into a table format. Now open Excel and go to the File Pull Down option Click “next” At the window shown below there is an important change, “unclick” the tab box and click the comma box as shown, this is critical… Click “Finish” and your data table should look like…. Edit the table, help provided as needed, so that the table looks like the format below. Go back to “Save as”, find the .csv (comma delimited) option shown below and click on it…name the document map 2 and save it; make certain that the file name reads as map11.csv and not map11.txt.