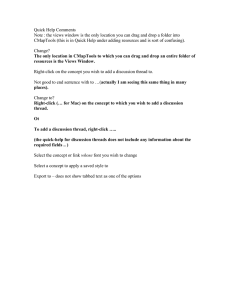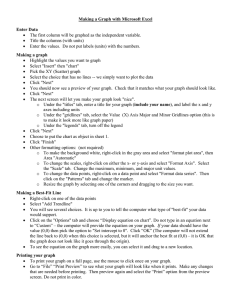Using Excel to Graph a Function
advertisement

Using Excel to Graph a Function 1. Make the x-values. a. Type x in cell A1. b. Type 1 in cell A2 and type 2 in cell A3. c. Select cells A2 and A3 by clicking-and-dragging. Select the “formula drag” point in the lower right corner of the selection and drag this down until you have the values 1 through 15 showing. 2. Make the Column of Function Values a. Type y in cell B1. b. In cell B2 type: =a2^2 and press Enter. We’re starting with the example y = x2. c. Select cell B2 then click the lower right corner and drag the formula down for all x-values. 3. Make the Graph a. Select the cells A1 through B16 (both columns and the labels should be highlighted). b. From the “Insert” menu, choose “Chart …” c. Under “Chart Type” choose “XY (Scatter)” d. Choose the second sub-type that has smooth connecting lines between points. e. Click “Next” twice until the window label says “Step 3 of 4.” f. Notice the tabs you can use to set options. i. Select the “Titles” tab. Delete the “Chart Title” and type x for the x-label and y for y-label. ii. Select the “Gridlines” tab and check boxes to get lines in both directions. iii. Select the “Legend” tab and un-check “Show legend” iv. Click “Next” then “Finish”. (“Finish” chooses to put the graph in the current sheet.) 4. Edit the Graph a. Select the graph and move it up to the top of the worksheet near the list of values. b. Drag the boundaries to make it look more square. c. Move the mouse to the gray plot area. Right-click and select “Format Plot Area . . .” (If it says “Format Gridlines…” click somewhere else and try again.) Select “None” for the Area to make it have an empty background. d. Select one of the points on the graph. Right-Click and choose “Format Data Series . . .” For the Line, choose a color you like. For the Marker, choose “None.” e. Let’s edit the y-axis. i. Right-Click on the y-axis (not the y-label). Choose “Format Axis . . .” ii. Select the tab labeled “Scale.” Change the Major Unit to 20 and retype the Minor Unit to 10. iii. Select the “Patterns” tab and choose a thicker weight for the line. iv. Select the “Font” tab and make the font size 8. Click “Ok” when finished with edits. f. Edit the x-axis to have a thicker line, font size 8, Major Unit 5, and Minor Unit 1. 5. Change the x-values a. Change the 1 in cell A2 to the value -6 and change the 2 in cell A3 to the value -5. b. Select cells A2 and A3 and drag the formula using the lower right corner down to A16. c. Notice how the graph automatically changes. 6. Change the Function a. Select cell B2 and type =a2^3+100 and press Enter. This is now y = x3 + 100. b. Select cell B2 again. Click the lower right corner and drag the formula down for all x-values. c. Change the scale on the y-axis to have a Major Unit of 100 and a Minor Unit of 50. d. Select the curve, right-click, and format the data series to have a thicker line. Abby Brown – Earl Warren Middle School – April 2008 – www.abbymath.com 7. Assignment: a. Open a new workbook. b. Make a graph for the function y = –2x2 +100 for -15 ≤ x ≤ 15. c. Select appropriate major and minor units for the x-axis and y-axis to make it look good. d. Choose nice colors for the background, gridlines, curve, and axes. e. Type your name in a cell under the chart. f. Under your name type a few sentences about what you learned. You may need to hit Enter to wrap your typing to the next line. Don’t let your lines get too long or it won’t fit on one page. g. Go to the “File” menu and choose “Print Preview . . .” In the lower left-hand corner, make sure it says page 1 of 1. If it is more than one page, try selecting the “Margins” button and drag the margins out wider. Or choose the “Close” button and move things around on the worksheet to make it fit one page. h. Follow your teacher’s directions whether to print the worksheet or just have it get checked off. (Note: If you are printing, you may need to adjust the colors so the graph looks good in print.) Notes: Abby Brown – Earl Warren Middle School – April 2008 – www.abbymath.com