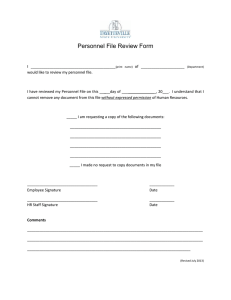(STEM) Education - UK College of Education
advertisement

Digital Signatures in Adobe How to create your signature in Adobe You will need the pdf image of your signature (emailed to you by Dr. Mohr). Save it in a place where you will remember (i.e., My documents or your Desktop). 1) Open up the document in Adobe Reader or Adobe Professional. 2) Go to Edit Preferences. Click on the Security category on the left hand side of the window. 3) Click on the NEW button on the right hand side of this window. In the title window type your name as you would it to appear on your signature (ex. Mrs. Megan Vogel). Under configure graphic, click on Imported Graphic. Click on the File button and then browse to find the file of your signature. (Unless you renamed your signature, your file name should be your whole name…ex., leslie.simpson). 4) Under configure text, leave the boxes checked: Name, Date, Distinguished Name, and Labels. The others you should uncheck. The image of your signature should be in the very top box above. There is no need to do anything with the Text Properties box. Click OK and your signature image is now created! 5) The last step is to secure your signature. You will need to go to Document Security Settings. 6) Click on Add ID. Then click the radio button for Create a self-signed digital ID for use with Acrobat. Then click the next button. Click next again (you do not want the Window ID). Fill out the information in the next boxes. There is no need to put anything for organizational unit. Under Organization name, put the school where you are. Under your email address, put your professional email address. Leave the rest of the box alone. Click the Next button. Leave the file name alone. It will be stored in your Adobe files. Create a password to use with your signature. This will allow you to use your signature, but not others! (So you can have more than one ID and signature on a computer). 7) Click on the OK/Finish button and you are now finished and ready to use your signature! 8) Exit out of the Security Settings box after you verify that your ID is currently showing in the field. To digitally sign your documents: 1) Open the file you want to sign in Adobe Reader or Adobe Professional. 2) Scroll down to where your signature needs to be placed. Click on where you signature needs to be placed. There should already be a place for you to sign the document. When you click on the space, a box will come up that says “Sign Document”. 3) Be sure under Digital ID, your name is chosen. Enter your password. Under appearance, be sure to choose your signature image you created. Then click Sign. 4) You will be prompted to save the document. You will want to be sure to save the document in a location that is easy for you to locate and remember (i.e., My documents or your Desktop). Click save. You will then be asked if you want to overwrite/replace the existing file. Click Yes. It will take a minute, but the document will save and your digital signature should be in place! Practice your signature here: