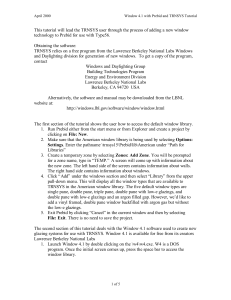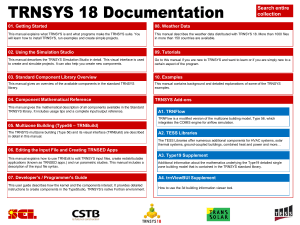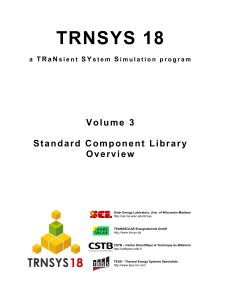adding new windows to type 56
advertisement

Adding New Windows Tutorial ADDING NEW WINDOWS TO TYPE 56 This tutorial will lead the TRNSYS user through the process of adding a new window technology, generated by the Lawrence Berkeley National Labs Windows 5.x software to TRNBuild for use with Type56. Users working with this tutorial should have a basic understanding of using TRNBuild and of how TRNBuild and Type56 model windows. A nearly endless variety of windows are available commercially. Window standards and the data available to describe their performance differ from region to region and certainly from county to country. Furthermore, the modeling of window performance is complex; numerous pieces of specialized software exist for simply modeling windows. For these reasons, a conscious decision was made on the part of the TRNSYS development team not to attempt to redo work already completed in modeling windows but instead to depend upon specialized software to create new windows, and then provide a method for importing those results into TRNSYS for use with Type56. Specifically, you will be using a freely available piece of software called WINDOW, developed by Lawrence Berkeley National Labs in Berkeley, California. The current version of the software at the writing of this tutorial is 5.2 (September 2003). Obtaining the software: The program either in its current version (5.2) or its previous DOS version (4.1 can be downloaded for free from the Lawrence Berkeley National Labs website at http://windows.lbl.gov/software/window/window.html To obtain a hard a copy, contact Windows and Daylighting Group Building Technologies Program Energy and Environment Division Lawrence Berkeley National Labs Berkeley, CA 94720 USA As a refresher, the first section of this tutorial shows the user how to access the default window library already built into TRNBuild. 1. Run TRNBuild either from the start menu or from Explorer and create a project by clicking on File: New. 2. Make sure that the American window library is being used by selecting Options: Settings. Enter the pathname \trnsys16\Building\Lib\Basic under “Path for Libraries” 3. Create a temporary zone by selecting Zones: Add Zone. You will be prompted for a zone name, type in “TEMP.” A screen will come up with information about the new zone. The left hand side of the screen contains information about walls. The right hand side contains information about windows. 4. Select “Additional Windows” on the left and Click the “Add” button under the windows section on the right. Select “Library” from the upper pull-down menu. This will display all the fourteen window types that are available to TRNSYS in the Basic window library. Please note that you may have a different list of windows depending upon whether or not you have purchased TRNSYS add-ons. For more information about expanded standard libraries, please contact your distributor. In this case, we would like to add a vinyl framed, double pane window backfilled with argon gas but without the low-e glazings. That does not exist in the library, so we need to add it. 5. Exit TRNBuild by clicking “Cancel” in the current window and then by selecting File: Exit. There is no need to save the project. The second section of this tutorial deals with the Window 5.x software used to create new glazing systems for use with TRNSYS. Thermal Energy System Specialists, LLC © June 2005 Adding New Windows Tutorial 1. Launch Window 5.x by locating the LBNL Software directory in your Start Menu and then by clicking on the item called WINDOW 5. WINDOW 5 is a data base program – you will create your new window either as part of a new data base or as part of an existing data base. The window will be assembled from component pieces (such as glazing systems, frames, dividers, etc.) that are found in preexisting libraries or which you will create. By default a new window is created (with an ID number of 1) when you launch the program. 2. Enter a descriptive name for the window in the field below the ID number. Perhaps “Triple Pane Vinyl Frame Argon.” 3. In the window Type field, we are able to select from a number of different window types such as sliding glass doors, picture windows, skylights, casement windows etc. We will select a FIXED, picture window, which should be the default value. It is important to select a FIXED window because TRNSYS uses the DOE-2 report format, which does not support other types of windows such as operable windows, vertical sliders, double doors etc.. As you select a window type, a representative picture appears in the frame to the right of the screen. 4. Now, we are ready to start defining components of the window. You can either select components using the menu items, or you can click on the component in the representative picture in the upper right of the screen. Click on one of the four frame components and you will notice that below the picture, information about that component is displayed as well as a pull down menu showing all possible options included in the frame library. 5. In our case, the vinyl frame that we want is option 5 so you may select it directly. If you want some more information about an option, you can click on the button to the right of the pull down menu. If you cannot find the option that you are looking for, you can add items to the frame library by selecting “Frame” from the Libraries menu at the top of the page. Refer to the Window 5.x help for information on adding to the default libraries. As soon as you select a new type of frame, you may notice that the representative picture above, changes to match. Again for future reference, the DOE-2 file format does not support windows that have different types of frames; the window must have the same kind of frame on all four sides. 6. Sequentially change all four frame components to “vinyl” by clicking them each individually and modifying the pull down menu. 7. Next, we have to modify the glazing system itself by clicking in the middle of the representative picture. When the glazing system is selected, it is shown with hatched, diagonal lines instead of as a solid color. 8. Again, the pull down menu beneath the representative picture appears and gives choices of predefined glazing systems. In our case, we want to define a new glazing system because the triple pane window with argon in one gap and air in the other is not contained in the list. Select “Glazing System” from the Libraries menu at the top of the screen – you will be asked whether you want to save the changes to your window, click yes or press return. 9. A window showing the available glazing systems should appear, looking something like the following: Thermal Energy System Specialists, LLC © June 2005 Adding New Windows Tutorial If the above list does not appear, it may be that the “Detailed View” of a particular glazing system is already selected. If this is the case, click on the “List View” button in the upper left hand corner of the screen. 10. Click on the “New” button on the left to indicate that you would like to create a new glazing system. 11. Accept the proposed ID number of 11, being the next number in the sequence of IDs, and with the new entry selected, click on the “Detailed View” button at the left. The following window should appear: Thermal Energy System Specialists, LLC © June 2005 Adding New Windows Tutorial 12. You may now give your glazing system a new name: “Triple, Argon, Air” for example. 13. Set the number of windows layers in the “# Layers” field to 3. Both the detailed list of layer properties and the representative picture should change to reflect the new number of layers. In the picture, the left hand side represents the exterior of the glazing. The check box column entitled “Flip” allows you to reverse the side of the glass on which a low-e coating or tinting is applied. 14. You can change the default types of glass by clicking on the double arrow button before the ID field in each entry if you want. Creating new kinds of glass is a bit more difficult than creating new types of frames because complex spectral and optical properties are needed. To create new glass components, you may want to use another free, LBNL piece of software called OPTICS. For the purposes of this tutorial generic 3mm clear glass will be sufficient. 15. Click on the double arrows by the field labeled “Gas 1.” The library of possible gas types will pop up. 16. Highlight the line labeled “Argon” and click the “Select” button in the upper left. 17. In the main glazing system window, you can change the thickness of the gas layer. Highlight the field and type in a new value: 8.0 for example. NOTE! You have to press Return at this point or the new number that you have entered will not be recorded. The representative picture should now have changed. 18. When you have completed making changes to the glazing system, return to the window that we are creating by selecting “Window” from the “Libraries” menu. You will be asked whether you would like to save the changes that you made to the glazing system. Click “Yes.” 19. Make sure that the glazing system that you just created is the one selected and displayed in the pull down menu beneath the representative picture. 20. Next, you need to generate a standard report on your window so that it can be accessed by TRNSYS. Switch to the “List View” in the window library (a button labeled “List” should be in the upper left corner of the window. 21. Select the window for which you want to generate a report and click on the “Report” button along the left. The following screen should appear. Thermal Energy System Specialists, LLC © June 2005 Adding New Windows Tutorial 22. Make sure that you are about to create a DOE-2 style report and that you are only doing so for the selected window. Also, select “Preview” as shown above. When you click “OK” a text window will pop up containing all the information that TRNSYS needs. 23. Do not quit WINDOW 5 yet! We will need to copy the information from the text window into a few other files before Type56 and TRNBuild can make use of them. The last section of the tutorial will step you through adding the newly created window data to the TRNSYS library. 1. Copy the text of the window data file and paste it into the file \trnsys16\Building\Lib\American\W4-lib.dat below the rest of the windows but before the line that reads “*** END OF LIBRARY ***” 2. 3. 4. 5. NOTE! You need to paste the new text directly following the previous entry. DO NOT leave any spaces between entries. Spaces between entries will lead to Fortran errors during simulation. Modify the Name of the new window entry to read “TRNSYS 16 Window Lib” Modify the Window ID to read “x001” where x is the next available number following the other TRNSYS windows. If you are starting from the default library, the window ID might be 6001. You also need to add the text of the window data file to the file \trnsys16\Building\Lib\American\prgwin.dat. Repeat steps 1 through 3, pasting the information into the prgwin.dat file below the existing windows but before the line that reads “*** END OF LIBRARY ***” In essence, the entirety of the w4-lib.dat file needs to exist in the prgwin.dat file as well. You need to add a brief description of your window in three places. The first is at the bottom of the W4lib.dat file. The line you should add follows: 6001 Triple,Ar,Air 3.0/8.0/3.0/12.7/3.0 1.91 The fields are described in the following table: Value Description 6001 TRNSYS ID Triple,Ar,Air Description 3.0/8.0/3.0/12.7/3.0 Layer Thicknesses 1.91 0.561 0.598 0.167 0.594 Overall U Value Solar heat gain factor Tsol Rfsol Transmittance of visible energy 0.561 0.598 0.167 0.594 Source Next sequential value (user selected) Unique identifier (user selected) Layer and Air gap information (best to be taken from the “detailed” view of the appropriate glazing in the Window 5.x Glazing Library) Window 5.x “total window results” field Window 5.x “total window results” field Tsol at angle 0 (from DOE-2 report window) Rfsol at angle 0 (from DOE-2 report window) Window 5.x “total window results” field 6. The second place is at the bottom of the prgwin.dat file. Paste the line 6001 Triple,Ar,Air 3.0/8.0/3.0/12.7/3.0 1.91 0.561 0.598 0.167 0.594 at the bottom of the prgwin.dat file just above the line that reads: “_EXTENSION_WINPOOL_END_” 7. The last place that you need to add information is also in the prgwin.dat file, this time as the last item in the first list, directly above the line that reads “_EXTENSION_WINPOOL_START_”. The information is much the same as in step 5 above. This information is used as default values in TRNBuild. User can modify them from within TRNBuild by accessing the Windows Type Manager. TRIPAIRAR : Triple Pane, vinyl frame, argon, air ;6001, 90, 1.910 , 0.561, 11.000, 64.000, 0.150, 8.170, 0.600, 0.000, 0.000, 0.500, 0.100, 0.500, Thermal Energy System Specialists, LLC © June 2005 Adding New Windows Tutorial The fields are described in the following table: Value Description TRIPAIRAR Prebid ID Triple Pane, Description Argon, Air 6001 TRNSYS ID 90.000 1.91 Window Angle Overall U value 0.561 Solar heat gain coefficient 11.000 64.000 Inside convective heat transfer coefficient Outside convective heat transfer coefficient 0.150 Ratio of (frame area)/(window area) 8.170 U-Value of frame 0.600 Solar absorptance of frame 0.000 Additional heat resistance (inside) 0.000 Additional heat resistance (inside) 0.500 Reflection coefficient of internal device (towards window) 0.100 Reflection coefficient of internal device (towards zone) 0.500 Fraction of absorbed solar radiation to zone air node Source Unique identifier (user selected) Unique identifier (user selected) Next sequential value (must correspond with w4lib.dat) Window 5.x “total window results” field Window 5.x “total window results” field SHGC at angle 0 (from DOE-2 report window) also called g-value User selected (units are kJ/h m2 K) User selected (units are kJ/h m2 K) User selected (units are dimensionless). This value can be calculated by clicking on each frame member in Window 5.x’s representative window picture and totaling the “Area” field, then dividing by the reported window area. User selected (units are kJ/h m2 K). This value can be found by clicking on a frame member in Window 5.x’s representative window picture and reading the corresponding “Ufactor” value. User selected (dimensionless). This value can be found by clicking on a frame member in Window 5.x’s representative window picture and reading the corresponding “Abs” value. User selected (units are h m2 K/kJ). The window created by Window 5.x is generic and does not include any additional inside heat resistance. (see NOTE below) User selected (units are h m2 K/kJ). The window created by Window 5.x is generic and does not include any additional outside heat resistance. (see NOTE below) User selected (dimensionless). The window created by Window 5.x is generic and does not include this reflection coefficient. (see NOTE below) User selected (dimensionless). The window created by Window 5.x is generic and does not include this reflection coefficient. (see NOTE below) User selected (dimensionless). The window created by Window 5.x is generic and does not include this value. (see NOTE below) NOTE! In some cases, you may not know the appropriate values to enter. Because these are generic base windows that are being set up and because specific windows may be specified based upon these generic versions, it is perfectly acceptable to leave the default information from the table above. The windows in the default American window library have been set up with default information. The windows specifically created based on ASHRAE or Building America information include specific information wherever possible. Thermal Energy System Specialists, LLC © June 2005 Adding New Windows Tutorial 8. Repeat steps 1-5 of the first section of this tutorial to verify that your window has been added properly and can be accessed by TRNBuild. If you get some kind of incomprehensible Fortran error when you run the building with your new window then probably the syntax in the W4-lib.dat file is most likely at fault. Type56 is expecting to read an older style DOE-2 report file and the latest version of Window (5.2 at the writing of this tutorial) writes out full descriptions in certain fields. These descriptions can be longer than Type56 allows. For example, in one window the frame description created was too long causing the frame U value to be read incorrectly. The description had to be shortened from: Frame : 10 Code Minimum GT 40% coverage 9.5 to: Frame : 10 CodMinGT40 9.5 For more information: On adding new windows to TRNSYS contact: On the use of Windows 5.x software, contact: TRNSYS Coordinator Thermal Energy System Specialists, LLC 2916 Marketplace Drive – suite 104 Madison, WI 53719 USA Phone: +1 (608) 274 2577 Fax: +1 (608) 278 1475 Email: trnsys@tess-inc.com Windows and Daylighting Group Building Technologies Program Energy and Environment Division Lawrence Berkeley National Labs Berkeley, CA 94720 USA Thermal Energy System Specialists, LLC © June 2005