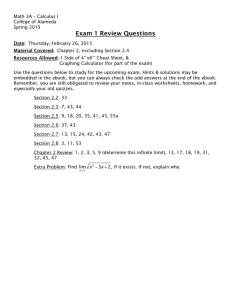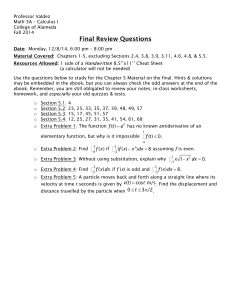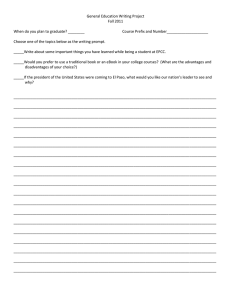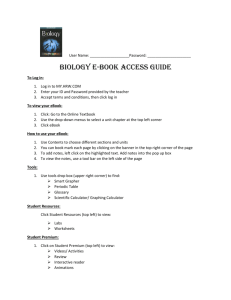EBOOK GUIDE
advertisement

EBOOK GUIDE EBOOK GUIDE OVERVIEW FINDING THE EBOOK FROM CONNECT EBOOK ASSIGNMENTS IN CONECT HOW TO NAVIGATE WITHIN THE EBOOK READING TAB VIDEO TAB IMAGES TAB EXERCISES TAB TOOL BAR JUMP TO PAGE FIELD BOOK CONTENTS HIGHLIGHTER NOTES BOOKMARK PRINT SETTINGS SEARCH SEARCH MENU MY NOTEBOOK 2 2 3 3 4 4 5 5 6 6 7 7 8 9 9 9 10 10 11 For Technical Support The Digital CARE team http://mpss.mhhe.com Toll Free: (800) 331-5094 1 of 11 eBook Guide Overview The McGraw-Hill Connect Psychology eBook offers textbook content in a multimedia format so that you have the tools and resources you need to achieve success. Features x Videos, images, and exercises that make reading a dynamic and interactive experience x Search, highlight, bookmark, and note-taking functions all within the eBook x The ability to create a custom notebook for use as a study guide Finding the eBook from Connect Access your eBook anywhere, any time with a computer and an Internet connection. Once you log in to Connect, you can get to the eBook in two ways. Section Info box: From the home tab, find the Section Info box on the right hand side and click on the title of the book. Library tab: From the Home tab, click on the Library tab. Within the Library tab you can get to the eBook by clicking on the eBook link in the left-hand menu or by clicking on the eBook link under “Essential resources for practice and study.” 2 of 11 eBook assignments in Connect When you select an eBook assignment link in Connect, you will be sent directly to the eBook. Rather than being sent directly to the assigned reading, however, you will most likely go to wherever you were when you last signed out of the eBook. The easiest way to get to your assigned reading is to simply write down the section number(s) of the reading assignment before you click on the link, and then use the following navigation tools to get to where you need to be. How to Navigate within the eBook Once you are in the eBook, use the eBooks tabs (Reading, Video, Images, Exercises) and the toolbar to access the readings and related multimedia. If this is the first time that you have used an electronic textbook, be aware that it is organized by chapter and module, not by page. Page numbers are provided in the eBook for instructors who have some students using an eBook and some using the printed version. This is not the case in your class. 3 of 11 Reading Tab Think of the Reading tab as the eBook’s home page. When the eBook is first opened, you will be in the Reading tab. Selecting the Reading tab when in any other part of the eBook, whether in the Video, Images, or Exercises tabs, will easily send you back to the reading content. Video Tab The Video tab displays thumbnail images of videos within a given chapter. Selecting an icon will open the video and give you the option to “See Related Reading” that corresponds to the video or “Add to My Notebook” for future reference. See page 11 of this guide for more information on My Notebook. 4 of 11 Images Tab The Images tab displays thumbnails of all images and figures within a chapter. Selecting a thumbnail will open up the full-screen version and provide you with two options: “See Related Reading” or “Add to My Notebook.” Exercises Tab The Exercises tab displays all interactive exercises available for each chapter. “Assigned” exercises are ones your instructor has assigned for you to do. Keep in mind that your instructor may have assigned additional exercises that are outside of the eBook. Consult the course section home page for a complete list of assignments. 5 of 11 Tool Bar The eBook toolbar allows you to navigate by page number and book section, search eBook contents, highlight, add notes, and print. The toolbar will remain at the top of the page, even when you scroll down to read. This allows for easy navigation, regardless of what section of the text you are reading. The arrows on the far left allow you navigate forward and backward by section in the eBook. When you have read one section and are ready to move to the next section of text, use the right arrow in the toolbar. You can also hover your cursor over an arrow to see the previous or following section. Jump to Page field Entering a page number into the Jump to Pg field and selecting the Go button will take you directly to that page in the eBook. Be aware that the text of a page may continue in the next section of the eBook or have started in the previous section. 6 of 11 Book Contents The Book Contents drop-down menu will display all eBook contents and allows you to jump to a specific chapter. Highlighter Select the text you want highlighted with your cursor, then select the Highlighter icon to choose a color and click on “Add Highlight.” If you choose to hide highlights, select the Hide Highlights link and they will be removed from the screen but will not be deleted. This will in turn change the link to “Show Highlights.” To view them again, click on “Show Highlights.” Selecting the desired text and pressing the H key also highlights text. 7 of 11 Notes Selecting the Note icon will create a “sticky” note that can be placed anywhere on the screen. The Note icon allows you to select a color and gives you the option to hide notes. Hiding notes will remove all notes from the page but will not delete them. To view the notes again, click on the Note icon and select “Show Notes.” When you click on “Add Note,” a template will appear. Enter your own text and click “Save Changes.” If you want to delete a note, you can click on the Trash Can icon in the upperright corner of the note. All notes can be viewed in My Notebook. 8 of 11 Bookmark Select the Bookmark icon to leave a virtual bookmark. Select “Add Bookmark” and the chapter and section in your current view will be added to your favorites. You may jump to any bookmarked section by clicking the Jump to Bookmark drop-down menu. Simply pressing the B key will also create a bookmark. Print The Print icon opens the eBook in a new window. All images and margin settings will remain. Simply select “Close Window” when done to return to the eBook. Your place in the eBook will not be interrupted if you choose to print a section. Settings The Settings icon allows you to adjust the font size of the eBook and gives you the option of showing or hiding figures. 9 of 11 Search The Search box on the far right of the toolbar searches the entire eBook for the entered term. Results display in order of relevance, and clicking on the location (e.g., section ending, chapter ending) will take you directly to the search term in the text. Section Drop-Down Menu The Drop-Down menu directly below the My Notebook icon provides another option for navigating within an eBook chapter. The drop-down lists the section headers for the chapter you are currently in. Clicking on a header will take you directly to that section in the text. Any chapter module with the arrow/asterisk image indicates that this is assigned reading from your instructor. 10 of 11 My Notebook My Notebook collects all highlights, notes, and bookmarks and displays them by chapter. Clicking on an item will take you to its location in the eBook. From My Notebook, you can easily print notes and highlights. To print, simply select the check boxes for the items you want printed and click the “Print Checked Items” button. A new window will open to display selected items. You then have the option to print the consolidated notes or to close the window and return to My Notebook. To delete any items, click on the Trash Can for the row you wish to remove. 11 of 11