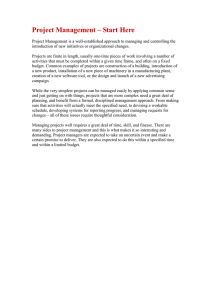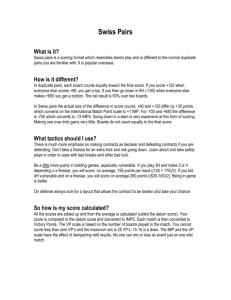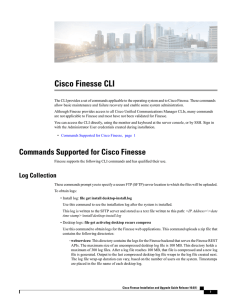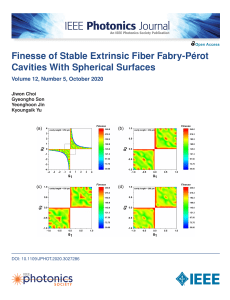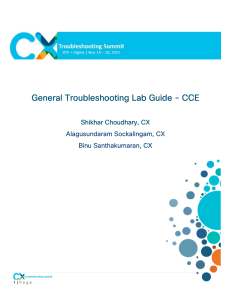You are now “Signed In” Agent States Switching States Click the
advertisement

CISCO’S AGENT QUICK REFERENCE Step 1: Login to the Phone using Extension Mobility 1. 2. 3. 4. 5. Press the Service Key Select Extension Mobility Enter user ID= Windows login Enter your Pin= PID Press Submit Important: Only open Cisco Finesse in a single Internet browser session. If you need to use a browser for the internet or other programs, open a new browser session. Agent States Agent is “Not Ready” to take calls System places an agent in “Not Ready” when he/she logs on. Agent is “Ready” to take calls Step 2: Logging On to Finesse Calls are assigned 1st in, 1st out. 1. Open Internet Explorer 2. In the “Address Field”enter https://bcc-uccx1.ads.brookdalecc.edu:8445/desktop Then press “Enter” (You will be redirected to the “Log On” Screen) ID = Windows ID Password = PID Extension = xxxxx Then click “Sign In” You are now “Signed In” Switching States Click the “down” arrow Click the state that you wish to switch to… (An agent can switch states while connected to a call) Contact your supervisor to find out if “Not Ready” reasons have been programmed for your team. Logging Off Call Handling 1. Switch to “Not Ready” 2. Click “Sign Out” (if a reason is required, select the correct reason) 3. Close the window Call Handling Making Calls 1. Switch to “Not Ready” 2. Click “Make a New Call” Ending a Call - Click Answering a Call -Click Placing a Call on Hold Click Click to return to the call Transfer Warm Transfer (Announced) Ask party to hold… 1. Click 2. Enter the extension, then press “Enter” The dialer window opens up… (Call is now on hold) 3. Announce your call, then press Dial the telephone number or extension. (Using the number keys on the keyboard) Then press “Enter” When connected to a call, you will see… Contact Info Caller ID & Call Control Buttons (Hold, Retrieve, Consult, Transfer, End) Cancelling a Transfer 1st Call is on hold. 2nd call is connected (to Voicemail) to “hang up” on the 2nd call Click Other Features Allows you to enter “Touch Tones” when connected to a menu driven system. Example: Press “1” for Billing Press “2” for New Accounts Sets Finesse desktop layout to Call Information view (dial pad & Phonebook) to reconnect to the 1st call Click Blind Transfer (Non Announced) Ask party to hold… 1. Click 2. Enter the extension, then press “Enter” (Call is now transferred) Conference Ask party to hold… 1. Click 2. Dial the outside number (or the extension), then press “Enter” (Call is now on hold) 3. Announce your call, then click Sets Finesse desktop layout to view only the Inbound Call information & eTime (Feature must be configured)