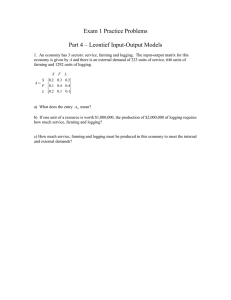data logger instructions
advertisement

DATA LOGGER INSTRUCTIONS CONTENTS: DATA LOGGER ............................................................................................................................................... 2 1.0 Overview ............................................................................................................................................... 2 2.0 PC Data Logging ................................................................................................................................... 2 3.0 Internal Data Logging ............................................................................................................................ 2 4.0 Log Views.............................................................................................................................................. 2 5.0 Data Review .......................................................................................................................................... 3 6.0 Comparison ........................................................................................................................................... 3 7.0 Tools ..................................................................................................................................................... 3 8.0 Notes ..................................................................................................................................................... 3 9.0 Overlay .................................................................................................................................................. 4 DATA LOGGER 1.0 Overview Holley HP and Dominator systems come standard with powerful data logging capabilities. Both ECUs come standard with internal data logging that can log up to 2 GB of information. Every channel is always logged. The sampling rate is adjustable from 1 to 100 samples per second. Data logging can also be performed directly with a laptop computer. Data can be reviewed numerically and plotted graphically. Two logs can be overlaid and compared together. A zero start point can be established to further assist with tuning. 2.0 PC Data Logging To start PC logging, simply select the logging icon at the top of the screen (appears as a clipboard). This icon will only be active when the ECU is powered and USB communications are established. To end logging, simply select the icon again. At this point you will be asked to enter a file name (and allowed to select or create the directory to store the data). There will be a default name, which includes the date and the time at which the log was started that can be used or changed. 3.0 Internal Data Logging The HP and Dominator ECU’s both feature 2 GB of internal logging storage. Multiple files can continue to be stored until the 2 GB of memory is exceeded. Once the internal memory is full, files must be deleted before new files can be saved. It is also advised to clear out the internal memory if more than 150 files are stored. Creating a Switched Input for the Internal Logger – A switched input can be created for the internal logger (+12V or ground). Its function is described below in the start methods. It is created by selecting the System Parameters ICF and Basic I/O – Datalog. Select the “Enable Input for Internal ECU Log” to create this input. The start method and length of logging must be set up for the internal logger. To set up the internal logging, at the top of the screen, select “Datalog” and “Setup ECU Logging”. The following selections must be made. Start Method – Immediate – It is required to enable the switched input for this method. If this method is selected, logging will commence as soon as the switched input is active. Logging will stop when the log time ends or ECU power is shut off. Start Method – Triggered – Will start the log with the specified trigger point is met. The following items specify this point: Trigger Input – Select from this list to trigger the start of the logger. “Is” – Select “Greater Than” or “Less Than” for the Trigger Input Trigger Point – The value above or below which the logging starts. Note that if a switched input is configured as described above, it must also be activated as well for logging to start. Logging Rate – The logging rate can be set up to log between 1 and 100 frames per second. Typically a high sampling rate is used for drag racing and a lower rate may be used for something such as road racing. Downloading ECU Data logs – This can only be done when on-line with the ECU and the engine not running. From the main tuning interface, select “Datalog” and “Download ECU Datalogs”. NOTE: The internal logging can be set up to automatically record events that may be desirable to log even if not intended to be immediately reviewed. Some examples are that logging can be set up to start at every Wide Open Throttle event. If this is selected, a drag racer could record every pass of the season. It may be set up to automatically start if oil pressure goes below a certain amount for example. 4.0 Log Views Setting Up Log Views – Similar to the Data Monitor Views, the user can set up custom datalog views. 8 views can be customized, each with 16 parameters for each file. Multiple view files can even be saved. To customize the views, select the edit (Ed) key at the top left of a view. This opens up the config area. The view name can be edited if desired. Drag and drop items from the left area to each view. To save a View configuration, select “DL File” and “Save As” at the top left of the screen. To open a View configuration, select “Open”. There are no limits to the amount of View configuration files that can be saved. 2 5.0 Data Review To review a data log that is stored on a laptop or PC, select “Datalog” and “Open Data Log”. Select the data log you want to review. Logs are automatically stored to the Program Files\Holley\EFI\Data Logs directory. Once selected, the data will be displayed. 16 items will be shown on each view. Click the left and right arrow buttons to scroll through the views. Each item can be chosen to be graphed (or not) by selecting the checkbox next to each parameter. Once selected, another checkbox is shown that allows for that parameter to have its Y axis value shown. To scroll through the data, move the cursor over one of the graphed items. The mouse cursor will turn into a “hand” when hovered over a line. At this point click on the line and use the arrow keys to scroll left or right. Zoom – To zoom into a specific area, hold the left mouse button down and high-light a portion of the data with the mouse cursor. It will automatically zoom in to the area you select. To undo a zoom, click the right mouse button once and select “Undo Zoom”. There will be a scroll bar at the bottom of the screen to scroll left or right once you are zoomed in. Axis Values – Y axis values can be shown or hidden for each value. They are only shown for items graphed. Once an item is selected to be graphed, a checkbox will appear to the left. Select the left checkbox and that axis will be shown. Note that most axes are a fixed scale, while some are auto-scaling. 6.0 Comparison Two files can be compared on top of each other. This is especially useful for drag racing. First, open a file. Then select “Comparison” and “Compare Data Log”. You will be prompted to open the second log file. Select it and it will be opened on top of the first file. The second compare file will have dashed lines on the graph. To align both files so they have a common starting point, click the blue left/right arrows at the top of the view and it will move one of the files. If both files don’t have a common start time, use TPS, or trans-brake release to align files for a drag racing application. “Close Comparison” will close the compare file. 7.0 Tools “Set Zero Time” – This feature is used to set a “zero start time point” on a log. It is useful when analyzing a drag strip pass. To set a specific point to begin at time = zero, place the cursor at the point on the log graph you wish to have time = zero. Go to “Tools” and “Set Zero Time”. “Set Start Point” – This allows for a data log to be “cropped” of information. This will remove any data that is before the point that is selected as the Start Point. “Set End Point” – This allows for a data log to be “cropped” of information. This will remove any data that is after the point that is selected as the End Point. NOTE: If the file is saved, the start and end point changes will be permanent. The “Set Zero Time” will not be saved. 8.0 Notes Notes can be input to a specific data log. Select “File” and “Properties”. Enter any notes desired. These will be saved. 3 9.0 Overlay A very useful feature is the “Overlay” function. This allows for a data log to be “traced” onto the various tuning tables. To use this feature properly, open up the Global Folder that coincides with the data log taken. Then, open up the datalog. From the main tuning screen, select “Datalog” and “Activate Overlay”. You will have to have both the datalog and the various tables open at the same time to perform this function. Move the cursor on the actual data log, and you can watch as to exactly what location this is on that table. To view both the log and file, minimize both views and move them so they can both be viewed. A laptop with higher resolution will work much better. To remove the overlay, select “Datalog” and “Remove Overlay”. Figure 1 – Overlay Holley Technical Support 1801 Russellville Road Bowling Green, KY 42101 270-781-9741 www.holley.com 199R10543 Date: 4-23-10 wf 4