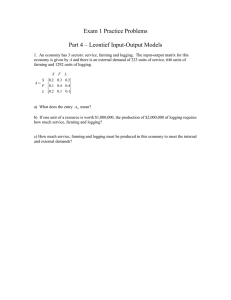Data Logging
advertisement

Data Logging 1 What is the Data Logging function? The Data Logging function record HMI or PLC device data values and store them to HMI internal memory. The logging data can be displayed as Trend Chart on HMI, exported to CF Card as CSV file format or uploaded to PC. There are 2 sections in this document, one of them is the configuration of the Data Logging function and another section is described for the purpose of use. 2 When do you need this function? If you have the following issues, the Logging function may help: 1. You want to monitor and record device address value every hour, every day or every month 2. You wan to record device address value when your machine had a problem. 3. You want to display the trend graph which displays changes of device value. 3 Configuration The following steps explain how to configure the operation log function. 3.1 Configuration Screen Go to “Setup” menu and select “Data Log Settings”. 3.2 Channel Setup The “Data Log Settings” dialog box allows you to configure the function. You can use up to 20 channels and each channel can have the maximum 128 device addresses, but you can only use up to 128 device addresses in the total of the Logging Data function. For example if you set 128 device addresses for channel 1, you can not use other channels. To set the configuration of channel, select the channel number and click “Edit”. 3.3 General Settings Basic Settings To use the channel, you have to change the “Log function” to “Enable”, and set the device address, which you want to monitor, to “Source”. In addition, choose the “Sampling Method” and set the time or Device. Source: You can set any HMI or PLC Word Device. Sampling Method: Fixed Period: Source device value is recorded every fixed period which you set. Event Bit: Source device value is recorded when the Device is turned ON. This method may be proper if you want to record device value when the specific event happens such as alarm. Event Word: Source device value is recorded when the Device value is changed. If you want to record the Source device value when only the value is changed, you can set the same device address to both Source and Device. Threshold Settings (Optional/HG2G only) All Logging data are stored into HMI internal memory, but if the memory capacity is full, the old data will be overwritten by the new data. If you don’t want to overwrite the old data, you can use the following settings and show a message or store the logging data to CF Card. You can monitor the number of record and the percentage of memory capacity. The Number of Stored Data The number of record is saved to the device which is set to “Monitor Number of Stored Data”, and if you want to do something when the number of record reaches to the threshold value, check the “Report when Number of Stored Data has reached or exceeded Threshold” and set the threshold value and report device. When the number of record reaches or exceeds the threshold value, HMI turns ON the Report Device. You can set Word Device as “Monitor Number of Stored Data” and Bit Device as “Report Device”. The percentage of Stored Data If you check “Monitor % Space Used in Data Storage Area”, HMI write the percentage of used memory to the device address. In addition, if “Report when % Space Used has reached or exceeded Threshold” is checked, HMI turns ON the Report Device when the percentage of Stored Data reaches or exceeds the threshold value. 3.4 Data Settings Target Device Addresses and Display Format If you want to record only one device address, you don’t have to change this setting, but if you wan to record more than one device addresses in this channel, you need to change “Number of Data”. Display format and Text The following settings affect to CSV file. If you use Data Logging for trend chart, you don’t need to configure these settings. Title of Sampling Time In the Logging data file, the logging data consist of sampling time and device value, and they have titles. The default title name of sampling time is “Sampling Time”, but if you want to change the name, you can change it to another Data Type and Display Type (Decimal/Hexadecimal) If you want to change the data type of each device address or display type, you can double click on the row, or select the row and click “Edit” button. Or if you want to change the all data type in the channel, click “Auto” instead of “Edit”. 3.5 CF Card Output Settings (Optional) For HG2F/3F/4F, they have CF Card Slot, and HMI can save the Logging data to the CF Card. In this tab, you can use “Batch” output and “Real Time” output. Batch If “Batch” is checked, HMI writes logging data to CF Card when the trigger device is turned ON. Real Time If “Real Time” is checked, HMI writes logging data to CF Card when new data are logged. (HMI can only write the data every 3 minutes. In other words, the latest data may not be written to CF card for 3 minutes.) File Name Settings Batch and Real Time have the different file name, and you can add 3 digits number between the file name and extension. This function can be used to identify the date of the logging data, for example, if you want to store logging data every day for a month, you can put day between the file name and the extension.( LOGO01_01.CSV – LOGO01_31.CSV ) 3.6 Option Settings – Logging Data Copy (Option) 3.7 Data Storage Area Settings If you use HG2G, you will see the following message when you close the “Individual Settings” dialog box because you have not assigned any Data Storage Area to logging data. To solve this issue, you need to click “Yes” and go ahead next dialog box. The capacity of logging data is set to 0 as the default setting. To use data logging, you have to increase this value. You need to consider how many data you want to take logging, and put the maximum number of logging to this setting. Note: The required size of the storage area depends on the number of the maximum data point and the number of device addresses which you set in the Logging Setting. For example, if you set 10 as the maximum data point and 10 device in a channel, this data occupy 260 bytes in the Data Storage Area. Another example, if you set 1 device address and 10 data points, this occupies 80 bytes. 3.8 Clear Logging Data The Logging data in the HMI memory can be erased by this function. To erase the Logging data, you need to set a bit device address to “Clear Log Data” and turn ON this bit device value. Note: This function doesn’t erase the Logging data in CF Card. 4 How to use Logging Data 4.1 Trend Chart To display the Logging data as Trend Chart, follow the steps below. Step.1 Put a Trend Chart on the screen from Tool Bar or Main Menu. Step.2 To set properties, double click the Trend Chart. First of all, you need to select “Chart Type”. Log Trend (Normal): Line starts from left side. Log Trend (Pen Recorder): Line starts from right side. Step.3 Go to “Pen (Log)” tab and set line parameters. At least, you have to set any channel number and data number to display a graph. To set the parameters, you need to click “Set” after select Channel No., Data No, Line Type, Line Size and Line Color. After set more than one line, click “OK” and close this dialog box. Channel No. : Select the channel number. Data No. : Select the data number in the channel. (This property is only for HG2G. If HMI is not HG2G, this parameter is fixed to 1.) Example: If you want to display LDR 2 value as Trend Chart, Channel No. is 2, and Data No is 3. Ch No. 1 2 3 Source Device D0 LDR 0 LKR 0 Data No. 1 D0 LDR 0 LKR 0 2 D1 LDR 1 LKR 1 3 D2 LDR 2 LKR 2 4 D3 LDR 3 LKR 3 4.2 Logging Data Output as CSV file format File Name HMI creates 2 types of Logging Data in the CF Card. One of them is Batch output file (LOGO01.CSV), and the other one is Real Time output file (LOGA01.CSV). These file names may be changed by the following settings. Upload the logging data from HMI Internal Memory using Downloader software Downloader software allows you to upload the Logging Data from HMI Internal Memory. Step.1 Launch Downloader software and go to “Upload” and select “Data Log Data”. Step.2 Set a path to save the logging data and click OK. Step.3 You can find out “LOG01.CSV” in the folder after uploading completed. Upload the logging data from CF Card HG2F/3F/4F has a CF Card slot, and the Logging data can be stored to the CF Card. If you want to store the Logging data to the CF Card, check “3.5CF Card Output Settings (Optional)”. To upload the logging data form the CF Card, you have 3 ways. WindO/I-NV2 software Step.1 Go to “Online” -> “CF Card Maintenance” -> “Upload” Step.2 Check “Data Log Data”, and set a path for the upload data and click OK. Step.3 You can find out “LOG01.CSV” in the folder after uploading completed. Note: If you use Ethernet to upload the data, you will see the folder which is the same name of the IP address of HMI. The upload data is saved in the folder. Downloader software Step.1 Go to “CF Card Maintenance” -> “Upload” Step.2 Check “Data Log Data”, and set a path for the upload data and click OK. Step.3 You can find out “LOG01.CSV” in the folder after uploading completed. Note: If you use Ethernet to upload the data, you will see the folder which is the same name of the IP address of HMI. The upload data is saved in the folder. CF Card Reader You can copy the Logging data from the CF Card using CF Card Reader (Memory Card Reader) and file manager software. The Logging data files are stored under “\HGDATA01\Log” folder. The Logging data files are saved into the folder as CSV file format, so you can open them using Text Editor or spreadsheet software.