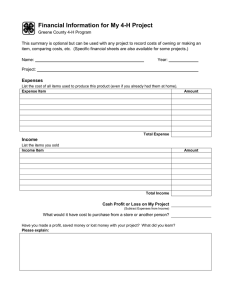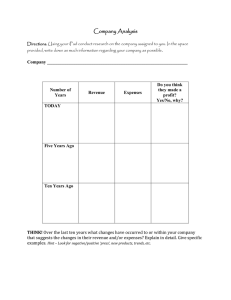How to Complete an Expenses Claim Form
advertisement

HOW TO… Complete an Expenses Claim Form This How To document gives an overview of the important steps to take when completing a University Expenses Claim Form. The form is available to download from the Finance Division expenses forms page at: http://www.admin.ox.ac.uk/finance/forms/expensesandrelocation/ It should be used when claiming reimbursement of allowed expenses from the University, as detailed in the University Expenses and Benefits Guide. The form has been designed as an Excel spreadsheet that can be completed on a computer before being printed and signed. If it is completed electronically the user will benefit from a number of builtin checks, validations and guidance notes. It may, if desired, also be completed by hand. In all cases, forms must be printed, signed and sent (with supporting receipts, etc.) to the Payments Team in the Finance Division for processing. Expense Claim forms must not be input to Oracle Financials within departments. Using this How To document Text in bold identifies form/page titles, field or button names, or text to be input Text in italic identifies an area of a window or a tabbed region name [Text] indicates where your own department/name should be inserted Gather the required information When claiming expenses it is important that you have considered both of the following points: (a) Is the expense allowable? (b) What proof of purchase exists? Which expenses are allowable is defined in the University Expenses and Benefits Guide, an online guide to payments made by the University, available on the Finance Division web-pages at: http://www.admin.ox.ac.uk/finance/expenses/guide/ howto_completeexps_V1.1.doc 1 HOW TO… You should check that what you are claiming is in accordance with the rules within this Manual before you submit any claim. If you make a claim that does not fall within the rules it will be disallowed. If you are unsure, then check beforehand with your Departmental Administrator. 3. All claims should usually be supported by receipts or other similar proofs of purchase, unless it is a claim for car mileage or something similar where receipts are not normally provided. You should ensure that original receipts are gathered and attached to the completed claim form and, if there are any instances where receipts are not available, a brief explanation is provided. Complete the form 1. When you have gathered the required information, navigate to the online claim form (at the address provided above) and download it to your computer. The following stages outline how to complete each section of the form. NB If you are completing the form on your computer then you may need to ensure that macros are enabled to allow the use of buttons – Excel 2007 and upwards may, by default, disable macros, either when you open the form or automatically. If a pop-up window appears when you open the form asking whether you wish to enable macros, then answer ‘yes’; otherwise you may receive a ‘security warning’ beneath the toolbar of the spreadsheet stating that macros have been disabled – in this case, select the ‘options’ button and enable macros. If you use the spreadsheet without enabling macros then the only features that will not work are the buttons that take you directly to the other tabs of the form. 2. Oracle Supplier / Payee Code This is a 7 digit code assigned to all suppliers or payees in the Oracle Financials system. If the University has paid you expenses in the past and you know your Oracle Supplier Code then please specify it here. If you have not received an expenses payment from the University previously then leave this field blank. howto_completeexps_V1.1.doc 2 HOW TO… 3. Claimant Personal Details Specify title (Mr, Mrs, Dr, Professor, etc.) in the Title field Surname and Forename in the fields that follow An E-mail address at which you can be contacted, if available. This should be an active correspondence address – any e-mail that is provided will be used to send an electronic version of the payment advice document once the claim has been processed. Contact Name / Number – should be the telephone number and name of an individual (if not yourself) who can respond to any query that might arise with the processing of the claim. 4. Claimant Address Details Department Name – specify the name of the department, unit, or college within the University with which you are affiliated or working. Dept. / Home Address – specify the address of your department, unit or college. This will be used for sending printed payment advice documents if an e-mail address is not specified. 5. Payment Details If you have a UK bank account we will make electronic payment to this account, which is quicker than providing a cheque. Please specify the UK Bank Sort Code (a 6 digit code, often shown as three pairs of figures separated by a dash) and UK Bank Account Number of the account into which you want payment to be made. howto_completeexps_V1.1.doc 3 HOW TO… If you do not have a UK bank account but do hold an account outside the UK we will make electronic payment to this account. Please specify the IBAN / SWIFT code for your bank and account. In both cases, but particularly for overseas banks, the Bank Address should also be specified if known. If you do not specify bank account details then payment will be made via cheque. Although cheques are produced on the same frequency as electronic payments, the time to credit a cheque into your bank account is considerably longer. For timely payment, therefore, you should always specify a valid bank account. 6. Travel If your claim includes costs relating to travel, including mileage, public transport, taxis, other fares or tickets, then use this section to provide the necessary details. Three lines are provided by default, but if you need to input more than three lines of travel claims then either use the Extra Lines page of the form or click on the button that will take you directly to that page. For all journeys you should specify a date in the Start Date field: if the journey is one way or takes place within a single day then specify that date; if the journey is a return journey that lasts over several days then specify the date of the outward leg. Use the End Date field to specify the return leg of a journey that in total has lasted longer than a single day. Otherwise you may leave this field blank. Specify the location from which travel was made in the Travel From field and the location of the destination in the Travel To field, e.g. a return journey from Oxford to London Paddington by train should specify ‘Oxford’ and ‘London – Paddington’ in these fields (and not ‘Oxford’ in both, although that is the place from which ultimately the journey started and ended). Means should specify the mode of transport used: if you complete the form electronically there is a drop-down list of options; if manually, you may choose one of the following: Car, Car +1, Car +2, Car +3, Car +4, Hire Car, Dept. Car, Taxi, M/bike, Cycle, Bus, Coach, Rail, Tube, Boat, Air, Other. howto_completeexps_V1.1.doc 4 HOW TO… The ‘+’ options are to enable you to indicate whether business passengers were taken in a private car (up to a maximum of 4). If mileage in a private car is being claimed then enter the total distance travelled in the Miles field. Enter the approved mileage rate in the Curr Amount field. If you complete the form electronically then the amount that can be claimed will be calculated automatically by reference to the mileage rate applicable to the type of vehicle (and additional passengers) and the number of miles specified. If you are not claiming mileage then enter the cost of the travel in the Curr Amount field. This should be in the currency in which the expense was incurred. In the Curr field specify the currency used (the default is ‘GBP’) – if you complete the form electronically then there is a drop-down list available specifying all currency codes. There is also an attached sheet (labelled Currency Codes) that specifies all codes as per International Standard 4217. If you select a currency code other than ‘GBP’ into the Curr field, then you also need to specify the conversion rate in the Exch field. This is the rate of conversion from that currency to GBP (pounds sterling). If you complete the form electronically, the conversion will be calculated automatically once you input the exchange rate, otherwise you will have to calculate this manually and put the GBP value in the Amount field. If you are attaching a receipt in support of the claim then put an ‘X’ in the box marked R. You should also give a brief description of the Purpose of Journey – e.g. ‘Research group meeting’, ‘Conference attendance’, etc. 7. Subsistence / Other Expenses If your claim includes costs relating to anything other than travel, then use this section to provide the necessary details. Eight lines are provided by default, but if you need to input more then either use the Extra Lines page of the form or click on the that page. button that will take you directly to For all expenses you should specify a date in the Start Date field: if the expense relates to something that occurred or was purchased on a specific day then specify that date; if it takes place over several days (e.g. a hotel visit) then specify the first day in the range. howto_completeexps_V1.1.doc 5 HOW TO… Use the End Date field to specify the last day of an event or expense that in total has lasted longer than a single day. Otherwise you may leave this field blank. You should give a brief Description of the expense incurred – e.g. ‘Hotel – European research conference’, ‘itemized telephone calls – see attached’, etc. – sufficient to show that it falls within the rules of the Expenses and Benefits Guide. Specify the cost of the expense in the Curr Amount field. This should be in the currency in which the expense was incurred. In the Curr field specify the currency used (the default is ‘GBP’) – if you complete the form electronically then there is a drop-down list available specifying all currency codes. There is also an attached sheet (labelled Currency Codes) that specifies all codes as per International Standard 4217. If you select a currency code other than ‘GBP’ into the Curr field, then you also need to specify the conversion rate in the Exch field. This is the rate of conversion from that currency to GBP (pounds sterling). If you complete the form electronically, the conversion will be calculated automatically once you input the exchange rate, otherwise you will have to calculate this manually and put the GBP value in the Amount field. If you are attaching a receipt in support of the claim then put an ‘X’ in the box marked R. 8. Extra Lines As detailed above, there is a separate sheet for adding Extra Lines if the main form is insufficient. If you complete this sheet electronically then the additional lines will be subtotalled automatically and appended to the Expense Claim sheet. If you choose to complete the form manually then this will need to be done manually. There is also a space to add any Additional Information at the foot of this sheet. If the claim requires this (for example, it is over 12 months old) then use this space to explain the necessary detail. 9. Sub-totals If you complete the form electronically then all totals should be calculated for you automatically. Otherwise, you need to add these manually and place the results in the total fields on the Expense Claim sheet. 10. Signatures Only once all details have been completed should signatures be added (see section 11 below about adding budget / cost details). Forms that are completed electronically must be printed and in all cases any receipts, etc. attached securely to the form. It should then be signed by you as the claimant in the Claimant Signature field and dated. howto_completeexps_V1.1.doc 6 HOW TO… Some departments require that the claim is then counter-signed by a supervisor or Principal Investigator before being finally approved by an Administrator or equivalent. If this is the case then obtain a signature and date against the Supervisor Check field. Final approval should be added to the Authorization field by someone in the department who is an authorized signatory for expenses purposes. Forms must not be self-authorized by claimants. Only once the form has been authorized should it be sent to the Finance Payments Team for processing and payment. 11. Budget / Cost Coding At the bottom of the sheet there are two grids for specifying the Oracle General Ledger or Grants / Projects code that the expense is to be charged to. Claims may be split coded as there are up to 5 lines for each. In the Gross Amount field specify the total to be charged to the budget, inclusive of any VAT. The VAT Amount should also be specified separately in the next column. The ability to claim VAT on expenses is limited and will only apply in those situations where a VAT receipt or invoice is attached in support of the claim. If there is no VAT then enter zero into the VAT Amount and ‘ZZZ’ into the Code field. If you complete the form electronically then there is a drop-down list of VAT codes available. Specify the General Ledger and / or Grants / Project code to which the expense, or a proportion of the expense, is to be charged. The total of all amounts in the Gross Amount field should agree with the total in the BALANCE NOW CLAIMED field. If you complete the form electronically this calculation will be done automatically and the text next to the total box will indicate whether the totals agree. howto_completeexps_V1.1.doc 7