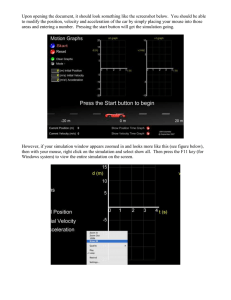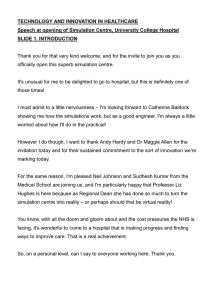"Running Simulation with Control Panel" (PDF version)
advertisement

Running CellDesignerTM Simulation with ControlPanel Running CellDesignerTM Simulation with ControlPanel Quick Tutorial 2005/09/01 The Systems Biology Institute http://www.systems-biology.org/ Mitsui Knowledge Industry Co. Ltd. http://bio.mki.co.jp/en/ 1 CD050901 Running CellDesignerTM Simulation with ControlPanel 1. Introduction.................................................................................................................. 3 2. Quick Tutorial of Simulation ....................................................................................... 4 To run a basic simulation:.......................................................................................... 4 To save an image of the simulation result: ............................................................... 5 3. Change the Initial Quantities of Species and Parameter Values .............................. 6 To change the parameters for "Species": ................................................................... 6 To change the parameter values:............................................................................... 6 4. Change Amount for Simulation................................................................................... 7 To run simulation changing the amount of Species at specific time:....................... 7 To export and import the Change amount matrix:................................................... 8 5. Parameter Scan............................................................................................................ 9 To scan parameters: ................................................................................................... 9 To see the results of parameter scan: ...................................................................... 10 6. Interactive Simulation ............................................................................................... 11 To run interactive simulations: ............................................................................... 11 To change the data range of slider bars: ................................................................. 12 7. Plot area ..................................................................................................................... 13 To highlight a plot and a node: ................................................................................ 13 To change the graphs plot displayed in the plot area:............................................ 13 To change the color of a plot: ................................................................................... 14 Search for Species: ................................................................................................... 14 8. File I/O........................................................................................................................ 15 To save a simulation result into files: ..................................................................... 15 To open a result saved in files:................................................................................. 15 Acknowledgements: • • Rainer Machné and Christoph Flamm of the theoretical biochemistry group, University of Vienna for SBML ODE Solver integration. Frank Bergmann and Herbert Sauro had implemented a new Simulation Driver module for SBW-2.x. 2 CD050901 Running CellDesignerTM Simulation with ControlPanel 1. Introduction The “Control Panel” is designed to assist the users to simulate directly from CellDesigner controlling the amounts and parameters of the Species. Calling directly SBML ODE Solver from CellDesigner, ControlPanel enables you to specify the details of parameters, changing amount, conducting parameter search, and interactive simulation with intuitive manner. Sample file used in this document: This document uses a sample model “MAPK.xml” provided with SBML ODE Solver. This model has been slightly modified from a model obtained from http://sbml.org/models/. It has been published in Kholodenko BN. Negative feedback and ultrasensitivity can bring about oscillations in the mitogen-activated protein kinase cascades. Eur. J. Biochem. 267: 1583-1588 (2000). 3 CD050901 Running CellDesignerTM Simulation with ControlPanel 2. Quick Tutorial of Simulation To run a basic simulation: 1. Open a file to simulate by CellDesigner. 2. Select "ControlPanel" from the "Simulation" menu of CellDesigner. 3. Click the “Execute” button on the bottom of the "ControlPanel". By default, the simulation time end is set to 100 and number of points to plot is 100. You can enter values into "End Time" and "Num.of Points" to change these values. 4 CD050901 Running CellDesignerTM Simulation with ControlPanel To save an image of the simulation result: You can save the graph image into five types of graphical file format: BMP, JPEG, PNG, TIFF, and PNM file format: (".bmp", ".jpg", ".png", “.tif” and “.pnm”.) 1. Select "Save Image" from the "File" menu. The Image Config Dialog pops up. 2. Select “Config” button to specify the graph items such as title, legend and plot ranges. 3. Select “Save Image” button, then select the file format and specify the file name for a graph image. 5 CD050901 Running CellDesignerTM Simulation with ControlPanel 3. Change the Initial Quantities of Species and Parameter Values It is possible to run the simulation with the values in "Species" and "Parameters" tabs changed. The values changed in the "ControlPanel" are updated to the corresponding values in the "CellDesigner" itself. To change the parameters for "Species": 1. Click the "Species" tab. 2. Change the initial values by clicking each blue cell for the values to be modified. 3. Click the "Execute" button to run the simulation with the new parameters. To change the parameter values: 1. Click the "Parameters" tab. 2. Change the initial parameters by clicking each blue cell for the values to be modified. 3. Click the "Execute" button to run the simulation with the new parameters. 6 CD050901 Running CellDesignerTM Simulation with ControlPanel 4. Change Amount for Simulation In order to simulate the time course of "Species" resulting from forced expression of a gene/genes on a certain time, "ControlPanel" implements the "Change amount" functionality. By this functionality you can run a simulation with the amount of "Species" changed to a desired value on a specific time. To run simulation changing the amount of Species at specific time: 1. Click the "Change amount" tab. 2. Check the "Change amount" checkbox. 3. Input the amount of "Species" corresponding to the time specified at the header of the rows in the change amount matrix. 4. Click the “Execute” button. The change amount matrix can be edited by external software such as MS Excel by exporting the matrix to a CSV file. The CSV file edited outside can be imported to “ControlPanel”. 7 CD050901 Running CellDesignerTM Simulation with ControlPanel To export and import the Change amount matrix: 1. Select "Export" from the "Data" menu. 2. Enter a file name and click the "Save" button. (A CSV file will be created with the specified file name.) 3. Open the CSV file using other software such as MS Excel, edit values, and save them. 4. Select "Import" from the "Data" menu. 5. Select the file that you have just edited and click the "Open" button. e.g. an example of .CSV file exported from Control Panel. 8 CD050901 Running CellDesignerTM Simulation with ControlPanel 5. Parameter Scan You can run simulations in a batch job to scan parameters. By setting the range and interval of each parameter to scan, "ControlPanel" runs the simulation with each parameter changing within the specified range with the value incremented by the specified interval. To scan parameters: 1. Click the "Parameter Scan" tab. 2. Check the "Scan parameter" checkbox. 3. Select the "Initial value" or "Parameter value" option. 4. Select the name of a parameter to change from the list. 5. Input values into "From", "To", and "Interval" for a parameter scan, which correspond to the start value, the end value, and the interval respectively. 6. Click [Execute] button to start simulation scanning the specified parameters. In case you check two "Scan parameter" checkboxes, you can scan two parameters. The simulations are executed using the combination of the two parameters. 9 CD050901 Running CellDesignerTM Simulation with ControlPanel To see the results of parameter scan: 1. When the message “The simulation was completed” is displayed, Click the blinking "Result" tab. 2. Select the result you wish to see and click the "Show Graph" button. 10 CD050901 Running CellDesignerTM Simulation with ControlPanel 6. Interactive Simulation "ControlPanel" allow you to see real-time results of simulations. You should use "Interactive simulation" for this purpose. To run interactive simulations: 1. Click the "Interactive Simulation" tab. 2. Select the "Initial value" or "Parameter value" option. 3. To change a parameter, slide each slider bar or input a value into a box on the right side of the slider bar for the parameter. The minimum and maximum values of slider bar were automatically defined based on the initial values of SBML. However, you can change the data range of slider bars. 11 CD050901 Running CellDesignerTM Simulation with ControlPanel To change the data range of slider bars: 1. Click the "Define Range" button. 2. Change the minimum and maximum values and click the "OK" button. 12 CD050901 Running CellDesignerTM Simulation with ControlPanel 7. Plot area To highlight a plot and a node: Click a cell of the "Species" column in the right panel ( the corresponding plot will be highlighted). Click on a plot (the corresponding table data on the right panel will be highlighted). To change the graphs plot displayed in the plot area: 1. Check checkboxes in the "Visible" column in the right panel. 2. The graphs plot of checked species is displayed. 13 CD050901 Running CellDesignerTM Simulation with ControlPanel To change the color of a plot: 1. Click a cell in the "Color" column on the right panel. ("Pick a color" dialog appears) 2. Select a color and click the "OK" button. Search for Species: To search for a specific "Species", enter a keyword into "species search" textbox located on the lower right portion of "ContorolPanel", and click the "search" button. 14 CD050901 Running CellDesignerTM Simulation with ControlPanel 8. File I/O The result of a simulation is stored in three types of file: the model to be used (SBML), the parameters to be set (*.sim), and the simulation result (*.txt). The model (SBML) has a one-to-one correspondence with the parameters (*.sim). For example, if you stored the results of two simulations run by model1.xml and newmodel.xml into the "models" directory, the contents of the directory will be: [models] +------------model1.xml (SBML) +------------model1.sim(parameters setting for the model 1) +------------[model1](the result folder for the model 1) +--------------result1.txt (simulation result 1) +--------------result2.txt (simulation result 2) + ………….. +------------newmodel.xml (a new model) +------------newmodel.sim(parameters setting for the new model) +------------[newmodel](the result folder for the new model) +-----------------result1.txt(simulation result 1) +-----------------result2.txt(simulation result 2) To save a simulation result into files: 1. Select "Save As" from the "File" menu of “ControlPanel”. 2. Enter the file name for a simulation result and click the "save" button. 3. Then three types of file having extensions ".xml", ".sim", and ".txt" are created. To open a result saved in files: 1. Select "Open" from the File menu of CellDesigner. 2. Select "SBML file" and click the "open" button. 3. The corresponding ".sim" file and result files are automatically imported, so you can start the "ControlPanel" and see the result. 15 CD050901