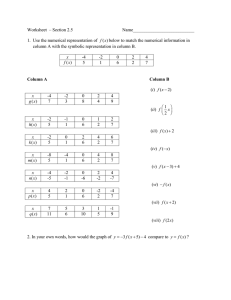How to Use Logger Pro
advertisement

How to Use Logger Pro—Some Helpful Tips How to get data from Labquest 1. Connect Labquest to the computer via the USB cord. 2. Open Logger Pro (probably found in applications folder) 3. In Logger Pro, go to File Labquest Browser Open Your document name. 4. You should see a table on the left and a graph of your data on the right. 5. The table will automatically have all your runs. If you do not want the X-axis displayed for all runs, you can remove it by going to Options Table Options Deselect the data you do not want displayed. You will need to keep the X-axis data for the 1st run, but do not need it for the others. How to input data not from Labquest 1. Open Logger Pro 2. There is a table on the left with column labels X and Y. 3. Double click on the X column and rename it with the appropriate label and units. 4. Double click on the Y column and rename it with the appropriate label and units. 5. You will notice that these labels appear on the graph as well. 6. Enter your X and Y data into the columns. It will appear on the graph as well. Graph options 1. The first thing you want to do is give your graph a title. Click on Options Graph Options and input the title. 2. Check that your X and Y axis are appropriately labeled. 3. In graph options, you can also select whether you want your points connected or not. We will usually have unconnected points, so deselect connect points. Choosing which runs to graph and changing colors 1. There are two ways to get to the run selection screen. Either click on the Y-axis label More, or go to Option Graph Option Axes Options. 2. Notice the Y-axis columns list. For each run, there is an arrow. If you click on this arrow, it will point down and open up the run options. 3. Select the Y-axis unit (it was pressure for the sample data) for each run you would like displayed on the graph. 4. When you put multiple runs on the same graph, they may all be the same color. You can change the color by going to the table column for that run’s Y-axis data. Double click on the column label Options Pick a color. Adding a best fit line 1. Look at the graph and decide which portion you would like to use for a best fit line. 2. Click and drag the pointer across this portion of the graph (the graph will become shaded). 3. Click Analyze Curve Fit If you have more than one run on your graph, select the appropriate run Select linear fit mx + b Try Fit OK. 4. The best fit line will be added to the graph along with a box containing the slope and Y-intercept values for this line. You can move the box to another area of the graph by clicking and dragging it. How to strike data If you have a data point that does not fit and you would like to do a best fit line without it, you can strike this data point. 1. Select and highlight the data point in the table. 2. Go to Edit Strike Through Data Cells 3. If you want to get that data point back, go to Edit Restore Data Cells How to use the tables for calculations 1. Click Data New Calculated Column 2. Name the column. 3. Choose the data set you want it to use. If you want it to calculate the same thing for each data set, select Add to All Similar Data Sets. 4. Write in the equation you would like it to use, or select a function from the pull down menu. Most functions you will use are listed under statistics. If you write the equation, use the variables pull down menu to select the variables for your equation.