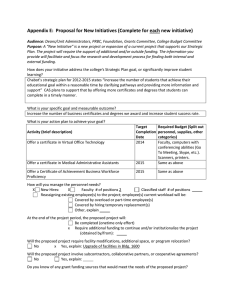Instructions For Saving a Copy of Your CAISO Digital Certificate

Instructions For
Saving a Copy of Your
CAISO Digital Certificate
For use with Microsoft Internet Explorer and
Windows 7 Operating System
After saving the certificate in your browser, you need to save a copy to a network drive or removable media (CD-ROM or
USB drive) so that it can be installed on multiple machines if need be (and to access ADS and SLIC applications). To do so you will need to 1) save a copy of your certificate and private key, and 2) rename it as a “.p12” file.
1. Save a copy of your certificate by perform the following steps:
With IE open, click on Tools >> Internet Options >> Content >> Certificates.
2
It should default to the Personal tab and your CAISO certificate should be listed here along with any other certificates you have installed. Highlight the certificate (and take note of the value in the “Issued To” column since you will need to enter it exactly as it appears when saving the certificate. Then click “Export…” to launch the Certificate Import Wizard.
3
Click “Next >”.
4
Select the “Yes, export the private key” radio button, then click “Next >”.
IMPORTANT: If you cannot select the “Yes, export the private key” radio button because it is grayed out, then you did not follow the previous instructions related to verifying your Internet Explorer Security settings are set to allow active content to run in files on your computer. Unfortunately, you will have to request a replacement certificate if you need to make a copy of it by contacting CertificateRequests@caiso.com
and referencing the Transaction ID you used to download and install the certificate.
5
Check the “Include all certficates in the certfication path if possible” and the “Export all extended properties” checkboxes and click “Next >”.
6
Create and confirm a secure password in accordance with your company’s information security password policies . This password will be necessary to access the certificate (and the ADS and SLIC applications). The password you create does not need to be the same password you used to register for and collect the certificate. For the ADS application, the password you create will be the password you use to access the application and can NOT CONTAIN
THE PERIOD “.” CHARACTER . Please retain this password, as we will not be able to reset it for you.
7
Name the file exactly as it appears in the “Issued To” column of the Certificates window and click the “Browse…” button to save this certificate to a network drive or removable media to avoid accidental loss or deletion. Do not only save the file to your hard drive in case your drive fails. Then click “Next >”.
8
Click “Finish”.
The certificate is saved. Click “OK”.
9
2. Rename your certificate to a “.p12” extension
Browse to the location where you saved your certificate and rename the extension “.pfx” to “.p12” because this file format extension is required for compatibility with CAISO applications.
If you do not see a “.pfx” at the end of the filename, take the following steps to show file name extensions, click the Start button >> Control Panel >> Folder Options.
10
Click the View tab, and then, under Advanced settings, clear the “Hide extensions for known file types” check box, and then click “OK”.
11
To rename the file you created, open the folder location where you saved it.
Rename it by replacing the “.pfx” extension with the “.p12” extension in the filename.
12
Click “Yes” when the Rename pop up warning appears.
Please remember this file location and password , as this copy of your certificate is needed for you to use CAISO applications on multiple machines. Also, for CMA Certificates with access the ADS and SLIC applications, the file will need to be copied to additional locations and the password you created will need to be entered to access them. See further instructions on our application access website at http://www.caiso.com/participate/Pages/ApplicationAccess/Default.aspx
.
13