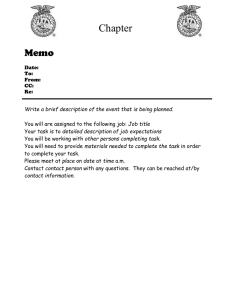Completing an Evaluation in Blue - Information Technology Services
advertisement

Completing an Evaluation in Blue Information Technology Services November 12, 2015 West Virginia University WVU ITS Completing an Evaluation in Blue 1 Contents Overview ...........................................................................................................................................2 Logging in ..........................................................................................................................................2 Opening a Course Evaluation to Complete ..........................................................................................4 Completing the Evaluation .................................................................................................................5 Submitting the Evaluation ..................................................................................................................6 Additional Resources .........................................................................................................................6 Overview To improve student experience at West Virginia University, the university seeks fair, honest feedback from its students about their courses. Student information is not kept with the data, nor are the students identified in any way. This guide will show you how to do the following: 1. 2. 3. 4. Log into Blue. Open a course evaluation to complete. Complete the evaluation. Submit the evaluation. Logging in 1. You will receive an email from SEI@mail.wvu.edu with the link “Click here to complete your course evaluations.” Click the link. WVU ITS Completing an Evaluation in Blue 2 2. The link will open a window in your default browser and take you to WVU's authentication page. Enter your LoginID (MyID) credentials and click Login. 3. Check the details to verify their accuracy. Your name will be listed as the Task Owner, Category and Subcategory will match the current term and the current term's courses. Courses with multiple instructors will also display the other instructor's name(s). WVU ITS Completing an Evaluation in Blue 3 Opening a Course Evaluation to Complete 1. Click a course with an "Open" status to start the evaluation. 2. A "Dear Student" welcome message will appear. If you decide not to complete the evaluation at this time, click "Back to Task List" at the bottom. Otherwise, click "Next." WVU ITS Completing an Evaluation in Blue 4 Completing the Evaluation 1. Complete the survey by selecting answers and entering comments as needed, then click “Next.” To return to the main menu at any time, click "Back to Task List" at the bottom. To save your answers, click “Save” at the bottom. 2. When prompted, select the instructor(s) you would like to evaluate and click “Next.” 3. Evaluate the instructor(s) by selecting answers and entering comments, then click “Next.” WVU ITS Completing an Evaluation in Blue 5 Submitting the Evaluation 1. When the answer summary appears, review your answers for accuracy. 2. Click "Submit." 3. When the confirmation screen appears, click the link to return to the list of course evaluations. 4. Verify that the course status now says “Completed.” Additional Resources If you experience difficulty or need assistance completing one or more of these tasks, please see the training page at http://it.wvu.edu/services/training/learning-resources/blue. WVU ITS Completing an Evaluation in Blue 6