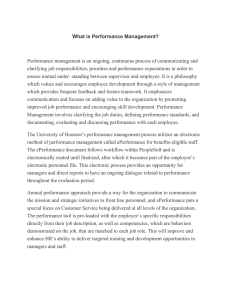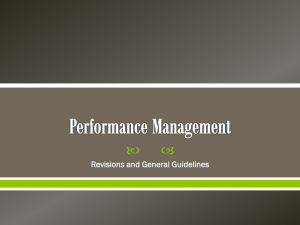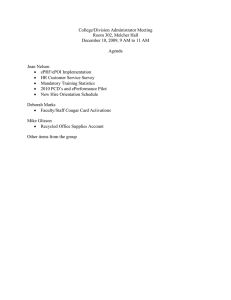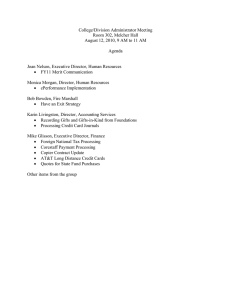Completing the Performance Evaluation
advertisement

Training Guide OMNI ePerformance Training Completing the Performance Evaluation Overview: Understanding the Performance Evaluation Process The performance evaluation process begins with completing the performance evaluation document by rating the employee in all applicable sections. After the document has been completed, the rater must save the document and plan a performance review discussion with the employee. If the supervisor wants to make the document available to the employee to review prior to the review discussion, then mark the document Available for EE Review. Otherwise, the document should remain In Progress until after the review discussion is held. After the review discussion is held with the employee, the supervisor must select the Available for EE Review button (if this step has not already been completed) and then select Mark Review Held to indicate that the evaluation has been discussed with the employee in person. After the Review Held button has been selected by the supervisor, an automated email notification will be sent to the employee instructing them to review the performance evaluation, make any necessary comments and acknowledge the performance evaluation online via Self Service. Once the employee has acknowledged the performance evaluation document and added any necessary comments, the supervisor must finalize the evaluation by navigating to the employee’s performance document and marking it as Complete. Please Note: The performance evaluation document will not be considered complete until it has been discussed with the employee, acknowledged by the employee and finalized by the rater. To review completed performance evaluations, see the “View Historical Documents” tutorial. Procedure Scenario: In this topic, you will learn the steps to complete an employee’s performance evaluation. The Florida State University | ePerformance: Completing the Performance Evaluation 1 Training Guide OMNI ePerformance Training Step Action 1. Click the Human Resources 9.1 link. 2. Click the Main Menu link. 3. Click the Manager Self-Service link. 4. Click the Performance Management link. 5. Click the Performance Documents link. 6. Click the Current Documents link. Step 7. Step 8. Action Click the AP Performance Review link. Action Click the Start link. The Florida State University | ePerformance: Completing the Performance Evaluation 2 Training Guide OMNI ePerformance Training Step 9. Action Expand all the sections by clicking the Expand All link. Expand All The Florida State University | ePerformance: Completing the Performance Evaluation 3 Training Guide OMNI ePerformance Training Step Action 10. Click the Rating Description icon to view a description of applicable ratings for the FSU Behavioral Expectations Section. 11. Rate employee appropriately. 12. Click the Select Proficiency button. The Florida State University | ePerformance: Completing the Performance Evaluation 4 Training Guide OMNI ePerformance Training Step 13. Action Continue to rate the employee appropriately in all areas under FSU Behavioral Expectations and add comments at the end of the Section. Note: You can also select ratings by clicking the drop down rating box and selecting the appropriate rating. Step 14. Action Section 2: Responsibilities on the Position Profile represent the Essential and Marginal functions on the employee's position description. The Responsibilities section of performance evaluations are populated from corresponding data in the Position Profile. The description field will only display the first 254 characters of the Responsibility Description. If you find discrepancies in these sections, you may need to update your employee's position description. The Florida State University | ePerformance: Completing the Performance Evaluation 5 Training Guide OMNI ePerformance Training Step 15. Action Continue to select appropriate ratings for the Responsibilities section. Click the Rating list. 16. Step 17. Add Comments at the end of the Responsibilities section. Comments are recommended, especially if an employee receives a rating of Below Satisfactory within a section. Action Section 3: Competencies on the Position Profile represent the Knowledge Skills and Abilities section of the Position Description. Remember the Competencies section of the performance evaluation is populated from corresponding data in the Position Profile. The description field will only display the first 254 characters of a Competency Description. If you find discrepancies in these sections, you may need to update your employee's position description. Step Action 18. Click the Rating Description icon to view a description of applicable ratings for the Competencies Section. 19. Rate the employee appropriately. The example below shows the employee’s rating for Competency 1 as Proficient. Click the 2-Proficient option. 20. Click the Select Proficiency button. The Florida State University | ePerformance: Completing the Performance Evaluation 6 Training Guide OMNI ePerformance Training Step 21. Step 22. Action Continue to select appropriate ratings for the Competencies section and add comments under “Competencies Summary”. Action Section 4: The Employee Goals section is pre-populated from Business Objectives and Career Goals identified for the employee in the Team Profile section of Manager Self-Service. For more information, review the "Adding/Updating Business and Career Goals and Objectives" Training Guide. The Florida State University | ePerformance: Completing the Performance Evaluation 7 Training Guide OMNI ePerformance Training Step 23. Action If Business Objectives and Career Goals were set up prior to the loading of the performance evaluation, please evaluate as follows: When evaluating an employee under the Employee Goals section, the evaluator must indicate Status and Percent Complete prior to selecting a rating. Click the Edit Details button. 24. Step 25. Click the Status list. Action Select the appropriate Status. For the purpose of this example, rate the Status of Business Objective 1 as Complete. Click the Complete list item. The Florida State University | ePerformance: Completing the Performance Evaluation 8 Training Guide OMNI ePerformance Training Step Action 26. Enter the appropriate Percent Complete. 27. Click the Update button. The Florida State University | ePerformance: Completing the Performance Evaluation 9 Training Guide OMNI ePerformance Training Step Action 28. Click the Rating Description icon to view a description of applicable ratings for the Employee Goals Section. 29. Rate the employee's Business Objective appropriately. 30. Click the Select Proficiency button. The Florida State University | ePerformance: Completing the Performance Evaluation 10 Training Guide OMNI ePerformance Training Step 31. Action Continue to complete the ratings for all remaining Business Objectives and Career Goals, selecting an appropriate Status, Percent Complete, and entering Comments for each. The Florida State University | ePerformance: Completing the Performance Evaluation 11 Training Guide OMNI ePerformance Training Step Action 32. Section 5: Click the Rating Description icon to view a description of applicable Overall Summary ratings. 33. Rate the employee's Overall Summary appropriately. 34. Click the Select Proficiency button. The Florida State University | ePerformance: Completing the Performance Evaluation 12 Training Guide OMNI ePerformance Training Step 35. Action Add Comments at the end of the Overall Summary section. Comments are recommended, especially if an employee receives a rating of Below Satisfactory within a section. For an Overall Below Satisfactory rating, you must contact Employee and Labor Relations in the Office of Human Resources prior to issuing the evaluation. Enter Comments appropriately. Step 36. Action Click the Check Language button to check the performance evaluation document for inappropriate language used to describe the employee’s performance in the Comments sections. The Florida State University | ePerformance: Completing the Performance Evaluation 13 Training Guide OMNI ePerformance Training Step 37. Action If the language is used in an appropriate context, select the Ignore button. If inappropriate language is found, review the Language Suggestions table for suggestions. Select the Change button to edit the text. Step 38. Action Edit the language or phrase to remove the inappropriate reference. For questions on appropriate language content, please contact Employee and Labor Relations in the Office of Human Resources. 39. Click the Apply button. The Florida State University | ePerformance: Completing the Performance Evaluation 14 Training Guide OMNI ePerformance Training Step Action 40. Click the Ok button after all language change suggestions have been reviewed and Changed/Ignored. 41. Review the document to ensure that all language changes processed correctly. Step Action 42. Click the Save button. 43. STOP! You have completed the first steps in completing the performance evaluation process. 44. What's next? Schedule and conduct a performance review discussion with your employee. 45. Please note: As an option, you can make the document available to the employee to review prior to the review discussion, by marking the document Available for EE Review. Otherwise, the document should remain In Progress until after the review discussion is held. 46. You may create or print a PDF copy of the evaluation for a higher review if necessary by selecting the printer icon. 47. Click the Return to Document Detail link. 48. After you have held your performance review discussion meeting with your employee, return to the employee’s performance evaluation in OMNI. Navigation to Current Performance Documents: HR 9.1 > Main Menu > Manager Self Service > Performance Management > Performance Documents > Current Documents 49. Click the AP Performance Review link. The Florida State University | ePerformance: Completing the Performance Evaluation 15 Training Guide OMNI ePerformance Training Step 50. Step 51. Action The Document details screen will show you the status of the document and the Next Action. To make the evaluation document available for the employee to review online via Self-Service, click the Mark Available link. Action Click the Avail. For EE Review button. The Florida State University | ePerformance: Completing the Performance Evaluation 16 Training Guide OMNI ePerformance Training Step Action 52. Click the Ok button. 53. You must confirm that the performance evaluation review meeting has been held by completing the Next Action. Click the Mark Review Held link. The Florida State University | ePerformance: Completing the Performance Evaluation 17 Training Guide OMNI ePerformance Training Step 54. Step Action Click the Review Held button. Action 55. Click the Ok button. 56. NOTE: Document Progress will now indicate Review Held. STOP!! DO NOT mark the Acknowledge button, unless the employee has refused to acknowledge their evaluation. An automated email notification will now be sent to the employee instructing them to review the performance evaluation, make any necessary comments, and acknowledge the performance evaluation online via Self-Service. For instructions on how to complete the Employee Actions, see training guide, “Employee Actions: Acknowledging the Performance Evaluation” The Florida State University | ePerformance: Completing the Performance Evaluation 18 Training Guide OMNI ePerformance Training Step 57. Action You will receive a system generated email once the employee has acknowledged the A&P Performance Review form. A web link will be provided in the text. Click on the link and it will take you directly to the performance review document (IF you are not currently logged in to OMNI you will be prompted to log in). Navigation to Current Performance Documents: HR 9.1 > Main Menu > Manager Self Service > Performance Management > Performance Documents > Current Documents 58. Step 59. Click the AP Performance Review link. Action The final step in the performance evaluation process is to finalize the document. Click the Complete link. The Florida State University | ePerformance: Completing the Performance Evaluation 19 Training Guide OMNI ePerformance Training Step 60. Action Click the Complete button. The current performance evaluation process is now complete. The document is now viewable as a historical document to both the Employee and Supervisor. Navigation to Performance Historical Documents: HR 9.1 > Main Menu > Self Service or Manager Self Service > Performance Management > Performance Documents > Historical Documents The REOPEN Button If you select to REOPEN the evaluation after the document was marked as Review Held, the document will be returned to “In Progress” status and the supervisor will need to repeat the approval process beginning with Step 1 above. This option may be used if changes must be made to the performance evaluation document after the supervisor marked the document as Review Held. The document may not be reopened after the document has been marked COMPLETE by the supervisor. For more information on the ePerformance process, contact Employee and Labor Relations in the Office of Human Resources. The Florida State University | ePerformance: Completing the Performance Evaluation 20