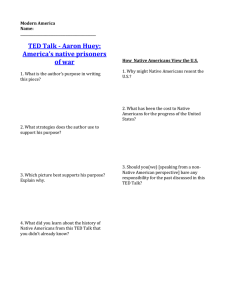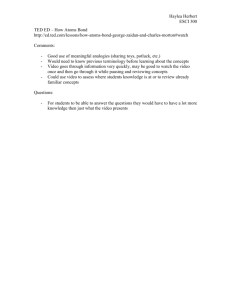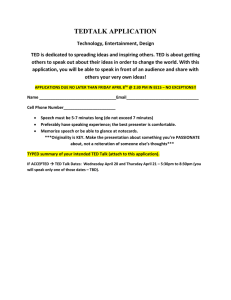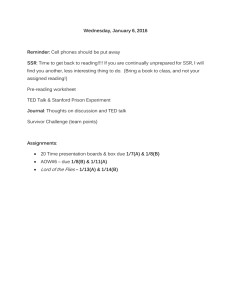TED Commander User Manual
advertisement

Page 1 TED Commander User Manual The following instruction is the recommended method for TED Pro customers using Footprints software to Activate the ECC to post to TED Commander. TED5000 customers, TED Pro MTU customers that do not have an ECC, or TED Pro customers who do not wish to update the firmware on their ECC, see Appendix A: Manual Activation. 1) For TED Pro systems with Footprints firmware 660 or higher (see HELP-ABOUT), select “TED Commander” under the SETTINGS tab within TED Footprints. (If your firmware version is 659 or less, we recommend updating your firmware before proceeding. To request a firmware update from TED, please go to this link: http://www.theenergydetective.com/ticket) NOTE: With firmware version 660 or higher, the System Settings and Utility Settings automatically export to TED Commander upon activation. If your system has the TED Commander selection, (see below) you do not need to update the TED firmware. Automatically exporting these settings makes TED Commander setup much easier – it is especially recommended to customers who have TED Spyders as part of their system. Follow the prompts in Footprints to Create a Commander Account and Activate the ECC. You will be asked to create a password. The password must include at least 8 characters that include: capital letter, lower case letter, number, non-alphanumeric character (but not a “?”). Once the ECC is Activated to post, the Commander account can be accessed using the email and password created in the Footprints. To access your Commander Account, go to http://commander.theenergydetective.com/ © Copyright Notice: The display of energy-use data and energy-use gradient in Calendar format described/depicted below and used in TED Commander is © Copyright 2014-2015 Energy, Inc. All rights reserved www.theenergydetective.com Rev 1.8 Page 3 2 To log in to TED Commander, go to http://commander.theenergydetective.com/ Enter your login email address and password to access your account. This will open the Dashboard (Calendar) page. There won’t be much information initially, as the data is just beginning to post. TED Commander is built around the concept of “Locations.” If you have multiple Locations, solar installations, franchises, offices, systems within a facility, - each ECC that you post is automatically defined as a ‘location.’ The TED Commander MENU is available at any time Locations Fill in the data for each location as complete as possible. The Weather-engine for TED Commander utilizes the location-data to pull weather-data closest to the address you input for each location. After inputting the data, select the MENU icon (upper left) to store the data. In some instances, the Location information may be imported automatically when activating TED Commander. Please confirm that all the data is present - and fill in where it is incomplete. When a new ECC is activated through TED Footprints, a new Location will automatically be added to the Account. To manually add additional Location(s) to your Account, press the (+) button from the Locations selection on the Main Menu. © copyright 2015 Energy, Inc All rights reserved Rev 1.8 Page 3 Navigating the Dashboard Move Calendar forward or backward by WEEK or MONTH Choose Details for the Calendar (kWh, Cost, Temp, Demand, Voltage, etc.) Choose LOCATIONS to display From the Globe in the upper right, you can toggle between different Locations on the Dashboard. From the Display Options (Gear-looking icon), you can change the data on the Calendar (Dashboard) to kWh, Costs, Voltage, Demand as well as Weather parameters. If the system is measuring solar, you can also choose Solar Production, NET, and Load Consumed. The optional Gradient shows as green, yellow, red based on the highest recorded parameter of the data you are displaying within the month. (Green is good, Yellow not-so-good, RED is high). With the Gradient ON, it is quite easy to get a quick glimpse of the month - or to readily see when things seem to be higher than normal. Calendar with Gradient OFF Calendar with Gradient ON www.theenergydetective.com Rev 1.8 Page 5 4 Daily Detail Click on any day in the Calendar, and you will be presented with specific details of that particular day. Shown below is an image of the data-detail (from a solar-installed site). You can easily navigate to the Next/Previous day by pressing the navigation arrows in the upper right of the screen. Immediately above the data are Graphing options for a quick glimpse of a day. To view Daily Detail in a Line Graph, click “Line” © copyright 2015 Energy, Inc All rights reserved Move the cursor along the timeline at the base of the graph to display detailed data of a particular time of the day. Rev 1.8 Page 5 To view Daily Detail in a Bar Graph, click “Bar” Move the cursor along the timeline at the base of the graph to display detailed data of a particular time of the day. Move the cursor over any segment of the Pie Chart to reveal Cost and kWh of that particular circuit. To view Daily Detail in a Pie Chart, click “Pie” www.theenergydetective.com Rev 1.8 Page 7 6 Data shown in the Calendar can be changed any time the user desires. Only two fields may be displayed at any given time. If the user has solar or wind, several other options to choose will appear (cloud coverage, kWh generated, net usage, and avg wind speed). Graphing Select a date range and the points you wish to see graphed. You can choose to show the NET or Weather parameters as a line graph against which other loads can be compared. © copyright 2015 Energy, Inc All rights reserved Rev 1.8 Page 7 Note the load increases as the temperature increases... Circuit-level graphing of Spyder-data via Pie Chart or Line Graph www.theenergydetective.com Rev 1.8 Page 9 8 Graphing Solar - Graph any period of time. - See your CONSUMPTION compared with your GENERATION. - Compare your GENERATION with the weather (cloud coverage). - Confirm your NET USAGE - or the power you are sending back to the grid! © copyright 2015 Energy, Inc All rights reserved Rev 1.8 Page 9 Comparison The Comparison feature lets you compare different LOCATIONS with each other, for any period of time. Ideal for solar integrators to compare installations, franchise owners to compare stores, industrial facilities to compare systems, etc. Choose locations to Compare simply by clicking the (+). xxxxxxxxxxxxxxxxxxxxx xxxxxxxxxxxxxxxxxxxxx Site 2 xxxxxxxxxxxxxxxxxxxxx xxxxxxxxxxxxxxxxxxxxx Site 2 Site 3 www.theenergydetective.com Rev 1.8 Page 11 10 Data Export Export data from any Location for any time period. Spyder sub-loads can be analyzed. Weather can be exported to compare with Solar or Wind Generation. Export Spyder Data Export Weather Data for Solar/Wind analysis © copyright 2015 Energy, Inc All rights reserved Rev 1.8 Page 11 www.theenergydetective.com Rev 1.8 Page 13 12 Energy Plan The energy plan should auto-populate when you initially upload your data from TED Footprints. Please go through the fields below and make any corrections that you would like to make. Energy plans can be made for any Location, Monitoring Point, or TED System. Multiple energy plans are acceptable (but in most cases, a location will only have one energy plan.) Select Dropdown to select different Account Location Account Name Location Name Dropdown for International Currencies Location Name Utility will auto-populate Use scroll-bar to change Meter Read Date Bill cycle is generally 30 days, however some utilities have 60-day cycles. Use scroll-bar to change number of Tiers (max 5) Input Tier ‘to’ figure - the ‘from’ will auto-populate Input the rate per kWh. The Currency selected above will be reflected throughout Commander. © copyright 2015 Energy, Inc All rights reserved Rev 1.8 Page 13 Energy Rates (continued) Selecting Demand Charges will bring up the Demand Charge window shown here: SAVE www.theenergydetective.com Rev 1.8 Page 15 14 Account Information Account Information is the area where the OWNER of the account is designated. The Account Owner can give others permission to access the data by adding them as an ‘Account Member.’ The Account MTUs (and Spyder information) should automatically import when the Account is activated. MTUs and Spyder(s) may be manually entered as well. Select to add an additional Member to the Account Members added can be given permissions with different accessability to the information © copyright 2015 Energy, Inc All rights reserved Rev 1.8 Page 15 The TED Commander portal can be set up to be viewed/accessed in a variety of ways. For example, TED Commander can be setup for: - an individual User/Location - a group of people to view an individual Location; - a franchise owner/manager to view his 27 locations; - The individual 27 Locations can be setup for access to ONLY their Location, or set to access ALL 27 Locations To give Users access to ALL Locations on a Commander Account: 1. Create a Commander Account either by going to http://commander.theenergydetective.com/ or simply Activating an ECC from the ‘TED Commander’ drop-down under SETTINGS in TED Footprints. 2. Log into Commander. Then, under Account Settings, add the email address of the new member on the Account. Set the appropriate privilege level: Administrator, Editing, or Read Only. 3. The new member will have access to all Locations on the Account. To give Users access to ONLY their Location on a Commander Account: To set up an account so that an individual/client/tenant can view and edit only his/her individual Commander Location, but you as a business/TED distributor/property owner can view and edit all of your similar clients’ Locations: 1. Create a Commander Account for your business 2. Have your client Activate their ECC from the TED Commander drop-down in TED Footprints (using their email and creating a password). 3. Have the customer log into Commander and then, under Account Settings, add the email address associated with your business. Set the appropriate privilege level: Administrator, Editing, or Read Only. 4. When you then log in under the business email, all of your clients’ Locations will be accessible from the each Commander page. www.theenergydetective.com Rev 1.8 Page 17 16 User Profile The User Profile allows the Owner of the account to change his/her credentials to log in to TED Commander. © copyright 2015 Energy, Inc All rights reserved Rev 1.8 Page 17 Appedix A To post to TED Commander without using the most recent version of TED Footprints software (v660 or higher) follow these steps: 1) Create a TED Commander account by following this link: http://commander.theenergydetective.com/ 2) Enter your email address and password. Password must be at least 8 characters, include upper and lower case letters, at least one number, and include a non-alphanumeric character. Once the registration process is completed, you will find the ACTIVATION URL and ACTIVATION KEY under the “Activation” selection in the top left menu dropdown. Activate your TED device by entering the Account URL and Activation Key in the following locations: a) TED Pro ECC with Footprints rev. 559 or lower: Footprints > Settings > 3rd Party Posting Settings b) TED Pro MTU : MTU UI page > 3rd Party Posting Settings c) TED 5000 Footprints > EDIT > Activate Energy Posting www.theenergydetective.com Rev 1.8