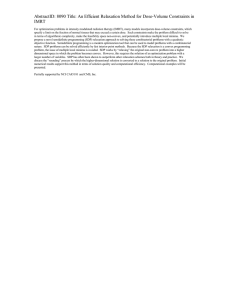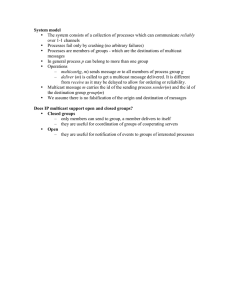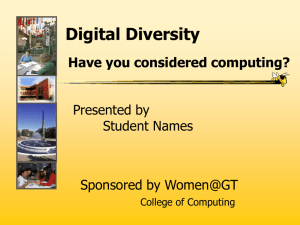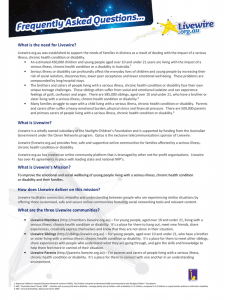Playing Livewire™ streams with standard media players
advertisement

Playing Livewire™ streams with standard media players Revised March, 2015 Axia Livewire audio streams are standards-based, and distributed using standard RTP transport protocol and IP multicast networking protocol. Since these streams are standards-adherent, they may be played in any software player that also uses these standards. There’s a hitch: typical consumer applications do not directly support multicast streams. But with a little help, they can be made capable of playing Livewire streams using a small “plug-in” software filter. 1. Install the Livewire DirectShow Filter The Axia Livewire DirectShow Filter allows DirectShow players, like Windows Media Player, to access Livewire audio streams. At the time of this writing, the current version is v2.4.1.1; download the ZIP file from ftp://beta.zephyr.com/~tlscorp/pub/Axia/tools/Direct%20Show%20Filter/axialwds-2.4.1.1.zip and unzip it to a convenient location on your computer. Double-click the .MSI installer file to install the DirectShow filter. Your system players will now be able to play Axia multicast streams. 2. Create an SDP File Now, you’ll need a way to tell your player which Livewire stream you want it to play, a “stream description file,” which contains information about the multicast stream. The Axia filter supports the Session Description Protocol (SDP) standard for doing this. An SDP file lets Windows Media Player connect to a Livewire audio channel. SDP files can be created using a text editor, or with a generator utility. To acquaint you with the mechanics of SDP files, we’ll first construct one manually. For further information: The SDP format is described in detail by RFC 2327, which can be found at http://www.ietf.org/rfc.html. 1. First, you’ll need to know the IP address of the device generating the stream. Jot it down; we’ll use it later. 2. Next, find the multicast address of the stream you want to play. A Livewire channel number can be translated to IP address using the simple formula: <base address>+<channel number> where the Multicast base address is always 239.192.0.0 and the channel number is the Livewire Channel you’ve assigned to a particular stream. So, channel number 101 would have a Multicast address of 239.192.0.101; channel number 1211 would be 239.192.4.187, etc. Jot this down too and open your text editor. In the following example, we’ll generate an SDP file for Livewire channel number 1211, generated by an Audio Node with an IP address 192.168.2.121. In your text editor, create the following text: v=0 o=Node 1 1 IN IP4 192.168.2.121 s=TestSine t=0 0 a=type:multicast c=IN IP4 239.192.4.187 m=audio 5004 RTP/AVP 96 a=rtpmap:96 L24/48000/2 IP address of the Node Multicast stream address You can now save your file with the extension “.sdp” and open it with your Media Player to hear the Livewire audio contained in that stream. In order to create an .sdp file for a different channel, simply change the addresses in the lines noted above. It is recommended that you maintain valid data in the other fields to maintain standards compliance. If you’re familiar with the RTP standard, you’ll notice that we are using the dynamic format identifier for RTP payload type (96), which corresponds to 24-bit stereo audio sampled at 48kHz. SDP files can be saved locally on a computer and opened for playback as needed. For plant-wide access, you can build a playlist using multiple SDP files, and save it in Windows Media Player format. Then, those files can be placed on an HTTP server linked on a custom Web page for easy access. Have questions? Visit call Axia Support at +1 216-241-7225, or e-mail Axia Support at http://www.telosalliance.com/support-request .