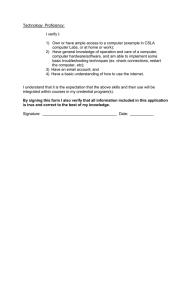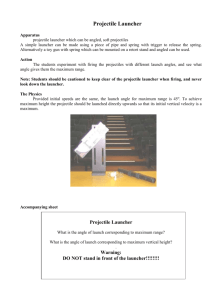Troubleshooting TIPQA Server 1) Verify Correct Database Profile is

Troubleshooting TIPQA Server
1) Verify Correct Database Profile is Active and Test Connection Works
2) Make sure your URL is correct. Verify Computer name, Check Ports button to test. Are your TIPQA
Launcher settings correct?
3) Hit ‘ APPLY ’ and then restart your TIPQAServer service in QA Console Users Tab
4) Verify TIPQA Website is running by going to the URL. To make changes, hit apply and restart the
Web Server Service
5) Go to the Website URL
6) Click on a module to install Launcher and TIPQA Client.
Common Things to Look at:
if you cannot access website, verify HTTP is turned on and URL is correct in QA Manager
Don’t forget to restart the TIPQA Server Service after making any changes in QA Manager
Can you open the Launcher client (through Start > All Programs) and connect manually?
Windows Firewall can often cause issues, try disabling it.
Are domain security policies causing issues?
If you cannot make an Oracle Database Connection o Make sure TNSNAMES.ORA is correct o Make sure you have 32bit (not 64bit) Oracle Client installed o Verify Credentials are Correct o Verify you can TNSPING the Oracle Server
If you cannot make a MS SQL Database Connection o Verify Credentials are Correct o Can you open SQL Management Studio on the machine?
You have two sections in QA Console, the Users tab and the Background Processes tab. I suggest starting the TIPQA Server Service under the Users tab first. The Background Processes are not needed to test the software as far as the installation of clients, opening and using modules, etc.
The TIPQA Server Service has to be running to connect the client.
You can start it through QA Manager and you can also reset and monitor the service through the
Windows Services Control Panel. With any Windows service, it can sometimes get hung when stopping.
Start > Run > Services.msc
Hung Services and Socket Errors
Sometimes you may get socket errors in QA Console when trying to start or stop the TIPQA Server
Service.
Socket errors are connection errors. Make sure Windows Firewall is disabled .
If you check the Windows Services. TIPQA Server may be stuck in “Stopping” or already started.
You can create a .bat file or run this command to force kill the TIPQA Server service or any other
Windows Service. taskkill /f /im "TIPQAServer.exe"
Another common reason the TIPQA Server Service fails to start is that IIS Web services are using Port 80 and preventing the TIPQA web server to start which runs within TIPQA Server service. You do not need
IIS to run TIPQA version 7.x, so you can completely remove IIS services from your Windows Server Roles.
If you do need to run IIS, you can change the TIPQA port to 85. You must also add “:85” to your URL.
Installing Launcher on the App Server for Testing Locally
I always recommend installing Launcher directly on the app server. You can do this manually with the
.msi.
C:\Program Files (x86)\TIP Technologies, Inc\TIPQA\Installers\TIPQALauncher.msi
You can then run the actual Launcher stand-alone through Start > All Programs >
You can then launch modules directly with the Launcher. The launcher works “silently” in the background when you use the TIPQA website to access the application.
This especially helps on the server iteself due to heavier security on the browser on Windows servers.
If you need additional help from Support, please provide Bug Reports and Event logs.