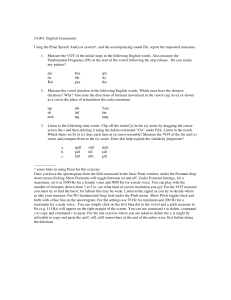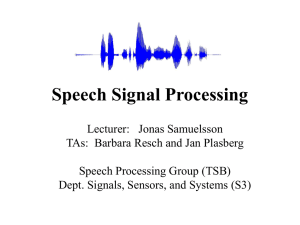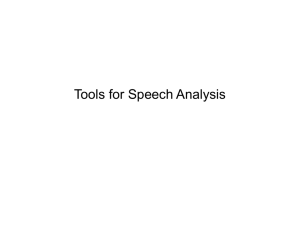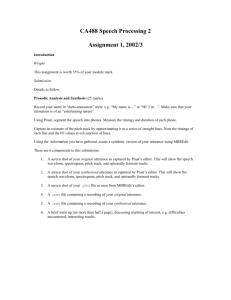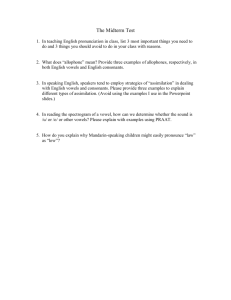3 - The Sound window: waveforms, spectrograms
advertisement

Linguistics 520 Praat handout #3 Linguistic Phonetics The Sound window: waveforms, spectrograms Praat allows us to study the acoustic characteristics of a sound file by viewing and measuring the sound file’s waveform and spectrogram. This handout shows you how to display the waveform and spectrogram for a sound file, how to turn on the formant tracker, pitch tracker, and pulse tracker, and how to copy and paste a waveform/spectrogram image into your word processor. The Praat software is frequently updated by its authors. The changes are usually small, but if you are using this handout along with a different version of Praat from the one listed below, you may find that some of the functions and features look or act slightly differently from the way they are described here. These instructions were updated for Praat version 5.4.16 on August 19, 2015. 3.1 Opening a Sound window to view a waveform and spectrogram (1) Read a sound file into the Praat Objects window. (See Praat handout #2.) (2) Click on the file name in the List of Objects in the Objects window. The file name should now be highlighted. (3) On the right side of the Objects window, click on the View & Edit button. (4) A new window (called Sound XXX, where XXX is the filename) will open, like this. • The top display shows a waveform. A waveform tracks changes in air pressure over time as a sound is produced. • The bottom display shows a spectrogram. A spectrogram provides information about the acoustic components of a sound. (We will learn about these acoustic components in more detail throughout the semester.) 1 3.2 Cursors, zooming, and making a selection • • • If you click with the mouse in the waveform or spectrogram, a vertical line will appear (there may be a horizontal one too). This vertical line is a cursor. If you click, drag, and release the mouse, you will place two cursors and demarcate a selection. The selection will be highlighted in a different color. The small buttons at the bottom of the Sound window labeled all, in, out, sel, bak let you zoom in and out on the waveform and spectrogram. The all button shows the whole sound file at once. The sel button zooms in enough to make the selected portion of the sound fill the whole window. 3.3 Playing a sound file from the Sound window • • There are two or three long, narrow buttons at the bottom of the Sound window that say “Visible part” and “Total duration,” or just show numbers. Click on these to find out what happens: you should start hearing things. (Press Esc to stop.) Place a cursor in the sound, or select part of the sound, and watch how the buttons change. 3.4 Other analysis tools in the Sound window The menu bar across the top of the Sound window includes the items Spectrum, Pitch, Formant, and Pulses. During this course, you will learn more about what these analysis tools can tell us about the acoustic (and even articulatory) characteristics of speech sounds. (1) The Spectrum menu has Show spectrogram as the first item. This is usually selected (✓) when you install Praat. If you unselect this item, the spectrogram will disappear. (2) The Pitch menu has Show pitch as the first item. If Show pitch is selected (✓), a lightblue line with dots will appear on the spectrogram. This is a pitch track, which estimates the fundamental frequency (perceived by humans as pitch) of the sound over time. If you turn on the pitch tracker, the spectrogram looks like this: 2 (3) The Formant menu has Show formants as the first item. If Show formants is selected (✓), several lines of red dots will appear on the spectrogram. These are produced by the formant tracker, which estimates the value of the first few formants (vocal-tract resonance frequencies) of the sound. (We will discuss formants in great detail later in this course.) If you turn on the formant tracker, the spectrogram looks like this: (4) The Pulses menu has Show pulses as the first item. If Show pulses is selected (✓), dark-blue vertical lines will appear on the waveform. These mark the points in the sound where Praat has detected a glottal pulse (one opening-closing cycle of the vocal folds). If you turn on the pulse tracker, the waveform looks like this: 3 3.5 Copying and pasting an image from Praat: Screenshots The Praat Picture window allows you to do sophisticated things with Praat images. However, for this course, we can generally rely on the much simpler method of making screenshot images. • • Making a screenshot takes what you can see on your computer’s screen and turns it into an image that can be pasted into another program, like a Paint program or a word processor. The following instructions are for Windows computers. (Mac users, please do a Web search with the keywords macintosh screenshot and try some of the helpful pages that turn up.) (1) If you press the key on your keyboard that says something like Print Screen or PrtSc, this copies the entire view showing on the monitor screen, allowing you to paste it into another program. (2) More convenient than copying the entire view is copying only one window (i.e., the Sound window showing your waveform and spectrogram). To do this, click on the relevant window to make it the active window, and then use Alt+Print Screen to take a screenshot of the active window only. (3) Now you can paste the image directly into a word-processor document. (4) Or, you can edit the image and save it as a graphics file: (5) (a) Open your favorite graphics or Paint program. (b) “Paste” (from the Edit menu, or Ctrl-V). The screenshot image will appear. (c) Edit the image as desired and save it as a graphics file (.PNG, .JPG, .GIF, etc.). (d) This graphics file can be printed as-is, or it can be inserted into a word-processor document. As part of a word-processor document, an image can be centered, rotated, enlarged or reduced in size, combined with explanatory text, etc. > All of the images in this handout are screenshots that were pasted into Microsoft Paint, saved as .PNG files, inserted into a LibreOffice Writer document, and made slightly smaller. The first image was edited in Microsoft Paint to add the labels “waveform” and “spectrogram”. 4