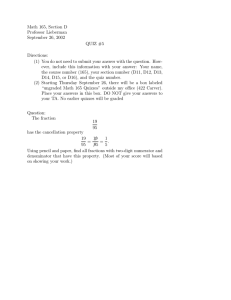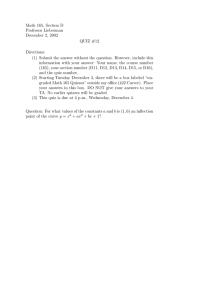QUESTION LIBRARY Access Question Library
advertisement

The Quizzes tool enables you to assess a student’s knowledge of a given subject. You can use quizzes to help evaluate students learning progress and as a study tool (i.e. flashcard type method) for students. The Question Library is a central repository that stores and archives questions which you can reuse within a course. You can create multiple sections (folders) within the Question Library to organize your questions by type and topic, making it easier for you to find questions for your quizzes, surveys, and self assessments. As a best practice for storage, organization, and easy access, it is recommended that you create all your questions using the Question Library. You can also consolidate questions created within the Quizzes, Surveys, and Self Assessments tools by importing them back into the Question Library. Create and manage quiz questions from the Question Library or the Quizzes tool, and organize quizzes into categories to make it easier to find assessments with similar or related content. Faculty can use the quiz preview option to view a quiz the way that students will see it to test the accuracy of content and grading before it is released and available to students. In a preview, you can answer the questions, view allowed hints, submit the quiz, auto-grade answers, read feedback, and view report results. Once students have completed a quiz, you can view quiz statistics such as grade distribution, grade average, question statistics, and user statistics on the Statistics page. You can also create additional detailed reports which can be exported to a CSV file to gain additional assessment data. QUESTION LIBRARY Access Question Library 1. Click Quizzes on the navbar. 2. Click Question Library from the tool navigation. D2L Services, 610-436-3350 ext 2, d2l@wcupa.edu Managing Questions in Question Library Create sections in Question Library It is recommended that questions in the Question Library are organized into sections (folders). The questions related to the section should reside in the section folder. For example, all Basic Questions would be stored within the Basic questions folder as shown below. To create a new section: • Click on Quizzes in the course navbar. • Click on Question Library. • From the New dropdown menu, select Section. • In the General area, enter your section name. Message, Private Comments, Image and Description are optional. • Click Save. D2L Services, 610-436-3350 ext 2, d2l@wcupa.edu Import questions into Question Library Import questions into Question Library to consolidate questions created with the Quizzes, Surveys, and Self Assessments tools. Consolidating questions within Question Library enables you to efficiently transfer questions to new courses using the Copy Course Components feature. You can also import questions from a CSV file, or from a Publishers test bank. Additionally, if you have Respondus software tool loaded on your windows-based computer, you can publish your Word document quiz directly to your D2L course Question Library or Quiz. Contact D2L Services for more information about Respondus. When you import questions into surveys or self assessments, the answers from the Question Library, point value, and difficulty indicators are automatically removed. You cannot import Likert questions to quizzes and self assessments because they are unique to surveys. Import questions into Question Library from an existing collection 1. On the Manage Quizzes page, click on Question Library. 2. On the Question Library page, click Import. 3. On the Import page, select From an Existing Collection from the Import Source drop-down list. 4. In the Source Collection drop-down list, select the source where existing questions reside. 5. In the Source Section drop-down list, choose the Collection Root or a specific section from which existing questions reside. 6. Select the check boxes beside the questions you want to import, then click Save. D2L Services, 610-436-3350 ext 2, d2l@wcupa.edu Import quiz questions into Question Library from a CSV file You can create quiz questions offline using a CSV formatted text file. Follow the steps below to access a template for creating the text file, or upload a question file you have completed. 1. On the Manage Quizzes page, click on Question Library. 2. On the Question Library page, click Import. 3. On the Import page, under Import Source dropdown menu select From a Desire2Learn Text Format File. 4. You can click the CSV Sample File link and Save the file to your computer to download the text file template. 5. Click Browse and select a CSV question file you have completed and want to upload to the quiz. Click Open. 6. Click Save. D2L Services, 610-436-3350 ext 2, d2l@wcupa.edu Import questions from D2L formatted course package zip file 1. Click on Content on the course navbar. 2. Click on Table of Contents. 3. From the Import Course dropdown menu, select Import Course Package. 4. Search for the zip file and click Upload File. 5. Click Import All Components or click Advanced Options if you only want to import some components. Preview questions in Question Library Use the preview page to view the appearance of an individual question, as well as the comments and hints included with the question. If the question appears in more than one place, the preview page lists the other places the question appears (for example, in the Quizzes, Surveys, and Self Assessments tools). 1. Do one of the following: a. In Question Library, from the dropdown menu of the question you want to preview, click Preview. b. On the Edit Question page for the question you want to preview, click Preview. 2. Click Done. Reorder questions or sections in Question Library 1. In Question Library, click Order. 2. On the Order page, select the check box for any question or section you want to move. 3. Click the Move Up or Move Down icons. D2L Services, 610-436-3350 ext 2, d2l@wcupa.edu