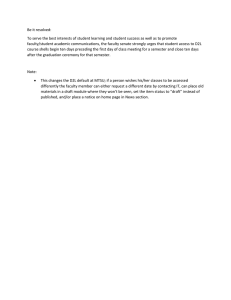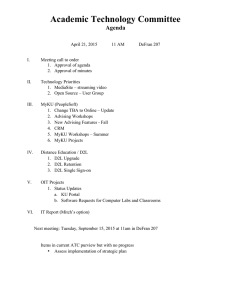D2L Question Library CSV Generator Instructions
advertisement

Desire2Learn Question Library CSV file generator (v. 1.1) -­‐ Instructions This program allows you to easily create Desire2Learn-­‐ready CSV (comma separated value) files from existing quiz or exam documents. Instead of using the time-­‐consuming D2L question creation tool, you can copy your question & answer text directly from programs such as Microsoft Word, iWork Pages or any other word processing/text editing programs, and after some slight reformatting and simple markup addition, quickly import your questions & answers into a D2L Question Library. Basic information – formatting the text for import: The following formatting may be done to your quiz/exam text before or after it is pasted into the main text box of the generator. Question text should begin with an identifier, typically a number or letter, followed by a period or right-­‐parenthesis and one space. i.e.: 1. Text for the first question or: B) Another question All possible answers should immediately follow the question, with each answer separated on a new line (using a return character or the enter key—see examples below). Do not use return characters except when you are proceeding to the next answer. This is especially important if you are copying questions from another program like Word. Answers may start with a single identifier (a number or letter), followed by a period or parenthesis. i.e. 1. 9) a. B) Do not use more than one number or letter for an answer identifier. If you want to remove the answer identifiers in your final CSV question file (for instance, to later add them directly in D2L), check the “Check to remove enumeration from answers” checkbox. Separate your new questions from the previous answers with a blank line. (See the Multiple Choice example below.) At this time, the generator can format the following question types & information items for import into D2L: Multiple Choice, Multi-­‐select (multiple answer), True/False, Long Answer (essay), Short Answer (also works for “Fill in the blank”), Matching, Ordering, text information & image information Note: Image references can now be added to all question types. See page 3 for details For information on setting question point values and the scoring weight values for partially correct answers, see page 4. Multiple Choice Multiple choice example: x Enter your question on a single line. (Auto word-­‐wrapping is ok, just 1. Which of the following is a planet? don’t use the return/enter key until the end of the question text.) a) The sun x Answers immediately follow the question, each on a new line. *b) Earth x Place an asterisk (*) in front of the correct answer choice. c) Proxima Centauri x If you want to include credit for partially correct answers, place a plus sign (+) in front of each partially correct answer choice. You will need to 2. At pH 7, arginine side chains would be… set a weight value for the scoring of all partially correct answer choices; *a) virtually all positively charged see “Setting the default scoring weight value (percentage) for partially +b) 50% positively charged correct answers” section on page 4. c) not charged d) 50% negatively charged e) virtually all negatively charged Multi-­‐select Answer Multi-­‐select example: x Follow the same format as a multiple choice question (above). The question and B) Which of the following is a planet? answer choices are each on a separate line. 1. The sun x Place an asterisk (*) in front of all correct choices. Do not use a plus sign (+) for *2. Earth partially correct. 3. Proxima Centauri *4. Mars 5. The Milky Way *6. Saturn 1 True/False True/False example: x Enter your question on a single line. (Again, auto word-­‐wrapping is ok; use the enter/return key only at the end of the question text) 3. Water consists of hydrogen and oxygen. x Enter the answer on the next line. This can be any of the following: True T, t, True, TRUE, true, F, f, False, FALSE, false x Do not use an identifier or enumerator in the answer line. Long answer (essay) Long answer example: x This is simply a question with no answer provided. Be sure to leave a blank line in-­‐between this question and the next question text following it. 1. Tell me about yourself. 2. Now tell me more about yourself. Short answer x Type SA directly before your question text, followed by a space. x All possible correct answers should follow the question text, each on a new line and with no identifiers or enumeration. By default, answers are evaluated as “case insensitive” by D2L. This can be manually changed for each short answer question after being imported into D2L. Short answer example: x “Fill in the blank” questions can also be created this way. However, only one blank SA 1. Please identify the learning management system that you are using. is allowed in the question, and the Desire2Learn question will be identified as a “short D2L answer”-­‐type question once imported desire 2 learn into D2L. Matching Matching example: x Type match directly before your question text, followed by a space. x In each answer line, separate the choice and its correct match with match 1. Match the number with it's spelling. a slash (/) and one space on each side of the slash. Do not include a. 3 / three more than one slash character in each answer line. b. 1 / one x Each matching line may begin with an indentifier/enumerator. c. 12 / twelve x You can include extra choices that have no corresponding match. d. / fore Simply place no text to the left of the slash. See letter d in the example at the right. x The answer match entries will be randomized when this question is presented in a D2L quiz. x All matching-­‐type questions created with this tool will be scored as “Equally weighted” by default. This can be manually changed for each matching question within your site’s quiz question editor. Ordering x Type order directly before your question text, followed by a space. x Following the question, list the answers in the correct order, each answer on a separate line. x Each answer line may begin with an indentifier/enumerator. x The order of the answer list choices will be randomized when this question is presented in a D2L quiz. x All ordering-­‐type questions created with this tool will be scored as “Right minus wrong” by default. This can be manually changed for each matching question within your site’s quiz question editor. 2 Ordering cont’d. Ordering example: order 1. Order the following planets according to distance from the sun, shortest to longest. Mercury Earth Mars Jupiter Neptune Text (Information) x To add a text-­‐only information entry to your quiz (for instance, to provide supplementary information for the quiz), type text directly before your question text, followed by a space. A number or letter identifier is not necessary. x The text should not contain any return/enter key line breaks. x Text information entries have no point or difficulty values associated with them. Text Information example: text Please refer to the following passage to answer the next 10 questions… Image (Information) x To add an image-­‐only information entry to your quiz (for instance, Image Information example: to provide a reference image for several questions), type image directly before your question text, followed by a space. A number image Refer to the following graph to answer or letter identifier is not necessary. Again, this text should not the next three questions. contain any return/enter key line breaks. img=quizimages/populationgraph.jpg x Important: All images that you reference must be preloaded into imgcap=Graph depicting world population the Content area using the “Manage Files” tool. It is recommended growth during the last ten years. that you create a unique folder within your files area to store your quiz images. (Note: “quizimages” is the name of the folder in x Type img= directly in front of the image file name, with no space the site’s file collection where the image has between the equal sign and the file name. You should also include been uploaded; “populationgraph.jpg” is the a folder path (within your files collection) of the image file. image file name.) Separate the folder name and the image file name with a slash (/)…see the example to the right. x You must include an image caption. On a separate line, type imgcap= followed directly by the caption text for your image (again, no space after the equal sign). Adding image references to questions: You can add an image reference to any question type. All images that you want to include in your quiz questions should be first uploaded into your D2L site file collection (using “Manage Files” in the Content area) before you add quiz questions using this generator. It is good practice to create a unique folder in your site file collection specifically for your quiz images. You can read more about creating folders & uploading files in the “File Management” section of the online help for the D2L Learning Environment at https://community.desire2learn.com. You will need to create an account at Example of including an image in a multiple this site in order to access the documentation files. choice question: x To include an image within a question, type img= directly in front of the image file name, with no space between the equal sign and the file name. If you placed the image in a unique folder within your sites’ B) Correctly identify the planet pictured here: img=quizimages/mercury.jpg file collection, you should include a folder path for the image file. 1. Earth Separate the folder name and the image file name with a slash (/). In *2. Mercury the example to the right, the image file name is “mercury.jpg”, and 3. Mars “quizimages” is the file folder that it can be found in. 3 Setting the point value for questions: Point values for questions can be set by using either of these methods: x Enter the default point value that you want to assign for all questions in the “Default point value for each question” box. You can either type the value number in the box or change the value using the up/down arrow buttons. x To set a unique point value for an individual question: Setting individual question point value example: In a separate line under the question text, type an equal sign (=) followed immediately by the point value for that individual B) Which of the following is a planet? question. This will override the default value set for questions in the =5 box at the bottom, and it affects only the question that it follows. 1. The sun (see example at right) *2. Earth Setting the difficulty value for questions: Difficulty values for questions can be set by using either of these methods: x Enter the default difficulty value that you want to assign for all questions in the “Default difficulty value for each question” box. You can either type the value number in the box or change it using the up/down arrow buttons. Setting individual question difficulty value example: x To set a unique difficulty value for an individual question: In a separate line under the question text, type an exclamation B) Which of the following is a planet? point (!) followed immediately by the difficulty value for that !2 individual question. This will override the default value set for 1. The sun questions in the box at the bottom, and it affects only the *2. Earth question that it follows. (see example at right) Setting the default scoring weight value (percentage) for partially correct answers: For answers to multiple choice questions that have been marked partially correct with a plus sign (+), you can set the scoring weight value using the “Weight value for partially correct answer” drop-­‐down box. Weight choices are 0, 20, 25, 33.33, 40, 50, 60, 66.67, 75, 80 or 100%. Removing enumeration/identifiers in answer text: If you want enumeration or identifiers for all answer text removed in the CSV file, check the “Remove enumeration from answers” box. You can then later manually add enumeration to answers for each question by using the question edit tool in D2L. Example: removing enumeration from the answer “1. The sun” will change the text to only “The sun” in the CSV file. Note: Do not check this box if your answers contain no enumeration. Clear text: Clicking the “Clear text” button empties the main text box. Creating the CSV file for import into D2L: After the text in the main box is properly formatted and desired values have been set, click the Create CSV file button. A “Save As” dialog window will appear—choose the save location and enter the filename. Note: The .csv extension will be automatically added to the filename when saved, so you do not need to add it to your entered filename. To import the CSV file into a D2L Question Library: 1) 2) 3) 4) 5) 6) In your D2L site, choose Quizzes in the top horizontal menu. Choose Question Library in the main panel window that appears. Click the Import button next to the “Create New:” dropdown box. For “Import Source:”, choose From a Desire2Learn Text Format File. Then click the Browse button that appears. Open your saved CSV file, then click the Save button at the far right side of your site’s main panel window. After a few moments, the CSV file data will be added to the Question Library. You can then edit and view the questions as you would with questions created directly in D2L. Created by Rich Path, Instructional Technology Specialist UW Institute for Clinical and Translational Research, University of Wisconsin -­‐ Madison Comments may be directed to rlpath@wisc.edu. Updated 8/25/10 4