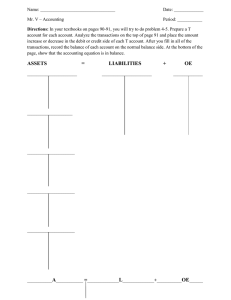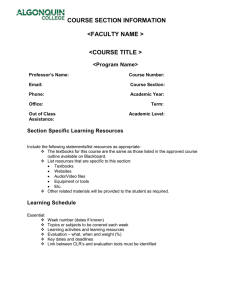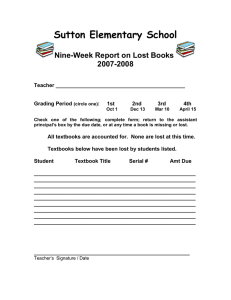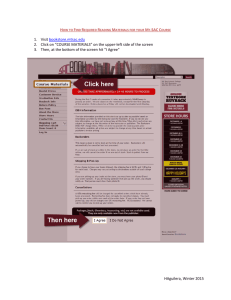How To Order Textbooks Online
advertisement

Ordering Textbooks Online 1. Go to the CNM website, www.cnm.edu, and click on Services and Resources > Current Students. Under Essentials, click on the ‘Bookstore’ link. This will take you to the CNM Bookstore website. In addition to ordering textbooks, this page is filled with useful information such as extended hours for the beginning of the term and refund policies. 2. When purchasing textbooks online you have two delivery options, you can have the books shipped to your home or you can pick them up at the bookstore. a. If you are going to have the textbooks shipped to you, use the links at the left of the web page to select the campus where your class(es) is located. These links will take you to the Follet/CNM online ordering page. b. If you would like to pick up your textbooks at Main or Montoya (Montoya and Westside students only), click on that link in the blue box at the upper left of the web page. This will take you to the Follett/CNM online ordering page. Page 1 of 5 Ordering Textbooks Online 3. .Click on ‘Go’ to enter the online store. 4. Use the drop down menu to select your Division a. DL = Distance Learning b. M = Main c. SV = South Valley d. W = Westside e. J = Montoya Campus (selection available on the JMMC Bookstore site) 5. .Use the drop down menu to select your Department or Course Name 6. Use the drop down to select the Course Number Page 2 of 5 Ordering Textbooks Online 7. If there is more than one selection, use the drop down menu to select your section. If there is only one section, you will skip to step 8. 8. The textbook information for your course will be displayed. If you don’t wish to purchase all the books, remove the check mark (click on the square) from the box in the Buy column for the items you don’t want. Then use the drop down menu to select a new or used textbook for those you with to purchase. Then click on Add to Cart to purchase. This will take you to Your Cart. (Note: If you do not want to purchase anything, click on New Search.) Page 3 of 5 Ordering Textbooks Online 9. On the ‘Your Cart’ page you will see a list of textbooks you have chosen. Here you can update the quantities or delete any item(s); if you do this, be sure to click on ‘Update Cart’ before continuing. Important: Select whether or not you will accept a new or used textbook substitution. a. If you are finished shopping, click on ‘Check Out’. b. If you would like to shop for more textbooks, click on ‘Continue Shopping’ and return to step number 4. 10. At this point, you will be prompted to log in. If you are a new customer, click on ‘Sign Up’ to create an account. You will need an email address. 11. Once you have logged in, you will be directed to the Shipping Info. For each item, use the drop down menu to select either Ship or Prepay. If you select Ship, the textbooks will be shipped to your home. If you select Prepay, the textbooks will be bundled and held for you to pick up at the bookstore. 12. If you have chosen Prepay, select Store Pickup from the ship method drop down menu. If you have chosen Ship, select the speed of shipping. Then fill out your address information and click ‘Next’ to go to the Payment Info page. 13. Enter your billing address and credit card information and click ‘Next’. 14. This will take you to the summary page showing any shipping and tax charges. If you are from the South Valley or Westside campus, note that in the comment box before submitting your order. Page 4 of 5 Ordering Textbooks Online 15. After submitting your order, you should receive a confirmation email within 24 hours. Also, you can check the status of your order online by following the instructions on your email confirmation. a. Status Indicators: New – No action had been taken Received – The order has been viewed and processing has begun Accepted – Credit card payment has been accepted but item(s) have not yet been shipped Picked – Item(s) have been pulled from the store and are waiting to be shipped or picked up Backordered – Item(s) are not in stock and have been ordered for you Fulfilled – Item(s) have been shipped to the customer Cancelled – Item(s) have been cancelled by the customer and require no further action. Returned – Item(s) have been returned to the store by the customer Page 5 of 5