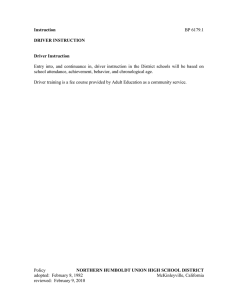Allen Bradley PLC connection procedure
advertisement

Allen Bradley PLC connection procedure (RSLogix 500 Version 3.1.9, RSLinx Version 2.1) Step 1 – 5: RSLinx start up procedure (Sheet 2 to 6) Step 6 – 11: RSLinx setup for RS-232 DF1 driver (SLC 5/03, 5/04 PLC’s using the 1747-CP3 serial cable) (Sheet 7 to 9) Step 12 – 16: RSLinx setup for DH485 driver (SLC 5/01, 5/02, 5/03 PLC’s using the 1747-PIC box) (Sheet 10 to 12) Step 17 – 19: RSLogix 500 start up procedure (Sheet 13 to 16) SLC5/03 DH485 RS232 U:\Engineering\AB_PLC_Procedure2.doc SLC5/04 DH+ RS232 1 of 16 RSLinx Setup procedure Step 1: Start RSLinx Version 2.1 using the Microsoft Window ‘Start’ button Note: Always start RSLinx first. Make sure the computer cable is NOT plugged into the front of the SLC500 (RS232 port – serial cable or DH-485 port if a PIC cable is being used). If you receive either of the following error messages when starting RSLinx, it means that you have some other program running that currently has control of the COM port (usually COM1). Simply hit OK, and then close any program that might be using the COM port to continue. U:\Engineering\AB_PLC_Procedure2.doc 2 of 16 Step 2: This screen shows that RSWho is open and no communication driver is currently being used. Go to step 3 if RSWho is not already open. This screen shows that RSWho is open and RS232 DF1 communication driver is currently being used. Go to step 4 if RSWho is already open. This screen shows that RSWho is open and DH-485 (PIC box) communication driver is currently being used. Go to step 4 if RSWho is already open. U:\Engineering\AB_PLC_Procedure2.doc 3 of 16 Step 3: If RSWho is not open as shown below, Select ‘Communication RSWho’ to open it. Skip this step if RSWho is open (see step 2) Step 4: Select ‘Communication Configure Drivers’ U:\Engineering\AB_PLC_Procedure2.doc 4 of 16 This screen shows that no communication driver is currently configured. Note: If you already have some drivers listed above, select and delete them to free up your COM port. If you encounter any issues while deleting any drivers such as: Make sure that the cable is not plugged into the computer. Close RSWho window. After RSWho is close, now try to select and delete the driver. U:\Engineering\AB_PLC_Procedure2.doc 5 of 16 Step 5: Select Driver from ‘Available Driver Types’ and press ‘Add New’ button Note: Typical Driver’s used: RS-232 DF1 Devices for SLC 5/03, 5/04 PLC’s using the 1747-CP3 serial cable 1747-PIC / AIC+ Driver for SLC 5/01, 5/02, 5/03 PLC’s using the 1747-PIC box. Go to Step 6 if RS-232 DF1 driver is selected. Go to Step 12 if 1747-PIC / AIC+ driver is selected. U:\Engineering\AB_PLC_Procedure2.doc 6 of 16 RS-232 DF1 Driver Step 6: If RS-232 DF1 driver is selected. Press ‘OK’ for default name. Step 7: Make sure you have the cable (1747-CP3) plugged into the front of the SLC500 (RS232 port) and plugged into your computer. If so, simply press the ‘Auto-Configure’ button. The Auto-Configure will automatically detect the settings of Channel Zero of the SLC500 processor. U:\Engineering\AB_PLC_Procedure2.doc 7 of 16 Step 8: The device window should show SLC-CH0/Micro/PanelView and the Auto Configuration was successful. If so, press ‘Ok’. If you see any error, please verify that you are using the correct cable and the cable is securely plugged into the RS-232 port of your computer and the SLC-500 processor. Step 9: After successfully configuring your COM port to use the DF1 driver, you should see the following screen (make sure under Status, it says Running) Step 10: You can close the above window by pressing ‘Close’ button. Click on the AB_DF1, DH485 driver and you should see your computer and the SLC500 icon as shown below. U:\Engineering\AB_PLC_Procedure2.doc 8 of 16 If you see an ‘X’ on top of the processor icon, (as shown below), that indicates that the computer is not communicating with the processor. Please verify that you are using the correct cable (1747-CP3) and the cable is securely plugged into the RS232 port of your computer and the RS-232 port of the SLC-500 processor and the communication driver is correct. You must correct the problem and clear the ‘X’ before going to the next step. Step 11: You can minimize RSLinx but DO NOT close it since RSLogix500 requires Rslinx running for upload/download or going online. Go to Step 17. U:\Engineering\AB_PLC_Procedure2.doc 9 of 16 1747-PIC / AIC+ Driver Step 12: If 1747-PIC / AIC+ driver is selected. Press ‘Ok’ for default name. Step 13: Make sure you have the cable (1747-PIC) plugged into the front of the SLC500 (DH485, RJ45 phone jack port) and plugged into your computer. If so, simply press the ‘Ok’ button. U:\Engineering\AB_PLC_Procedure2.doc 10 of 16 Step 14: After successfully configuring your COM port to use the PIC driver, you should see the following screen (make sure under Status, it says Running) Step 15: You can close the above window by pressing ‘Close’ button. Click on the AB_PIC, DH485 driver and you should see your computer and the SLC500 icon as shown below. U:\Engineering\AB_PLC_Procedure2.doc 11 of 16 If you see an ‘X’ on top of the processor icon, (as shown below), that indicates that the computer is not communicating with the processor. Please verify that you are using the correct cable (1747-PIC) and the cable is securely plugged into the RS232 port of your computer and the DH485, RJ45 phone jack port of the SLC-500 processor and the communication driver is correct. You must correct the problem and clear the ‘X’ before going to the next step. Step 16: You can minimize RSLinx but DO NOT close it since RSLogix500 requires RSLinx running for upload/download or going online. Go to Step 17. U:\Engineering\AB_PLC_Procedure2.doc 12 of 16 RSLogix 500 Step 17: Start RSLogix 500 Version 3.1.9 using the Microsoft Window ‘Start’ button. RSLogix 500 start up screen will appear. U:\Engineering\AB_PLC_Procedure2.doc 13 of 16 Step 18: Select ‘File Open’ from the pull down menu. Open the project folder then select the appropriate project from the list. Press the ‘Open’ button. U:\Engineering\AB_PLC_Procedure2.doc 14 of 16 Step 19: Select ‘Comms System Comms’ This screen shows that RS232 DF1 communication driver is currently being used. To go ONLINE with the processor To SAVE program from processor to computer To LOAD program from computer to processor Select AB_DF1-1, DH-485 Select processor that you want to connect to. (Example: CPMDEMO1) U:\Engineering\AB_PLC_Procedure2.doc 15 of 16 This screen shows that RSWho is open and PIC box DH-485 communication driver is currently being used. To go ONLINE with the processor To SAVE program from processor to computer To LOAD program from computer to processor Select AB_PIC-1, DH-485 Select processor that you want to connect to. (Example: CUBERNEW) Note: It is recommended to use this method for getting Online, Uploading, or Downloading with the processor. Press the ‘Online’ Button Press the ‘Upload’ Button Press the ‘Download’ Button U:\Engineering\AB_PLC_Procedure2.doc 16 of 16