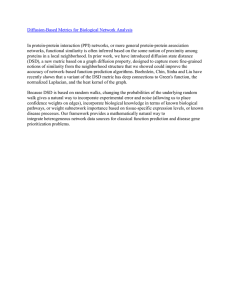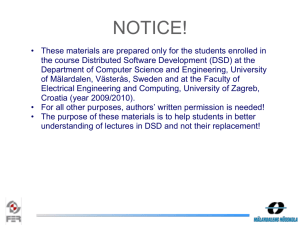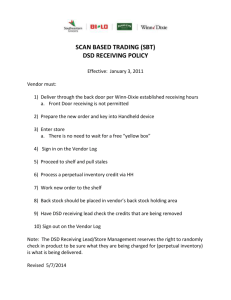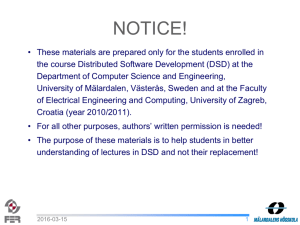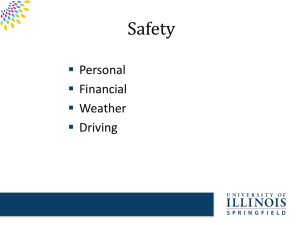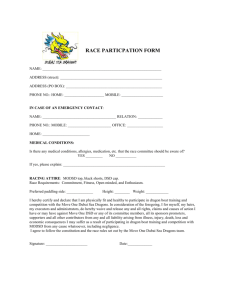DSD Playback Setup Guide for AURALiC VEGA
advertisement

DSD Playback Setup ( Rev.B) DSD Playback Setup Guide for AURALiC VEGA AURALiC VEGA Digital Audio Processor supports all PCM formats from 44.1K to 384K, it also accepts native DSD64 and DSD128 stream though USB 2.0 port by DoP(DSD over PCM) protocol. To playback DSD files in native without convert to PCM, you need to do some configuration according to different playback software. As long as the setup is correct, VEGA will show 'DSD64' or 'DSD128' sampling rate on its screen to indicate it is receiving native DSD stream. Here is a list of software that supporting native DSD output by the time this article is written: Apple OS X 10.7 and above Audirvana Plus Pure Music Microsoft Windows XP/7/8 (x86 and x64) Foobar2000 J.River Media Center Signalyst HQPlayer Audirvana Plus (1.4.5) Start Audirvana Plus, select 'Preferences...' menu: Select 'Audio System' tab, if the 'Preferred Audio Device' is not 'AURALiC USB 2.0 AURALIC LIMITED 1 / 16 DSD Playback Setup ( Rev.B) Audio Out', then please click on 'Change' button and choose 'AURALiC USB 2.0 Audio Out' as preferred output device: Select the 'DSD over PCM standard 1.0' as the 'Native DSD Capability' option and confirm on any warning dialog. Please also select the 'Exclusive access mode', 'Direct Mode' and 'Integer mode (if avail. on device)' for better sound quality: Close the Preferences window, Audirvana Plus is now ready for native DSD playback. AURALIC LIMITED 2 / 16 DSD Playback Setup ( Rev.B) Pure Music (1.89) Start Pure Music and select 'Audio Setup...' menu: On the Output Tab, select 'AURALiC USB 2.0 Audio Out' as output device, then click "Click to Apply Changes (Application Will Relaunch)" button. Pure Music will restart automatically. Now enter 'Audio Setup' again and select 'Special Options' tab, make sure the box before 'DSD Stream Device' is selected. Click on 'Copy Current Output Device Name'. At last, select '05FA' Flag option if it is not the current setting. AURALIC LIMITED 3 / 16 DSD Playback Setup ( Rev.B) Click 'Click to Apply Changes (Application Will Relaunch)' button, after restart, Pure Music is ready for native DSD playback. AURALIC LIMITED 4 / 16 DSD Playback Setup ( Rev.B) Foobar2000 (1.2.2) Foobar2000 requests some third party plug‐ins for DSD playback. What's more, the volume control of Foorbar2000 must be set to 100%(‐0.0dB) for native DSD playback. First, you need to download and install the 'Super Audio CD Decoder' plug‐in at: http://sourceforge.net/projects/sacddecoder/files/foo_input_sacd/ Download 'foo_input_sacd‐0.6.1.zip'(or later version), open and extract all files: Click and install 'ASIOProxyInstall‐0.6.0.exe'(or later version): AURALIC LIMITED 5 / 16 DSD Playback Setup ( Rev.B) After the installation is finished, copy 'foo_input_sacd.dll' file into Foobar2000's components folder. For example: 'C:\Program Files (x86)\foobar2000\components\' Go to Foobar2000 website ,download and install the 'ASIO support 2.1.2'(or later version) plug‐in: http://www.foobar2000.org/components/view/foo_out_asio/ Run the downloaded file 'foo_out_asio.fb2k‐component' to install the ASIO plug‐in: Start Foobar2000, click menu and select 'File', enter 'Preference' section. Jump to 'Playback'>'Output' tab at the left hand side. Select 'ASIO: foo_dsd_asio' as output device on the 'Device' section at the right hand side: AURALIC LIMITED 6 / 16 DSD Playback Setup ( Rev.B) Jump to 'Playback'>'Output'>'ASIO' tab at the left hand side, double click on 'foo_dsd_asio' item under 'ASIO drivers' section at the right hand side: AURALIC LIMITED 7 / 16 DSD Playback Setup ( Rev.B) Select 'AURALiC VEGA USB ASIO Driver' as 'ASIO Driver' and use 'DoP Marker 0x05/0xFA' as 'DSD Playback Method' option on the pop‐up window: Close the 'foo_dsd_asio v0.6.0'(or later version) pop‐up window, go back to 'Tools>SACD' tab, select 'DSD' as 'ASIO Driver Mode' option: Click 'OK' button on Preferences windows and restart the program. Foorbar2000 is now ready for native DSD playback. Please remember, you must set Foobar2000's volume setting at 100% (‐0.0dB) when you play any DSD files(SACD ISO and DIFF file). AURALIC LIMITED 8 / 16 DSD Playback Setup ( Rev.B) Foobar2000 with JPLAY plug‐in There are several settings need to be changed if you are using Foobar2000 with JPLAY. Before the setup, you still need to install 'Super Audio CD Decoder' and 'ASIO support 2.1.2'(or later version) plug‐ins. Please follow the instruction in the previous chapter. Run JPLAY Settings, select the 'Playing via' with 'KS: AURALiC Audio 2.0 Output': Start Foobar2000, in 'Preference'>'Playback'>'Output' tab, use 'ASIO: foo_dsd_asio' as output device (same as without JPLAY). In 'Playback'>'Output'>'ASIO' tab, double click on 'foo_dsd_asio' item, select 'JPLAY Driver' as 'ASIO Driver' and use 'DoP Marker 0x05/0xFA' as 'DSD Playback Method' option on pop‐up window: Close the pop‐up window, click 'OK' button on Preferences window and restart program. Foobar2000 with JPLAY plug‐in is ready for native DSD playback. Please remember, you must set Foobar2000's volume setting at 100% (‐0.0dB) when you play any DSD files(SACD ISO and DIFF file). AURALIC LIMITED 9 / 16 DSD Playback Setup ( Rev.B) J.River Media Center (18.0) Run J.River, click the menu and select 'Tools'>'Options...'. In the 'Audio'>'Audio Output' section, select 'WASAPI ‐ Event Style' as output mode: Click 'Output Mode settings...' under 'Audio Output' section, select 'Speakers (VEGA USB Audio)' as device on the 'WASAPI Settings' pop‐up window and click 'OK': AURALIC LIMITED 10 / 16 DSD Playback Setup ( Rev.B) Click 'Bitstreaming:' under 'Settings' section and select 'Custom...': On 'Bitstreaming Formats' pop‐up window, select 'DSD over PCM (DoP)' option and choose 'DoP 1.0 (0xFA / 0x05)' as 'DoP Format:' option then click 'OK' button to close the window: Click 'OK' button on 'Options' window. J.River is ready for native DSD playback. AURALIC LIMITED 11 / 16 DSD Playback Setup ( Rev.B) J.River Media Center with JPLAY plug‐in Run JPLAY Settings, select the 'Playing via' with 'KS: AURALiC Audio 2.0 Output': Run J.River, click menu and select 'Tools'>'Options...'. In the 'Audio Output' section, select 'ASIO' as output mode: AURALIC LIMITED 12 / 16 DSD Playback Setup ( Rev.B) Click on 'Output Mode settings...' in 'Audio Output' section, select 'JPLAY Driver' as device on the 'ASIO Settings' pop‐up window and click 'OK': Click 'Bitstreaming:' under 'Settings' section and select 'Custom...': AURALIC LIMITED 13 / 16 DSD Playback Setup ( Rev.B) On 'Bitstreaming Formats' pop‐up windows, select 'DSD' option, DO NOT select 'DSD over PCM (DoP)', click 'OK' button to close the window: Click 'OK' button on 'Options' window. J.River with JPLAY plug‐in is ready for native DSD playback. AURALIC LIMITED 14 / 16 DSD Playback Setup ( Rev.B) Signalyst HQPlayer (2.9.1) Unfortunately, the latest version(2.9.1) of HQPlayer by the time this article is written do not support 'DoP format though ASIO output' or the 'WASAPI ‐ Event Style', so the function is limited: DSD128 stream will be down‐sampled to DSD64 by HQPlayer. Start HQPlayer Desktop (not HQPlayer Desktop ASIO), enter the 'File'>'DSDIFF/DSF settings...' menu: Select 'DirectSDM' option and choose 'DoP marker' as 'Direct playback type' option, click on 'OK' button to close the window: Now, enter 'File'>'Settings...' menu, select 'Speakers (VEGA USB Audio)' as the output 'Device' and follow the 'PCM Defaults' and 'SDM Defaults' recommended settings as below: AURALIC LIMITED 15 / 16 DSD Playback Setup ( Rev.B) Change the playback mode to 'SDM(DSD)' when you play native DSD files: Now, HQPlayer is ready for native DSD64 playback. Please change the playback mode back to 'PCM when you want to play PCM files. AURALIC LIMITED 16 / 16