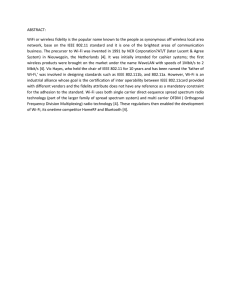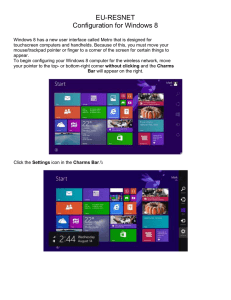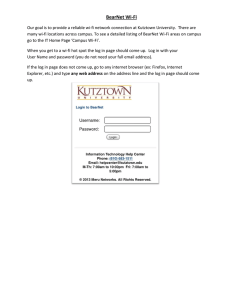W Whip - Shakespeare-CE
advertisement

WWhip Long-Range Wi-Fi Receiver Introduction Register your Product 1 Theory of Operation 2 Installation User Guide 3-4 You will Need 3 Parts in the Illustration 3 Mounting Options 3 Quick Install Guide 4 Power Supply 4 Usage WIFI-2 1-2 5-8 Initial Setup 5 Connect To A Network 6 Changing the password 8 Troubleshooting 9 -11 Technical Support 12 Compliance Information 13 -14 INTRODUCTION Register your Product Warranty Please register your product for warranty and notifications for available software updates at: http://shakespeare-ce.com/marine/register/ or Scan the below QR code See label under the device with the end cap assembly removed for MAC ID WIFI-2 / WebWhip™ Wi-Fi Receiver Kit Page 1 INTRODUCTION INTRODUCTION Congratulations on purchasing the WebWhip™, our fully integrated Wi-Fi antenna, receiver and router, for hassle-free internet reception on your boat, RV, cabin or AnyWhere® else. The WebWhip is designed in partnership with Ubiquiti Networks®, a leader in innovating and manufacturing cutting edge network devices. This guide contains all the information you need to get your WebWhip system up and running. Please register your product warranty at: http://shakespeare-ce.com/marine/register/. We strive to keep improving the user experience for you. We will keep you posted when software updates are available for your product. Theory of Operation The WebWhip is a high power bidirectional Wi-Fi receiver that helps improve the range of connectivity between you and a Wi-Fi hotspot. The WebWhip is ideal for use on a boat, recreational vehicle or campsite to help you connect to a Wi-Fi signal that is out of range for your phone or computer. The WebWhip has an omnidirectional antenna that is used to communicate to and from the Wi-Fi hotspot that you connect to. The antenna just like any other antenna needs a clear line of sight vision with the hotspot for best reception. The WebWhip may be connected to any standard wireless access point or wireless router (Option 1) to create a Wi-Fi hotspot for wireless internet access from a mobile device like a phone, tablet, or laptop. The WebWhip may also be connected directly to a laptop through the ethernet port to access internet only on the laptop (Option 2). Option 1: Option 2: Note: Above image is only indicative of possible configuration and does not include all parts required to set up the WebWhip. Page 2 WIFI-2 / WebWhip™ Wi-Fi Receiver Kit INSTALLATION INTRODUCTION You will Need: 1. WebWhip kit 2. Plug travel adapter (if using in any other country other than the US) 3. Pliers (For rail or post installation. Refer mounting options below) 4. Screws and Screw driver (For surface mounting. Refer mounting options below) 5. Laptop with an Ethernet port (not included) 6. Wireless router (if sharing Internet via Wi-Fi. Not included) Parts included: 1. Wi-Fi Antenna 2. L-Bracket 3. Hex-nut 4. U-Bolts x2 5. Clamping Bracket x2 6. Flat Washer x4 7. Spring Washer x4 8. Nut x4 9. Wi-Fi Radio 10. Coupling Ring (attached to the radio) 11. Ethernet Port Shown on next page: 16. Power injector 17. Ethernet cable 18. AC power supply 19. DC power cord End Cap Assembly: 12. Rubber Washer 13. Cable Gland Body 14. Compression Seal 15. Compression Nut 7 8 Mounting Options: 1. Horizontal rail: Assemble the U-bolts and brackets vertically as shown in image. 10 2. Vertical post: Square bolt-hole pattern on L-bracket allows U-bolts to be assembled horizontally to allow mounting on a vertical post. 3. Flat Vertical surface: Mounting on a flat vertical surface can be done through screwing the L-bracket directly onto the mounting surface using screws (not included) to match the ¼” (6.35mm) mounting holes. Note: Always mount the device such that the antenna is pointing vertically upward and is in clear line of sight with the transmitting Wi-Fi hotspot. Mount away from other transmitters to avoid possible interference. WIFI-2 / WebWhip™ Wi-Fi Receiver Kit 9 11 12 13 14 End Cap Assembly: 15 Page 3 INSTALLATION Mount the L-bracket onto the mounting surface using one of the three options listed in the “Mounting Options” section of this manual. Quick Install Guide Assemble the antenna onto the L-bracket using the hex-nut. Tighten the hex-nut using pliers/ wrench. Assemble the Wi-Fi Radio onto the antenna from the bottom by screwing on its Coupling Ring onto the threads of the antenna. Route the Ethernet cable through your boat, vehicle, or cabin such that one end is available at the WebWhip and the other end is available near your computer or wireless router. Unscrew the End Cap Assembly and detach it from the Wi-Fi Radio. Unscrew the Compression Nut and remove the Compression Seal from the Cable Gland Body. Ethernet cable 7 Slide the Compression Nut over the Ethernet cable with the threaded end facing the connector. Slip the Compression Seal around the cable. 8 Feed the Ethernet cable through the Cable Gland Body and seat the Compression Seal into the Cable Gland Body. 9 Connect the Ethernet cable to the port located on the bottom of the Power injector (PoE) Wi-Fi Radio. 10 Securely screw the Cable Gland Body into the Wi-Fi Radio so the Rubber Washer seals the bottom of the radio. 11 Tightly screw on the Compression Nut. Ensure the Compression Seal is Power supply Ethernet port securely compressed and tightly sealed around the cable. 12 At the other end, connect the Ethernet cable to the Ethernet socket on the power injector. 13 Using the power cord, plug power injector into the power supply. 14 Connect the Ethernet connector of the power injector to a the ethernet port of a laptop, wireless router or access point. (See image on left) 15 If the WebWhip is connected to a wireless router or access point, follow manufacturer instructions to set up a Wi-Fi hotspot. Warning: Do not use this product in any location that can be submerged by water. Power supply: Use the AC adapter for wall supply or the DC power cord to connect directly to 12V fused accessory panel. AC power DC power Note: You may need a travel adapter if being used in any country other than the US. The product comes standard with a US plug. Page 4 WIFI-2 / WebWhip™ Wi-Fi Receiver Kit USAGE INTRODUCTION Warning: Avoid using this product in a lightning storm. There may be a remote risk of electrical shock or damage to the product. Initial Setup (First time only or if network settings have been changed recently): 1. If your laptop is connected to the WebWhip via an ethernet cable, ensure that Wi-Fi is disabled on your laptop (Not just disconnected). 2. Ensure that the IPV4 settings of the Local Area Network/ Wireless Network Connection (If WebWhip is connected to a wireless router) is set to "Obtain an IP address automatically" and "Obtain DNS server address automatically". By default, it usually is already set to this. You can find it under: Mac: System Preferences > Network > Ethernet or Wi-Fi (If connected through a wireless router) > Configure IPv4: Using DHCP PC: Control Panel > Network and Sharing Centre > Change Adapter Settings > Local Area Connection or Wireless Network Connection (If using a wireless router) WIFI-2 / WebWhip™ Wi-Fi Receiver Kit Page 5 USAGE 3. Follow instructions in “Connect To A Network” section of this document A: Connect To A Network: 1. Ensure that the laptop is connected to the WebWhip via an Ethernet cable or wireless router. 2. If your laptop is connected to the WebWhip via an ethernet cable, ensure that Wi-Fi is disabled on your laptop (Not just disconnected). 3. Open a web browser and enter 192.168.1.20 in the address bar. Press the enter/return key, to open the login page. Tip: Add page https://192.168.1.20/link.cgi to bookmark bar for fast access to the network selection page. (See highlighted area on the image below) WebWhip Page 6 WIFI-2 / WebWhip™ Wi-Fi Receiver Kit INTRODUCTION USAGE 3. Follow on-screen instructions to login Default username: ubnt Default password: ubnt Tip: Save login details to browser for fast access. 4. Under the “WIRELESS” tab, choose the network that you want to connect to by doing the following: A. Next to SSID, Press “Select” to get a list of available networks or type in the SSID manually. (The SSID is the name of the Wi-Fi network) B. If you opened the list, use the “scan” button to scan for available networks and “select” once you have picked the one you want to connect to using the radio selection button in the beginning of the row. C. Type in the password in the field highlighted. WPA Preshared Key: Show 5. Save the changes: A. In the bottom right, press the “Change” button. B. Select “Apply” to the question on the bar on top that says “Configuration contains changes. Apply these changes?” WIFI-2 / WebWhip™ Wi-Fi Receiver Kit Page 7 USAGE 6. Close the tab and you are ready to go! B: Changing The Password: 1. If you have forgotten your password, follow the instructions in the factory reset section of this manual. Before doing so, you may try the default password to verify if you did not change the password earlier. Default username: ubnt Default password: ubnt 2. If you have not forgotten your password and need to change it, A. Go to the “System” tab. B. Under “System Accounts” section, change the Administrator username (if required) C. Press the key shaped button to reveal fields to enter current and new password. D. Make the required changes. E. In the bottom right, press the “Change” button. F. Select “Apply” to the question on the bar at the top that says “Configuration contains changes. Apply these changes?” Page 8 WIFI-2 / WebWhip™ Wi-Fi Receiver Kit INTRODUCTION TROUBLESHOOTING A: Conduct A Factory Reset: 1. Follow steps 5-14 of the Quick Install guide to connect the WebWhip to a laptop, via an Ethernet cable. 2. With the device connected to the power and a laptop, push reset button under device and hold for about 10 secs until lights blink. reset 3. Ensure that the Wi-Fi is disabled on your laptop (not just disconnected). 4. Manually enter the IP address for your laptop. It can be any IP address with 192.168.1.X format, X being anything but 20 (Default for the WebWhip device): IP address: Continued on next page WIFI-2 / WebWhip™ Wi-Fi Receiver Kit Page 9 TROUBLESHOOTING You can find it under: Mac: System Preferences > Network > Ethernet or Wi-Fi (If connected through a wireless router) > Configure IPv4: Using DHCP PC: Control Panel > Network and Sharing Centre > Local Area Connection > Properties 5. Open a web browser and enter 192.168.1.20 in the address bar. Press the enter or return key, to open the login page.. Ensure that the laptop is not connected to any other Wi-Fi or Ethernet. Default username: ubnt Default password: ubnt Follow instructions on the screen and login. Continued on next page Page 10 WIFI-2 / WebWhip™ Wi-Fi Receiver Kit INTRODUCTION TROUBLESHOOTING 6. In the “NETWORK” tab, make the following changes: A. Network Role > Network Mode: Router B. WAN Network Settings> NAT: Enable C. LAN Network Settings> DHCP Server: Enable D. LAN Network Settings> IP Address: 192.168.1.20 E. LAN Network Settings> Range Start: 192.168.1.30 7. Save the changes: A. In the bottom right, press the “Change” button. B. Select “Apply” to the question on the bar on top that says “Configuration contains changes. Apply these changes?” 8. Wait for about 25 seconds for device to make changes. 9. If the WebWhip was previously connected to a wireless router, follow steps 5-15 of the Quick Install guide section of this manual to re-connect to it. 10. Follow the instructions in the “Initial Setup” section of this manual before connecting to a Wi-Fi network. Note: Do not forget to re-enable the Wi-Fi on your laptop if you disabled it. B: Avoiding Interference: If the device interferes with your radio or other electronic receivers, move the device further away from those devices. Warning: Unauthorized antennas, cables, and/or coupling devices are prohibited by current FCC regulations. Please contact FCC for details: 1-888-CALL-FCC. Changes or modifications in the product or settings, not expressly approved by Shakespeare could void the user’s authority to operate the equipment. WIFI-2 / WebWhip™ Wi-Fi Receiver Kit Page 11 TECHNICAL SUPPORT Contact us For product information or for installation questions please contact our customer service American Operations: 6111 Shakespeare Rd. Columbia, SC 29223 Toll Free: 1-800-845-7750 Page 12 European Operations: Enterprise Way, Fleetwood, Lancanshire, FY7 8RY, England Phone: +44 (0) 1253-858787 WIFI-2 / WebWhip™ Wi-Fi Receiver Kit COMPLIANCE INFORMATION FCC Changes or modifications not expressly approved by the party responsible for compliance could void the user’s authority to operate the equipment. This device complies with Part 15 of the FCC Rules. Operation is subject to the following two conditions: 1. This device may not cause harmful interference, and 2. This device must accept any interference received, including interference that may cause undesired operation. This is a consumer device. You must operate this device with approved antennas and cables as specified by the manufacturer. Antennas must be installed at least 20 cm (8 inches) from any person. You must cease operating this device immediately if requested by the FCC or a licensed wireless service provider. Industry Canada This Class A digital apparatus complies with Canadian ICES-003. To reduce potential radio interference to other users, the antenna type and its gain should be so chosen that the equivalent isotropically radiated power (e.i.r.p.) is not more than that permitted for successful communication. This device complies with Industry Canada licence-exempt RSS standard(s). Operation is subject to the following two conditions: 1. This device may not cause interference, and 2. This device must accept any interference, including interference that may cause undesired operation of the device. Replacement of the antenna in the WebWhip may violate these requirements. RF Exposure Warning The antennas used for this transmitter must be installed to provide a separation distance of at least 2.52 m from all persons and must not be located or operating in conjunction with any other antenna or transmitter. Les antennes utilisées pour ce transmetteur doivent être installé en considérant une distance de séparation de toute personnes d’au moins 2.52 m et ne doivent pas être localisé ou utilisé en conflit avec tout autre antenne ou transmetteur. WIFI-2 / WebWhip™ Wi-Fi Receiver Kit Page 13 COMPLIANCE INFORMATION CE Marking CE marking on this product represents the product is in compliance with all directives that are applicable to it. Alert Sign (!) Follows CE Marking Alert sign must be indicated if a restriction on use applied to the product and it must follow the CE marking. CE Declaration of Conformity Hereby Shakespeare Company LLC, declares that this device is compliant with the essential requirements and other relevant provisions of directive 1999/5/EC You may download the full Declaration of Conformity on the product’s page at: www.Shakespeare-ce.com/marine RoHS/WEEE Compliance Statement European Directive 2011/65/EU (RoHS 2.0) requires that the equipment bearing this symbol on the product and/or its packaging must not be disposed of with unsorted municipal waste. The symbol indicates that this product should be disposed of separately from regular household waste streams. It is your responsibility to dispose of this and other electric and electronic equipment via designated collection facilities appointed by the government or local authorities. Correct disposal and recycling will help prevent potential negative consequences to the environment and human health. For more detailed information about the disposal of your old equipment, please contact your local authorities, waste disposal service, or the shop where you purchased the product. Page 14 WIFI-2 / WebWhip™ Wi-Fi Receiver Kit Receiver Technical Specs Model No. WIFI-2 Frequency and Wireless Standards 2.4GHz, 802.11 b/g/n Radio Power Up to 28dBm Antenna Gain 5dB Range Up to 7 Miles* Throughput 100+ Mbps Wire 25ft (7.62m) Ethernet cable Connectors N-Female (Antenna), Ethernet (Device) Power Supply & Consumption 12VDC & 110/230VAC, 600mA Max at 12VDC Wireless Approvals FCC Part 15.247, IC RS210, CE RoHS Compliant Yes Dimensions 20in x 3.1in x 1.5in (50.8cm x 7.87cm x 3.81cm) Kit Weight 43.4oz (1230.3g) FCC Information [ FCC ID: SWX-M2B ] [ IC: 6545A-M2B ] This is a CONSUMER device. You MUST operate this device with approved antennas and cables as specified by the manufacturer. Antennas MUST be installed at least 20 cm (8 Inches) from any person. You MUST licensed wireless service provider. *Range is dependant on various factors such as strength of the Wi-Fi source, installation, and obstructions in the line of sight between the WebWhip™ and the Wi-Fi source. 6