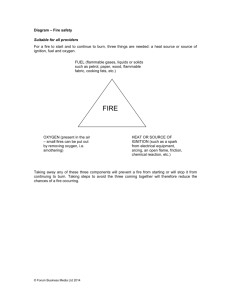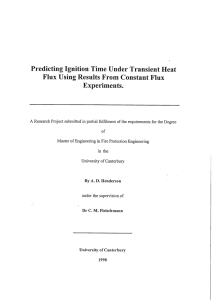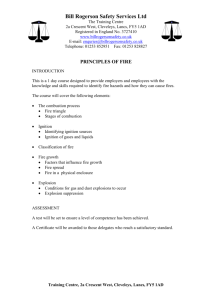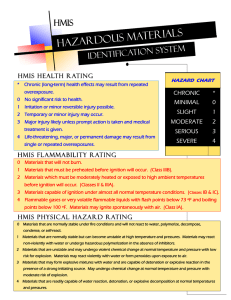Scope Operations - Snap-on
advertisement

Chapter 6 Scope Operations This section explains the Scope menu and operations. NOTE: i Most of the SCOPE toolbars and controls work the same as the MULTIMETER. Only the differences are covered in this section. Figure 6-1 Scope selection from main menu The Scope menu offers the following options (Figure 6-1): • Lab Scope • Ignition Scope • Presets The following is an outline of basic Scope software operation. 67 Chapter 6 Scope Operations 1. Select Scope Software—Select the type of Scope software and a test configuration for the selected tool. See “Selecting Scope Software” on page 68. 2. Connect test leads—Connect appropriate leads and clips to the Lab Scope Plug-in unit. See “Connecting Leads and Adapters” on page 15. 3. Connect the Lab Scope Plug-in to the vehicle— Procedures will vary. 4. Perform the test—Set up, test, and evaluate test results. See “Performing Scope Tests” on page 78. SELECT SCOPE SOFTWARE CONNECT TEST LEADS CONNECT TO THE VEHICLE PERFORM THE TEST Figure 6-2 Basic Scope operations 6.1 Selecting Scope Software There are two types of scope tools available: • Lab Scope (See “Lab Scope” on page 69) • Ignition Scope (See “Ignition Scope” on page 70) The following procedures explain how to select a scope tool. 68 Selecting Scope Software z To select scope software: 1. From the main menu, select SCOPE > Lab Scope or Ignition Scope. 2. Select a test configuration. 6.1.1 Lab Scope Selections from the Lab Scope menu (Figure 6-1 on page 67) configure your Lab Scope Plug-in to function as a four-channel display (Figure 6-3). Table 6-1 describes the available test options. Table 6-1 Lab Scope test configuration options OPTION FUNCTION 4 Ch Lab Scope Displays four channels automatically Volts DC Measures direct current voltage Low Amps (20) Measures current from components like ignition coils, injectors, fuel pumps and parasitic draw using the Low Amp Probe Low Amps (40) Measures current from components like fans and electric motors using the Low Amp Probe Ignition Probe Measures secondary ignition system voltage using a secondary coil adapter lead and pickups 100 psi Vacuum Measures engine vacuum 0–20 inHg using the 0–100 PSI Transducer 100 psi Pressure Measures fuel systems, engine oil, and transmissions using the 0–100 PSI Transducer Measures transmissions, compression, and 500 psi Pressure AC high side pressure using the 0–500 PSI Transducer 5000 psi Pressure Measures ABS, power steering, and heavy-duty hydraulic systems using the 0– 5000 PSI Transducer 69 Chapter 6 Scope Operations Figure 6-3 Sample Lab Scope test screen 6.1.2 Ignition Scope The Ignition Scope module configures the MODIS™ unit to view a secondary waveform using preset ignition pattern display options (Figure 6-4). Figure 6-4 Sample Ignition Scope submenu Connecting to all cylinders of an engine at the same time simplifies cylinder comparison in the following ways: • All cylinders can be viewed at once. 70 Selecting Scope Software • Each cylinder is displayed once per screen in firing order and is displayed in the same location on-screen. • The same pattern is displayed regardless of engine RPM. The Ignition Scope requires the use of two leads. • Secondary Coil adapter–to display the secondary waveform • Inductive RPM Pickup adapter–to identify cylinder number one for proper cylinder order display. Refer to “Connecting Leads and Adapters” on page 15 for more details. RPM can be calculated from either the gray Inductive RPM pickup adapter or the Secondary Coil adapter. If only the RPM or Secondary Coil adapter is used, RPM will be calculated from whichever lead is connected. If both leads are connected, RPM will be calculated from the gray Inductive RPM pickup. NOTE: i The optional SIA 2000 Adapter Kit is required to connect to multiple cylinders at once on Wasted Spark distributorless ignition systems. Contact your sales representative for details. Note the following regarding Ignition Scope synchronization: • Synchronization to cylinder number one takes a couple of seconds after you start the engine. • Cylinder firings may be observed to change position during the synchronization process. • If the Ignition Scope settings are changed, cylinder synchronization reoccurs. NOTE: i When testing Wasted Spark systems, power firings will display on Channel One and wasted on Channel Two. 71 Chapter 6 Scope Operations Ignition Patterns Four ignition pattern options are available to view and compare the secondary waveform for all engine cylinders. • The Parade pattern displays the secondary waveform for each cylinder in the firing order from left to right across the screen. • The Cylinder pattern displays the secondary waveform for the selected cylinder. • The Raster pattern displays the secondary waveform for each cylinder in the firing order, starting with cylinder number one at the bottom. • The Superimposed pattern displays the secondary waveform for each cylinder in the firing order stacked on top of each other. Single Cylinder Ignition The Single Cylinder Ignition option (Figure 6-5) configures the MODIS™ unit to connect to an individual cylinder using a fixed time sweep when a lead is not available to connect to all cylinders (Figure 6-6). Figure 6-5 Sample Ignition Scope submenu 72 Selecting Scope Software Figure 6-6 Sample Single Cylinder Ignition test screen Ignition Scope Probe The Channel One (Ch 1) PROBE button setting is restricted to Ignition Probe (Figure 6-7). The Channel Two (Ch 2) PROBE button setting is not restricted and functions the same as in the Lab Scope. See “Probe” on page 86. Figure 6-7 Sample Channel one’s fixed Peak Detect option Sensitivity Adjustment The SENSITIVITY ADJUSTMENT button (Figure 6-8) lets you set the detection sensitivity to cylinder firings. The 73 Chapter 6 Scope Operations lower the setting, the more sensitive the ignition scope will be to detecting cylinder firing. Being able to adjust the sensitivity and improve cylinder detection increases the range of vehicles that can be tested and the range of secondary pickups that can be used. Figure 6-8 Sample ignition trigger adjustment z To adjust cylinder firing detection sensitivity: 1. Select the SENSITIVITY ADJUSTMENT button. The button appears depressed and remains highlighted to indicate that the function is on. 2. Press the up b or down d arrows as needed to move the level indicator on the left of the graph (x-axis). NOTE: i Unless you are having problems detecting cylinders, a sensitivity setting of 2.0 kV is optimal for many ignition systems. 3. When you are finished setting the ignition scope sensitivity, press N to deselect the button. 74 Selecting Scope Software NOTE: i With Wasted Spark ignition systems, the sensitivity level setting will only display on Channel 1, but the setting applies to both channels. See “Using Sensitivity Adjustment” on page 127 for usage details. Missed Cylinder Detection When a cylinder firing is not detected because it is either firing too low to be detected at the current setting or is not firing at all, a blank space displays on-screen (Figure 6-9). Figure 6-9 Sample missing cylinder detection z To verify a missed cylinder firing: • Lower the sensitivity setting to verify that the cylinder is firing, but firing too low to be detected at the current sensitivity setting. 75 Chapter 6 Scope Operations If a cylinder is not firing at all, the blank space on the graph will remain. See “Sensitivity Adjustment” on page 73 for more details. Digital kV View When using the ignition scope, the Digital kV view selection (Figure 6-10) displays the digital kV readings corresponding to the selected channel of the ignition scope and provides another way to monitor the secondary ignition system. When testing Wasted Spark ignition systems, Power firings display on channel one and Wasted Spark firings display on channel two. NOTE: i The digital values will only be as good as the source waveform. If there is a problem with the lead connection or set up and a stable waveform is not displayed, the digital value may not be calculated correctly. If problems are experienced with the digital values, check lead connections and Ignition Setup. If the measurement cannot be calculated, dashes will display in place of digital values. Figure 6-10 Sample Digital kV menu selection Firing kV, Spark kV, and Spark Duration (burn) measurements are calculated from the secondary waveform. • Firing kV (FKV)–voltage required to overcome the rotor and spark plug gaps and establish a spark across the spark plug electrodes. • Spark kV (SKV)–voltage required to maintain a spark across the spark plug electrodes. 76 Selecting Scope Software • Spark Duration (Burn)–time the spark is maintained across the spark plug electrodes. Min/Max and current values for Firing kV, Spark kV, and Spark Duration are displayed for each cylinder in the firing order. Intermittent problems that happen too fast to be seen on the live waveform will be captured in the Min/Max reading, making it possible to spot problems that can be difficult to see in the live waveform (Figure 6-11). Figure 6-11 Sample Digital kV screen Multiple Spark Ignition Systems On vehicles with multiple spark ignition systems, when more than one spark per cylinder is present, Firing kV (FKV) is calculated at the start of the first spark and Spark kV (SKV) and Burn are calculated from the last spark. z To calculate the Digital kV and Burn measurements: • Select an ignition pattern with a 10 ms sweep, such as Parade 10 ms or Cyl 10 ms when testing a multiple spark system. 77 Chapter 6 Scope Operations IMPORTANT: Digital kV cannot be correctly calculated if, in the Ignition Scope view, the end of the last spark for each cylinder is near the end of the screen or off of the screen. 6.2 Performing Scope Tests When performing tests with the Scope, the toolbars and controls work the same as those in the Multimeter. The following explains the differences. 6.2.1 Changing View The VIEW button lets you change the way data displays. z To change screen views: 1. Select VIEW. The drop-down menu displays (Figure 6-12). Figure 6-12 Sample Lab Scope VIEW menu 2. Select RPM (Figure 6-13) or Digital (Figure 6-14). The screen changes to reflect your selection. 78 Performing Scope Tests Figure 6-13 Sample RPM view in the Lab Scope Figure 6-14 Sample Digital view in the Lab Scope 6.2.2 Saving Data The SAVE button lets you store data and scope settings. 79 Chapter 6 Scope Operations z To save scope settings: 1. Select SAVE. The drop-down menu displays (Figure 6-15). Figure 6-15 Sample Lab Scope SAVE menu 2. Select All Screens, Screen or Preset. - The All Screens and Screen selections function the same as in the Multimeter. See “Saving Data” on page 48 for more details. - Selecting Preset saves the current Lab Scope settings for future use. Presets A preset is the configuration of your screen setup preferences. Saved presets can be used for later testing. See “Using Presets” on page 91 for more information. z To save a preset: 1. Select SAVE. A drop-down menu displays (Figure 6-15). 2. Select Preset. A confirmation message displays with saved preset retrieval instructions (Figure 6-16). Figure 6-16 Sample Preset saved confirmation message 80 Performing Scope Tests 3. Press Y to close the confirmation message. 6.2.3 Using Setup The SETUP button (Figure 6-17) lets you change the way information appears on-screen. Figure 6-17 Sample Lab Scope Setup menu See “Using Setup” on page 50 for information about the previously-covered options: Units, Grid, Scales Display and Inverse Colors. The following sections cover the Lab Scope-specific SETUP menu options Ignition System and Trigger Display. Ignition System Before ignition testing can begin, the ignition system type and relevant parameters should be selected. Selecting Ignition System displays the Ignition System dialog box (Figure 6-18) that lets you select the following for the test vehicle: • Ignition Type • Cylinders • Firing Order • #1 Trigger (Inductive RPM Pickup connection) • Polarity • RPM Factor 81 Chapter 6 Scope Operations Figure 6-18 Sample Ignition System dialog box The following ignition types and settings are available: • Standard (Coil)—The Inductive RPM Pickup connects to the coil wire on a distributor system. Set the number of cylinders and cylinder firing order. • Standard (Plug)—The Inductive RPM Pickup connects to a plug wire on a distributor system. Set the number of cylinders and cylinder firing order. • Wasted Spark—The Inductive RPM Pickup connects to a plug wire on a wasted spark distributorless system. Set the number of cylinders, cylinder firing order, and polarity. - Be sure the firing order and cylinder firing polarity values are correctly set up before using the Ignition Scope to test Wasted Spark systems. • Direct—The Inductive RPM Pickup connects to plug wire (if applicable) on a direct ignition system. Set the number of cylinders and cylinder firing order. NOTE: i If connecting the inductive RPM lead to display RPM, the lead can be connected to any plug wire that is accessible. If using the Ignition scope, the lead must be connected to the #1 spark plug wire so that the cylinders firings are displayed in the correct order. • Other—The Inductive RPM Pickup connects to a plug or a coil wire. Set the RPM factor appropriate for the test vehicle. 82 Performing Scope Tests NOTE: i The Ignition System dialog box can also be accessed from the UTILITIES Tool Setup menu. Refer to your MODIS™ Display User’s Manual for more information about UTILITIES. Inductive RPM Pickup Testing Tips: • When only the Inductive RPM Pickup lead is connected to display RPM, the lead can be connected to any plug wire that is accessible. • When using the Ignition Scope, the Inductive RPM Pickup lead must be connected to the #1 spark plug wire so that the cylinder firings are displayed in the correct order. z To change Ignition System settings: 1. Select SETUP > Ignition System (Figure 6-19). Figure 6-19 Sample Ignition System menu selection The Ignition System dialog box displays (Figure 6-20). Figure 6-20 Sample Ignition System dialog box 2. Select the Ignition System values as needed. 83 Chapter 6 Scope Operations 3. Press N to close the dialog box. Trigger Display Selecting Trigger Display turns on the Trigger position values located in the bottom right corner of the test area (Figure 6-21). Figure 6-21 Sample Trigger values When Trigger Display is not selected, trigger position values only display when the trigger position button is selected on the lower toolbar. z To display trigger values: • Select SETUP > Trigger Display. The Trigger values display in the bottom right corner of the test area (Figure 6-21). 84 Performing Scope Tests 6.2.4 Adjusting Channel Settings The Channel control bar (Figure 6-22) lets you adjust Lab Scope channel settings and viewing characteristics for the selected trace. A B C D E Figure 6-22 Sample Lab Scope Channel control bar A—CHANNEL NUMBER B—PROBE C—SCALE D—SIGNAL ZERO OFFSET E— RASTER SPACING Channel Number The CHANNEL NUMBER button lets you select channel options (Figure 6-23). There are four channels available for use in the Lab Scope. Figure 6-23 Sample Lab Scope Channel Number menu In addition to —Displayed and Peak Detect, explained in “Adjusting Channel Settings” on page 58,—Lab Scope also includes: 85 Chapter 6 Scope Operations • Inverted—flips the selected waveform upside-down. This is typically used when testing secondary ignition or displaying waveforms from the Low Amps Probe. • Coupling AC—subtracts the average value of a waveform to see small variations, which is ideal for viewing alternator ripple or fuel pump amps. This blocks the DC portions of an input signal in order to amplify the AC portions without driving them off the center of the screen. • Auto Find—picks the best scale to fit the selected signal pattern on the screen. If run on the same channel as the trigger, the trigger level is set halfway between the minimum and maximum values of the waveform. NOTE: i When testing with the Single Cylinder Ignition scope, the Channel 1 Peak Detect option cannot be turned off. Probe The PROBE button lets you select a different test (Figure 6-24). NOTE: i Calculated measurement tests are only available in the Graphing Meter. Refer to “Probe” on page 60 and “Ignition Scope Probe” on page 73 for more details. Figure 6-24 Sample Lab Scope Probe menu 86 Performing Scope Tests 6.2.5 Displaying Triggers Use the Display Trigger control bar (Figure 6-25) to set the criteria to start the display of data. A B C Figure 6-25 Sample Display Trigger control bar A—TRIGGER TYPE B—SLOPE C—TRIGGER POSITION Trigger Type Selecting TRIGGER TYPE lets you set the criteria used to start the display of data. Available Trigger Type menu options include: • None—displays data as fast as it is received. • Ch 1/2/3/4—triggers the display based on the signal from the selected channel. Available submenu options include: - Auto—updates the screen when the signal crosses the trigger threshold in the selected direction (rising or falling). Even if the signal does not cross the trigger threshold, the screen automatically updates after a short period so you can see the waveform, which lets you set a threshold to optimize viewing. - Normal—updates the screen when the signal crosses the trigger threshold in the selected direction (rising or falling). If the signal does not cross the trigger threshold, the screen will not update which lets you capture 87 Chapter 6 Scope Operations intermittent events because the screen only updates when the signal meets your trigger selection. • Cyl—triggers the scope from the RPM lead signal. The lead detects the firing on the plug wire that the lead is connected to and the scope uses this signal to trigger the display. You can only adjust the time offset for this Trigger-type. - Auto—updates the screen when the scope receives a signal from the RPM lead. Even if the signal does not receive a signal from the lead, the screen automatically updates after a short period so you can still see the waveform. - Normal—updates the screen when scope receives a signal from the RPM lead. If the scope does not receive a signal from the lead, the screen will not update. z To select a trigger type: 1. Select the TRIGGER TYPE button. The drop-down menu displays (Figure 6-26). Figure 6-26 Trigger Mode menu sample 2. Select an option. With the exception of None, a submenu displays. 3. Select Auto or Normal from the submenu. - When a Channel trigger (Ch1–4) is selected, a plus-sign (+) colored according to the channel it represents displays in the graph area (Figure 6-27). - When the Cyl trigger is selected, a white plus-sign (+) displays along the bottom of the graph area 88 Performing Scope Tests which represents the point in time a cylinder is detected on the RPM lead (Figure 6-28). Figure 6-27 Sample Channel Trigger Position marker Figure 6-28 Sample Cyl Trigger Position marker 4. When you are finished setting the trigger modes, press N to close the menu. 89 Chapter 6 Scope Operations Trigger Slope The TRIGGER SLOPE button (Figure 6-29) selects the direction the waveform must be going (rising or falling) when crossing the trigger point. Figure 6-29 Sample Trigger Slope button NOTE: i This button is only available when a Channel is the active trigger type. Trigger Position The TRIGGER POSITION (Figure 6-30) button is used for moving the trigger point for a specified channel either along the X (horizontal) or Y (vertical) axis of the display. Figure 6-30 Sample Trigger Position button NOTE: i This button is not available when None is the active Trigger type. z To move the trigger point: 1. Select the TRIGGER POSITION button. The trigger point marker becomes active. 2. Use the Thumb Pad to move the on-screen marker and select a new Trigger point. 3. When you are finished, press N. 90 Using Presets 6.3 Using Presets A preset is the configuration of your screen setup. The Presets option gives you access to all of your custom presets and factory-installed presets for commonly-tested components. Custom presets can be saved from any of the Scope tool SAVE menus (Figure 6-31). See “Saving Data” on page 79 for more details. Figure 6-31 Sample Save Preset option The Presets Management screen (Figure 6-32) displays a list of all the available presets. 91 Chapter 6 Scope Operations A B C Figure 6-32 Preset Management screen sample A—Top slot CompactFlash® card indicator Displays which CF slot is selected in SETUP. The left icon is the Top CF slot and the right icon is Master CF slot (Internal). The Top CF slot icon will be crossed out if there is no card in the slot when it is the selected destination. B—Internal memory indicator Refers to the Master CF card in the side slot. The check mark indicates the active status C—Memory usage indicator Indicates the remaining storage capacity for the active storage memory. NOTE: i Factory-installed presets are identified by a lock icon and cannot be edited, deleted, copied or moved. 92 Using Presets See “Presets” on page 80 for information on saving a preset. The Preset Management screen has the following upper toolbar buttons: • LOAD opens an active test screen with the selected preset settings. • EDIT lets you change the file name of a preset and add text to the note field. • DELETE removes the selected preset from the active storage location. • COPY lets you copy the selected preset to the inactive storage memory. • MOVE lets you move the selected preset to the inactive storage memory. • SELECT ALL lets you select all of the files. • SETUP provides a shortcut to the Save Data utility dialog box that lets you set the location where presets are saved. z To open the Preset Management screen: • From the main menu, select SCOPE > Presets. The Preset Management screen displays (Figure 6-32). z To exit the Preset Management screen: • Press N to return to the main menu. 6.3.1 Identifying Saved Presets Saved presets have the following characteristics: • Type is represented as a three-letter identifier, such as LS(C), where “LS” represents the module source (Lab Scope) and “(C)” represents the kind of captured data (Configuration). Preset source identifiers include: 93 Chapter 6 Scope Operations - LS = Lab Scope - IS = Ignition Scope • Size is the percentage of available storage space used. • Date/Time is the date and time that the preset was saved. • File Name is the name given when the preset was saved. 6.3.2 Loading Saved Presets The LOAD button opens an active test screen with the selected preset. z To load a preset: 1. From the main menu, select SCOPE > Presets (Figure 6-33). Figure 6-33 SCOPE menu The Preset Management screen displays (Figure 6-34). Figure 6-34 Sample preset load selection 2. Highlight a preset from the list. 3. Select the LOAD button. 94 Using Presets A scope screen displays with your selected preset configuration. 6.3.3 Editing Presets The EDIT button lets you edit presets in the following ways: • Add notes • Change filename NOTE: i A USB keyboard (not supplied) is required to edit presets. z To edit a preset: 1. From the main menu, select SCOPE > Presets. The Preset Management screen displays (Figure 6-35). Figure 6-35 Sample preset edit selection 2. Plug in your USB keyboard. 3. Highlight a preset from the list. 4. Select the EDIT button. The Edit Preset Name And Note dialog box displays (Figure 6-36). 95 Chapter 6 Scope Operations Figure 6-36 Sample Edit Preset Name And Note dialog box NOTE: i The Notes and Name icons are not active if a keyboard is not plugged in. 5. Select Notes. The Additional Information section activates (Figure 6-37). Figure 6-37 Sample Note selection 6. Using your keyboard, type a text note (7 lines maximum), then press Esc to exit the Additional Information section. 7. Select Name. The File Name field is now active (Figure 6-38). 96 Using Presets Figure 6-38 Sample Name selection 8. Using your keyboard, type a file name, then press Esc to exit the File Name field. NOTE: i If you do not provide a file name, a name is automatically created for you (“User00x”, for example). 9. Select Save. After processing your edits, you return to the Preset Management screen (Figure 6-35 on page 95). 6.3.4 Deleting Presets The DELETE button deletes preset files from system memory. z To delete presets: 1. From the main menu, select SCOPE > Preset. The Preset Management screen displays(Figure 6-32 on page 92). 2. Highlight a preset from the list. 3. Select the DELETE button. A confirmation message displays (Figure 6-39). 97 Chapter 6 Scope Operations Figure 6-39 Sample Delete file confirmation message 4. Permanently remove the preset from memory by pressing Y. After processing your delete request, you are returned to the Preset Management screen. 6.3.5 Copying and Moving Presets The COPY and MOVE buttons let you change the storage location of your custom presets. These functions require the use of a CF card in the top slot. COPY and MOVE presets go to the inactive CF card. For example: If you designate the Top CF as your Save To storage memory preference, when you use the COPY and MOVE buttons, your selected preset goes to the Internal Memory (Inactive side CF card). z To copy or move data: 1. Insert a CF card in the top slot (not supplied). 2. From the main menu, select SCOPE > Preset. The Preset Management screen displays (Figure 6-32 on page 92). 3. From the upper toolbar, select SETUP. 98 Using Presets The Save Data dialog box displays. 4. Select your source storage memory preference from the Save To options, and then press N to close the dialog box. This will be the storage memory you will be viewing and copying or moving presets from. 5. When selecting a file from the list on-screen, use the up b and down d arrows. 6. When selecting COPY or MOVE from the upper toolbar, use the right c and left e arrows. A confirmation message displays. 7. Press Y to close the dialog box. You return to the Preset Management screen. z To verify the preset copied or moved: 1. Leave the top CF card installed. 2. From the upper toolbar, select SETUP. The Save Data dialog box displays. 3. Select the destination storage memory preference from the Save To options, and then press N to close the dialog box. When the Preset Management screen displays, you should see the preset(s) that you copied or moved from your source storage memory. 6.3.6 Selecting Multiple Presets The SELECT ALL button highlights all the presets so you can delete, copy, or move all the files at once. 99 Chapter 6 100 Scope Operations