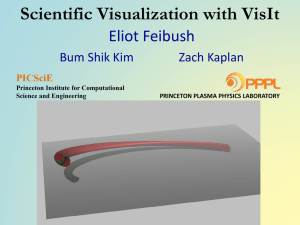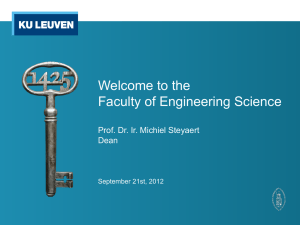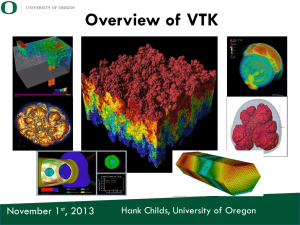How to make a movie using VisIt
advertisement

How to make a movie using VisIt This manual shows how to use VisIt to make an animated movie from FronTier++ generated vtk files. In each run, FronTier++ generated vtk files are stored in the out-RunName/vtk directory. To make movie using VisIt, follow the steps described below. (1). Interface Plot. ”2d-intfc.vtk” is for 2D movie, ”3d-intfc.vtk” is for 3D movie and they are all in the vtk folder after a FronTier++ run. You also need a list file for these files, for example, ”vtk.visit”. The file ”vtk.visit” includes every ”2d-intfc.vtk” or ”3d-intfc.vtk” in each output time step. For example, you may have: vtk.ts0000030/3d-intfc.vtk vtk.ts0000060/3d-intfc.vtk vtk.ts0000090/3d-intfc.vtk To make ”vtk.visit”, you can use the script file that can be found in this directory ”visit.bash”. After generating the ”vtk.visit” from the script file, start VisIt. Then open ”vtk.visit”, using the command File→Open File and choose vtk.visit. See Figure 1. After this click, the file ”vtk.visit” is activated. You should then click the ’Plots’ button and choose what you would like to plot. For example, we can choose ’mesh→mesh’ and click ’Draw’. You can choose ’Pseudocolor’, ’Surface’ etc. See Figure 2 and Figure 3. You can the see the interface in the window such as in Figure 4. You can change the scale or view angle using mouse. At this point, click the play button, the animated images will be shown frame by frame. See Figure 5. To save the movie, click ’file→Save movie’, see Figure 6. Choose ’New simple movie’ and choose output format and add to output window. Click ’next’ button to move on (Figure ??). Choose ’Now, use a new instant VisIt to finish saving the movie file. See Figure 8. 1 If you quit VisIt now, you will have all the jpeg files in your local directory. You can use convert command to make a .gif file. convert *.jpeg MovieName.gif This complete your movie production procedures. (2). Vector plot. Vector vtk files are used to make movie showing the evolution of a vector field such as the velocity or force field. FronTier++ will generate the Velo.vtk files in the vtk directories and can be used for this type of movies. The movie production procedures are similar to interface plot, but this time, it uses velocity files. For example, you need to have the velo.visit file containing vtk.ts0000030/velo.vtk vtk.ts0000060/velo.vtk vtk.ts0000090/velo.vtk Run VisIt and open your velo.visit file in the same way as you do for the interface plot, but you need to choose different plot type: Plots→Vector→Velocity, see Figure 9. Click DRAW, then you can see the vector field plot on the window. When you click play button, you will see the animation. To save the movie, use the same procedures as in (1). (3). Movie from a parallel run. For making a movie from parallel run, we just need one more line on the top of vtk.visit or velo.visit file with !NBLOCKS=node number For example, if you have used 64 processors for a parallel run, you should to make a vtk.visit file as follows; !NBLOCKS=64 vtk.ts0000001-nd0000/3d-intfc.vtk vtk.ts0000001-nd0001/3d-intfc.vtk vtk.ts0000001-nd0002/3d-intfc.vtk vtk.ts0000001-nd0003/3d-intfc.vtk vtk.ts0000001-nd0004/3d-intfc.vtk Then the rest of the procedures are the same as in (1) and (2). 2 Figure 1: Open file menu. Figure 2: Open file menu. Figure 3: Choose plot type. 3 Figure 4: Draw. Figure 5: First image, can scale and rotate. Figure 6: The play button is the middle one. 4 Figure 7: Save movie. Figure 8: File type. Figure 9: . 5