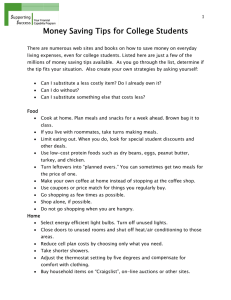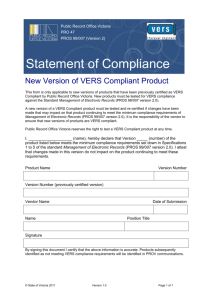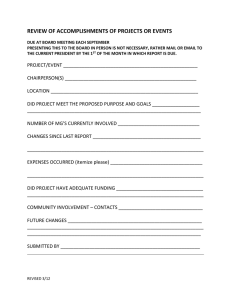How to setup your School District of Philadelphia email
advertisement

In order to configure your iTouch, you will need to make sure that you have a wireless connection. How to setup your School District of Philadelphia email account on an iTouch 1. From the Home screen touch the Settings icon 2. Touch the Mail, Contacts, Calendar box. Vers 1.0 10/09 1 3. Touch the Add Account box 4. Touch the Microsoft Exchange box Vers 1.0 10/09 2 5. Enter the following: • Email: i. Touch the Email box. A keyboard will appear. Type your complete e-mail address in the following format: XXX@philasd.org (XXX – is your User ID) • Username: i. Touch the Username box. Type your User ID without @philasd.org. Vers 1.0 10/09 3 • Password: i. Touch the Password box. Type your User ID password. • (Optional Step) Description: your e-mail address should automatically fillin but you can change it to something more meaningful, i.e. SDP email by touching the Description area and typing your own description. Vers 1.0 10/09 4 6. You may get a message about not being able to verify a certificate, touch Accept 7. Touch the Server box. Type cc.philasd.org 8. Touch the blue Next button on the top of the screen Vers 1.0 10/09 5 9. Touch the gray button to turn On for the areas you’d like to sync (Mail, Contacts, Calendars) 10. Touch the blue Done button on the top of the screen Once you are connected to the wireless network, your iTouch should automatically send and receive mail from your District email account, as well as, sync to your web Address Book and Calendar. Your account will now appear in the Mail, Contacts, Calendars section. Select your account to view the settings. To take full advantage of the iPod Touch, it is recommended that you use either the web client or an IMAP-compatible desktop client Important: Adjust the mail days to sync (the default is 3) according to your preferences. Most users will want to change this setting, as this default would mean only messages received in the last three days would appear in any of your folders. Vers 1.0 10/09 6