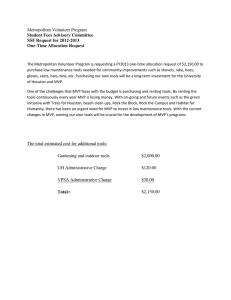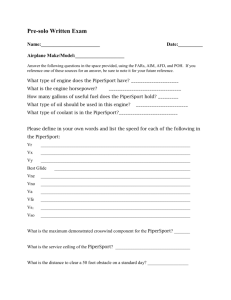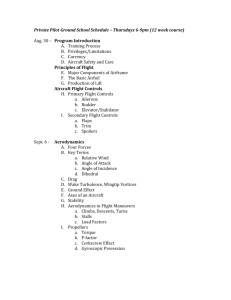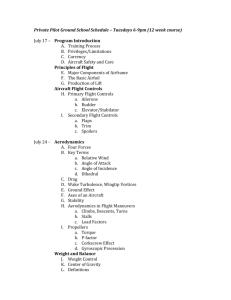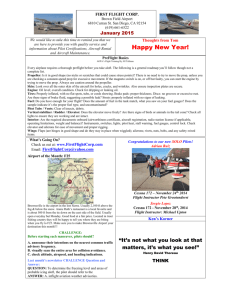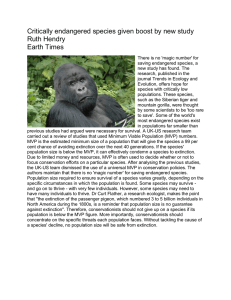MVP-50P Operating Instructions - buy
advertisement

Important Notice ***** MUST READ ***** Page 2 of 4 This manual does not make any recommendations as to specific operating parameters or controlling methods. Check the airframe and/or engine manufacturer’s recommendations to properly operate the aircraft systems and engine. It is the pilot’s responsibility to operate the engine and aircraft safely. It is possible for any instrument to fail thereby displaying inaccurate high, low or jumpy readings. Therefore, you must be able to recognize an instrument failure and you must be proficient in operating your aircraft safely in spite of an instrument failure. If you do not have this knowledge, contact the FAA or a knowledgeable flight instructor for training prior to flying the aircraft with this instrument. Electronics International Inc. is not liable or responsible for a pilot’s action or any situation that results in personal injury, property damage, missed commitments, lack of use of an aircraft or any expenses incurred due to: product failure, inaccuracy in displayed data or text files, display or display format issues, software bugs or problems, upgrade or customization issues, misinterpretation of the display, warning and/or limit settings, calibration problems, installation issues (leaks, mis-wiring, obstructions, damage to aircraft or components, incorrect installation of any parts, wrong parts, parts that don’t fit, etc.) or any other issues related to the installation or operation of this product. All of the above are solely the pilot’s and/or installer’s responsibility. The pilot must understand the operation of this product before flying the aircraft. The pilot must not allow anyone to operate the aircraft that does not know the operation of this product. The pilot must keep the instrument Operating Instructions in the aircraft at all times. Set a unique password to protect all of the calibration and setup data in the MVP-50 (MVP). If setup or calibration data is inadvertently or improperly changed, you could get inaccurate readings that may lead to improper operation of the aircraft or engine. This could result in engine damage and/or an emergency situation. Before using the Weight and Balance screen check that the “Weight and Balance Setup” data in the MVP System Configuration Menu is accurate. Always verify the MVP weight and balance data with you aircraft’s POH. Before flying the aircraft verify that the instrument markings displayed on the MVP are accurate with your POH for every function displayed on the MVP. Verify that the horsepower displayed on the MVP is accurate with your aircraft's POH and/or engine TC data. The MVP allows the pilot to enter checklists, flight plans and general information through the USB port. This data must be verified for accuracy by the pilot prior to flight. The MVP must be calibrated to the aircraft fuel system and the MVP's accuracy must be verified before flying the aircraft. Important Notice ***** MUST READ ***** Page 3 of 4 Fuel Level Accuracy Limitations: The accuracy limitations of the MVP are listed below. It is the pilot/owner’s obligation to make anyone flying the aircraft aware of these limitations. 1. Angle of Attack - The MVP must be calibrated with the aircraft in a cruise angle of attack. If the aircraft is in an angle of attack other than cruise, the MVP may display inaccurate fuel levels (depending on the mounting location and type of sensor used). If your aircraft does not sit at a cruise angle of attack when on the ground, it may not display accurate fuel levels. Test your aircraft at different angles of attack to determine how the MVP fuel level readings are affected. 2. Full Fuel Readings - As a tank is filled the fuel sensor may be unable to detect the fuel entering the upper corners of the fuel tank. If this is the case with your sensor, the MVP may display fuel levels lower than the actual fuel in the tanks when the tanks are full. When the fuel level drops to a point where the fuel sensor starts to detect a change, the displayed fuel level should be accurate. Check the accuracy of your system by comparing the displayed fuel levels on the MVP to the fuel levels listed in the flight manual at each fill up. 3. Low Fuel Readings - Do not rely on the MVP to determine the fuel level in the tank for an indicated tank level below 1/8 1/8. You should always fly the aircraft in such a manner as to at least maintain the FAA minimum fuel requirements in the aircraft at all times. Depending on the mounting location and type of fuel sensor used, the MVP may not be able to accurately measure the last few gallons of fuel in the tanks. 4. Improper Calibration - If the MVP has not been properly calibrated it will not display accurate fuel levels in the tanks. It is important to verify the accuracy of the MVP. Always cross check your measured fuel levels in the tanks with the readings on the MVP before each flight. 5. Poor Connections - Poor connections sensors can become intermittent with age. wandering or inaccurate readings on the in the tanks with the readings on the between the wires leading from the EDC to the fuel An intermittent connection most likely will show up as MVP. Always cross check your measured fuel levels MVP before each flight. 6. Defective Fuel Level Sensors - Fuel sensors can become intermittent or change resistance with age. It is not uncommon to find intermittent problems even in new resistive sensors. An intermittent problem with a fuel sensor most likely will show up as wandering or inaccurate readings on the MVP. Always cross check the measured fuel levels in the tanks with the readings on the MVP at each fill up. If you ever find an inaccuracy issue or any other problem with a fuel level display on the MVP, disable the fuel level display (see the “Redlines, Limits and Color Setup” screen). This will alert anyone flying the aircraft to the condition of this display. Important Notice ***** MUST READ ***** Page 4 of 4 Important Fuel Level Considerations: DO NOT RELY SOLELY ON THE FUEL LEVEL DISPLAYED ON THE MVP TO DETERMINE THE FUEL LEVELS IN THE AIRCRAFT. The use of the MVP does not eliminate or reduce the necessity for the pilot to use good flight planning, preflight and in-flight techniques for managing fuel. It is important the pilot adopt the practices listed below. If you are not familiar with these techniques, contact the FAA to acquire proper training. 1. A copy of this Operating Instructions must be in the aircraft at all times. 2. Flight Planning - Always calculate the fuel requirement for each leg of a flight, including any alternate plans for bad weather. Keep this information available in the aircraft during the flight. Keep a chart of the published fuel flows for various flight/engine conditions in the aircraft. Keep a chart of the measured fuel flows for various flights in the aircraft. Measured fuel flows can be considerably different from published figures. 3. Preflight - Do not rely on the MVP to determine the fuel level in the fuel tanks. The pilot must visually check/measure the fuel levels in the tanks before every takeoff. Cross check the measured fuel levels with the displayed levels on the MVP. Also, cross check these levels with the fuel requirements for the flight listed in your flight plan. 4. In Flight - Make the MVP part of your normal instrument scan. Crosscheck the fuel levels displayed on the MVP with your flight plan at each leg of the flight or every 30 minutes (if a leg is longer than 30 minutes). Calculate the fuel flows from the MVP displayed fuel levels and compare them with your charts of measured and published fuel flows for the aircraft. If there is a discrepancy, land the aircraft at the nearest airport and verify the fuel levels. Discrepancies should be taken seriously. 5. New Pilot or Owner of the Aircraft - If there is a new pilot or new owner of the aircraft, it is the previous aircraft pilot/owner’s responsibility to insure the new pilot/ owner has read this manual and is aware of any accuracy limitations and other important considerations. All limitations and operating characteristics learned from operating the MVP must be passed on to the new pilot/owner. Contents (Page 1 of 2) Warranty/Agreement----------------------------------------------------------------------------------------- 1 1.0 Introduction: ---------------------------------------------------------------------------------1.1 Features ------------------------------------------------------------------------------1.2 Overview of the MVP Screens: -------------------------------------------------------1.3 System Hardware: --------------------------------------------------------------------1.4 SELECT Knob and Button Operation: ------------------------------------------------1.5 Display Dimming: ---------------------------------------------------------------------1.6 Cleaning the Screen: ------------------------------------------------------------------- 3 5 5 6 7 8 8 2.0 Main Engine Screen: -------------------------------------------------------------------------2.1 Power-up Add Fuel Message: --------------------------------------------------------2.2 Main Screen Layout: ------------------------------------------------------------------2.3 RPM and Maniflod Pressure: ---------------------------------------------------------2.4 Horizontal Strip and Digital Gauges: ---------------------------------------------------2.5 Engine Analyzer: ----------------------------------------------------------------------2.6 Supporting Instruments: ---------------------------------------------------------------2.7 System Annumciators: ----------------------------------------------------------------2.8 External Master Caution and Warning Light: ------------------------------------------2.9 Voice Alarm Control Panel (OEM and Experimental): ---------------------------------2.10 Disabling a Display (Experimental Only): ----------------------------------------------- 9 11 11 12 12 13 15 16 16 16 17 3.0 System Screen: ------------------------------------------------------------------------------3.1 Trim Indicator (OEM and Experimental): ---------------------------------------------3.2 Flap Indicator (OEM and Experimental): ---------------------------------------------3.3 Gear and Unsafe Position Indicators: -------------------------------------------------3.4 Gear Up Warnig (OEM and Experimental): -------------------------------------------3.4 Engine and System Functions: ---------------------------------------------------------3.5 Main and System Annunciators: -------------------------------------------------------- 19 21 21 21 22 22 22 4.0 Flight Data Screens: -------------------------------------------------------------------------4.1 Help Screen: -------------------------------------------------------------------------4.2 System Screen: -----------------------------------------------------------------------4.3 Add Fuel Screen: ---------------------------------------------------------------------4.4 Fuel Management Screen: ------------------------------------------------------------4.5 Timers Screen: ------------------------------------------------------------------------4.6 Clock and Hour Meters Screen: ------------------------------------------------------4.7 Weight and Balance Screen: ----------------------------------------------------------4.8 Checklist Screens: --------------------------------------------------------------------4.9 Flight Notes Screens: -----------------------------------------------------------------4.10 Gen. Info. Screens: -------------------------------------------------------------------4.11 Data Logs Screens: -------------------------------------------------------------------- 23 25 25 25 27 28 28 29 29 30 31 32 Contents (Page 2 of 2) 5.0 Setup and Control Screens: -----------------------------------------------------------------5.1 EGT/CHT Bar Graph Setup Screen: -------------------------------------------------5.2 USB and Data Recording Screen: ----------------------------------------------------5.3 Voice and Display Controls Screen: --------------------------------------------------5.4 Screens Button Setup Screen: --------------------------------------------------------5.5 System Configuration Screens Menu: -------------------------------------------------- 33 35 36 38 38 39 6.0 System Configuration Screens: ---------------------------------------------------------------6.1 Password Protection: ----------------------------------------------------- ------------6.2 System Configuration Screens Overview: ----------------------------------------------6.3 USB Flight Data File Manager Screen: ------------------------------------------------6.4 USB Config and Software Program Manager Screen: ---------------------------------6.5 Change Password Screen: -------------------------------------------------------------6.6 Aircraft ID, Gear Warning and TAS Setup Screen: -------------------------------------6.7 Engine Data, Hour Meter and Flight Timers Setup Screen: -----------------------------6.8 Serial Port Setup Screen: --------------------------------------------------------------6.9 EGT/CHT Bar Graph Limits and Color Setup Screen: ---------------------------------6.10 Weight & Balance Setup Screen: -----------------------------------------------------6.11 Fuel Tank Calibration Screen: ---------------------------------------------------------6.12 Horsepower Calibration Screen: ------------------------------------------------------6.13 Pressure Altitude Calibration Screen: --------------------------------------------------6.14 Flaps, Trim and Special Function Calibration Screen: ----------------------------------6.15 MVP Input/Output Tests Screen: -----------------------------------------------------6.16 EDC Inputs, Functions and Screens Setup Section: ------------------------------------6.17 1. EDC Input to Function Mapping Screen: -------------------------------------------6.18 2. Function to Main Screen Mapping Screen: -----------------------------------------6.19 3. Function to System Screen Mapping Screen: ---------------------------------------6.20 4. Redlines, Limits and Color Setup Screen: ------------------------------------------6.21 5. EDC Input Calibration Screen: ------------------------------------------------------ 41 43 44 44 45 46 47 47 48 50 52 52 53 54 54 55 55 56 57 57 57 58 Appendix ------------------------------------------------------------------------------------------ 61 Specifications / Features: A1.0 Appendix: Creating a Checklist, Flight Plan or General Information File A2.0 Appendix: Recorded Flight Data Formatting A3.0 Appendix: Calibrating Airspeed A4.0 Appendix: Adding Custom Voice Warning Files to the MVP A5.0 Appendix: Setting Up the Gear Position and Unsafe Indicators A6.0 Appendix: Setting Up the Gear Warning Feature A7.0 Appendix: Setting Up the MVP to Monitor and Display an Annunciator Warranty / Agreement You must read the entire Installation and Operating Instructions. If you do not agree to and accept the terms of this warranty/agreement and the responsibilities set forth in these manuals, DO NOT install this product. Contact E.I. for a refund. Electronics International Inc. (EI) warrants this instrument and system components to be free from defects in materials and workmanship for a period of one year from the purchase date. EI will repair or replace any item under the terms of this Warranty provided the item is returned to the factory prepaid. Electronics International Inc. is not liable or responsible for a pilot’s action or any situation that results in personal injury, property damage, missed commitments, lack of use of an aircraft or any expenses incurred due to: product failure, inaccuracy in displayed data or text files, display or display format issues, software bugs or problems, upgrade or customization issues, misinterpretation of the display, warning and/or limit settings, calibration problems, installation issues (leaks, mis-wiring, obstructions, damage to aircraft or components, incorrect installation of any parts, wrong parts, parts that don’t fit, etc.) or any other issues related to the installation or operation of this product. All of the above are solely the pilot’s and/or installer’s responsibility. The pilot must understand the operation of this product before flying the aircraft. The pilot will not allow anyone to operate the aircraft that does not know the operation of this product. The pilot will keep the instrument Operating Instructions in the aircraft at all times. By installing this product, the aircraft owner/pilot and installer agree to hold Electronics International Inc. harmless and in no way responsible for monetary compensation, including punitive damages for any incident, harm and/or damage associated with this product (including but not limited to the ones listed above). If you do not agree to the above, DO NOT INSTALL THIS PRODUCT. This Warranty shall not apply to any product that has been repaired or altered by any person other than Electronics International Inc., or that has been subjected to misuse, accident, incorrect wiring, negligence, improper or unprofessional assembly or improper installation by any person. This warranty does not cover any reimbursement for any person’s time for installation, removal, assembly or repair. Electronics International retains the right to determine the reason or cause for warranty repair and if the product will be covered. Personal injury or property damage due to misinterpretation or lack of understanding of this product is solely the pilot’s responsibility. The pilot must understand all aspects of the operation of this product before flying the aircraft. If he/she does not, he/she agrees to seek training from a knowledgeable instructor. Do not allow anyone to operate the aircraft that does not know the operation of this product. Keep the Operating Instructions in the aircraft at all times. This warranty does not extend to any machine, vehicle, boat, aircraft or any other device to which the Electronics International Inc. product may be connected, attached, interconnected or used in conjunction with in any way. The obligation assumed by Electronics International Inc. under this warranty is limited to repair, replacement or refund of the product, at the sole discretion of Electronics International Inc. Electronics International Inc. is not liable for expenses incurred by the customer or installer due to factory updates, modifications, improvements, changes, or any other alterations to the product that may affect the form, fit, function or operation of the product. More On Next Page 1 Electronics International is not responsible for shipping charges or damages incurred under this Warranty. No representative is authorized to assume any other liability for Electronics International Inc. in connection with the sale of Electronics International Inc. products. This Warranty is made only to the original user. THIS WARRANTY IS IN LIEU OF ALL OTHER WARRANTIES OR OBLIGATIONS: EXPRESS OR IMPLIED. MANUFACTURER EXPRESSLY DISCLAIMS ALL IMPLIED WARRANTIES OF MERCHANTABILITY OR FITNESS FOR A PARTICULAR PURPOSE. PURCHASER AGREES THAT IN NO EVENT SHALL MANUFACTURER BE LIABLE FOR SPECIAL, INCIDENTAL OR CONSEQUENTIAL DAMAGES, INCLUDING LOST PROFITS OR LOSS OF USE OR OTHER ECONOMIC LOSS. EXCEPT AS EXPRESSLY PROVIDED HEREIN, MANUFACTURER DISCLAIMS ALL OTHER LIABILITY TO PURCHASER OR ANY OTHER PERSON IN CONNECTION WITH THE USE OR PERFORMANCE OF MANUFACTURER’S PRODUCTS, INCLUDING SPECIFICALLY LIABILITY IN TORT. 2 Introduction 1.1 Features: 1.2 Overview of the MVP Screens: 1.3 System Hardware: 1.4 SELECT Knob and Button Operation: 1.5 Display Dimming: 1.6 Cleaning the Screen: 3 1.0 1.1 Features: The MVP-50P is a state-of-the-art Glass Panel Engine Monitor with in-flight data that provides most of the engine and system instruments found in an aircraft panel. Each of the instruments displayed on the MVP’s Main Engine Screen provides features not found in most multifunctional displays or traditional gauges. Aircraft panels equipped with individual instruments require a pilot to scan and interpret a multitude of gauges spread across an entire panel. By providing a single location for viewing the engine and many aircraft system instruments, the MVP reduces a pilot’s workload and the chance of missing a problem. Additionally, the MVP provides both analog and digital displays with digits that blink and change colors when yellow or red operating ranges are reached, an external Caution and Warning Light can be placed in front of the pilot, and a Voice Warning system (experimental only) is provided. All of these features are designed to alert the pilot the moment any monitored function enters a red or yellow operating range. Main Screen 1.2 Overview of the MVP Screens: Main Engine Screen (see section 2.0): The Main Engine Screen displays most of the engine and aircraft instruments monitored by the MVP. This is the screen the MVP displays after power-up and is the screen the pilot will view for most of the flight. System Screen (see section 3.0): The System Screen is intended to display functions that do not need to be displayed continuously. If any function on the System Screen reaches a red or yellow operating range, a system annunciator located between the RPM and M.P. displays on the Main Engine Screen will blink. In this way the pilot is alerted of a potential problem and should view the System Screen for further information. System Screen Flight Data Screens (see section 4.0): The Flight Data Screen Menu provides access to screens designed to assist the pilot in aircraft and engine operation, flight management, procedures, rules and regulations and a wealth of other information. All of the Flight Data Screens are displayed against a blue background and data will be displayed on the left side of the MVP screen. The engine instruments will be displayed in a digital format on the right side of the screen against a black background. At the top of the engine instruments are two annunciators, one for the Main Screen and one for the System Screen. If any function on the Main or System Flight Data Screen Menu 5 Screen goes into a red or yellow operating range, the appropriate annunciator will blink, the appropriate external warning light will blink and an appropriate voice warning will be played (experimental only). In this way the pilot is immediately alerted of a potential problem and should view the appropriate screen for further information. Setup and Control Screens (see section 5.0): The Setup and Control Screen Menu provides access to screens containing parameters that the pilot may want to change from time to time during a flight (bar graph scaling, scan rate, recording interval, control of warnings, brightness control, screen button setup, etc.). System Configuration Screens (see section 6.0): The System Configuration Screen Menu provides a list of setup screens used to configure the MVP for almost any aircraft. These screens are only accessible by the installer. Setup and Control Screen Menu The “MVP-50P Setup Checklist” will guide the installer through the necessary steps to set up the MVP for a specific aircraft. The “MVP-50P Setup Checklist” is provided on a separate blue tagboard. To make a change to data on any one of these screens requires the appropriate password (see the Password Protection section of this manual). All of the System Configuration Screens will be displayed with a black background and the engine instruments will not be displayed. 1.3 System Hardware: System Configuration Screens Warning Master and Warning Caution Light Lights To Pwr & Gnd GPS Auto Panel 6 The MVP hardware consists of the following three groups of components: A. Probes, Transducers and Extension Cables – These components are used to measure pressures, temperatures, fuel flow, volts, amps, fuel levels and many other engine and aircraft system functions. The analog signals produced by the transducers and probes are routed through the Extension Cables to various EDC inputs. B. EDC (Engine Data Converter) – The EDC converts the analog signals from the probes and transducers to a digital format. This data is transmitted via a two-wire RS422 cable to the MVP Display. C. MVP Display – The MVP receives, processes and displays the RS422 EDC data on its TFT color display. In addition, the MVP receives GPS data, interfaces with the Voice Warning Control Panel and monitors the external back light control line. Also, the MVP transmits fuel data to the GPS and controls the external Caution and Warning Lights. The MVP reduces the number of panel-mounted instruments from around 15 to only 1. The EDC can reduce the total number of wires routed to the aircraft instrument panel by 100 or more. 1.4 SELECT Knob and Button Operation: SELECT Knob: The SELECT knob can be rotated or pressed. Depending on the screen and field being viewed, rotating the knob can move an arrow, select a digit, or change a digits value. Pressing the SELECT knob will choose the highlighted item. EXIT Button: Pressing the EXIT button will exit you out of a specific operation. Repeated presses will exit you out of the current screen, returning you to the previous screen viewed. You can always return to the Main Engine Instrument Screen by repeatedly pressing the EXIT button. SCREENS Button: Pressing the SCREENS button sequences the MVP through a list of Flight Data Screens. The Flight Data Screens that will be displayed can be pre-selected on the Screens Button Setup page. The SCREENS button allows you quick access to the screens you use most frequently. To navigate to the “Screens Button Setup” page start by viewing the Main Engine Screen, push the Menu button and select the Screens Button Setup near the bottom of the page. MENU Button: The MENU button displays the menu for the current screen viewed (providing a menu is available for that screen). Some screens do not have a menu available. If the MENU button is pushed while displaying the Main Engine Screen, the “Flight Data Screens Menu” will be displayed. 7 1.5 Display Dimming: The MVP provides two methods of controlling the brightness of the TFT display. When the “Brightness Control” is set for “Auto Dimming,” the display will automatically dim as the ambient light reduces. The light sensor is located next to the USB port on the MVP front panel. When the “Brightness Control” is set for “External,” an external control pot can be used to control the brightness of the MVP display. The Electronics International CP-1-MVP Intensity Control Pot can be used for this purpose. Note: The MVP display will be at full intensity if the “Brightness Control” is set to “External” and there is no external pot connected to the MVP. The Brightness Control can be found on the “Display Controls” screen. To navigate to the “Display Controls” screen start by viewing the Main Engine Screen, push the Menu button and select the “Display Controls” screens near the bottom of the page. 1.6 Cleaning the Screen: The MVP incorporates a flat panel full color TFT display, which should be protected from scratchs. The TFT display should be cleaned using only isopropyl alcohol and a soft cleaning cloth. Individually wrapped lens-cleaning tissue (used to clean glasses or plastic lenses) works best. 8 Main Engine Screen 2.1 Power-up Add Fuel Message: 2.2 Main Screen Layout: 2.3 RPM and Manifold Pressure: 2.4 Horizontal Strip and Digital Gauges: 2.5 Engine Analyzer: 2.5.1 “EGT/CHT” Operating Mode: 2.5.2 “Normalized” Operating Mode: 2.5.3 “Lean - ROP” Operating Mode: 2.5.4 “Lean - LOP” Operating Mode: 2.6 Supporting Instruments: 2.7 “System” Annunciator: 2.8 External Master Caution and Warning Lights: 2.9 Voice Alarm Control Panel (Experimental Only): 2.10 Disabling a Display (Experimental Only): 9 2.0 The Main Engine Screen provides the aircraft system and engine instruments you will view most frequently during a flight. There is important information published in the Important Notice section (found in the front of this manual) that must be read before operating this instrument. Please read the Important Notice section at this time. 2.1 Power-up Add Fuel Message: The MVP requires approximately 14 seconds to power-up. You may want to switch on the Master Switch when first entering the aircraft to insure the MVP is powered up when you are ready to start the engine. An “Add Fuel Message” located in the engine analyzer section of the screen will appear when the MVP is fully powered up. The purpose of this message is to remind you to update the fuel computer if you have added fuel to the aircraft. The MVP not only measures and displays the fuel in the fuel tanks but it also displays the fuel on-board the aircraft calculated from the fuel flow. This allows you to cross check fuel readings to insure accuracy. The “Add Fuel Message” can be acknowledged by pressing any button. 2.2 Main Screen Layout: The Main Engine Screen is laid out in four areas: RPM and Manifold Pressure (see section 2.3): The RPM and Manifold Pressure instruments are located at the top left of the screen. Each of these instruments incorporates a large arc and digital display. Horizontal Strip and Digital Gauges (see section 2.4): A series of six Horizontal Strip Gauges (with digital readouts) and four digital instruments are located on the right side of the screen. Engine Analyzer (see section 2.5): The Engine Analyzer is located on the lower left portion of the Main Engine Screen. The Engine Analyzer monitors both EGTs and CHTs. The Engine Analyzer provides both bar graph and digital formats and incorporates features for leaning, detecting and diagnosing engine problems. The “SELECT knob controls the display and operation of the engine analyzer portion of the screen. Supporting Instruments (see section 2.6): The digital instruments on the blue background, located in the middle of the display, are support instruments. Many of these instruments may be configured to display various functions. 11 2.3 RPM and Manifold Pressure: The RPM and M.P. instruments incorporate a digital readout and an analog arc. The color of the digital readout will reflect the current range in witch the function is operating (i.e., if the RPM is operating in the red, the digital readout will be red). L. Mag Out The digital display can be set to blink when the RPM or M.P. operating level reaches a yellow or red operating range. To stop the blinking, push any button, or rotate the SELECT knob. Also, acknowledging a voice warning using the external “Voice Alarm Control Panel” will stop the blinking of any digital display. The MVP’s RPM Instrument provides a Mag Out feature in addition to the arc and digital display. The MVP continually monitors both mag signals. If one mag fails, an appropriate “L. Mag Out” or “R. Mag Out” warning will be displayed on the appropriate side of the RPM digital display. 2.4 Horizontal Strip and Digital Gauges: The six Horizontal Strip and three Digital Gauges provide the following features: A. The colored operating ranges shown on the Horizontal Strip can be set up for any aircraft. B. Each Horizontal Strip Gauge features a pointer (triangle) marking the current operating level. Also, the pointer allows the pilot to interpret rate and trend information and provides field of vision. C. A digital display is featured with each Horizontal Strip Gauge. D. The digital will blink when a function’s operating level reaches a yellow or red operating range. To stop the blinking, push any button, or rotate the Select knob. Also, acknowledging a voice warning using the external “Voice Alarm Control Panel” (experimental only) will stop the blinking of any digital display. 12 2.5 Engine Analyzer: The Engine Analyzer Display has five operating modes: EGT/CHT, Normalized, Lean ROP, Lean LOP and Digital. The MVP’s current mode of operation is displayed in the top left portion of the Engine Analyzer Display. The SELECT knob may be used to change operating modes. 2.5.1 “EGT/CHT” Operating Mode: The vertical bars are arranged to show the EGT and CHT for each cylinder. The hottest EGT and CHT cylinders are designated by a small red “H” in the bottom portion of the appropriate bars. The maximum and minimum operating ranges for the EGT bars are shown on the left side of the Bar Graph display. The manimum and minimum operating ranges for the CHT bars are shown on the right side of the Bar Graph display. The operating ranges for the EGT bars may be set to match your engine’s operating temperatures (i.e.; if your full rich low power EGT readings are around 1100’F, set your Low EGT Range for 1050’F. If your peak EGT readings are around 1500’F, set your High EGT Range for 1525’F). The high and low EGT ranges may be set in the “EGT/CHT Bar Graph Setup” screen. To navigate to the “EGT/CHT Bar Graph Setup” screen start by viewing the Main Engine Screen, push the Menu button and select the “Bar Graph Setup” screen near the botton of the page. Certified Aircraft (EGTs): If the EGT for a cylinder exceeds the pilot set High EGT Range, the bar for that cylinder will turn white and blink. This feature provides the pilot with a warning of a high EGT. Experimental Aircraft (EGTs): An independent EGT redline limit may be set for each cylinder in the “EGT/ CHT Bar Graph Limits and Color Setup” screen. If the redline limits for all the EGT’s are set to the same value and the High EGT Range (set in the “EGT/CHT Bar Graph Setup” screen) matches the redline limits, a red line will be drawn across the top of the bars. Otherwise, the line will be white. The maximum and minimum operating ranges for the CHT bars are provided on the right side of the Bar Graph display. If the CHT for a cylinder exceeds the set limit, the bar for that cylinder will turn red and blink. Certified Aircraft (CHTs): The limits for the CHTs are set at the factory and cannot be changed in the field. Experimental Aircraft (CHTs): An independent CHT redline limit may be set for each cylinder in the “EGT/CHT Bar Graph Limits and Color Setup” screen. If the redline limits for all the CHT’s are set to the same value, a red line will be drawn across the top of the bars. Otherwise, the line will be white. The current Digital Display Mode of operation is designated in the top right portion of the Engine Analyzer display. The selections are Select, Scan and Hottest. The Digital Display Mode controls what will be displayed in the digital section at the bottom of the Bar Graph display. Select Mode: The Select Mode allows the pilot to select a cylinder (displayed with a box around the cylinder number). The EGT and CHT for the cylinder selected are shown in the bottom left portion of the display. The “DIFF” value provided below the EGT and CHT readings is the difference between 13 the hottest and coldest EGTs and the hottest and coldest CHTs. A differential limit may be set in the “EGT/CHT Bar Graph Setup” screen. Information for setting these limits is covered in section 5.1 of this manual. Scan Mode: The Scan Mode automatically scans through all of the cylinders. As it scans through the cylinders, the EGT and CHT numeric values are displayed in the bottom portion of the Engine Analyzer display. The scan rate can be set in the “EGT/ CHT Bar Graph Setup” screen. To navigate to the “EGT/CHT Bar Graph Setup” screen start by viewing the Main Engine Screen, push the Menu button and select the “EGT/CHT Bar Graph Setup” screen near the botton of the page. Hottest Mode: The Hottest Mode displays the hottest EGT and CHT in the digital display below the bars. 2.5.2 “Normalized” Operating Mode: The Normalized Mode of operation is an engine diagnostic tool that allows comparison of the current EGTs and CHTs to a reference (past flight). By normalizing the EGTs and CHTs the vertical bars are brought to the same level, creating a reference baseline. The EGT and CHT bars may be normalized (leveled) at any time by pushing and holding the Select Knob for four seconds or by entering the “EGT/CHT Bar Graph Setup” screen. The offset data to level the bars is stored in MVP permanent memory. The Normalized Mode allows changes that have occurred in the engine to be spotted easily. This makes it possible to detect trends over several flights, days, weeks, and even years. 2.5.3 “Lean - ROP” Operating Mode: This operating mode was designed to assist the pilot in leaning the engine Rich-of-Peak EGT. As you lean, the EGT bars for all cylinders will rise. When the first cylinder reaches peak EGT a tattletale marker will appear at the top of that cylinder’s bar. The current EGT reading, Peak EGT reading and the Temp Below Peak reading for the first cylinder to peak will be displayed at the bottom of the Engine Analyzer Display. Another cylinder may be selected (and its data displayed) at any time during the leaning process. Once the first cylinder reaches peak EGT, richen the mixture. The data at the bottom (and top) of the display will indicate the number of degrees at which your engine is operating rich of peak. This is exactly the information needed to properly operate ROP. 14 2.5.4 “Lean - LOP” Operating Mode: This operating mode was designed to assist the pilot in leaning the engine Lean-of-Peak EGT. As you lean, the EGT bars for all cylinders will rise. When the first cylinder reaches peak EGT a tattletale marker will appear at the top of that cylinder’s bar. As you continue to lean, additional tattletale markers will be placed at the top of the appropriate bar as each cylinder reaches peak EGT. This gives a quick visual reference as to which cylinders have reached peak EGT and at what temperature each cylinder peaked. If a false peak is detected (an EGT dips and then starts increasing again), the MVP will reset the tattletale marker for that cylinder and once again look for the true peak. After the last cylinder reaches peak EGT, the data provided in the top right portion of the display will show the “First” and “Last” cylinder to reach peak EGT and the current temperature below peak for each cylinder. This is exactly the information needed to properly operated LOP. 2.5.5 “Digital” Operating Mode: The Digital Operating Mode provides a pictorial representation of the engine, which also provides the digital EGT and CHT data for each cylinder. The current Digital Display Mode is designated in the top right portion of the Engine Analyzer display: Actual or Diff. The Digital Display Mode controls all of the Bar Graph’s digital displays. Actual: The Actual Mode indicates the current EGT and CHT for each cylinder. The “H” shown next to one of the EGT and CHT readings indicates the hottest cylinder. The data at the bottom of the display provides the difference (or spread) between the hottest and coldest EGTs and CHTs. Diff: In this Mode, the coldest cylinder is indicated by the designation “REF.” Each of the other cylinders will display the difference between its temperature and the temperature of the “REF” cylinder. The hottest cylinder will be indicated by an “H” next to the appropriate digital display. The data at the bottom of the display provides the current EGT and CHT for the “REF” (coldest) cylinder. 2.6 Supporting Instruments: The digital instruments on the blue background, located in the middle of the display on the Main screen, are support instruments. The four vertical instruments may be configured to display various functions in a digital format or as an annunciator, such as Canopy, Baggage Door, Landing Lights, Rotating Beacon, etc. The Timers/Clocks displayed under the M.P. instrument may be selected from five functions found on the “Timers” screen. To navigate to the “Timers” screen start by viewing the “Main Engine Screen,” push the Menu button and select the “Timer” screen near the top of the menu. 15 2.7 “System” Annunciator: Between the RPM and M.P. instruments is a “System” annunciator. If any function on the System Screen goes into the red or yellow, the “System” annunciator on the Main Engine Screen will blink. In this way the pilot is alerted of a potential problem and should view the System Screen for further information. To stop the blinking, push any button, or rotate the SELECT knob. Also, acknowledging a voice warning using the external “Voice Alarm Control Panel” will stop the blinking of any digital display. 2.8 External Master Caution and Warning Lights: A red external Warning Light and a yellow Caution Light (provided with the MVP) may be mounted in front of the pilot, high on the aircraft instrument panel. These lights provide a heads-up visual warning. If programmed to do so, the red Warning Light will blink any time the operating level of any monitored function reaches a red operating limit and the yellow Caution Light will blink any time the operating level of any monitored function reaches a yellow operating limit. R MVP-50P Y Pushing any button, or rotating or pushing the Select knob when the Caution or Warning Light is blinking will acknowledge the blinking and the blinking will stop. Also, acknowledging a voice warning using the external “Voice Alarm Control Panel” will stop the blinking of the Caution and Warning Lights. Acknowledging a yellow blinking display will cause the yellow Caution Light to go out. Acknowledging a red blinking display will cause the red Warning Light to stop blinking and go solid red. At any time another function reaches a red and/or yellow operating limit the approprate Caution or Warning Light will once again blink. (Experimental Only): The “4. Redlines, Limits and Color Setup” screen and the “Serial Port & External Warning Light Setup” screen provides fields to set the operation of the Caution and Warning lights. Changes in these screens are password protected. As with any warning system, it is important that there are no false alarms. False alarms can desensitize a pilot to all alarms, which can cause a serious situation to go undetected. Setting proper red and yellow limits for each function is a key step in eliminating false alarms. 2.9 Voice Alarm Control Panel (OEM and Experimental): The Voice Alarm Control Panel is an external panel used to control the voice warnings provided by the MVP. The MVP voice warning system is a powerful system that provides an immediate and intelligent audible warning regardless of the pilot’s head position or focus. The instant an operating level of any function reaches a red and/or yellow operating limit, a chime will sound in the headset and a pleasant female voice will annunciate a phrase, such as: “Check Oil Pressure,” or “Check Fuel Pressure.” Task List: If two or more alarms are activated, the alarms are placed on a task list and are announced one at a time with a one-second delay between alarms. After the last alarm on the task list is announced a five-second delay will occur. The alarms are then once again announced in order. 16 Power-up Announcement: When the MVP is powered up and the Voice Alarm Control Panel switch is placed in the “ON” position, the MVP will announce, “Voice Annunciator enabled. Have a nice flight.” This announcement will be made only once, at the beginning of each flight. Acknowledging and Silencing an Alarm for One Minute: To acknowledge and silence an alarm, push the switch on the Voice Alarm Control Panel momentarily to the “ACK” (acknowledge) position. A high tone beep will be heard in the headset and all active Red warnings will be silenced for one minute. This is handy if you don’t want to permanently shut off any alarms but you need silence for one minute in order to deal with other pressing matters. After one minute the silenced Red warnings (if still active) once again will be announced in the headset. Once a YELLOW caution is acknowledged it will not reoccur. If the “Red & Yellow Warning Logic” field (found in the “4. Redlines, Limits and Color Setup” screen) has been set to “Disabled,” a voice alarm will not be provided. During the time one or more alarms are silenced, any newly activated Red or Yellow alarm will be announced immediately in spite of the minute of silence. To silence this new cauton or warning alarm, once again push the Control Panel Switch to the “ACK” position, which will silence the new alarm and all active Red warnings for one minute. Acknowledging and Silencing an Alarm for 10 Minutes: To acknowledge and silence any active Red warning for 10 minutes, push the Voice Alarm Control Panel switch to the “ACK” position three times within three seconds or less. On the third push, a low tone boop will be heard in the headset, indicating that all active Red warnings will be silenced for 10 minutes. Turning the Voice Warning System “OFF”: To disable the MVP Voice Warning System, silence all voice alarms in the headset and reset any silence delay times and Yellow cautions, simply set the Voice Alarm Control Panel switch to the “OFF” position. When the Control Panel Switch is once again set to the “ON” position, the MVP will announce “Voice Annunciator enabled.” This will be followed by the announcement of any active alarms. Adjusting the Volume of the Voice Warnings: The “Voice & Display Controls” screen provides a control to adjust the volume level of the voice warnings. To navigate to the “Voice & Display Control” screen start by viewing the Main Engine Screen, push the Menu button and select the “Voice & Display Control” screen near the bottom of the page. Setup: The “4. Redlines, Limits and Color Setup” screen provides a field for selecting a .wav file for each function and setting the Red & Yellow Ext Warning Logic (changes in this screen are password protected). False Alarms: As with any warning system, it is important there are no false alarms. False alarms can desensitize a pilot to all alarms, which can cause a serious situation to go undetected. Setting proper red and yellow limits for each function is a key step in eliminating false alarms. 2.10 Disabling a Display (Experimental Only): Any display shown on the Main Engine or System Screen may be disabled. This allows an improperly operating function on the MVP to be designated “DISABLED.” To disable an MVP instrument display, see the “4. Redlines, Limits and Color Setup” screen. This feature is password protected. 17 System Screen 3.1 Trim Indicator (OEM and Experimental): 3.2 Flap Indicator (OEM and Experimental): 3.3 Gear Position and Unsafe Indicators: 3.4 Gear Up Warning (OEM and Experimental): 3.5 Engine and System Functions: 3.6 Main and System Annunciators: 19 3.0 The System Screen is intended to display system functions and the configuration of the aircraft. This gives the pilot one location (i.e., one screen) to find all of the pertinent system functions and configuration information on the aircraft. Normally these functions would not need to be displayed continuously. The following features in the System Screen are provided: 3.1 Trim Indicator (OEM and Experimental): The Trim Indicator located in the top right corner of the System Screen provides elevator, rudder, and aileron trim indications. Only the applicable trim functions for your aircraft may be displayed. When the elevator is trimmed the yellow box will move up or down on the vertical line. The yellow box should move up as the nose of the aircraft is trimmed up. Neutral is in the center of the horizontal line. When the rudder is trimmed the yellow box will move right or left on the horizontal line. The yellow box should move right as the nose of the aircraft is trimmed right. Neutral is in the center of the vertical line. When the ailerons are trimmed the bar graph to the right of the display will move up or down from the horizontal line. The bar graph should move up as the right wing is trimmed up. Neutral is indicated by a single bar on the horizontal line. 3.2 Flap Indicator (OEM and Experimental): The flaps are shown in the wing roots of the pictured aircraft. As the flaps are extended the displayed flaps in the picture will move downward. Also, the Flap Angle will be displayed in degrees just under the left flap on the display. 3.3 Gear Position and Unsafe Indicators: The landing gears are displayed in the pictured aircraft. When the wheels are retracted, the pictured gears will be shown in the down position. During transition the word “UNSAFE” will be shown in red. If a gear is hung, it will be shown in the up position with the word “UNSAFE.” The unsafe logic comes from the aircraft system. The MVP simply monitors the unsafe line. The MVP Gear Position Indicator is not a replacement for the Gear Lights located on the aircraft instrument panel. The MVP Gear Position Indicator should be used only as a backup. It is provided to give the pilot a single location to view the aircraft configuration. The Gear Lights located on the aircraft instrument panel should be viewed before landing. 21 3.4 Gear Up Warning (OEM and Experimental): The MVP can provide a gear up voice warning if the following functions are monitored: Gear Position, Manifold Pressure and Airspeed. As you enter the pattern and reduce Manifold Pressure the aircraft’s Airspeed will start dropping. If the Manifold Pressure and Airspeed drop below a programmed level (set for your aircraft) and the Landing Gear is not down and locked, you will get a voice warning. This method allows you to perform low power, fast descents and high power, low speed climbs without annoying warnings. The setup for the Gear Warning is covered in the Appendix. If you have a retractable gear aircraft, this feature will sooner or later pay for the MVP many times over. 3.5 Engine and System Functions: The left side of the System display area provides up to seven digital instruments or annunciators (such as Canopy, Baggage Door, Landing Lights, Rotating Beacon, etc.). The right side of the display area provides up to four horizontal strip gauges with digital displays. All of these instruments may be configured with various functions or annunciators. 3.6 Main and System Annunciators: When the System Screen is being displayed, 14 functions from the Main Engine Screen will be displayed to the right of the System Screen. At the top of these 14 functions are two annunciators; one for the Main Screen and one for the System Screen. If any function on the Main or System Screen goes into the red or yellow, the appropriate annunciator will blink. In this way the pilot is alerted of a potential problem and should view the appropriate screen for further information. If the Main Screen Annunciator is blinking, you must view the Main Engine Screen to acknowledge and stop the blinking. The same logic is true of the System Screen Annunciator. 22 Flight Data Screens 4.1 “Help” Screen: 4.2 System Screen: 4.3 “Add Fuel” Screen: 4.4 “Fuel Management” Screen: 4.5 “Timers” Screen: 4.6 “Clock and Hour Meters” Screen: 4.7 “Weight and Balance” Screen: 4.8 “Checklist” Screens: 4.9 “Flight Notes” Screens: 4.10 “Gen. Info.” Screens: 4.11 “Data Logs” Screens: 23 4.0 A menu of the Flight Data Screens may be found by pressing the “Menu” button when displaying the Main Engine Screen. When the Flight Data Screen Menu or any Flight Data Screen is being displayed 14 functions from the Main Engine Screen will be displayed to the right of the Flight Data Screen. At the top of these 14 functions are two annunciators, one for the Main Screen and one for the System Screen. If any function on the Main or System Screen goes into the red or yellow, the appropriate annunciator will blink. In this way the pilot is alerted of a potential problem and should view the appropriate screen for further information. The operation of each Flight Data Screen is described below. 4.1 “Help” Screen: The Help screen provides an overview of the MVP operation. This screen can be helpful when first learning the basic operation of the MVP. 4.2 System Screen: The System Screen may be selected from the Flight Data Screens Menu. Operation of this screen has been previously described in section 3.0 of this manual. 4.3 “Add Fuel” Screen: The Add Fuel screen allows you to update the “Fuel Remaining” as displayed in the “Fuel Management” screen. The Fuel Remaining is calculated from fuel flow. The following data fields are provided in this screen: Fuel Added: This field should be used when fuel has been added but the tank has not been filled. Enter the amount of fuel added to the tank. The “Fuel Rem” then will be updated and displayed automatically. Fuel Rem.: Use this field to set a specific quantity of fuel remaining in the aircraft. The fuel remaining should be equal to the sum of all the fuel in all the fuel tanks. “Set to Default 1” and “Set to Default 2:” These two fields allow you to quickly set the “Fuel Rem.” to one of two default levels. The default levels may be set up at the bottom of this screen. Undo Fuel Chages: This field allows you to undo all changes that were made since the time you entered this screen. 25 “K Factor Adjustment” Section: If after filling the fuel tanks you find an error in the fuel “Calc’d Used Since Fill up” field (as shown on the screen) when compared to the actual fuel used (as read off the fuel pump), you can manually or automatically adjust the K Factor. The K Factor is a measurement of the pulses per gallon that the flow transducer outputs. Due to variations in the installation of the flow transducer, it may be necessary to adjust the K Factor for the first few flights in order to get an accurate fuel remaining, fuel used and flow reading. The K Factor should be changed only when the fuel tanks have been filled accurately on level ground. After a few adjustments of the K Factor, the fuel remaining and the fuel used as calculated by the MVP should be within a few gallons (or less) of actual and should not need further adjustment. Use the following fields, as necessary, to correct the K Factor. Calc’d Used Since Fill up: This field displays how much fuel the MVP calculated you used since the last fill up, based on the current K Factor. Actual (Pump Reading): If there is an error in the calculated Fuel Used, enter the actual fuel used (pump reading) in this field to correct the K Factor. Percentage Error: This field displays the percentage of difference between “Calc’d Used Since Fill up” and “Actual (Pump Reading)” fields. A large % error may be an indication that you did something wrong. Auto Adjust K Factor?: Selecting this option will allow the MVP to automatically correct the K Factor based on the data entered in the fields above. K Factor: The K Factor is the number of pulses per gallon the fuel sender outputs. Installation plumbing can affect this number. To achieve excellent accuracy the K Factor may have to be tweaked. This number can be set either manually or automatically. When you change the K Factor, the accuracy of the MVP’s Fuel Remaining, Fuel Used and Fuel Flow readings will change. The K Factor can be changed manually using the following formula: (Calc’d Used Since Fill up) x (K Factor) New K Factor = —————————————————— Actual Fuel Used (Pump Reading at Fill up) Bottom Section: Fuel Mgmt Units: This field changes the units of measure as displayed on the “Add Fuel,” “Fuel Management” and “Weight & Balance” screens. “Default Full Level 1” and “Default Full Level 2:” These two fields allow you to change the default fuel levels used in the top portion of this screen. 26 4.4 “Fuel Management” Screen: The “Fuel Management” screen is divided into the following four sections: Fuel Level Data: This section displays the fuel levels measured in each of the tanks. The total fuel onboard is displayed at the bottom of this section. The accuracy is only as good as the fuel sensors and the calibration of the MVP to each tank. Fuel Flow Data: This section displays fuel data based on fuel flow and is calibrated with the K Factor. The following data is provided: F. Flow - Current Fuel Flow. Used Trip - Fuel used for the trip (fuel since the MVP powered up). Used S.F. - Fuel used Since Fill up or since fuel was added. Fuel Rem. - Current Fuel Remaining in the aircraft. T to E - Time to Empty based on Fuel Rem. and Fuel Flow. D to E - Distance to Empty based on Fuel Flow and GPS Speed. GPS Data: If your GPS is connected to the MVP, the following data will be provided: Way Point - Current Way Point. Track - GPS track to Way Point. Speed - GPS Speed over the ground. Effncy - Efficiency based on GPS Speed and Fuel Flow. F to WP - Fuel required to reach the Way Point. T to WP - Time required to reach the Way Point. D to WP - Distance to the Way Point. Bottom Section: This section displays composite data based on Fuel Flow and GPS Data. “Fuel Reserve:” Fuel remaining in the tank(s) after you reach your Way Point based on current Fuel Flow, Fuel Rem. and Time to Way Point. If the Time Reserve drops below 45 minutes, this value will be displayed in Yellow. If the Time Reserve drops below 30 minutes, this value will be displayed in Red. “Time Reserve:” Time you can fly beyond your Way Point based on current Time to Empty and Time to Way Point. If the Time Reserve drops below 45 minutes, this value will be displayed in Yellow. If the Time Reserve drops below 30 minutes, this value will be displayed in Red. 27 “Dist. Reserve:” Distance you can fly beyond your Way Point based on current Distance to Empty and Distance to Way Point. If the Time Reserve drops below 45 minutes, this value will be displayed in Yellow. If the Time Reserve drops below 30 minutes, this value will be displayed in Red. 4.5 “Timers” Screen: The “Timers” screen provides the following timers: “Up Timer:” An Up Timer is provided with a recurring alarm. If the alarm is set for 30 minutes, you will get an alarm every 30 minutes (i.e., 30 min, 60 min, 90 min, etc.). This can be useful for timing the switching of fuel tanks, periodic checkups or other important events. A field for starting, stopping and resetting the timer is provided. When the alarm is activated the digits for the timer will blink in yellow and the external Caution Light will blink until acknowledged by pushing any button. “Down Timer:” A Down Timer is provided with a field for starting, stopping and resetting the timer. When the timer reaches 00:00 the digits will blink in yellow and the time will start counting up with a negative sign shown in the front of the displayed time. “Flt Timer:” The Flight Timer automatically times each flight. The Flight Timer is reset and started when the RPM exceeds 2000. The Flight Timer is stopped when the RPM drops below 1200. The start and stop RPM settings may be changed in the “Engine Type, Ports, Timers, etc. Setup” screen. To the right of the displayed Flight Time is the status of the timer. “Upper Timer Display” and “Lower Timer Display”: There are two timers displayed on the Main Engine Instrument Screen just under the RPM and Manifold Pressure instruments. The timers displayed in these two locations may be selected in the Upper Timer Display field and the Lower Timer Display field. “Voice File (OEM and Experimental):” The Voice File field allows you to select the voice to be activated when the Up Timer reaches the reoccurring alarm and/or the Down Timer reaches 00:00. 4.6 “Clock and Hour Meters” Screen: The “Clock and Hour Meter” screen displays Today’s Date, Local Time, Zulu Time (UTC), Tach Time and Engine Hours. In most time zones, the minutes portion of Local Time will be the same as the minutes portion of Zulu Time. For these time zones the MVP allows you to lock Local minutes to Zulu minutes. Note: Today’s Date and Local Time are used to time stamp stored engine data records. 28 The Tach Timer records the total number of hours the engine is run above 1300 RPM. The Tach Timer may be set in the “Engine Data, GPS, Timers, etc. Setup” screen. To the right of the displayed Tach Time is the status of the timer. The Engine Hour Timer records the total number of hours the engine has run. The Engine Hours may be set in the “Engine Type, Ports, Timers, etc. Setup” screen. Changes in this screen are password protected. To the right of the displayed Engine Hour Timer is the status of the timer. 4.7 “Weight and Balance” Screen: The “Weight and Balance” screen provides a quick and easy way to perform a weight and balance calculation for your aircraft. It is imperative that the correct data is set in the “Weight and Balance Setup” screen before using this screen. Changes in this screen are password protected. Also, the MVP calculations must be verified as accurate for many different scenarios before using this screen. When using this screen be sure to enter all the weight added to the aircraft, including fuel. If the current total weight of the aircraft exceeds the maximum weight, the “CG,” “Total,” and “Diff” displayed values will be shown in Red. If the current “CG” for the aircraft is outside of the CG envelope and the current weight of the aircraft is less than the maximum weight, only the “CG” value will be shown in Red. You may view a graph of your aircraft’s current center-of-gravity and weight by selecting “View CG Limit Graph” located at the bottom of the screen. Important Note: As pilot in command it is your responsibility to ensure that the weight and balance of the aircraft are within the limits designated by the aircraft’s POH. Do not rely solely on the MVP to determine whether or not the aircraft is properly weighted. 4.8 “Checklist” Screens: The Checklist is your most valuable tool to insure a safe flight. It is easy to miss a critical step in any phase of the flight (latch the canopy, richen the mixture, push in carb heat, drop the landing gear, select the mains, etc.). Every checklist for your aircraft (standard and emergency) can be installed into the MVP and then recalled by the pilot at a moment’s notice. The MVP is capable of storing up to 50 custom Checklists. Three Checklists can be open and active at any one time. A Checklist can be as long or as short as you need it to be. When a Checklist is too long to fit entirely on the blue screen, simply rotate the Select knob downward and the screen will scroll upward, revealing the rest of the checklist. 29 What makes the MVP’s Checklists so powerful is the fact that they are interactive. Next to each item is a “check” box. The Select knob allows you to enter an “X” in the box next to each item, or remove an “X” from a box if one is already there. Putting an “X” into a box will move the arrow to the next box. You may choose to skip any item in the Checklist by simply rotating the Select knob past the item. The MVP will always remembers your last place in any Checklist. You can leave a Checklist screen at any time to view other screens and the MVP will remember your place. When you return to the Checklist, you will be on the same line as when you left it. Opening a New Checklist: A new Checklist may be opened in place of the one displayed. Simply push the Menu button while viewing the Checklist to be replaced, rotate the Select knob to select the new Checklist and press the Select knob to select and display the new Checklist. Creating a Checklist: A custom Checklist may be created in Word, WordPad, Notepad or most any text editor. See “Creating a Checklist, Flight Plan or General Information File” in the Appendix section of this manual. Reading a Checklist from a USB Data Stick: A Checklist may be read from a USB Data Stick and stored into MVP memory by pushing the Menu button while viewing a Checklist, rotating the Select knob to select “Read Files From USB” near the bottom of the screen and pressing the Select knob to perform this function. Save a Checklist to a USB Data Stick: A Checklist may be saved to a USB Data Stick by pushing the Menu button while viewing the Checklist to be saved, rotating the Select knob to select “Save This File to USB” near the bottom of the screen and pressing the Select knob to perform this function. Deleting a Checklist: A Checklist may be deleted from MVP memory by pushing the Menu button while viewing the Checklist to be deleted, rotating the Select knob to select “Delete This File” near the bottom of the screen and pressing the Select knob to perform this function. 4.9 “Flight Notes” Screens: A flight plan (or notes) with associated data (weather, contact info, etc.) can be created on your personal computer and then installed into the MVP through the USB Data Stick. Opening and scrolling through a flight plan is convenient and easy with the MVP. The MVP is capable of storing up to 50 custom Flight Plans. A Flight Plan can be as long or as short as you need it to be. When a Flight Plan is too long to fit entirely on the blue screen, simply rotate the Select knob downward and the screen will scroll upward, revealing the rest of the Flight Plan. The MVP will always remember which portion of the Flight Plan screen was last viewed. You can leave in the middle of a Flight Plan screen to look at other screens and when you return you will be at the same place in the Flight Plan screen as when you left. 30 Opening a New Flight Plan: A new Flight Plan may be opened in place of the one displayed by pushing the Menu button while viewing the Flight Plan to be replaced, rotating the Select knob to select the new Flight Plan and pressing the Select knob to select and display the new Flight Plan. Creating a Flight Plan: A custom Flight Plan may be created in Word, WordPad, Notepad or most any text editor. See “Creating a Checklist, Flight Plan or General Information File” in the Appendix section of this manual. Reading a Flight Plan from a USB Data Stick: A Flight Plan may be read from a USB Data Stick and stored into MVP memory by pushing the Menu button while viewing a Flight Plan, rotating the Select knob to select “Read Files From USB” near the bottom of the screen and pressing the Select knob to perform this function. Save a Flight Plan to a USB Data Stick: A Flight Plan may be saved to a USB Data Stick by pushing the Menu button while viewing the Flight Plan to be saved, rotating the Select knob to select “Save This File to USB” near the bottom of the screen and pressing the Select knob to perform this function. Deleting a Flight Plan: A Flight Plan may be deleted from MVP memory by pushing the Menu button while viewing the Flight Plan to be deleted, rotating the Select knob to select “Delete This File” near the bottom of the screen and pressing the Select knob to perform this function. 4.10 “Gen. Info.” Screens: The General Information screens can hold a wealth of information which can be accessed easily and quickly. The MVP is capable of storing up to 50 custom General Information files. Two General Information files can be open at any one time. A General Information file can be as long or as short as you need it to be. When a General Information file is too long to fit entirely on the blue screen, simply rotate the Select knob downward and the screen will scroll upward, revealing the rest of the General Information file. To scroll up or down one page at a time, rotate the Select knob while it is pressed-in. The MVP will always remember what portion of the General Information screen was last viewed. You can leave in the middle of a General Information file to look at other screens and when you return you will be at the same place in the General Information file as when you left. Opening a New General Info File: A new Gen Info File may be opened in place of the one displayed by pushing the Menu button while viewing the Gen Info File to be replaced. Rotate the Select knob to select the new Gen Info File and pressing the Select knob to select and display the new Gen Info File. Creating a General Info File: A custom Gen Info File may be created in Word, WordPad, Notepad or most any text editor. See “Creating a Checklist, Flight Plan or General Information File” in the Appendix section of this manual. 31 Reading a General Info File from a USB Data Stick: A Gen Info File may be read from a USB Data Stick and stored into MVP memory by pushing the Menu button while viewing a Gen Info File, rotating the Select knob to select “Read Files From USB” near the bottom of the screen and pressing the Select knob to perform this function. Save a General Info File to a USB Data Stick: A Gen Info File may be saved to a USB Data Stick by pushing the Menu button while viewing the Gen Info File to be saved, rotating the Select knob to select “Save This File to USB” near the bottom of the screen and pressing the Select knob to perform this function. Deleting a Checklist: A Gen Info File may be deleted from MVP memory by pushing the Menu button while viewing the Gen Info File to be deleted, rotating the Select knob to select “Delete This File” near the bottom of the screen and pressing the Select knob to perform this function. 4.11 “Data Logs” Screens: There are three data log screens available: Flight-Log, Max-Log and Min-Log. To access the different screens press the Menu button while viewing a Data Log screen. Also, there is a selection to save the current screen to the USB Data Stick. Flight-Log: The Flight-Log records the Date, Start Time, Flt #, and Flt Tm for each flight. The last 500 flights are displayed. A flight is based on the Flight Timer. One minute after the Flight Timer starts the MVP records the Date, Start Time and Flight #. When the Flight Timer stops, the MVP records the Flight Time and appends the record to the Flight-Log and stores it to permanent memory. Max-Log: The Max-Log records the maximum values (for a preset number of functions) reached during a flight. The last 500 flights are displayed. A flight is based on the Flight Timer. Min-Log: The Min-Log records the minimum values (for a preset number of functions) reached during a flight. The last 500 flights are displayed. A flight is based on the Flight Timer. 32 Setup and Control Screens 5.1 “EGT/CHT Bar Graph Setup” Screen: 5.2 “USB and Data Recording” Screen: 5.3 “Voice and Display Controls” Screen: 5.4 “Screens Button Setup” Screen: 5.5 “System Configuration Screens Menu:” 33 5.0 The “Setup and Control Screens Menu” section lists those screens you will most often use to change data during flight. To view the available Setup and Control Screens press the Menu button when displaying the Main Engine Screen. Then scroll to the lower section of the blue screen. The following describes the operation for each Setup and Control Screen. 5.1 “EGT/CHT Bar Graph Setup” Screen: The “EGT/CHT Bar Graph Setup” screen allows you to set up the bar graph display using the following data fields: “High EGT Range” and “Low EGT Range”: The High and Low EGT Range settings determine the operating range of the bar graph display. The goal is to set the range so the bars are low in the display during full rich low power operation and high in the display during lean cruise operation. It will then be possible at a glance to see how rich or lean your engine is running. Set the “High EGT Range” field for 30°F above peak EGT for the hottest cylinder. Set the “Low EGT Range” field for 50°F below the coldest EGT when operating full rich. On a certified (STC’d) MVP, when a cylinder’s EGT reaches the High EGT Range, the bar for that cylinder will blink in white alerting the pilot of a possible over temp condition. “EGT Difference Limit”: The EGT difference is the current spread between the hottest and coldest EGTs. The “EGT Difference Limit” provides a tool to help detect engine problems early. Set the “EGT Difference Limit” for the maximum EGT spread observed between cylinders plus 30°F. Before setting this limit, insure that your engine is operating properly. “CHT Difference Limit”: The CHT difference is the current spread between the hottest and coldest CHT. The “CHT Difference Limit” provides a tool to help detect engine problems early. Set the “CHT Difference Limit” for the maximum CHT spread observed between cylinders plus 20°F. Before setting this limit, insure that your engine is operating properly. False warnings are annoying and can create complacency towards alarms in general. This could cause a serious delay in your noticing a warning of a problem that is real and immediate. EGT and CHT spreads will vary with engine power, mixture settings and different altitudes. To protect against false alarms while maintaining good EGT and CHT Differential Limits, fly with the MVP and make note of where EGT and CHT spreads are during all stages and settings of flight. 35 “Normalize EGT & CHT Now?”: Normalizing the EGT and CHT bar graph display will set all the EGT bars to the same level and all the CHT bars to the same level when operating the Bar Graph in the “Normalized” mode. Normalizing the display sets a baseline to compare future engine operation. A deviation from normal may indicate a developing engine problem. Before normalizing the display, insure that your engine is operating properly. “EGT/CHT Scan Rate”: This field sets the rate at which the digital EGT and CHT readout (at the bottom of the bar graph display) will scan from one cylinder to the next, when in the Scan Mode. 5.2 “USB and Data Recording” Screen: This screen allows the MVP to read Checklists, Flight Plans and General Info files from the USB Data Stick. Also, you can write MVP recorded engine data to the USB data stick and set up the data recording. The “USB and Data Recording” screen provides the following features: “Read Files From USB Data Stick” Section: “Read All Checklists”: This feature reads all checklists in the “checklists” directory on the USB Data Stick. Checklists are designated with a “.txt” extension and must be stored in the “checklists” directory. “Read All Flight Plans”: This feature reads all flight plans in the “flight_plans” directory on the USB Data Stick. Flight plans are designated with a “.txt” extension and must be stored in the “flight_plans” directory. “Read All General Info”: This feature reads all general information files in the “general_info” directory on the USB Data Stick. General information files are designated with a “.txt” extension and must be stored in the “general_info” directory. Note: The Appendix provide information on creating Checklists, Flight Plans and General Information files. “Write Recorded Data to USB” Section: All functions mapped to an EDC input will be recorded to a flight data file (even those functions that are not displayed on the MVP Main Engine or System Screens). Every time the MVP is powered up a new flight data file is opened and data is stored to that file. Each file has a unique name as follows: 36 Flt #_Date X.csv # = Flight Number (same number stored in the Flight Log, Max Log and Min Log) Date = The date of the flight (example: 11-04-06). X = Flight Status (p = power on, engine off. r = engine running, no flight. f = flight timer started.) .csv = File Extension. Example: Flt17_11-04-05f.csv This section allows you to write 2, 5, 10, etc. or all the recorded flight data to the USB stick for review and/or evaluation. Flight data files will be stored in the “data” directory on the USB data stick. Note: If you enter a system configuration screen and change any data, a new flight data file with a new flight number may be started. Note: Formatting information on recorded flight data can be found in the Appendix under the heading, “Recorded Flight Data Formatting.” “Data Recording Setup” Section: “Recording Interval”: The time between recordings can be set from 0.3 seconds to 10 seconds. The shorter the recording interval the more memory will be required and the less recording time will be available. Normally a recording interval of 6 seconds will provide a good picture of each flight and provide a total recording time of over 650 hours. If any value goes into or out of a programmed limit, all values will be recorded at that instant, regardless of the recording interval. “Current Flight Number”: Every time the MVP is powered-up the flight number is advanced and a new flight data file is generated. The flight number and date are used to identify the recorded data for each flight. “Reset Flight Num. to 1?”: This line allows you to reset the flight number back to one. Previous flight data files will not be deleted. The MVP will only delete old data files when memory is full and it is necessary to make room for new data files. 37 5.3 “Voice and Display Controls” Screen: This screen allows you to control and/or set the following warning and display functions. For a voice to be heard, the MVP must be connected to the aircraft’s audio panel. “Voice Warning Control” Section (OEM and Experimental): “External Voice Switch is”: This field shows the current position (On or Off) of the External Voice Switch (this is a good troubleshooting tool). “Volume Level”: This field allows you to set the volume level for the voice warnings. “Test a voice file” Section: This section allows you to play any one of the voice files stored in the MVP. “Display Controls” Section: This section allows you to set the method for controlling the MVP display intensity. An “External” setting allows E.I.’s optional CP-1 Intensity Control Pot to adjust the MVP display intensity to any desired level. An “Auto Dimming” setting allows the electric eye on the front of the MVP case to automatically adjust the MVP’s display intensity according to the current ambient light level. “Button Controls” Section: The MVP has three Aux Digital Inputs that may be used to remotely control the Select knob, Exit button and Screen button. 5.4 “Screens Button Setup” Screen: The Screens button (found on the front of the MVP) provides a quick way to switch between the screens you use most often. Place an “X” in the box for each screen you would like displayed when you push the Screens button. The fewer screens selected the more convenient the SCREENS button operation will be. You can always get to any screen by pushing the “Menu” button. 38 5.5 “System Configuration Screens Menu:” The System Configuration Screens Menu allows the installer access a number of setup and configuration screens. A description of the system configuration screens is provided in a following section of this manual. 39 System Configuration Screens 6.1 Password Protection: 6.1.1 Level #1 Password (Maintenance): 6.1.2 Level #2 Password (OEM): 6.2 System Configuration Screens Overview: 6.3 “USB Flight Data File Manager” Screen: 6.4 “USB Config and Software Program Manager” Screen: 6.5 “Change Password” Screen: 6.6 “Aircraft ID, Gear Warning and TAS Setup” Screen: 6.7 “Engine Data, Hour Meters and Flight Timers Setup” Screen: 6.8 “Serial Port Setup” Screen: 6.9 “EGT/CHT Bar Graph Limits and Color Setup” Screen: 6.10 “Weight & Balance Setup” Screen: 6.11 “Fuel Tank Calibration” Screen: 6.12 “Horsepower Calibration” Screen: 6.13 “Pressure Altitude Calibration” Screen: 6.14 “Flaps, Trim and Special Function Calibration” Screen: 6.15 “MVP Input/Output Tests” Screen: 6.16 “EDC Inputs, Functions and Screen Setup” Section: 6.17 “1. EDC Input to Function Mapping” Screen: 6.18 “2. Function to Main Screen Mapping” Screen: 6.19 “3. Function to System Screen Mapping” Screen: 6.20 “4. Redlines, Limits and Color Setup” Screen: 6.21 “5. EDC Input Calibration” Screen: 41 6.0 6.1 Password Protection: The MVP provides a number of screens for the pilot to use during flight, none of which require a password. It also provides many System Configuration Screens that are used to configure the MVP for a specific aircraft. Some of the aircraft functions (fuel level, flaps, trim, weight and balance, etc.) must be calibrated during installation and some must be set at the factory or by an OEM. The MVP provides two levels of passwords for configuring and calibrating the unit. During ground operation all of the System Configuration Screens and data may be viewed without a password, but a password is required to change data. 6.1.1 Level #1 Password (Maintenance): The Level #1 password is for the installer or maintenance personnel. This password allows the installer to perform the following: A. B. C. D. E. F. G. H. I. J. K. L. M. N. O. P. Q. Delete Log Files. Backup Configuration Data. Retrieve Basic Configuration Data Change the Level 1 Password. Setup the Gear Warning. Adjust the Recovery Factor. Set the #1 Cylinder. Set the Fuel Weight. Set the Tach Time and Eng Hours. Set the Flight Timer start and stop settings. Setup the Serial Ports. Setup the External Caution and Warning Lights. Setup the Weight and Balance. Calibrate the Fuel Tanks. Calibrate Horsepower. Calibrate Pressure Altitude. Calibrate Trim and Flaps. For a non-FAA certified MVP, the password is “100.” For an FAA certified unit the password is not available to the pilot. The password protects the MVP from unauthorized access to calibration data. If calibration data is improperly changed, it could lead to engine or aircraft damage and/or personal injury. 6.1.2 Level #2 Password (OEM): The Level #2 password is for the Factory, OEMs, Certified Installers, or experimental users. This password allows access to all System Configuration Data. For a non-FAA certified MVP, the password is “100.” For an FAA certified unit the password is only released under a contract or agreement with Electronics International Inc. 43 6.2 System Configuration Screens Overview: The System Configuration Screens provide access to setup and calibration data. By accessing this data you can properly set up the MVP to work with your aircraft. It is important you understand the operation of each screen and function before you change any data. If you do not have the knowledge to properly change an item, seek help. All changes must be verified that they provide proper MVP operation. WARNING: The System Configuration Screens allow you to change important setup and calibration data that may affect the way the aircraft is operated. If any data is changed in any one of the System Configuration Screens, it is important to verify that the change is proper for your aircraft. If any changes have been made, back up the MVP configuration files to the USB Data Stick. You must set a unique password to protect all of the calibration and setup data in the MVP. If setup or calibration data is inadvertently or improperly changed, the MVP could display inaccurate readings that may lead to improper operation of the aircraft or engine. This could result in engine damage and/or an emergency situation. Verify that the MVP is working properly for the aircraft and engine for which it is intended BEFORE the aircraft is released for normal operation. Once you have entered the correct password you will not be asked for it again until power to the MVP has been cycled. The factory default password is “0100” for experimental units. The following describes the operation for each System Configuration Screen. 6.3 “USB Flight Data File Manager” Screen: “Read Files From USB Data Stick” Section: This section allows you to read Checklists, Flight Plans, General Information and Voice files from the USB Data Stick. All of the files must have a “.txt” extension and they must be located in the following directories on the USB Data Stick: Checklists ------Flight Plans ----General Info ---Voice Files ------ “checklists” directory. “flight_plans” directory. “general_info” directory. “audio” directory. The Splash Screen is provided by E.I. 44 “Write Files to USB Data Stick” Section: “Write All Checklists and Text Files”: This command writes all the Checklists, Flight Plans and General Information to the USB Data Stick. All of the files will have a “.txt” extension and will be stored in the following directories on the USB Data Stick: Checklists ------- “checklists” directory. Flight Plans ----- “flight_plans” directory. General Info ---- “general_info” directory If the USB Data Stick does not have the directories listed above, they will be generated. “Create Directories on New Data Stick”: This command will generate all of the directories required for the MVP on a new USB Data Stick. “Delete Files From Internal Memory (Be Careful!)”: Section: This section allows you to delete Checklists, Flight Plans, General Info, Voice files and Data Logs from MVP internal memory. Unused files needlessly take up memory space. The available MVP internal memory space is shown at the bottom of this screen. 6.4 “USB Config and Software Program Manager” Screen: “Update the Software Program: (3 step process)” Section: This section allows you to update the main MVP software program. Your MVP’s current software version is listed on this screen under “Current Software Version.” The new software program must be placed in the “sw” directory on the USB Data Stick and must be the only program in that directory. “Configuration Files (Limits, Redlines, etc.)” Section: This section allows you to back up configuration files to the USB Data Stick, or retrieve configuration files from the USB Data Stick. The configuration files contains all of the data necessary to set up the MVP for your aircraft and engine (engine type, GPS interface, all instrument and bar graph limits, weight & balance cal data, fuel tank cal data, H.P. cal data, EDC mapping, screen layout, all calibration data for all probes and transducers, etc.). 45 The “Retrieve ALL Backup Config Files” command reads all the stored configuration data on the USB Data Stick. If the configuration data was NOT stored to the USB Data Stick by same MVP that is retrieving it, the command will fail and an appropriate message will be displayed. Each MVP system has the following unique calibration data that should not be shared with other MVP systems: A. Temp Comp Diode offset (this diode is located on the middle connector of the EDC). B. PT-30ABS, Manifold Pressure offset. C. PT-30Alt, Pressure Altitude calibration data. D. Horsepower calibration data. E. Flaps and Trim calibration data. F. Fuel Tank calibration data G. Weight and Balance setup data. The “Retrieve BASIC Config Files FROM USB” command retrieves the following data from a USB Data Stick that may have be generated by another MVP instrument: A. EDC Input to Function Mapping data. B. Function to Main Screen Mapping data. C. Function to System Screen Mapping data. D. All Redlines, Limits and Color Setup data for all functions. As a general rule it is not a good ideal to retrieve configuration data that was generated by another MVP system, unless the two systems are wired the same, the software versions match and you wish to setup the two systems identically. Once you have the MVP configured for your aircraft and engine you should back up the configuration files to the USB Data Stick. If anything ever happens to the MVP or the configuration is inadvertently changed, you will be able to restore the MVP back to a known configuration by simply retrieving the backed up configuration file from the USB Data Stick. For those pilots performing aerobatics or engineering testing with non TSO’s units, several MVP configurations can be kept on separate USB Data Sticks. The MVP operation can be changed at any time by retrieving the appropriate configuration files. Each configuration file has a “.cfg” extension and is stored in the “config” directory on the USB Data Stick. Be careful! Every time you back up a configuration file you will write over the one already stored on the USB Data Stick. 6.5 “Change Password” Screen: System configuration data can only be changed by entering the correct password. Password protection is provided to limit the access to the configuration data, protecting against inadvertent changes of data that can cause misleading or erroneous indication of display values. There are two levels of passwords. The non-FAA certified password for both levels (set at the factory) is “0100.” The passwords for a FAA certified MVP is not available to the pilot. 46 Once the MVP has been configured for your aircraft the password should be set to a unique number to limit access to the configuration data. Do not lose your password! Without the correct password you will not be able to access the configuration data. If you do lose your password, contact Electronics International Inc. for help in retrieving it. 6.6 “Aircraft ID, Gear Warning and TAS Setup” Screen: “Aircraft ID:” The aircraft ID shown here will be used in the header of the recorded data. “Gear Warning:” The gear warning logic provides a voice warning when the conditions shown in this screen are met. The last function in the logic string is normally Manifold Pressure. The Airspeed and Manifold Pressure levels are set specific to your aircraft to provide a Gear Up Warning when established in the pattern. The Appendix provides setup information for this feature. “Recovery Factor:” The recovery factor compensates for errors in the OAT reading due to Airspeed and Altitude. Unless you are performing FAA flight tests, the recovery factor is not required. 6.7 “Engine Data, Hour Meters and Flight Timers Setup” Screen: “Number of Cylinders:” This field allows you to set the number of cylinders that will be displayed in the bar graph section of the Main Engine Screen. “#1 Cylinder Location:” This field allows you to set the location of the #1 cylinder for your engine. This will affect the cylinder numbering sequence shown in the Digital Operation Mode in the bar graph section on the Main Engine Screen. “Fuel Weight:” This field allows you to set the weight of the fuel used in the aircraft. This data affects the weight that will be used for the amount of fuel shown on the Weight and Balance Screen. Some fuels used in aircraft are 100LL, jet A, diesel, auto gas, alcohol and alcohol gas mix. All of these fuels have different weights. “Bar Graph Format:” This line sets the Bar Graph to display EGT’s only, CHT’s only or both. “Is EGT a primary gauge?” Normally EGT’s are not primary. If they are primary, set this field to “Yes.” This disables pilot access to EGT limits. “Is CHT a primary gauge?” If CHT’s are primary for the aircraft, set this field to “Yes.” 47 “Tach Time”: This field allows you to set the Tach Time for the engine. Tach Time should only be changed with the engine off. Tach Time is a measurement of the total time the engine has run above 1300 RPM. This is an FAA approved method developed by Electronics International and is used in its TSO’d primary R-1 RPM instrument. Tach Time should be used to determine when the engine has reached TBO. “Engine Hours”: This field allows you to set the Engine Hours. Engine Hours should only be changed with the engine off. Engine Hours is a measurement of the total time the engine has run. Engine Hours is most offten used when certifying an engine or billing aircraft time. “Flight Timer Start RPM” and “Stop RPM”: These two fields control the RPM at which the “Flt Timer” (found on the Timer Screen) starts and stops. The “Flt Timer” starts, stops, resets and times the flight automatically. The objective is to set the Start RPM so the flight timer starts as you start the take off roll (normally around 2000 RPM) and to set the Stop RPM so the timer stops as you apply brakes on the landing roll out (normally around 1200 RPM). 6.8 “Serial Port Setup & External Warning Light Setup” Screen: “Port 2 Receive (GPS In)”: The Port 2 Receive field may be set to “Disabled” or “Auto Detect Enabled.” GPS data is used to calculate fuel information provided on the Fuel Management Screen. When the GPS Receive field is set to “Auto Detect Enabled,” the GPS signal is tested for six seconds for a valid baud rate and format. If a valid baud rate and format is not found, the MVP will change its baud rate and try again. If you do not have the MVP connected to a GPS, set the Port 2 Receive field to “Disabled.” Note: If the MVP includes the “Chelton Interface Option” and Port 2 Tx Format (Out) is set to “Chelton Data,” Port 2 Receive (GPS In) will only auto detect for GPS signals at 9600 baud. “Port 2 Receive Status”: When the Port 2 Receive field is set to “Auto Detect Enabled” the Port 2 Receive Status field will show one of the following: “Trying 9600”: The MVP is looking for a GPS signal at 9600 baud. “Trying 4800”: The MVP is looking for a GPS signal at 4800 baud. “OK: Moving Map 9600”: The MVP has found the moving map format at 9600 baud. “OK: NEMA 4800”: The MVP has found the NEMA format at 4800 baud. “OK: NEMA 9600”: The MVP has found the NEMA format at 9600 baud. 48 If the MVP cannot find a valid GPS signal, the Port 2 Receive Status field will switch (every six seconds) between “Trying 9600” and “Trying 4800.” If the MVP cannot find a valid GPS signal or the MVP is not connected to a GPS, the Port 2 Receive field should be set to “Disabled.” The Tx port will not transmit when the Receive Port is “Trying.” “Port 2 TX Format (Out)”: This field sets the format of the transmitted signal on Port 2 output. The following selections are available: “Disabled”: Disables the output. “Old Shadin”: Outputs the older Shadin fuel flow data to a GPS unit. Works with many older ARNAV, King and some newer Garmin GPS units. “Shadin”: Outputs the Shadin fuel flow sentence to a GPS unit. Works with Garmin and many other GPS units. “Modified Shadin”: Outputs the Shadin fuel/airdata sentence to a GPS unit. Works with many UPS GPS units and some Garmin units. “Chelton Data”: This selection is only available for units ordered with the Chelton Interface Option. If Chelton Data is selected, Port 2 input and output will only operate at 9600 baud. “Port 3 RS232 Input/Output/Baud:”: This port is set up in combinations of inputs, outputs and baud rates. As with most ports the baud rate for the input and output must be the same. The following input and output selections are available (the baud rate will be appropriate for the selection): Inputs: Off EDC#2 FADEC CO-Guard Outputs: Off Chelton Real Time - The input may be set to Off. - A second EDC may be added to this port to increase capability. - Aerosance FADEC data may be monitored on this port. - CO-Guardian Carbon Monoxide Detector data may be monitored on this port. - There are no outputs available. - Chelton engine data may be transmitted to a Chelton EFIS unit. - Real Time Data may be transmitted for telemetry, OP Technologies, etc. All Real Time outputs are an option that requires a correctly configured serial protocol file. “Red & Yellow Ext Warning Logic” The External Caution and/or Warning Lights may be set to “Red Only” or “Red & Yellow.” If you have only one red external warning light installed, set this field to “Red Only.” This will allow both red and yellow warnings on the MVP to activate the one red light. If you have both the red warning and the yellow caution lights installed, set this field to “Red & Yellow.” This will allow red warnings on the MVP to activate the red light and yellow cautions on the MVP to activate the yellow light. 49 6.9 “EGT/CHT Bar Graph Limits and Color Setup” Screen: This screen allows you to program up to five color ranges for each EGT and CHT cylinder. Every cylinder on an engine has its own unique operating temperatures. By setting EGT and CHT limits for each cylinder based on the engines unique operating temperatures, you improve the MVP’s ability to help detect problems early. “Function”: This field allows you to select which function (EGT or CHT) is to be programmed. “Use same colors for all cylinders?”: This field allows you to program one set of color ranges for all cylinders or program an individual color range for each cylinder. If the color ranges are the same for all cylinders and the max Operating Range is the same as the redline limit, a red max EGT limit line will be shown on the Bar Graph Display. “Cylinder”: Select the cylinder to be programmed. “Display Units”: The bar graph Color Ranges must be set in units of Fahrenheit however, the bar graph may be displayed in Fahrenheit or Celsius as defined by this field. “Display Operating Range (From __ To __ )”: These two fields allow you to set the operating range of the bars to match the operating range of your engine. When the “Function” is set to EGT, set the “From” field 50°F below the coldest EGT when operating at full rich cruise. Set the “To” field 20°F above the hottest EGT when operating at peak EGT cruise (but not above 1650°F). The pilot has access to these settings in the “EGT/CHT Bar Graph Setup” screen. When the “Function” is set to CHT, set the “From” field to 250°F. Set the “To” field to the maximum CHT limit for the engine. “Color Range 1 to 5”: Each color used in setting ranges of operation have a priority. The priority, starting from the lowest to highest, is White, Green, Blue, Orange, Pink, Yellow and Red. If one operating range’s color overlaps another’s, the color with the higher priority will overwrite the color with the lower priority. Normally the colors blue, orange and pink should only be used to set narrow markers in an arc or Horizontal strip gauge. In the bar graph display, the entire bar will be shown in the color of its current operating range. When setting color ranges, start with the lowest value and work up to the highest. Set the EGT color ranges for each (or all) cylinder as follows: 1. Set a green color range From 0°F To the maximum EGT reading (approx. 1650°F to start) for each cylinder. 2. If you don’t want to operate your engine near peak EGT, you may want to set a yellow color range for each cylinder From a predetermined temperature below peak To the maximum EGT reading. 50 3. To detect a cylinder operating abnormally hot, you may want to set a red color range for each cylinder From approximately 30°F above peak EGT To a temperature well above any normal reading (approx. 2000°F). Note: Blue, orange and pink colors should not be used as one of the EGT color ranges. Set the CHT color ranges for each cylinder as follows: 1. Set a green color range From 0°F To the maximum CHT limit for your engine. 2. If your engine has a cautionary operating range, set a yellow color range From the cautionary operating range To the maximum CHT limit for your engine. 3. Set a red color range From the maximum CHT limit for your engine To a temperature well above any normal reading (approx. 550°F). Note: Orange or pink should not be used as one of the CHT color ranges. Red & Yellow Ext Warning Logic”: The External Caution and/or Warning Lights may be setup as follows: “Disabled” “Off With Ack” “Sdy On With Ack” - This setting will disable any external warning. This setting turns off any external warnings once they have been acknowledged. This setting keep all external warnings steady on once they have been acknowledged. “Yellow Off With Ack” - This setting turns off all yellow extenal warnigs when acknowledged but keeps all red external warnings steady on. This is the perferred setting. “Voice Warning File”: This line sets the voice file that will be played when a red and/or yellow warning is reached (as determined by the “Red & Yellow Ext Warning Logic” setting). 51 6.10 “Weight & Balance Setup” Screen: The data in this screen configures the “Weight and Balance” screen (found in the “Flight Data Screens Menu” section of this manual) for your aircraft. It is imperative that the correct CG limit data is set up in this screen. CG data can be found in your aircraft’s POH. The data used in this screen is CG Limit Data (not moment data). The four graph points define the chart used in the “Weight and Balance” screen. The four points on the graph are show below (three scenarios are provided): Note: A line will be drawn straight down from the first and last points (1 and 4) on the CG Limit Graph to the minimum weight of the aircraft. Note: If point 4 is not used, set it for the same value as point 3. Note: Each successive Graph Point must have an arm the same or higher than the last. Note: If your aircraft only has 2 rows of seats, set the arm for the 2nd and 3rd rows to the same value in order to avoid confusion. 3 4 2 Aircraft Weight Scenario 1 1 2 3 2 4 1 3, 4 1 OR Scenario 2 OR Scenario 3 Aircraft CG 6.11 “Fuel Tank Calibration” Screen: The MVP provides inputs to measure up to four fuel tanks (up to eight when two EDCs are used). This screen allows you to calibrate each fuel tank to its fuel probe. The fuel probe, whether resistive or capacitive, outputs sensor counts based on the fuel in the tank. As fuel is added to the tank the sensor counts must increase. If the sensor count decreases as fuel is added, you may have to change the Probe Type in the “1. EDC Input to Function Mapping” screen. 52 The tanks must be calibrated with the wings level and the aircraft set for level flight pitch. Start with the tanks empty. “Fuel Tank”: This field selects the fuel tank to be calibrated. You can switch between tanks any time during the calibration cycle. Note: The tanks must be calibrated in US gallons. However, fuel levels may be displayed in other units by changing the “Display Units” field in the “3. Redlines, Limits and Color Setup” screen. “Current Sensor Count”: This is the output count measured on the fuel level probe. A sensor count represents a fuel level. The calibration process below associates a sensor count to a fuel level. “Calibration Filter”: When fuel is added to the tank the sensor count will increase. When you stop adding fuel to the tank the sensor count will continue to climb for a short period of time and then stop climbing. If the sensor count does not settle out (continues to jump up and down), increase the “Calibration Filter.” The higher the Calibration Filter the more stable the counts will be and the longer it will take for the sensor counts to settle out. “Calibration Points, Qty, Sensor Count, Use Current Count?”: Start with an empty tank. Wait for the “Current Sensor Count” to settle. Select the Empty “Calibration Point.” Transfer the “Current Sensor Count” to the “Sensor Count” field by selecting YES in the “Use Current Count?” field. Use the same process for each Calibration Point. You may want to use ¼, ½ and ¾ tank levels for calibration points 2, 3 and 4. You may set a Calibration Point at any desired fuel level but each successive Calibration Point must have a “Qty” and “Sensor Count” the same or higher than the previous one. Ideally, the sensor counts should increase more than 5 counts for every gallon of fuel added to the tank. You can use as few as two Calibration Points (Empty and Full). For any Calibration Point you do not use, set the “Qty” and “Sensor Count” to the same settings as the previous “Calibration Point.” 6.12 “Horsepower Calibration” Screen: Engine horsepower is calculated from RPM, Manifold Pressure, Altitude and the Mixture setting. Most of the data is available from engine performance charts found in your aircraft’s POH or from the engine manufacturer. The MVP will acquire Altitude data from one of three sources. If Pressure Altitude is measured by the EDC and set up as a function on the MVP, then Pressure Altitude data will be used to calculate Horsepower. If Pressure Altitude is not a function on the MVP but the GPS received data contains Altitude, then GPS Altitude data will be used to calculate Horsepower. If neither Pressure Altitude nor GPS Altitude is available, then 2500 feet will be used to calculate Horsepower. 53 “100% Max Power (Continuous at standard sea level)” Section: Enter the engine data requested in this section from your POH or published performance chart for your engine. Note: The actual Manifold Pressure at sea level will be slightly lower than Barometric Pressure due to induction loss. “Cruise Horsepower (65% to 75%)” Section: From your engine’s performance chart, select an RPM, MP and Altitude at which you normally fly that produces between 65% and 75% horsepower. Enter the HP, RPM, MP and Altitude from your POH or published performance chart for your engine. “Calibration Factor:” The calibration factor corrects the Horsepower calculation at low horsepower settings for different engines. Set this field to “2.9” for a Continental engine or “2.4” for a Lycoming engine. “Richest Cylinder No.” and “EGT of the Richest Cyl”: These two fields correct the horsepower reading for leaning. Lean your engine at the RPM, MP and Altitude listed above. Be sure you do not exceed your engine’s recommended power requirements for leaning. Use the “Lean-LOP” screen. Note the first cylinder to reach peak EGT. This is your leanest cylinder. Continue leaning and note the last cylinder to reach peak EGT. This is your richest cylinder. Enter this cylinder’s number in the “Richest Cylinder No” field. Richen the mixture until the leanest cylinder once again reaches peak EGT. Enter the EGT reading for the richest cylinder in the “EGT of the Richest Cyl” field while the lean cylinder is operating at peak EGT. 6.13 “Pressure Altitude Calibration” Screen: This screen allows you to calibrate the Pressure Altitude function using a traceable Air Data Tester connected to the aircraft’s pitot-static system. Calibrate each altitude as shown on the screen starting with -1,000 ft and ending with 40,000 ft. Adjust the offsets so the “PR ALT” (shown in the red box) matches the Air Data Tester at each calibration point. The Temp Compensation value is written on each transducer. Only change this value if the altitude transducer is changed. A Vertical Speed Indicator (VSI) reading is calculated from the Pressure Altitude function. The “VSI Filter” sets the response time of the VSI reading. Increasing the “VSI Filter” decreases the VSI reading response time. A setting of 5 is standard. 6.14 “Flaps, Trim and Special Function Calibration” Screen: This screen allows you to calibrate Flaps, Trims and special functions. A voltage signal is received from a control pot connected to the flaps (or trim tab). The value of this signal is called “Raw Counts.” The Raw Counts should change as the flap position changes. To scale these Raw Counts to a meaningful value perform the following: “1. Select the function and its voltage source.” “Function”: Select the function to be calibrated. The function must be mapped into the MVP to be available (see the “EDC Inputs, Functions, and Screen Setup” section of this manual). 54 “Powered By”: The device that provides the Flap signal is normally a control pot. This control pot can be powered by the aircraft bus (preferred) or the by the EDC. If the control pot is powered by the aircraft bus, the MVP must do a ratio metric calculation to insure the flap readings do not change when the bus voltage changes. “2. Set the maximum Display values below.” “Max Upper (or Right) Value:” Enter the maximum up or right value. This would be “0” degrees for flaps. “Max Lower (or Left) Value:” Enter the maximum down or left value. This may be “40” degrees for flaps. Note: For Trims these values may be +30 degrees to -30 Degrees. “The display value (INCREASES / DECREASES) when the “Raw Counts” increase.” Determine whether you want the “Displayed Value” to increase or decrease as the Raw Counts (as shown to the right of the Horizontal Strip Gauge) increase. You may want to watch the Raw Counts as you cycle the control. “3. Select “Calibration” below, then cycle the control through its full range a few times.” The MVP performs an automatic calibration by scaling the maximum and minimum Raw Counts to the “Max Upper” and Max Lower” values you previously selected above. As you cycle the control through its range a few times the max and min reading on the Horizontal Strip Gauge should match your programmed values. “Gain” and “Offset” The automatically calibrated gain and offset values can be changed manually to achieve a specific Displayed Value for a specific control setting. 6.15 “MVP Input/Output Tests” Screen: This screen allows you to test the various MVP input and output lines. This screen can be very useful in troubleshooting system problems. 6.16 “EDC Inputs, Functions and Screen Setup” Section: Probes and transducers are mechanically connected to the aircraft and are electrically connected to the EDC (Engine Data Converter). The EDC converts the analog signals from the probes to digital signals and then transmits them to the MVP. The following screens allow you to display a function on an MVP screen and set the redlines and limits. The five screens in this section perform the following: Screen #1: This screen assignes a Function and Probe to an EDC input. The Probe sets the calibration parameters found in screen #5. 55 Screen #2: This screen allows you to select a Main Engine Screen location on which the Function will be displayed. Screen #3: This screen allows you to select a System Screen location on which the Function will be displayed. Screen #4: This screen allows you to set the display units, operating range, limits and color ranges for each Function. Screen #5: This screen is for advanced use only and allows you to change the probe calibration data for any Function. 6.17 “1. EDC Input to Function Mapping” Screen: The installer should record on the EDC Wiring Work Sheets (found in the MVP-50P Installation Instructions) which probes and transducers are connected to the various EDC (Engine Data Converter) inputs. The “EDC Input” column shown in this screen is a list of all the input channels available on the EDC. Also, input channels for a second EDC are provided at the bottom of this list. This screen allows you to select a Function for each EDC Input. After the Function is selected you may select the Probe. The Probe on the screen should match the one installed in the aircraft for this Function (refer to your EDC Wiring Work Sheets). Example: EDC Input Press. Ch2 Function Oil P. Probe PT-100GA-1 Note: Any one “Function” can only be assigned to a single “EDC Input.” To change a Function on one EDC Input to another EDC Input, first set the Function to “N/A” and then reassign the Function to the new EDC Input. Functions appear in alphabetical order. “N/A” appears before “A” and after “Z.” The “Reading” column at the far right of the screen shows the current reading for each EDC Input. This can be used to troubleshooting a channel (e.g., you can heat a temperature probe or apply pressure to a pressure transducer and see which EDC Input responds). If a probe listed in the “Probe” column is shown in yellow, the calibration of the EDC Input for that probe has been changed from factory default. EDC Input calibration can only be changed in screen #5. Changing the calibration for an EDC Input is for advanced users and normally is not recommended. The EDC fuel level, pressure and temperature inputs can be configured for many different functions using standard and/or custom probes. To calibrate an EDC Input to a custom probe, see the “5. EDC Input Calibration Screen” section in this manual. 56 6.18 “2. Function to Main Screen Mapping” Screen: This screen allows you to customize the Main Engine Screen by mapping a function into any one of the four blue center instrument locations or any one of the horizontal strip or digital gauges located on the right side of the screen. Also, annunciators (displayed by an on/off light) may be mapped to any of the digital gauge locations. Note: The locations shown with the yellow “*” will not be displayed on the right when a blue Flight Data Screen is being viewed. 6.19 “3. Function to System Screen Mapping” Screen: This screen allows you to customize the System Screen by mapping a function into any one of the seven Digital gauges on the left or any one of the four Horizontal Strip gauges located on the right side of the screen. Also, annunciators (displayed by an on/off light) may be mapped to any of the digital gauge locations. Note: Trim and Flaps are automatically mapped to the appropriate screen locations. 6.20 “4. Redlines, Limits and Color Setup” Screen: This screen allows you to program up to five Color Ranges for any Function. “Function:” This field allows you to select which Function will be programmed. “Display Name:” This field allows you to change the name of the Function shown in the display. “Display Units:” For most Functions you may select the units in which the Function will be displayed on the Main Engine Instrument Screen. “Disable This Display:” A “Yes” is this field will cause a function to be displayed with the words “Disabled” in the digital section of the gauge. If a function is inaccurate or operating improperly, it should be disabled. “Set the Color Ranges in units of:” The Color Ranges for a Function must be set in the units listed in this field. The “Display Units” field above sets the units in which the Function will be displayed on the Main Engine Screen. 57 “Displayed Operating Range (From__To__):” These fields allow you to set the operating range of the Arc or Horizontal Strip Gauges. Set the “From” and “To” fields approximately 10% below and above the maximum less minimum operating range. This allows room for the red limit area to show up on the gauge. “Color Range 1 to 5:” Each color used to set the various ranges of operation have a priority. The priority, starting from the lowest to highest, is White, Green, Blue, Orange, Pink, Yellow and Red. If one color’s operating range overlaps another’s, the color with the higher priority will overwrite the color with the lower priority. Normally the colors blue, orange and pink should only be used to set narrow markers in an Arc or Horizontal Strip Gauge. A narrow marker can be used to designate RPM or MP values required to achieve specific climb or descent rates, mark a fuel flow setting for leaning or mark a narrow reference spot on a gauge. Refer to your aircraft’s POH when setting the Color Ranges. Start with the lowest value and work up to the highest. White is the default color. If an area is not designated by any color, it will be displayed as white. FAR 21.1549 requires that the maximum and minimum safe operating ranges be marked in Red, any precautionary ranges must be marked in Yellow and the normal operating range must be marked in Green. It is important to adhere to FAR 23.1549 requirements. “Red & Yellow Ext Warning Logic”: The External Caution and/or Warning Lights may be setup as follows: “Disabled” “Off With Ack” “Sdy On With Ack” - This setting will disable any external warning. This setting turns off any external warnings once they have been acknowledged. This setting keep all external warnings steady on once they have been acknowledged. “Yellow Off With Ack” - This setting turns off all yellow extenal warnigs when acknowledged but keeps all red external warnings steady on. This is the perferred setting. “Voice Warning File”: This line sets the voice file that will be played when a red and/or yellow warning is reached (as determined by the “Red & Yellow Ext Warning Logic” setting). 6.21 “5. EDC Input Calibration” Screen: Warning: This screen is for advanced use only and data in this screen should normally not be changed. This screen allows you to change the calibration parameters of an EDC Input used for a specific Probe and Function. In this screen an EDC Input can be set up to accommodate a wide variety of nonstandard probes. If any parameter for an EDC Input has been changed from the factory default, the changed parameters will be displayed in yellow. This screen provides the following: “Input:” Select the EDC Input to be modified in this field. “Function:” This field displays the Function assigned to the EDC Input selected above. 58 “Probe:” This field displays the Probe assigned to the EDC Input selected above. “Raw Input Value:” This field displays the value of the uncalibrated signal measured on the EDC Input selected above. This value is transmitted to the MVP from the EDC. “Processed Value:” This field displays the value of the calibrated signal measured on the EDC Input selected above. The Raw Input Value is calibrated by the calibration parameters listed below. “EDC Units:” This field displays the processed units, which may not be the same as the displayed units. The MVP performs a conversion, changing the processed units to displayed units. You can select the displayed units in Screen # 3. Calibration Parameters: The Raw Input Value read from the EDC is processed (in sequence) by the following calibration parameters: “Gain:” The Raw Input Value from the EDC is multiplied by the number in this field. An Interim Value is produced. Values over one should not be used. “L.S.B. (shift right):” This field determines how many binary logic shift right processes are performed on the Interim Value. Each shift operation divides the Interim Value by 2. “Multiplier:” The Interim Value is multiplied by the value in this field. The Multiplier may be set to 1, 2, 5, 10 or 100. The Multiplier sets the resolution (i.e., a multiplier of 2 sets the resolution to 2 counts). “Reference:” The Interim Value may be referenced to another Function. The value of the Function selected in this field will be added (+) or subtracted (-) from the Interim Value. Differential measurements can be made by subtracting one Function from another. Temperature measurements based on thermocouple probes must be temperature compensated by referencing the “T. COMP” (temperature compensation) Function. “Allow Negative Readings:” Negative readings should not be allowed on functions such as RPM, M.P., most pressures, fuel levels, etc. If negative readings are not allowed, negative values will be displayed as zero. “Filter:” The Interim Value may be filtered. A filter increases the response time (shown in the “seconds =” field) and reduces jumping. “Dejitter Level (FFT):” A unique dejitter algorithm may be applied to the Interim Value. A Dejitter algorithm removes jumpy readings without increasing response time. “Truncate (# digits):” The last one or two digits on the Interim Value may be truncated (displayed as zero). “Decimal Places:” This field only allows you to place a decimal point in the display. It does not change the calibration of the Interim Value. 59 “Snap to zero below:” If the Interim Value drops below the value set in this field, the Interim Value will be set to zero. “Proportional to Bus:” If the probe assigned to the EDC Input (selected above) is powered by the aircraft bus, the readings may change as the bus voltage changes. By selecting “Yes” in this field the MVP will perform a ratio metric calculation with respect to the bus voltage. This will eliminate reading changes due to bus voltage variations. Most E.I. probes and transducers are not powered by the bus but Trim, Flaps and Annunciators should be powered by the bus. “Reset values back to factory default?” Each Probe has a factory default setting for each of the calibration parameters listed above. If any parameter has been changed from the factory default, the changed parameter will be displayed in yellow. This field can be used to reset the calibration parameters back to the factory defaults. 60 Appendix Specifications / Features A1.0 Creating a Checklist, Flight Plan or General Information File A2.0 Recorded Flight Data Formatting A3.0 Calibrating Airspeed A4.0 Adding Custom Voice Warning Files to the MVP A5.0 Setting Up the Gear Position and Unsafe Indicators A6.0 Setting Up the Gear Warning Feature A7.0 Setting Up the MVP to Monitor and Display an Annunciator 61 A Specifications / Features 0425052 Rev. D: 12/31/08 Models: MVP-50P, MVP-50T, EDC-33P and EDC-33T MVP-50P and MVP-50T Weight: 1.9 Lbs. Environmental: Designed and Tested to TSO (DO-160E) Software: Designed and Documented to TSO (DO-178B, Level C) Minimum Performance Standards: TSO-C43c, TSO-C44c, TSO-C45b, TSO-C47a, TSO-C48, TSO-49b and TSO-C55a. Power Requirements: 7.5 to 30 Volts, 0.3 amps @ 24V (Typ), 0.6 amps @ 12 Volts (Typ). USB Port: For USB Memory Stick use only. Display: Active Matrix TFT, 262,144 colors, Sunlight readable Backlight: Internal electric eye and external control line. EDC-33P and EDC-33T Weight: 1.0 Lb Environmental: Designed and Tested to TSO (DO-160E) Software: Designed and Documented to TSO (DO-178B, Level C) Power Requirements: 7.5 to 30 Volts, 0.1 amps (Typ). Accuracy all Functions: <= 1% (Unless otherwise noted) Input Configuration: EDC-33P; 1-Volt Channel, 1-Amp Channel, 1-Fuel Flow Channel, 6-Pressure Channels, 17-Temp Channels, 4-Resistive Fuel Level Channels, 4-Capacitive Fuel Level Channels and 2-RPM Channels. EDC-33T; 1-Volt Channel, 1-Amp Channel, 1-Fuel Flow Channel, 9-Pressure Channels, 13-Temp Channels, 4-Resistive Fuel Level Channels or 4-Capacitive Fuel Level Channels and 2-RPM Channels. Note: Temp and Fuel Level channels can be used to monitor other functions or annunciators. Volts: Measured on pin 35 of the EDC Top Connector. Range: 0 to 40 volts. Sensitivity: 6400 counts per volt. Note: A VI-221 or FM-VA-MVP-xx may be used to measure Voltage on any temperature channel. Amps: Differential Input: + 2.5V to -.2V Common Mode: +/- 90 Volt to ground Sensitivity: 9.537uV per count. Note: An FM-VA-MVP-xx module may be used to measure Voltage and Amps on any two temp channels. Fuel Flow: Input Trigger: 2.5 Volt with over voltage protection. Input Configuration: 5.11K Ohm pull-up to +5 Volts Operating Range: 0 to 8.3 KHz. Sensitivity: One count per pulse measure over a 0.356 second period. Notes: * +10 Volts are provided from the EDC to energize the flow transducer. * An FFDM-1-MVP module may be used to accommodate fuel return from a pressure carburetor. * A FM-Flow-P module may be used to measure flow from a pulsed injector. RPM, Piston (EDC-33P): Two RPM channels are available. May be configured for digital or mag pickup. Also, may be set up to operate from one or two inputs. Selectable jumpers and different EDC models accommodate 2, 4, 6, 8, etc. cylinder engines. Inputs are over voltage protected. Mag Out feature provided. Input Trigger: +3V / -1V Input Resistance: 2.06K with 1 volt pull up. Max RPM (EDC-33P-4/6): 4500, see Appendix for information on high RPM EDC units. Sensitivity (EDC-33P-4/6): 20 counts per RPM Notes: A 79K isolation resistor (supplied in the kit) must be put in series with the input when measuring signal from mags. RPM, Turboprop: Two RPM channels are available to measure N1, N2, Ng, Nh, Hp, Hl or other turboprop RPM functions. The “Engine Data, Ports, Timers, etc. Setup” screen provides data to calibrate these RPM values for a given tach generator output. EDC-33T (Both RPM Channels): Input Trigger: +.39V / 0V (Hysteresis) Input Resistance: 20K ohms Max RPM: 125 Hz. Sensitivity: 772.52 sensor counts per Hz. Accuracy: <= .5% EDC-33T-H1: Ch 1, Rotor: Input Trigger: +.39V / 0V (Hysteresis) Input Resistance: 20K ohms Max RPM: 260 Hz. Sensitivity: 372 sensor counts per Hz. Accuracy: <= .5% Ch 2, N1 Input Trigger: +.11V / 0V (Hysteresis) Input Resistance: 20K ohms Max RPM: 6140 Hz. Sensitivity: 16.1 sensor counts per Hz. Accuracy: <= .5% EDC-33T-W (Both RPM Channels): Input Trigger: +.054V / 0V (Hysteresis) Input Resistance: >1M ohm Max RPM: 10.2K Hz. Sensitivity: 8.963 sensor counts per Hz. Accuracy: <= .5% Pressure: Input: 0 to 2.5 Volts Differential Input Impedance: > 20M Ohms Common Mode Range on the Input: + 4 Volts to -.2 Volts (from ground). +5 Volt and Ground provided to energize the pressure transducer. Sensitivity: Ratiometric to the EDC +5 Volt supply (9.537uV x (5/(voltage of the EDC +5V supply))) Notes: Many pressure transducers are available to monitor many different functions. See an E.I. price sheet for a list of pressure transducers available. Temperature: Input Range: 0 to 2.5 Volts Differential Input Impedance: 12.1K Ohms on each input to ground Sensitivity: 9.537uV per count. Notes: * Any Temp Channel may be used to measure any thermocouple probe or any device outputting a voltage. In this way many different types of function may be monitored through a temperature channel. See an E.I. price sheet for a list of modules available. * A Reference junction is provided to accommodate TC probes. Temp channel 8 is closest to the “Ref Diode” and is best used for measuring OAT. Resistive Fuel Level: The resistive and capacitive inputs share channels. Only one input type should be used per channel. Input Range: 0 to 18 Volts single-ended input. Input Impedance: 14.4K Ohms. Sensitivity: .07169mV per count when set for non ratiometric measurement. Notes: * The Resistive Fuel Level inputs may be used to monitor other functions or annunciators. * When monitoring a resistive probe a RFLM-4-12 or -24 module will be required (see E.I. price sheets). Also, measurements are made ratiometric to the bus voltage. Capacitive Fuel Level: The resistive and capacitive inputs share channels. Only one input type should be used per channel. Input Trigger Level: 2.1 Volts Frequency Range: 0 to 6 KHz. Input Impedance: 33.2K Ohms Sensitivity: 14 counts per Hz.. Notes: The Capacitive Fuel Level inputs may be used to monitor other functions. OAT and IAT: OAT will be displayed as Corrected OAT when the following is true: 1. Pressure Alt is provided. 2. Airspeed is provided 3. Recovery Factor is set for > 0.0 Pressure Altitude: Pressure Altitude is calculated from the input of a PT-30ALT transducer by means of a lookup table entered in the “Pressure Altitude Calibration” screen. Also, this screen provides a temperature compensation value specific for an individual transducer. The normal value is 35. Note: A NACA 2nd order polynomial interpolation is used between calibration points. VSI: VSI calculations are derived from averaging changes in altitude over time. If the altitude function is selected, VSI will be available. Airspeed (indicated airspeed) and TAS: Airspeed calculations are based on a NASA equation. True Airspeed will be displayed when the following is true: 1. Pressure Alt is provided. 2. OAT is provided Notes: If Indicated Air Speed is required in the place of TAS, select IAT function to be displayed. Recovery Factor: Recovery Factor is used to calculate Corrected OAT and True Airspeed (TAS). The Recovery Factor compensates for airspeed, altitude, OAT probe design and OAT probe placement. The setting is between 0 and 1.99, with 1.0 being the average setting for most configurations. The Recovery Factor is set to produce no change in the OAT between slow flight and fast cruise. Horsepower (MVP-50P): Horsepower is based on the RPM, MP, EGT, Altitude and a Calibration Factor. Reference values are entered into the “Horsepower Calibration” screen. Horsepower (MVP-50T): Horsepower is based on (Np x Torque) / Calibration Factor. The Calibration Factor is entered in the “Engine Data, .... Setup” screen. Torque (MVP-50T): Torque is measured via an E.I. pressure transducer. Torque can be displayed as pressure or a percentage. The “Engine Data .... Setup” screen is used to calibrate Torque. Shock Cooling (MVP-50P): The Shock Cooling rate is calculated from the CHT readings for each cylinder. The highest Shock Cooling value is displayed. Bar Graph (Lean Operating Mode, MVP-50P): Once the Lean Operating Mode (LOP or ROP) is entered, an EGT must drop 3’F below its current peak to display a Peak Marker. If the EGT for a channel that has reached peak increases 3’F above its current peak, the Peak Marker will be turned off and a new peak will be established (this is a false peak). In the Lean ROP mode, only the first EGT channel to reach peak will display a Peak Marker. In the LOP mode, every EGT channel that reaches peak will display a Peak Marker. Bar Graph (EGT Max Limit Line, MVP-50P): If the following conditions are met, an EGT Red Max Limit Line will be drawn: 1. The “Cylinder” field in the “EGT/CHT Bar Graph Limits and Color Setup” screen must be set to “ALL” for the EGT function. 2. The “To” value in the “Display Operating Range” field must be set to the same value as the Red Limit for the EGTs. Note: This is the same value found on the “Bar Graph Setup” screen “High EGT Range” field. If these conditions are NOT met, the EGT Max Limit Line will be shown in gray. Bar Graph (CHT Max Limit Line, MVP-50P): If the following conditions are met, a CHT Red Max Limit Line will be drawn: 1. The “Cylinder” field in the “EGT/CHT Bar Graph Limits and Color Setup” screen must be set to “ALL” for the CHT function. 2. The “To” value in the “Display Operating Range” field must be set to the same value as the Red Limit for the CHTs. If these conditions are NOT met, the CHT Max Limit Line will be shown in gray. Gear Position, Unsafe Indicator and Gear Warning: The Gear Position and Unsafe Indicator shown on the MVP System Screen are intended as a backup to the aircraft’s existing system. The Gear Warning operates off the Gear Position, Unsafe Indicator, Airspeed and Manifold Pressure. The Gear Warning provides a valuable feature (voice warning) for eliminating gear up landings. Unsafe Indicator: Operates from an “unsafe signal” from the aircraft. Displays as either Red or off on the MVP. Landing Gear Position: There are three options for interfacing the EDC to the aircraft’s gear system. Option 1: Connect the EDC to the aircraft’s Right, Left and Nose Gear green down lights. The state of each gear will be displayed independently on the MVP. Select Gear Left, RT and Nose for the probes in Configuration Screen #1. This configuration requires three EDC inputs. Option 2: Connect the EDC to the aircraft’s Nose Gear green down light. The state of all three gears will be displayed on the MVP based on the Nose Gear’s state. Select “Gear All” for the probe in Configuration Screen #1. This configuration requires one EDC input. Option 3: Use this option to display only the Left and Right Main Gears (no Nose Gear) from a single input. Select “Gear Main” for the probe in Configuration Screen #1. This configuration requires one EDC input. Note: When setting colors, use Green for down and White for up. Red will cause an error. Gear Up Warning: To provide a Gear Warning, the MVP must be monitoring Gear Position, Airspeed and Manifold pressure. A voice warning is activated on the following logic: (Any Gear is up -OR- the Unsafe Indicator is on) -AND- Airspeed is less than a set value -ANDManifold Pressure is less than a set value. Note: See the “Aircraft Number, Gear Warning and TAS Setup” screen to set values. Flaps: Analog input signals are calibrated using the “Flaps, Trim and Special Function Calibration” screen. Annunciators: The MVP-50x will display annunciators activated by digital input signals routed into a Temp or Resistive Fuel Level channel on the EDC. An annunciator for landing lights, nav lights, boost pump, door or canopy latch, deicing, warning indications, chip detect, door seals, bleed air, step status, FADEC outputs, ignition status, faults, ATR, switch settings and many more status indications may be displayed on the MVP-50x. Date, Local Time and Zulu Time: When the MVP is off, these functions are kept alive via the MVP's backup battery. Engine Hours and Tach Time (MVP-50P): Engine Hours signify the time the engine has been operating (RPM above 350). Tach Time is the time the engine was operated above 1190 RPM. When the MVP is off, these functions are kept alive via the backup battery. In order to protect from losing these values (in case of a battery failure), values are saved to Flash Memory at the end of each flight. Engine Hours and # Cycles (MVP-50T): Engine Hours signify the time the engine has been operating above an N1 setting. number of cycles increments when N1 goes above a setting and arms for the next count when N1 drops below a setting. These settings can be found in the “Engine Data ..... Setup” screen. Flight Timer (MVP-50P): The Flight Timer automatically starts when the RPM goes above a Start setting and stops when the RPM goes below a Stop setting. These settings can be found in the “Engine Data ..... Setup” screen. Flight Timer (MVP-50T): The Flight Timer automatically starts when the N1 goes above a Start setting and stops when the N1 goes below a Stop setting. These settings can be found in the “Engine Data ..... Setup” screen. Some Error Messages “COM” - If communication is lost with the EDC, after 5 seconds all functions requiring signals from the EDC will display “EDC” for its value and an Error Message Box will be displayed. “A-D” - If the EDC sends an error message for a specific channel, the function associated with that channel (on the MVP) will display “A-D” for the value. “OVR” - If a channel on the EDC is over ranged (>2.5 volts differential), an “OVR” will be displayed for that function. “Err” - If a capacitance fuel probe is unplugged or fails and the raw drop below 30, the fuel level will be displayed as “Err.” “REF” - If the reference for any function has a problem or a derived value used to calculate the function has a problem, the display for the function will show “REF.” Error Box (Compact Flash Error Message) - If the MVP detects a problem with the compact flash, an Error Box will be displayed. Error Box (Dead Battery Error Message) - If the internal battery dies, an Error Box will be displayed. Other - Other error messages are self explanatory. A1.0 Appendix: Creating a Checklist, Flight Plan or General Information File A1.1 Overview: You can create your own Checklists, Flight Notes (Plans), or General Information data files to load into the MVP. The MVP allows you to store up to 50 Checklists, 50 Flight Plans and 50 General Info files. Basically any information that can be represented in text can be displayed on the MVP. To create a data file for the MVP, first create a text file in a text editor on your computer, copy it to the appropriate directory on the USB memory stick, then insert the USB memory stick into the MVP’s front panel and copy the files. Also, you can copy a file from the MVP and modify it on your computer. By default, plain text files will be displayed with all white characters on a blue background. If you want to add color to your file, see the formatting rules below. A1.2 Text File Formatting Rules: • • • • • • • All Checklists, Flight Plans, and General Info files must be standard ASCII text files. File names must end with the “.txt” file name extension. File names must be less than 20 characters long, including the “.txt” file extension. The file names must begin with a letter, and can contain letters, numbers, underscores, and spaces. No other characters are allowed in the file name. No word processor formatted files are recognized. You must save the file as standard .txt file format. You can add color to any text file, and add active features to any Checklist, by using the special formatting character “~” and a following character. All formatting characters except the check boxes begin with a tilde (~), and can be either upper or lower case. (Note: To display an actual ~ in the text file, just enter two tildes, like so “~~”.) The formatting characters will not be displayed on the screen of the MVP. A1.3 Color Formatting: You may display text in a color by placing a color formatting character before the text you wish to display in color. The formatting characters can appear anywhere on a line of text. All text following a color formatting character will be in that color. To color just a section of text, place the color formatting character before the section and then place a ~W after the section to change the following text color back to white. The formatting characters available are: ~r or ~R ~y or ~Y ~o or ~O RED YELLOW ORANGE Page 1 of 3 ~b or ~B ~g or ~G ~p or ~P ~k or ~K ~w or ~W BLUE GREEN PINK (PURPLE) BLACK WHITE A1.4 Word Wrap Formatting: Word wrap is performed by default. The formatting character “~x” or “~X” placed on the first line of the file turns off word wrap. With word wrap turned off all lines over 32 characters for Checklists and 35 characters for Flight Plans and General Information are truncated. Formatting characters are not counted. A1.5 Checklist Formatting: Checklists are active files that allow you to interact with the MVP instrument in several ways. A checkbox may be placed in a Checklist by using a set of square brackets “[]” at the very beginning of a line. Do not place a space before or between the brackets. The RPM Mag Drop Display may be placed at the top of a Checklist by using the “~m” or “~M” formatting character on the first line of the file. A zero mag drop feature may be added to any checkbox by placing a “~z” or “~Z” right after the brackets (“[]”). When this box is checked (or unchecked), the mag drop value will be zeroed. In a Checklist you can jump to other screens by placing one of the following control characters right after the brackets (“[]”). Only one control character is allowed per checkbox. When you exit the jumped-to screen, you will return to the Checklist. ~f or ~F ~a or ~A ~c or ~C ~d or ~D ~t or ~T ~s or ~S Jump to the Fuel Management screen. Jump to the Add Fuel screen. Jump to the Weight and Balance screen. Jump to the Clock and Date screen. Jump to the Timers screen. Jump to System screen. A1.6 How to Create Text Files on Your Computer: Any standard text file editor, such as Windows Notepad, can be used to create the text files. You can use a word processor, but when you save the document, you must use the “Save As” feature and set the “Save As Type” selection to “Text Only (*.txt).” This will ensure the file is properly formatted for the MVP. You can create a text file from scratch by typing it in yourself, modify a file from the MVP or copying and pasting text from another document or from a web site. For instance, you can open up the web page for DUATS weather with your internet browser, then copy the text from the web page to your text editor. Once you are happy with your text document, save it in a location where you can find it again, or save it to the appropriate directory on your USB memory stick. The file can then be transferred to the MVP. Page 2 of 3 A1.7 USB Memory Stick Directory Structure: In order to help organize the data, we have provided three directories for text files on the USB memory stick. You must place data files you have formatted as Checklists in the “checklists” directory, Flight Plans in the “flight_plans” directory and General Info files in the “general_info” directory. A1.8 Copying Files to the MVP-50 Once you have placed your files in the correct directories on your USB memory stick, take the stick to the MVP instrument and insert it into the USB port. Use the MENU button to display the blue menu screen. Scroll down to the “USB and Data Recording” selection near the bottom of the menu. Press the SELECT knob to enter this screen. Use the SELECT knob to read the Checklists, Flight Plans or General Info files from the USB data stick. When a field displays “WORKING,” do not remove the data stick or turn off the instrument. Any old files that have the same name as a new file will be overwritten. A1.9 Examples All the Checklists, Flight Plans and General Info files that came installed on the MVP are also stored on the USB Data Stick that was supplied with the MVP. You may use these files as an example or template for creating new files. If you modify a file to make a new file, be sure to change its name. Files on the USB Data Stick with the same name will replace existing files on the MVP when copied from the USB Data Stick. Page 3 of 3 A2.0 Appendix: Recorded Flight Data Formatting A2.1 File Name Format: Individual flights are recorded and stored in the MVP with a unique file name. Example: Flt12_09-10-05f.csv “Flt12” Represents the 12th flight recorded. The flight number will be reset to one when the MVP “Reset Flight Num to 1” feature has been performed. “09-10-05” Represents the date of the flight. “f” Represends the Flight Status (p = Power on, Engine off. r = Engine running. f = Flight Timer started.) “.csv” The data is formatted so a flight data file (using the “.csv” extension) will automatically be loaded into a Microsoft Excel spread sheet or EGView from EGTrends. Flight data files can be written from the MVP to the USB memory stick and installed on your computer for viewing. See section 5.2.2. A2.2 Data Format: The following is the data format for a flight data file viewed with a text editor: Electronics International Inc. MVP-50 Flight Data Recording Hardware ID: 1.1.1 Software ID: 1.9.437 Unit ID: 1712329221 Engine Data Converter Model: EDCFlight Number: 62 Local Time: 09/10/05 15:26:37 Date Format: mm/dd/yy Page 1 of 3 ZULU Time: 22:26:37 Engine Hours: 283.82 Hours Tach Time: 334.67 Hours Data Logging Interval: 6 sec TIME,MSTR_WRN,RPM;RPM,F.FLOW;G/HR,FUEL L;GAL,FUEL R;GAL,F.AUX;GAL,VOLTS;V,AMPS;A,M.P.;”HG,OIL P.;PSI,VAC;”HG,FUEL P;PSI,HYD P.;PSI,WATR P;PSI,OAT;*F,TIT;*F,EGT 1;*F,EGT 4;*F,EGT 3;*F,EGT 2;*F,EGT 5;*F,EGT 6;*F,CHT 1;*F,CHT 2;*F,CHT 3;*F,CHT 4;*F,CHT 5;*F,CHT 6;*F,OIL T.;*F,FLAPS;DEG,HP;%,S.COOL;*F/M,GPS-WAYPT,GPS-LAT,GPS-LONG,GPSSPEED;KTS,GPS-ALT;F, 15:20:11,1,1460,6.2,8.5,7.0,49.5,13.6,11.3,12.7,15,5.1,15.2,2210,28.0,66,77,1521,1348,1296,1348,1311,1308,1328,348,348,318,338,343,308,204,0,15,37,Home,,,180,5321, 15:20:14,1,2100,11.0,8.5,7.0,49.5,13.6,11.3,18.2,50,5.1,15.2,2210,28.0,66,77,1521,1348,1296,1348,1311,1308,1328,348,348,318,338,343,308,204,0,36,40,Home,,,180,5321, Note: It’s hard to see the end of a line (CR LF) when viewed with word wrap, as it is here. The first 13 lines are header information. The 14th line (starting with “TIME”) is label information. A label consists of a Function followed by the units of measure (i.e., F.FLOW;G/HR). The Function name in the label is the same as the Function name used in the EDC Input to Function Mapping screen. The data is sequenced starting with the TIME, followed by the Master Warning Light (0 for off and 1 for on), then the Functions (in the order they appear in the EDC Input to Function Mapping screen) and GPS data at the end of the line. Each EDC Input that has a Function assigned to it will be data logged, even if it does not appear on the Main Engine Instrument screen. All the labels and flight data are comma delimited (a comma is placed between each item). A carriage return line feed (CR LF) designates the end of a line. The data shown above loaded into Microsoft Excel will be displayed as follows: Note: The data to the right of “AMPS” has been truncated because it would not fit on this page. Electronics International Inc. MVP-50 Flight Data Recording Hardware ID: 1.1.1 Software ID: 1.9.437 Unit ID: 1712329221 Engine Data Converter Model: EDC-P33-1-A Flight Number: 12 Local Time: 09/10/05 15:26:37 Date Format: mm/dd/yy ZULU Time: 22:26:37 Engine Hours: 283.82 Hours Tach Time: 334.67 Hours Data Logging Interval: 6 sec TIME MSTR_WRN RPM;RPM F.FLOW;G/HR FUEL L;GAL FUEL R;GAL F.AUX;GAL VOLTS;V AMPS;A 15:20:11 1 1460 6.2 8.5 7 49.5 13.6 11.3 15:20:14 1 2100 11 8.5 7 49.5 13.6 11.3 Page 2 of 3 A2.3 Yellow and Red Recording Interval: Normally flight data will be recorded at a rate set in the USB and Data Recording screen. At the moment any Function enters a Yellow or Red operating range, all flight data will be recorded at that time and the record interval will be no slower than 3 seconds. Also, the moment the last Function leaves a Yellow or Red operating range, all flight data will be recorded and the record interval will return to the level set in the USB and Data Recording screen. Page 3 of 3 A3.0 Appendix: Calibrating Airspeed 1. Connect the Calibrated Pressure Source to the pitot tube and static ports as required. 2. Navigate to the “5. EDC Input Calibration” screen: Start with the “Main Engine Screen,” and push the MENU button. Select the “System Configuration Screens Menu” at the bottom of the screen. Select the “5. EDC Input Calibration” screen. 3. Select the “Input” with the “AIRSPD” Function. 4. With the Calibrated Pressure Source set to 0 knots, adjust the MVP “Offset” so the “Processed Value” displays 0 kts. 5. With the Calibrated Pressure Source set to the top end airspeed for your aircraft, adjust the MVP “Gain” so the “Processed Value” matches the Calibrated Pressure Source. Page 1 of 1 A4.0 Appendix: Adding Custom Voice Warning Files to the MVP The MVP can be set to play a separate .wav file as a waring for each function that enters a Yellow and/or Red operating range. Custom .wav files can be recorded (or found on the interned or your PC), installed into the MVP and assigned as an audio waring for any function. Recording Requirements: Most PC’s can be set up to record .wav files. When recording, the audio format must be set to PCM, 22KHz, 8 Bit, Mono. The files must be .wav, not MP3 or some other format. When recording a .wav file, you should match the volume level of the existing files installed on the MVP. A sample .wav file can be found on the USB Memory Stick (supplied with the MVP) in the “audio” directory. Copy and play this file on your PC to insure that your record and volume settings are correct. Record only the name of the function you want to hear. The MVP will automatically play “Ding Check” before it plays your .wav file. For example: to be warned about a Canopy Latch, you only have to record “Canopy Latch.” When the latch is open the MVP will play “Ding Check” then your file, “Canopy Latch.” Keep your .wav files relatively short and professional. “.Wav” files share memory with engine data recording files. Too many long .wav files will reduce the engine data recording time. Downloading .wav Files to the MVP: Note: You must have the Password to download audio files to the MVP. Non-FAA certified MVP’s are shipped with a Password of “0100.” Note: You may want to download and test one file before you install possibly many trashed files into the MVP. 1. Copy the .wav files to the “audio” directory on the USB Memory Stick. Do Not store files in this directory that you do not want installed into the MVP. 2. Insert the USB Memory Stick in the USB port on the MVP. 3. From the Main Engine Screen navigate to the “USB Flight Data File Manager” screen (i.e.: press the “Menu” button > Select the “System Configuration Screens Menu” at the bottom of the blue screen > Select the “USB Flight Data File Manager” screen). 4. Select “Read All Voice Files.” Enter the Password, if required, and select “YES” and push the Select knob. Note: The available disk space on the MVP is listed at the bottom of this screen. You can delete audio files in the lower section of this screen. 5. Exit back to the Main Engine screen by pushing the “Exit” button several times. Page 1 of 2 Testing .wav files on the MVP: 1. From the Main Engine Screen navigate to the “Voice & Display Controls” screen (i.e.: press the “Menu” button > Select the “ Voice & Display Controls” at the bottom of the blue screen). 2. Under the heading “Test a voice file” select the name of your .wav file and then select Play —> YES. If the sound is garbled, the audio format may not be correct. Assigning a .wav file to a Function as an Audio Warning: Note: You must have the Password to download audio files to the MVP. Non-certified MVP’s are shipped with a Password of “0100.” 1. From the Main Engine Screen, navigate to the “4. Redlines, Limits and Color Setup” screen (i.e.: press the “Menu” button > Select the “System Configuration Screens Menu” at the bottom of the blue screen > Select the “4. Redlines, Limits and Color Setup” screen near the bottom of the black screen). 2. Select the “Function” to which you wish to assign the audio warning .wav file. Note: The Operating Instructions have further information on the operation of this screen. 3. Select the warning activation type and voice warning file name at the bottom of this screen. Page 2 of 2 A5.0 Appendix: Setting Up the Gear Position and Unsafe Indicators The position of the landing gear is displayed on the MVP System Screen. When the wheels are lowered, the MVP will show the gears in the down position. During transition the word “UNSAFE” will be shown in red. If a gear is hung, it will be shown in the up position with the word “UNSAFE.” The unsafe logic comes from the aircraft system. The MVP simply monitors the unsafe line. The MVP Gear Position Indicator is not a replacement for the Gear Lights located on the aircraft instrument panel. The MVP Gear Position Indicator should be used as a backup. It provides the pilot a single location to view the aircraft’s configuration and is required if the Gear Warning feature is to be enabled. 1.0 Wiring the EDC to the Unsafe Light: Connect an unused Temperature (or Resistive Fuel Level) Channel on the EDC to the Unsafe Light via a VI-221 (221K resistor). The MVP Installation Instructions provide further details on interfacing the EDC to the unsafe light. Note: Do not use a Resistive Fuel Level Channel that has a probe on a corresponding Capacitive Fuel Level Channel. Resistive and Capacitive Channels are shared. 2.0 Wiring the EDC to the Gear Position Lights: Gear and Unsafe Interface Circuit Tap into the switched side of the Light VI-221 EDC Temp or Resistive Fuel Level Channel. Gear or Unsafe Light There are three options for interfacing the EDC to the aircraft’s gear system. Option 1: Connect three channels on the EDC to the aircraft’s Right, Left and Nose Gear green down lights. The state of each gear will be displayed independently on the MVP. Select Gear Left, RT and Nose for the probes in Configuration Screen #1. This option requires three EDC inputs. The EDC interface circuit is shown above. Page 1 of 3 Option 2: Connect one channel on the EDC to the aircraft’s Nose Gear green down light. The state of all three gears will be displayed on the MVP based on the Nose Gear’s status. Select “Gear All” for the probe in Configuration Screen #1. This option requires one EDC input. The EDC interface circuit is shown above. Option 3: Use this option to display only the Left and Right Main Gears (no Nose Gear) from a single EDC input. Connect the EDC to the Left or Right Main Gear light. Select “Gear Main” for the probe in Configuration Screen #1. This option requires one EDC input. The EDC interface circuit is shown above. 3.0 Set Up the MVP for the Unsafe Indicator: 1. Navigate to the “1. EDC Input To Function Mapping” screen. Select the Temperature (or Resistive Fuel Level) Channel that corresponds to the channel on the EDC that was connected to the Unsafe Light. 2. Select “Unsafe” in the Function field. Set the Probe field to “VI-221-TMP” for a Temp Channel or “VI-221FL” for a F. Level Channel. 3. Cycle the Gear (make sure the aircraft is securaly and safely on jacks) and check that the Reading field goes from a high to a low (or low to a high) value when the Unsafe Light is cycled from off to on. 4. Navigate to the “4. Redlines, Limits and Color Setup” screen. Select “Unsafe” for the Function. Set the Range Markings as follows: For a High Reading when the Unsafe Light is on: Set “White” From “0.0” To “3.0” Set “Red” From “3.0” To “100.0” For a Low Reading when the Unsafe Light is on: Set “White” From “3.0” To “100.0” Set “Red” From “0.0” To “3.0” 4.0 Set Up the MVP for the Gear Position Indicator: 1. Navigate to the “1. EDC Input To Function Mapping” screen. Select the Temperature (or Resistive Fuel Level) Channel that corresponds to the channel on the EDC that was connected to one of the Gear Lights. 2. Select Gear All, Gear Left, Gear Main, Gear Noise, Gear RT or Gear Tail (as appropriate for the wiring option selected above) in the Function field. 3. Set the Probe field to “VI-221-TMP” for a Temp Channel or “VI-221-FL” for a F. Level Channel. 4. Perform steps 1, 2 and 3 for each Gear Lights connected to the EDC. 5. Cycle the Gear (make sure the aircraft is securaly and safely on jacks) and check the Reading field for each of the Gear Lights connected to the EDC. The value should go from high to a low (or low to a high) reading when the appropriate Gear Light goes from off to on. Page 2 of 3 6. Navigate to the “4. Redlines, Limits and Color Setup” screen. Select the appropriate Gear for the Function. For each of the Gear Lights connected to the EDC, set the Range Markings as follows: For a High Reading when the Gear Light is on: Set “White” From “0.0” To “3.0” Set “Green” From “3.0” To “100.0” For a Low Reading when the Gear Light is on: Set “White” From “3.0” To “100.0” Set “Green” From “0.0” To “3.0” Page 3 of 3 A6.0 Appendix: Setting Up the Gear Warning Feature The MVP can provide a gear up voice warning if the following functions are monitored: Gear Position, Manifold Pressure and Airspeed. As you enter the pattern and reduce Manifold Pressure, the aircraft’s Airspeed will start dropping. If the Manifold Pressure and Airspeed drops below a programmed level (set for your aircraft) and the Landing Gear is not down and locked, you will get a voice warning to check your landing gear. This method allows you to perform low power fast descents and high power low speed climbs without annoying warnings. If you have a retractable gear aircraft, this feature is invaluable and sooner or later will pay for the MVP many times over. 1. Navigate to the “Aircraft Number, Gear Warning and TAS Setup” screen. Select an airspeed that is above your approach speed but below slow cruise. 2. Select a Manifold Pressure that is above that used on final approach but below slow cruise. A voice warning is activated on the following logic: (Any Gear is up -OR- the Unsafe Indicator is on) -AND- Airspeed is less than a set value -AND- Manifold Pressure is less than a set value. Page 1 of 1 A7.0 Appendix: Setting Up the MVP to Monitor and Display an Annunciator An Annunciator is displayed as a single light on the MVP. It can be used to show the status of a function such as the Boost Pump, Pitot Heat, Canopy Latch, Nav Lights or just about any function in the aircraft. When an Annunciator is on, it will be displayed with one of the following colors: Green, Yellow, Red, Pink, Blue or Orange. When an Annunciator is off, it will be displayed as black. If Red or Yellow is selected for the color, a voice warning can be provided and the Annunciator can be set to blink until it is acknowledged. An Annunciator is normally shown in an ON or OFF condition. It can be set to display different colors for various voltage levels. 1.0 Interface the Annunciator to the EDC: Any Temperature or Resistive Fuel Level Channel on the EDC may be used to monitor the state of a switch, relay or output from a device. The output must be a voltage that changes when the state of the function changes (from off to on). To monitor a voltage, a VI-221 (Voltage Interface Unit) is required. This consists of a 221K ohm resistor heat shrunk between two wires with a D-Sub pin crimped on one end. The following methods may be used to interface an EDC channel to a switch, relay or device: A. Monitoring a Signal That Switches Between Any Voltage and Ground: Device, Switch or Relay Bus or any Voltage Load VI-221 Page 1 of 3 EDC Temp or Resistive Fuel Level Channel. B. Monitoring a Signal that is Switched from an Open to Ground: Load If a Load does not exist, an additional VI-221 must be placed in the circuit as shown. This provides a pull up for the switch. VI-221 Bus Light, Horn, etc. VI-221 EDC Temp or Resistive Fuel Level Channel. Device, Switch or Relay 2.0 Set Up the MVP to Display an Annunciator: 1. Navigate to the “1. EDC Input To Function Mapping” screen. Select the Temperature (or Resistive Fuel Level) Channel which corresponds to the channel on the EDC that was connected to the Annunciator. 2. Select a Function for the Annunciator. Some Functions have special processes and should not be used as an Annunciator. Use one of the follow Function names: Air Brake, Alpha, Alt Fail, Bag Door, Beta, Cabn Door, Canopy, Custm1, Custm2, Custm3, Custm4, Cust1F, Cust2F, Deice, Door Seal, Doors, Fuel Pump, Hyd Pump, Land Lts, Nav Lts, Ox Emerg, Pitot Ht, Prop, Rot Beacn, Step, Strob Lts or WS Deice. Do not worry about matching the name of the Function to the Annunciator at this stage, the name can be changed later. 3. Set the Probe field to “VI-221-TMP” for a Temp Channel or “VI-221-FL” for a F. Level Channel. 4. Cycle the Function from on to off and check the Reading field for a change in value. The value should go from high to a low (or low to a high) reading when cycled. 5. Navigate to the “4. Redlines, Limits and Color Setup” screen. In the “Function” field select the Annunciator. Use the “Displayed Name” field to change the name of the Annunciator. Set the Range Markings as follows: For a High Reading when the Annunciator is on: Set “White” From “0.0” To “3.0” Set “Green” From “3.0” To “100.0” For a Low Reading when the Annunciator is on: Set “White” From “3.0” To “100.0” Set “Green” From “0.0” To “3.0” Note: Green was used in the example above for an “on” condition. Your can use Red, Yellow, Blue, Orange, or Pink. “White” must be used for an “off” condition, which will be displayed as “Black” on the MVP. Page 2 of 3 6. Navigate to the “2. Function to Main Screen Mapping” screen or the “3. Function to System Screen Mapping” screen as appropriate. Place the Annunciator on the screen. 7. Check the functional operation of the Annunciator displayed on the MVP. Page 3 of 3