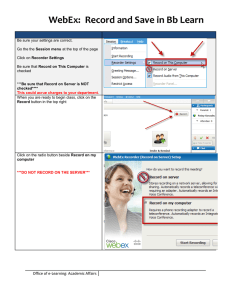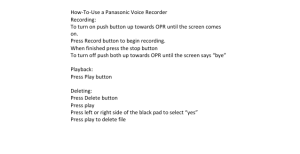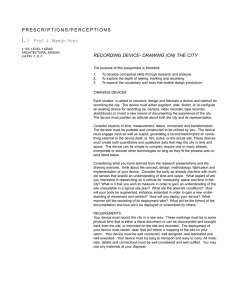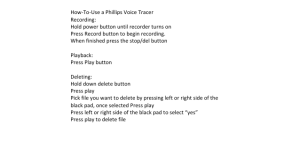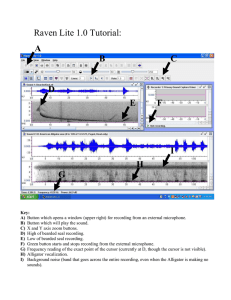Operating Instructions
advertisement

Before use Memory Card Portable Recorder Model No. Before operating this product, please read the instructions carefully and save this manual for future use. S0809S0 -M ENGLISH VQT2H54(E) Reference Menu Displays Editing Playback Recording Model No. AG-HMR10P AG-HMR10E Description of parts Operating Instructions Preparation This product is eligible for the AVCCAM 3 Year Warranty Repair Program. For details, see page 7. Read this first! CAUTION RISK OF ELECTRIC SHOCK DO NOT OPEN CAUTION: TO REDUCE THE RISK OF ELECTRIC SHOCK, DO NOT REMOVE COVER (OR BACK). NO USER-SERVICEABLE PARTS INSIDE. REFER SERVICING TO QUALIFIED SERVICE PERSONNEL. The lightning flash with arrowhead symbol, within an equilateral triangle, is intended to alert the user to the presence of uninsulated “dangerous voltage” within the product’s enclosure that may be of sufficient magnitude to constitute a risk of electric shock to persons. The exclamation point within an equilateral triangle is intended to alert the user to the presence of important operating and maintenance (servicing) instructions in the literature accompanying the appliance. WARNING: • To reduce the risk of fire or electric shock, do not expose this equipment to rain or moisture. • To reduce the risk of fire or electric shock, keep this equipment away from all liquids. Use and store only in locations which are not exposed to the risk of dripping or splashing liquids, and do not place any liquid containers on top of the equipment. WARNING: Always keep memory cards out of the reach of babies and small children. CAUTION: The mains plug of the power supply cord shall remain readily operable. The AC receptacle (mains socket outlet) shall be installed near the equipment and shall be easily accessible. To completely disconnect this equipment from the AC mains, disconnect the mains plug from the AC receptacle. CAUTION: In order to maintain adequate ventilation, do not install or place this unit in a bookcase, built-in cabinet or any other confined space. To prevent risk of electric shock or fire hazard due to overheating, ensure that curtains and any other materials do not obstruct the ventilation. 2 indicates safety information. CAUTION: To reduce the risk of fire or electric shock and annoying interference, use the recommended accessories only. CAUTION: This apparatus can be operated at a voltage in the range of 110 - 240 V AC. Voltages other than 120 V are not intended for U.S.A. and Canada. Operation at a voltage other than 120 V AC may require the use of a different AC plug. Please contact either a local or foreign Panasonic authorized service center for assistance in selecting an alternate AC plug. CAUTION: A coin type battery is installed inside of the unit. Do not store the unit in temperatures over 60 °C (140 °F). Do not leave the unit in an automobile exposed to direct sunlight for a long period of time with doors and windows closed. CAUTION: • Danger of explosion or fire if battery is mistreated. • Do not leave the battery in an automobile exposed to direct sunlight for a long period of time with doors and windows closed. • Do not disassemble the battery or dispose of it in fire. • Do not store the battery in temperatures over 60°C (140°F). • Use specified charger. • Replace battery only with same or specified type. CAUTION: Excessive sound pressure from earphones and headphones can cause hearing loss. CAUTION: Do not leave the unit in direct contact with the skin for long periods of time when in use. Low temperature burn injuries may be suffered if the high temperature parts of this unit are in direct contact with the skin for long periods of time. IMPORTANT SAFETY INSTRUCTIONS 1) 2) 3) 4) 5) 6) 7) 8) 9) 10) 11) 12) 13) 14) Read these instructions. Keep these instructions. Heed all warnings. Follow all instructions. Do not use this apparatus near water. Clean only with dry cloth. Do not block any ventilation openings. Install in accordance with the manufacturer’s instructions. Do not install near any heat sources such as radiators, heat registers, stoves, or other apparatus (including amplifiers) that produce heat. Do not defeat the safety purpose of the polarized or grounding-type plug. A polarized plug has two blades with one wider than the other. A grounding-type plug has two blades and a third grounding prong. The wide blade or the third prong are provided for your safety. If the provided plug does not fit into your outlet, consult an electrician for replacement of the obsolete outlet. Protect the power cord from being walked on or pinched particularly at plugs, convenience receptacles, and the point where they exit from the apparatus. Only use attachments/accessories specified by the manufacturer. Use only with the cart, stand, tripod, bracket, or table specified by the manufacturer, or sold with the apparatus. When a cart is used, use caution when moving the cart/ apparatus combination to avoid injury from tip-over. Unplug this apparatus during lightning storms or when unused for long periods of time. Refer all servicing to qualified service personnel. Servicing is required when the apparatus has been damaged in any way, such as power-supply cord or plug is damaged, liquid has been spilled or objects have fallen into the apparatus, the apparatus has been exposed to rain or moisture, does not operate normally, or has been dropped. Portable Recorder The rating plate is on the backside of the unit. AC Adapter The rating plate is on the underside of the AC Adapter. Disconnect the AC mains plug from the AC mains socket when not in use. Recommendation for Use of Genuine Panasonic Battery (Rechargeable Battery) Thank you for using a Panasonic product. It has been found that counterfeit battery packs which look very similar to the genuine product are made available to purchase in some markets. Some of these battery packs are not adequately protected with internal protection to meet the requirements of appropriate safety standards. There is a possibility that these battery packs may lead to fire or explosion. Please be advised that we are not liable for any accident or failure occurring as a result of use of a counterfeit battery pack. To ensure that safe products are used we would recommend that a genuine Panasonic battery pack is used. 3 Read this first! (continued) For AG-HMR10E indicates safety information. Caution for AC Mains Lead FOR YOUR SAFETY PLEASE READ THE FOLLOWING TEXT CAREFULLY. This product is equipped with 2 types of AC mains cable. One is for continental Europe, etc. and the other one is only for U.K. Appropriate mains cable must be used in each local area, since the other type of mains cable is not suitable. FOR CONTINENTAL EUROPE, ETC. Not to be used in the U.K. 4 FOR U.K. ONLY FOR U.K. ONLY This appliance is supplied with a moulded three pin mains plug for your safety and convenience. A 5 amp fuse is fitted in this plug. Should the fuse need to be replaced please ensure that the replacement fuse has a rating of 5 amps and that it is approved by ASTA or BSI to BS1362. Check for the ASTA mark or the BSI mark on the body of the fuse. How to replace the fuse 1. Open the fuse compartment with a screwdriver. If the plug contains a removable fuse cover you must ensure that it is refitted when the fuse is replaced. If you lose the fuse cover the plug must not be used until a replacement cover is obtained. A replacement fuse cover can be purchased from your local Panasonic Dealer. 2. Replace the fuse Fuse indicates safety information. FCC NOTICE (USA) Declaration of Conformity Model Number: Trade Name: Responsible Party: AG-HMR10P Panasonic Panasonic Corporation of North America One Panasonic Way, Secaucus, NJ07094 Support contact: Panasonic Broadcast & Television Systems Company 1-800-524-1448 This device complies with Part 15 of the FCC Rules. Operation is subject to the following two conditions: (1)This device may not cause harmful interference, and (2) this device must accept any interference received, including interference that may cause undesired operation. To assure continued compliance, follow the attached installation instructions and do not make any unauthorized modifications. Note: This equipment has been tested and found to comply with the limits for a class B digital device, pursuant to Part 15 of the FCC Rules. These limits are designed to provide reasonable protection against harmful interference in a residential installation. This equipment generates, uses, and can radiate radio frequency energy, and if not installed and used in accordance with the instructions, may cause harmful interference to radio communications. However, there is no guarantee that interference will not occur in a particular installation. If this equipment does cause harmful interference to radio or television reception, which can be determined by turning the equipment off and on, the user is encouraged to try to correct the interference by one of the following measures: • Reorient or relocate the receiving antenna. • Increase the separation between the equipment and receiver. • Connect the equipment into an outlet on a circuit different from that to which the receiver is connected. • Consult the dealer or an experienced radio/TV technician for help. The user may find the booklet “Something About Interference” available from FCC local regional offices helpful. Warning: To assure continued FCC emission limit compliance, follow the attached installation instructions and the user must use only shielded interface cables when connecting to host computer or peripheral devices. Also, any unauthorized changes or modifications to this equipment could void the user’s authority to operate this device. NOTIFICATION (Canada) This class B digital apparatus complies with Canadian ICES-003. 5 EMC NOTICE FOR THE PURCHASER/USER OF THE APPARATUS 1. Applicable standards and operating environment (AG-HMR10E) The apparatus is compliant with: • standards EN55103-1 and EN55103-2 1996.11, and • electromagnetic environments E1, E2, E3 and E4 2. Pre-requisite conditions to achieving compliance with the above standards <1> Peripheral equipment to be connected to the apparatus and special connecting cables • The purchaser/user is urged to use only equipment which has been recommended by us as peripheral equipment to be connected to the apparatus. • The purchaser/user is urged to use only the connecting cables described below. <2> For the connecting cables, use shielded cables which suit the intended purpose of the apparatus. • Video signal connecting cables Use double shielded coaxial cables, which are designed for 75-ohm type high-frequency applications, for SDI (Serial Digital Interface). Coaxial cables, which are designed for 75-ohm type high-frequency applications, are recommended for analog video signals. • Audio signal connecting cables If your apparatus supports AES/EBU serial digital audio signals, use cables designed for AES/EBU. Use shielded cables, which provide quality performance for high-frequency transmission applications, for analog audio signals. • Other connecting cables (IEEE1394, USB) Use shielded cables, which provide quality performance for high-frequency applications, as connecting cables. • When connecting to the DVI signal terminal, use a cable with a ferrite core. • If your apparatus is supplied with ferrite core(s), they must be attached on cable(s) following instructions in this manual. 3. Performance level The performance level of the apparatus is equivalent to or better than the performance level required by these standards. However, the apparatus may be adversely affected by interference if it is being used in an EMC environment, such as an area where strong electromagnetic fields are generated (by the presence of signal transmission towers, cellular phones, etc.). In order to minimize the adverse effects of the interference on the apparatus in cases like this, it is recommended that the following steps be taken with the apparatus being affected and with its operating environment: 1. Place the apparatus at a distance from the source of the interference. 2. Change the direction of the apparatus. 3. Change the connection method used for the apparatus. 4. Connect the apparatus to another power outlet where the power is not shared by any other appliances. 6 For USA and Canada A lithium ion/polymer battery that is recyclable powers the product you have purchased. Please call 1-800-8-BATTERY for information on how to recycle this battery. To remove the battery Back-up Battery (Lithium Battery) Main Power Battery (Refer to page 25 for the detail.) For the removal of the battery for disposal at the end of its service life, please consult your dealer. Press the battery release button. Battery release button EEE Yönetmeliğine Uygundur. EEE Complies with Directive of Turkey. AVCCAM 3 Year Warranty Repair Program*1 Thank you for purchasing this Panasonic AVCCAM device. Register as a user for this device to receive a special service warranty up to three years of free warranty repairs. Customers who register as users on the website will receive an extended warranty repair valid for up to three years. 1st year AVCCAM device* 2 Basic warranty* 2nd year 3 3rd year Extended warranty repair*4 *1: Please note that this extended warranty is not available in some countries/regions. *2: Not all models eligible for extended warranty coverage. *3: The basic warranty period may vary depending on the country/region. *4: Not all repair work is covered by this extended warranty. Free 3 years of Warranty Repairs Purchase AVCCAM product Register online within 1 month “Registration Notice” e-mail sent Details about user registration and the extended warranty: Make sure to save the “Registration Notice” e-mail during the warranty period. http://panasonic.biz/sav/pass_e Please note, this is a site that is not maintained by Panasonic Canada Inc. The Panasonic Canada Inc. privacy policy does not apply and is not applicable in relation to any information submitted. This link is provided to you for convenience. 7 EU ● The SDHC logo is a trademark. ● The miniSD logo is a trademark. ● “AVCHD” and the “AVCHD” logo are trademarks of Panasonic Corporation and Sony Corporation. ● This product has been manufactured under license from Dolby Laboratories. Dolby and the double-D symbol are trademarks of Dolby Laboratories. ● HDMI, the HDMI logo, and High-Definition Multimedia Interface are trademarks or registered trademarks of HDMI Licensing LLC. ● Microsoft®, Windows®, and Windows Vista® are either registered trademarks or trademarks of Microsoft Corporation in the United States and/or other countries. ● Screenshots are used in accordance with Microsoft Corporation guidelines. ● IBM and PC/AT are registered trademarks of International Business Machines Corporation. ● Intel® is a registered trademark or a trademark of Intel Corporation in the United States and/or other countries. ● Macintosh® is a trademark of Apple Inc., registered in the United States and other countries. ● Other model names, company names, and product names listed in these operating instructions are trademarks or registered trademarks of their respective companies. ● This product is licensed under the AVC Patent Portfolio License for the personal and non-commercial use of a consumer, and no license is granted or shall be implied for any use other than the personal uses detailed below. – To encode video in compliance with the AVC standard (“AVC Video”) – To decode AVC Video that was encoded by a consumer engaged in a personal and non-commercial activity – To decode AVC Video that was obtained from a video provider licensed to provide AVC Video • Additional information may be obtained from MPEG LA, LLC (http://www.mpegla.com). – Separate license contracts must be obtained from MPEG LA where SD Memory Cards containing information recorded with this product are to be distributed to end users for commercial purposes. “End user” refers to persons or organizations handling such contents for personal use. Note concerning illustrations in these instructions • Illustrations (portable recorder, menu screens, etc.) in these operating instructions differ slightly from the actual portable recorder. References • References are shown as (Page 00). Terminology • Both SD Memory Cards and SDHC Memory Cards are referred to as “SD Memory Cards” in these operating instructions. • Video data created in one recording operation is called a “clip”. • The optional compact camera head (AG-HCK10G) is referred to as “camera head” in these operating instructions. 8 Using the portable recorder This memory card portable recorder is an AVCCAM recording and playback device that is compact and can be powered by a battery. It is equipped with an SD Memory Card slot, a 3.5-inch LCD monitor, and a wide range of input and output terminals, such as SDI, HDMI, USB 2.0 and CAMERA (for connecting the AG-HCK10G optional camera head). In addition to enabling the easy playback of content shot with an AVCCAM camera-recorder, this device supports backup recording and file management on SD Memory Cards, and making recordings in outdoor locations. Recording onto an SD Memory Card 1 HD-SDI input recording (Page 36) When the portable recorder is connected to an external device that is equipped with HD-SDI output, data can be recorded onto an SD Memory Card. In addition, operations for starting or stopping recording on the portable recorder can be performed from some types of camera-recorder. (When SDI input is selected.) (For details on the compatible devices, see page 85.) AG-HMR10 (portable recorder) Camera recorder SD Memory Card HD-SDI signal 32 2 Shooting with a camera (Page 37) When the portable recorder is connected to the AG-HCK10G camera head (optional), data can be recorded onto an SD Memory Card. • Camera functions for the camera head, such as zoom, focus and iris, can be performed with manual operations on the portable recorder. AG-HMR10 (portable recorder) AG-HCK10G camera head (optional) Camera cable (optional) SD Memory Card 32 9 Using the portable recorder (continued) Playing SD Memory Card content 3 Playback on the portable recorder’s LCD monitor (Page 58) Content (video/audio) that is shot with an AVCCAM camera-recorder and recorded onto an SD Memory Card can be played back on-the-spot. AG-HMR10 (portable recorder) AVCCAM camera-recorder SD Memory Card 32 4 Outputting to an external monitor for playback (Page 70) Content (video/audio) on an SD Memory Card can be output to an external monitor for playback. SD Memory Card AG-HMR10 (portable recorder) External monitor HD-SDI output 32 HDMI output • Use the HD-SDI output of content that is recorded and played in AVCCAM format only for outputting to an external monitor. Editing SD Memory Card content 5 Connecting to a computer for editing (Page 71) The portable recorder can be connected to a computer with a USB connection, enabling content on the SD Memory Card to be copied and edited with the computer. AG-HMR10 (portable recorder) Computer SD Memory Card 32 10 USB 2.0 cable HD-SDI output 6 Example of system configuration for SDI mode ■ When outputting data in the portable recorder’s recording format Select [SDI EE SEL] → [NORMAL] in the [AV OUT SETUP] setup menu. • Using the setup menus (Page 29) AG-HMR10 (portable recorder) Camera-recorder External monitor HD-SDI input signal HD-SDI output signal • Data such as information in the OSD and menu screens can be added to the output signal. (When [OUTPUT OSD] → [ON] is selected in the [DISPLAY SETUP] setup menu.) • S-VITC/UMID information is not output. • Use when performing checks on an external monitor. ■ When outputting the input data unchanged Select [SDI EE SEL] → [THROUGH] in the [AV OUT SETUP] setup menu. • Using the setup menus (Page 29) AG-HMR10 (portable recorder) External device, such as a recorder Camera-recorder HD-SDI input signal HD-SDI output signal • The HD-SDI input signal is output unchanged. • Use when recording or editing is required on the output device. • In PB mode, the setting switches automatically to [NORMAL]. 11 Using the portable recorder (continued) 7 Example of system configuration for CAM mode AG-HMR10 (portable recorder) AG-HCK10G camera head (optional) Camera cable (optional) • Frame sequence information is not output. • S-VITC/UMID information is not output. • Use when performing checks on an external monitor. 12 External monitor HD-SDI output signal Contents Read this first! ................................................ 2 IMPORTANT SAFETY INSTRUCTIONS ......... 3 Recommendation for Use of Genuine Panasonic Battery (Rechargeable Battery) .......................... 3 Using the portable recorder .......................... 9 Precaution for use ........................................ 15 Before use Operating precautions ................................. 18 Accessories .................................................. 20 Optional accessories ................................... 20 Description of parts Description of parts...................................... 21 Operation panel, LCD and system parts ......... 21 Terminals and system parts ............................. 22 Preparation Power sources .............................................. 23 Charging .......................................................... 23 Using the battery ............................................. 25 Using the AC adapter ...................................... 25 Turning the power on/off ............................. 26 Tally lamp ...................................................... 27 SD Memory Card access lamp .................... 27 Operation modes .......................................... 28 Using the setup menus ................................ 29 Using the menus ............................................. 29 Initializing the setup menus ............................. 30 Setting the date and time/Recharging the built-in battery/Adjusting the LCD monitor .................................................. 31 Setting the date and time ................................ 31 Recharging the built-in battery ........................ 32 Adjusting the LCD monitor .............................. 32 Recording Recording onto an SD Memory Card (REC mode) ........................................... 36 Performing HD-SDI input recording (SDI mode) .................................................. 36 Shooting and recording with a camera (CAM mode) ................................................ 37 Setting the time code ................................... 39 Setting the time code....................................... 39 Specifying the time code (TC PRESET).......... 39 Setting user information .................................. 40 Using the [USER] button.............................. 41 Useful recording and shooting functions .. 44 White balance and black balance adjustment ... 45 Adjusting the white balance and black balance ... 45 Using focus assist (FA) .................................... 46 Wave form monitor (WFM) .............................. 46 Temporarily switching to auto focus mode (ONE PUSH AF) .......................................... 46 Preventing accidental operation (KEY LOCK) ... 46 Turning off the LCD monitor screen (LCD OFF) ... 47 Adjusting the recording level of the input audio (MIC LEV) ........................... 47 Color bar .......................................................... 47 Time stamp function ........................................ 47 Operating the camera head ......................... 48 Using the zoom function .................................. 48 Digital zoom function ....................................... 48 PRE REC ........................................................ 49 Optical Image Stabilizer .................................. 49 Performing manual adjustments (CAMERA FUNCTIONS) ............................. 50 Shooting in progressive mode .................... 54 Clip metadata ................................................ 55 Uploading the metadata (META DATA) ........... 56 Selecting the USER CLIP NAME recording method ........................................................ 57 SD Memory Cards......................................... 33 Inserting and removing SD Memory Cards ..... 33 Protecting SD Memory Cards .......................... 33 Repairing SD Memory Cards .......................... 34 Formatting SD Memory Cards ......................... 34 SD Memory Card recording times ................... 35 13 Contents (continued) Playback Clip playback (PB mode) ............................. 58 Thumbnail screen ......................................... 59 Playback settings (PLAY SETUP)................ 61 Setup menu structure .................................. 80 Setting the playback format (PB FORMAT) ..... 61 Repeat playback (REPEAT PLAY) .................. 61 Resume playback (RESUME PLAY) ............... 62 Setting the skip method (SKIP MODE)............ 62 Setup menu list ............................................. 82 Thumbnail operations .................................. 63 Selecting the thumbnail display method (THUMBNAIL SETUP) ................................ 63 Deleting and protecting clips (OPERATION) ... 64 Formatting cards/Checking clip and card information (CARD FUNCTIONS) ............... 65 Useful playback functions ........................... 67 Fast forward/rewind ......................................... 67 Next/previous clip ............................................ 67 Frame-by-frame playback ............................... 68 Adjusting the volume ....................................... 68 Viewing images on a television or monitor ...... 68 Editing Connecting external devices ....................... 69 Using headphones .......................................... 69 Using the external microphone........................ 69 Viewing images on a television or monitor ...... 70 Connecting to a computer (nonlinear editing/file transfer) ..................... 70 Nonlinear editing (PC mode) ....................... 71 Displays Screen displays ............................................ 72 Regular displays .............................................. 72 Main warning displays ..................................... 76 Selecting the display items .............................. 78 Recording and output format compatibility list ................................... 79 14 Menu Recording (REC) mode menu ......................... 80 Playback (PB) mode menu.............................. 81 CAMERA SETUP ............................................ 82 RECORDING SETUP ..................................... 84 TC/UB SETUP ................................................. 86 AV OUT SETUP .............................................. 87 DISPLAY SETUP............................................. 88 CARD FUNCTIONS ........................................ 89 META DATA ..................................................... 89 PLAY SETUP................................................... 90 THUMBNAIL SETUP ....................................... 90 OPERATION.................................................... 91 OTHER FUNCTIONS ...................................... 91 Reference Troubleshooting ........................................... 94 Updating the portable recorder ................... 98 Cleaning ........................................................ 98 Storage Precautions..................................... 98 Recording format list ................................... 99 How to handle data recorded on SD Memory Card ................................. 100 Specifications ............................................. 101 Index ............................................................ 103 Precaution for use Always take some trial shots before actual shooting. • When shooting important events (such as weddings), always take some trial shots and check that the sound and images have been recorded properly before actual shooting. Be sure to check and set the date, time and time zone. • These settings affect the control and playback sequence of the recorded contents. Before making a recording, set and check the date, time and time zone. (Page 31) Panasonic makes no compensation for your recordings. • Please understand that Panasonic makes no compensation for your recordings in cases where images and/or sound were not recorded as you intended due to problems with the camera-recorder or SD/SDHC Memory Cards. Respect copyrights • Copyright laws forbid the use of video and audio material you have recorded for any purpose other than your own personal enjoyment. Remember that restrictions apply to the shooting of certain material even if it is intended for private use. Batteries that may be used with this product (Correct as of October 2009) • Panasonic VW-VBG260 battery may be used with this product. The VW-VBG260 battery contains a function to enable verification as to whether they may be safely used with this product. Multipurpose screw holes • M3 (3 mm diameter) type screws (length: 8 mm) can be used for the four screw holes at the sides of the portable recorder. When using the screws, do not tighten them with excessive force. Use of screws other than the M3 (3 mm diameter) type screws (length: 8 mm) may damage the portable recorder. Multipurpose screw holes There are 2 more multipurpose screw holes on the opposite side. For other usage notes, see page 18. (Continued on the next page) 15 Precaution for use (continued) Media that can be used in this unit • SD/SDHC Memory Cards can be used in this unit. • It is recommended that you use SD Memory Cards or SDHC Memory Cards∗ of SD speed class 2 or above, or the following Panasonic SD Memory Cards (correct as of October 2009). ∗ Speed class 4 or above is required for recording in PH mode or HA mode. Card type SD Memory Card Recording capacity Recording/playback 8 MB 16 MB Cannot be used. 32 MB 64 MB 128 MB 256 MB Successful operation cannot be guaranteed. Recording may be suddenly terminated with certain SD Memory Cards. 512 MB RP-SDV512 RP-SDV01G RP-SDM01G RP-SDV02G RP-SDM02G RP-SDP02G RP-SDR02G RP-SDV04G RP-SDM04G RP-SDW04G RP-SDP04G RP-SDR04G RP-SDM06G RP-SDV08G RP-SDM08G RP-SDW08G RP-SDP08G RP-SDR08G RP-SDM12G RP-SDP12G RP-SDV16G RP-SDM16G RP-SDW16G RP-SDP16G RP-SDV32G RP-SDW32G 1 GB 2 GB 4 GB 6 GB SDHC Memory Card 8 GB 12 GB 16 GB 32 GB Reading of metadata Can be used. • Please see our support page at the following website for the latest information not included in these operating instructions. https://eww.pavc.panasonic.co.jp/pro-av/ • This product is compatible with SD Memory Cards formatted under the SD-standard FAT12 and FAT16 formats, and with SDHC Memory Cards formatted under the FAT32 format. • Only SDHC Memory Cards may be used for capacities of 4 GB or greater. • 4 GB (or greater) memory cards without the SDHC logo are not based on the SD standard. • Use this product to format the SD Memory Cards to be used. Formatting memory cards on computers or other devices may cause recording to take longer than normal, or may cause cards to become incompatible with this product. (Page 34) (Use this product to reformat any cards that have already been formatted on computers, etc.) • Always install the relevant special adapter when using miniSD/miniSDHC cards with this product. (The product will not operate correctly if only the adapter is inserted – always insert a memory card into the adapter first.) • MultiMediaCards cannot be used with this product. 16 SDHC-compatible device • This product (SDHC-compatible device) is compatible both with SD Memory Cards and with SDHC Memory Cards. SDHC Memory Cards may be used with SDHC Memory Card-compatible devices, but cannot be used with devices that are only compatible with SD Memory Cards. (Always check the relevant product’s operating instructions when using SDHC Memory Cards with other devices.) When cards of SD speed class 4 or above are recommended for the SD-compatible devices, use of such cards will ensure stable recording operations. SDHC-compatible device SD-compatible device Can be used Can be used Cannot be used Can be used SDHC Memory Card SD Memory Card SDHC Memory Card SD Memory Card ■What is AVCHD? AVCHD is a standard for the recording and playback of highly detailed, high-definition video. Video is compressed in the MPEG-4 AVC/H.264 formats, and audio is recorded in Dolby Digital. ■Information regarding compatibility of SDHC Memory Cards and recorded video SDHC Memory Cards • SDHC Memory Cards cannot be used with non-SDHC-compatible equipment. • Ensure that all equipment is SDHC-compatible when using card with other devices. Compatibility of recorded video • Recorded video cannot be used with non-AVCHD-compatible equipment. For details, please see your product’s operating instructions. • Recorded video cannot be played back on non-compatible (non-AVCHD-compatible) equipment. • Playback may not always be possible on all AVCHD-compatible equipment. Please use this product for playback in such instances. Non-AVCHD-compatible DVD recorder or DVD player, etc. 17 Operating precautions The portable recorder and SD card become warm during usage. This is not a defect. Do not allow any water to get into the unit when using it in the rain or snow or at the beach. • Failure to heed this caution will cause the unit or a card to malfunction (and may result in irreparable damage). The portable recorder should be used as far as possible from sources of magnetism and electromagnetism (cell phones, microwave ovens, TVs, game machines, etc.). • If the portable recorder is operated on top of or close to a TV, the electromagnetism can cause distortion of audio and video. • Strong magnetism from speakers, large motors, etc. can cause recordings to be lost and video to be distorted. • Electromagnetic waves emitted from digital circuits, including microcomputers, can impact each other, causing distortion of audio and video. • If the portable recorder is so adversely affected that it does not operate normally, remove the battery or AC adaptor, reconnect them and turn the power on again. As much as possible, avoid using the portable recorder close to radio towers and high-voltage lines. • If used close to these places, radio waves and high voltage can adversely affect recorded audio and video. Use the cords and cables that are provided with the portable recorder or separately sold accessories. Do not extend the cords and cables to use. If using the portable recorder at the beach or any place that is sandy or dusty, take care that sand and dust do not get inside the portable recorder or on its terminals. Do not allow the portable recorder to get wet with salt water, etc. • Sand and dust can damage the unit or a card. (Be especially careful when inserting or removing a card.) • If the portable recorder has come in contact with salt water, wipe with a cloth that has been well wrung out, then wipe with a dry cloth. If insect sprays or other volatile substances are being used in the area, take care that they do not come in contact with the portable recorder. • These can warp the unit or cause the finish to come off. • Do not leave the unit in contact with rubber or PVC products for extended periods of time. 18 When carrying the portable recorder, take care not to drop it or let it hit other objects. • Strong impact can cause the outer case to break or damage the portable recorder. AC adapter and battery • If the charging lamp blinks continuously, check to make sure that there is no dust, dirt or foreign matter on the terminals of the battery or AC adaptor, then reconnect correctly. If there is dust, dirt or foreign matter, unplug the power plug from the outlet and remove the dust, dirt or foreign matter. If the charging lamp continues to blink, it is possible that the temperature is too high or too low, or that the battery or AC adaptor has failed. Inquire at the shop where you purchased the portable recorder. • The battery takes longer to charge when it is warm. • The AC adapter can interfere with radio reception so keep radios at least 1 meter away from it. • The AC adapter may make some noise when you are using it, but this is normal. Place the portable recorder close to a power outlet, and make sure that a cutoff (the power plug) is easily accessible. After use, remove the battery and disconnect the AC power supply cable. Battery characteristics The rechargeable lithium ion battery used with this unit is readily affected by temperature and humidity. In cold places, the full battery indication may not appear and a low battery warning may appear approx. 5 minutes after starting use. In high temperatures, a protective function may be triggered, preventing use. Remove the battery after use. Completely remove the battery. (The battery continues to be used even if you have turned the unit off.) The battery can over discharge if you leave it in the unit and it may become impossible to recharge it. Disposing of spent batteries • The battery will become unchargeable. Rather than throwing the battery into the garbage, take it to a store that can assist in recycling it. About the SD Memory Card • The memory capacity shown on the SD Memory Card label is the total of the capacity provided for copyright protection and management and the capacity that is usable as ordinary memory in the portable recorder, in a PC, etc. • Protect the SD Memory Card from strong impact, bending and dropping. • Electrical noise, static electricity and failure of the portable recorder or SD Memory Card can result in damage or loss of data on the SD Memory Card. • If used for a long period of time, the portable recorder surface and SD Memory Card will become somewhat hot, but this is not a sign of product failure. Cautions for usage of SD memory cards • Do not allow dirt, water, or other substances to come into contact with the connector part on the reverse of the card. • Do not leave the card in the following places: – In direct sunlight or in places of high temperatures. e.g. close to heating equipment – In highly humid or dusty locations – In locations with high variations in temperature (condensation may appear on card) – In places subject to static electricity or electromagnetic waves • Store cards in bags or cases after use. Liquid crystal displays • Images or letters can get burned onto the screen of the LCD if they are displayed for a long time, but you can fix this by leaving the unit off for several hours. • The LCD monitor was made by high-precision engineering, but black points may appear on the LCD monitor screen, or points may remain on all the time (red, blue or green points). This is not a sign of product failure. The LCD monitor pixels are highly precisely controlled with more than 99.99 % of the pixels effective. This leaves less than 0.01 % of pixels that may not light or may remain on all the time. These points are not being recorded as video on the SD Memory Card. • Condensation may form if you use the unit where temperatures fluctuate. Wipe dry with a soft, dry cloth. • The LCD may appear dim after immediately turning on a cold recorder, but will brighten as the unit warms up. • Do not keep the unit in humid areas. Although rare, this could cause the inside of the LCD monitor to become cloudy when the power is turned on. Before use Protect the battery terminals. Keep the battery terminals free from dust and foreign matter. If the battery has been inadvertently dropped, check whether its body and terminal area have been deformed. Installing a deformed battery in the unit or in the AC adapter may damage the unit or AC adapter. Protecting the terminals Install the covers when the connection terminals are not being used. What to remember when throwing memory cards away or transferring them to others Formatting memory cards or deleting data using the functions of the unit or a computer will merely change the file management information: it will not completely erase the data on the cards. When throwing these cards away or transferring them to others, either physically destroy them or use a data deletion program for computers (commercially available) to completely erase the data. Users are responsible for managing the data on their memory cards. 19 Accessories Battery∗ AC Adapter AC power supply cables AG-HMR10P AG-HMR10E (For the U.K.) AG-HMR10E (For areas other than the U.K.) DC cable CD-ROM ∗ For part numbers for the battery, see “Optional accessories”. • Please consult a retailer when purchasing additional accessories. Optional accessories • Battery VW-VBG260 (7.2 V, 2640/2500 (typ./min.) mAh: equivalent to accessory battery) • Compact camera head for AG-HMR10 AG-HCK10G (The camera head option cable is required for connecting to the AG-HMR10.) Image sensor 1/4.1-inch, MOS type solid state image sensor × 3 Lens Optical image stabilizer lens, motorized 12 × zoom F1.8 to 2.8 (f = 4.0 mm to 48 mm) (35 mm equivalent: 40.8 mm to 490 mm) Filter diameter 43 mm Color separation optical system Prism system • Camera head option cable AG-C20003G (3 m (118-1/8 inches)) AG-C20020G (20 m (787-3/8 inches)) 20 ■ Front PLAY/STILL button (Pages 29, 44, 58) Indicated by in the operation descriptions. LCD monitor (Page 32) MENU button (Page 29) ENTER button (Pages 29, 41, 44, 58) POWER button (Page 26) Description of parts Operation panel, LCD and system parts Before use Description of parts AUDIO MON/ADV button (Pages 44, 47, 68) POWER lamp (Page 26) REW button (Pages 29, 44, 58) Indicated by in the operation descriptions. AUDIO MON/ADV FF button (Pages 29, 44, 58) Indicated by in the operation descriptions. USER button (Pages 41, 44) REC/ PAUSE Tally lamp (Page 27) MODE button (Pages 28, 58) REC/PAUSE button (Pages 36, 37) STOP button (Pages 29, 44, 58) Indicated by in the operation descriptions. SHIFT/EXEC button (Pages 41, 44) ■ Rear ■ Side Slide stoppers Multipurpose screw holes (Page 15) Built-in speaker (Page 68) Slide stoppers Multipurpose screw holes (Page 15) 21 Description of parts (continued) Terminals and system parts Battery release button (Page 25) CAMERA terminal (Page 37) Battery compartment (Page 25) CAMERA terminal cover SD Memory Card access lamp (Page 27) SD Memory Card slot (Page 33) Card slot cover (Page 33) SD card cover (Page 33) Card slot cover open button (Page 33) Terminal covers The terminals are inside the terminal cover. Microphone terminal (Page 47, 69) REMOTE jack You can connect a remote control unit (optional) to control the zoom and recording start/stop. HDMI output terminal (Page 70) HD-SDI OUT terminal (Page 70) HD-SDI IN terminal (Page 36) Headphone jack (3.5 mm mini-jack) (Pages 68, 69) USB terminal (Pages 70, 71) • Use a double shielded cable equivalent to 5C-FB to connect to the HD-SDI IN terminal and HD-SDI OUT terminal. 22 Power sources Charging The battery does not come ready charged when the portable recorder is purchased. Charge the battery before use. It is recommended that you keep one extra battery as a spare. On: Charging in progress Off: Charging complete Flashing: See below ■ If charging lamp is flashing Insert until fully in place. 2 Insert the battery. Charging lamp [CHARGE] Align the battery with the mark and insert fully. Check that there is no dirt, dust, or other substances attached to the connectors on the battery or AC adapter, and ensure that the adapter has been connected correctly. • If there is dirt or dust on the connectors, disconnect the power plug from the socket before cleaning. • If the charging lamp continues to flash, there may be a fault with the battery or the AC adapter. Please consult with the place of purchase. Description of parts Disconnect the DC cable. (Battery cannot be charged if DC cable is connected.) ■ Charging lamp Preparation 1 Connect the power cable to the AC adapter. Depending on the country and region, the actual configuration of the power cable, plug, and power outlet may differ from those shown in these operating instructions. (Continued on the next page) 23 Power sources (continued) ■ Charging time and available recording time (Approx.) Battery model Voltage/ capacity 7.2 V/ VW-VBG260 2640/2500 (included) (typ./min.) mAh Charging time Maximum continuous recording time SDI recording (SDI mode): Approx. 170 minutes Approx. 170 minutes Recording with AG-HCK10G connected (CAM mode): Approx. 70 minutes • The figures in the table above are guidelines for use in normal temperature conditions (temperature 25 °C (77 °F), humidity 60 %). Charging may take longer in higher or lower temperatures. • Charging may take longer if the battery has not been in use for a long period of time. • Given here are the approximate continuous recording times when recording with no connections to any external devices. • Available recording time may vary according to usage conditions. • Charging times are based on charging batteries from an empty state. ■ Remaining battery capacity displays When using Panasonic-manufactured batteries compatible with this product, the remaining battery capacity is displayed in minutes. 90 min Time remaining will be displayed after a brief pause. • The battery display will change → → → → as battery capacity decreases. will be displayed in red when less than 3 minutes are remaining, and will flash when the battery is empty. • Remaining battery capacity may not be displayed correctly when using in high or low temperatures, or when the battery has not been used for a long period of time. To ensure that remaining battery capacity is displayed correctly, use the battery completely from a fully-charged state, and charge the battery again. (Remaining battery capacity may still not be displayed correctly if the battery has been used for long periods in high or low temperatures, or if the battery has been recharged a large number of times.) 24 • The remaining battery capacity display is a guideline and may change according to usage conditions. • The remaining battery capacity display will momentarily disappear when switching between modes or when changing the LCD backlight brightness since the capacity is recalculated at these times. • Not displayed when using AC adapter. • Keep metal objects (such as necklaces and hairpins) away from the battery. Short-circuiting may occur across the terminals, causing the battery to heat up, and you may seriously burn yourself if you touch the battery in this state. • The battery becomes hot while it is being used or charged. The portable recorder itself also becomes hot during use. • The recordable time reduces if you repeatedly start and stop recording. • The battery takes longer to charge when it is warm. • The AC adapter can interfere with radio reception so keep radios at least 1 meter away from it. • The AC adapter may make some noise when you are using it, but this is normal. • Battery cannot be recharged when the DC cable is connected to the AC adapter. Using the battery Installation Removal Insert the battery into the battery compartment of the portable recorder until it clicks into place. 1 Press the [POWER] button for 2 seconds or longer to turn off the power. Check that the POWER lamp goes off. battery release button and sliding the battery in the direction of the button. • Support the battery with your hand to ensure that it will not fall. Battery release button Preparation 2 Remove the battery while pressing the Panasonic VW-VBG260 battery may be used with this product. POWER lamp Using the AC adapter Installation Removal 1 Connect the DC cable to the AC adapter. 2 Plug the AC power supply cable into the 1 Press the [POWER] button for 2 seconds or power outlet. 3 Insert the DC cable plate into the battery compartment of the portable recorder until it clicks into place. longer to turn off the power. Check that the POWER lamp goes off. 2 Remove the DC cable plate while pressing the battery release button and sliding the DC cable plate in the direction of the button. 3 Disconnect the AC power supply cable from the power outlet. • The battery cannot be charged while the DC cable is connected to the AC adapter. • The AC adapter is designed to be compatible with all power supply voltages (110 V to 240 V) and power supply frequencies (50 Hz, 60 Hz) around the world. Note that the shape of the power outlet varies depending on the country. Use a plug that is suitable for the country of use. Contact a Panasonic authorized service center for assistance in selecting a converter plug. • Disconnect the AC power supply cable from the power outlet when not using the portable recorder. 25 Turning the power on/off Press the [POWER] button for 2 seconds or longer. • The POWER lamp (green) illuminates and the power turns on. • If you press the [POWER] button for 2 seconds or longer when the power is on, the POWER lamp flashes, the power turns off, and then the lamp goes off. AUDIO MON/ADV Also, the POWER lamp flashes in the following circumstances. • Recording error has occurred • Camera cable is disconnected (when the AGHCK10G camera head (optional) is connected) • Power-saving mode In line with the [POWER SAVE] setting in the [OTHER FUNCTIONS] setup menu, the following will apply if no designated operations∗ are performed for approximately 5 minutes during recording standby (when an SD Memory Card has been inserted). ON: The portable recorder turns off automatically. OFF: Does not switch off the portable recorder. ∗ For details on the designated operations, see [POWER SAVE] in the setup menu (Page 92). 26 REC/ PAUSE Tally lamp Tally lamp REC/ PAUSE AUDIO MON/ADV REC/ PAUSE Preparation The tally lamp turns on during recording (red). Also, the tally lamp flashes in the following circumstances. (flashes 4 times per second) • Recording error has occurred • Battery has run out • SD Memory Card is full • System frequency has been changed (flashes once per second) • Remaining battery capacity is low • Remaining memory of the SD Memory Card is low • Setup menu has been initialized (Page 30) ■ When the AG-HCK10G camera head (optional) is connected The tally lamp flashes in the following circumstances. (flashes 4 times per second) • Cooling fan is not operating correctly • Internal temperature of the camera is abnormally high • Recording signal is corrupted • Optical Image Stabilizer is not operating correctly • Problem with the focus function • Camera cable is disconnected SD Memory Card access lamp The SD Memory Card access lamp lights as follows depending on the access condition of the SD Memory Card in the portable recorder. ■ REC mode, PB mode Illuminated orange: Flashing orange (fast): Reading/writing possible Verifying card/inspecting card for possible defects Flashing orange (slow): Accessing card (recording, playing back or loading) Off: No card inserted/unformatted or incompatible card inserted PC mode Flashing orange (slow): Accessing card Off: A status other than accessing ■ SD Memory Card access lamp • Do not perform any of the following operations while the SD Memory Card access lamp is flashing. Performing these operations may damage the SD Memory Card or its contents, or cause the portable recorder to fail to operate correctly. · Removing the SD Memory Card · Switching off the power · Removing the battery · Connecting or disconnecting the USB connection cable · Shaking or striking the recorder 27 Operation modes The portable recorder has 3 operation modes: REC mode, PB mode and PC mode. Press the [MODE] button to change the mode. Press the [POWER] button for 2 seconds or longer to turn on the power. While the power is off, connect the AG-HCK10G camera head (optional) to the portable recorder with the camera cable (optional), and then press the [POWER] button for 2 seconds or longer to turn on the power. ∗ Be sure to turn off the portable recorder’s power before connecting or disconnecting the camera head. or REC mode AUDIO MON/ADV REC/ PAUSE AUDIO MON/ADV REC/ PAUSE <SDI mode> Used when connecting the portable recorder to a device that has an HD-SDI output, for recording onto the portable recorder’s SD Memory Card. This is suitable for operations such as long backup recordings. <CAM mode> Used when operating the AG-HCK10G camera head (optional) to shoot with the portable recorder and record onto the SD Memory Card. • Before switching between SDI mode and CAM mode, be sure to turn off the power of the portable recorder. Connect or disconnect the camera cable and then turn on the power again. Press the [MODE] button. PB mode Used for the playback of clips that are recorded on the SD Memory Card. Also, clip management operations, such as deletion and protection, can be performed on the thumbnail display screen. Press the [POWER] button for 2 seconds or longer to turn off the power. Press the [MODE] button for 2 seconds or longer. “CHECK USB CABLE.” is displayed. Connect the portable recorder to the computer with a USB cable. • Operation is not transferred to the PC mode when the AG-HCK10G camera head is connected. When the AG-HCK10G is connected, turn off the power, disconnect the camera cable, turn the power back on, and then proceed with the operation. PC mode Used when connecting to a computer to perform operations such as clip saving and editing. 28 Using the setup menus ■ Button operations in the setup menus Moves to the menu item above. For some items, changes the value. Displays the menu. When the menu is displayed, closes the menu. Moves to the menu item on the left. For some items, changes the value. Moves to the menu item below. For some items, changes the value. Sets the selected item or value. Preparation Moves to the menu item to the right. For some items, changes the value. Using the menus • The menu items in gray cannot be changed. 1 When the portable recorder is not recording 3 Press the [ENTER] button or to display the setting items. Example: or playing back the clips, press the [MENU] button. The following is displayed on the LCD monitor. REC mode (Example) 4 Press to move to the item that you want to set. Example: PB mode (Example) 2 Press to move the yellow cursor to the function that you want to set. (Continued on the next page) 29 Using the setup menus (continued) 5 Press the [ENTER] button or item. Press to set the to change the values. Example: Initializing the setup menus Perform the following operation during REC mode to return the setup menus to their factory default settings. 1 Press the [MENU] button. 2 Select [OTHER FUNCTIONS] → [MENU • Press to return to the previous menu. 6 Repeat steps 4 to 5 to change any other items. Press the [MENU] button to complete the setting and return to the normal screen. 7 Repeat steps 2 to 5 to change any other settings. Press the [MENU] button to complete the setting and return to the normal screen. 30 INIT] → [YES], and then press the [ENTER] button. When “TURN POWER OFF” appears, turn the power off by pressing the [POWER] button for 2 seconds or longer, then turn the power back on again. The current setup menus return to their factory default settings. • Even when the setup menus have been initialized, [TIME ZONE] will not revert to its factory default setting. • The metadata is not initialized even when the setup menus have been initialized. (For Initializing the metadata, see page 89.) Setting the date and time/Recharging the built-in battery/Adjusting the LCD monitor Before recording with this portable recorder, first set the date and time and adjust the LCD monitor in the setup menus. Setting the date and time 6 Press to select [OCT]. 1 Press the portable recorder’s [POWER] button for 2 seconds or longer to turn on the power. (Page 26) 7 Press 2 Press the [MENU] button. to move the cursor to the next item, and then press to select [10]. Using the setup menus (Page 29) Preparation The [CLOCK SET] value in the setup menu is recorded in the content (clip) and affects the thumbnail playback sequence. Before recording, be sure to check and set [CLOCK SET] and [TIME ZONE]. This example shows how to adjust the calendar to 17:20 on October 10, 2009. 3 Select [OTHER FUNCTIONS] → [TIME ZONE], and then press the [ENTER] button or . 8 Repeat steps 6 and 7 to set the remaining items. 4 Press the [ENTER] button twice to display the setting screen. Press to set the time difference from Greenwich Mean Time, and then press the [ENTER] button. (Page 92) • The date can be set to any date between January 1, 2001 and December 31, 2039. • “--.--.----” is displayed for any date beyond December 31, 2039. • Time is displayed in the 24-hour format. 5 Press to return to the [OTHER FUNCTIONS] setup menu, then select [CLOCK SET] → [YES] and press the [ENTER] button. 9 When settings are complete, press the [ENTER] button, select [YES] on the confirmation screen, and then press the [ENTER] button again. (Continued on the next page) 31 Setting the date and time/Recharging the built-in battery/Adjusting the LCD monitor (continued) • Slight time errors may occur, so check that the time is correct before recording. • When using the recorder overseas, do not set the [CLOCK SET] time to the local time, but instead enter the time difference from Greenwich Mean Time in [TIME ZONE]. (Page 92) Recharging the built-in battery The recorder’s built-in battery saves the date and time. When “LOW INTERNAL BATTERY” is displayed even when the date and time are set, it means that the built-in battery is low. Recharge using the following procedure. Reset the date and time after the battery is fully recharged. 1 Connect the AC adapter to the portable recorder. (Page 25) • Leave off the power of the portable recorder. 2 Leave the portable recorder like this for about 4 hours. • The built-in battery recharges during this time. • Check the time code and menu operations after recharging. If the date and time are still not memorized after recharging, the built-in battery must be replaced. Consult the place of purchase. Adjusting the LCD monitor 1 Press the portable recorder’s [POWER] button for 2 seconds or longer to turn on the power. (Page 26) 2 Press the [MENU] button. Using the setup menus (Page 29) 3 Select [DISPLAY SETUP] → [LCD SET] → [YES], and then press the [ENTER] button. LCD COLOR LEVEL: Adjusts the color density of the screen. LCD BRIGHTNESS: Adjusts the brightness of the screen. LCD CONTRAST: Adjusts the contrast of the screen. • Be careful because if all the LCD monitor adjustment values are set to their lowest levels, it becomes difficult to see the menu screens. 5 Press to set the item value, and then press the [ENTER] button. 4 Press to select an item, and then press the [ENTER] button. 6 Press the [MENU] button to close the menu. 32 Inserting and removing SD Memory Cards 1 Open the SD card cover. 2 Slide the card slot cover open button to the left to open the card slot cover. • Recording stops if the card slot cover is opened during recording. 3 Insert or remove the SD Memory Card. • Before removing the SD Memory Card, ensure that the SD Memory Card access lamp is not flashing orange. • Always format SD Memory Cards that have been used in other devices when first using them with this portable recorder. (Page 34) • If the system frequency of the portable recorder is changed, it will not be possible to use an SD Memory Card. Before using a card, format it with the current system frequency settings. • When a card is formatted, all of its recorded data will be erased, and it will not be subsequently possible to restore this data. Save any valuable data onto your computer or other storage media prior to formatting. • If “CHECK CARD” is displayed on the LCD monitor screen, remove the SD Memory Card and insert it again. Preparation SD Memory Cards Protecting SD Memory Cards SD Memory Card access lamp 2 3 L O C K Write-protect switch LOCK 32 Move the write-protect switch on the SD Memory Card to the “LOCK” position to prevent recorded contents being accidentally erased from the card. 32 To insert: Insert the card with the label facing up, and push until it clicks firmly into place. To remove: Press the center of the SD Memory Card so that it pops out slightly, and then pull the card straight outwards. • Do not remove the SD Memory Card or switch off the power in the following circumstances. Doing so may damage your SD Memory Card. 1) While the SD Memory Card access lamp is still flashing orange after an SD Memory Card has been inserted. 2) While the SD Memory Card access lamp is flashing, such as during recording or during recording finalization. 4 Close the card slot cover by pressing it up with your finger. • Ensure that the cover firmly clicks into place. 5 Close the SD card cover. 33 SD Memory Cards (continued) Repairing SD Memory Cards Never remove the SD Memory Card or disconnect the battery or DC cable while the SD Memory Card access lamp is flashing, as doing so may damage the SD Memory Card. If you do accidentally remove the SD Memory Card while the SD Memory Card access lamp is flashing, or disconnect the battery or DC cable during recording or the recording finalization process, a repair verification screen is displayed the next time the power is switched on, allowing errors to be repaired. • Clips with a total recording time of less than 10 seconds may be impossible to repair. • Indexes attached during recording and metadata cannot be repaired. ∗ AVCCAM Restorer is provided on the CD-ROM that is supplied with the portable recorder. Use it with your computer. For details on using the software, see the operating instructions (PDF file) that are included on the supplied CD-ROM. The AVCCAM Restorer can also be downloaded from the following website. https://eww.pavc.panasonic.co.jp/pro-av/ Formatting SD Memory Cards 1 Press the portable recorder’s [POWER] button for 2 seconds or longer to turn on the power. (Page 26) 2 Press the [MENU] button. Using the setup menus (Page 29) Select [YES] to begin repairing. When repairing is complete, “REPAIR FINISHED” will be displayed, and the display will switch to the recording paused screen. Select [NO] to switch directly to the recording paused screen without repairing. • Memory cards cannot be repaired with the portable recorder if [NO] is selected, but can still be repaired by using the AVCCAM Restorer∗ content repair software. • An SD Memory Card on which an error occurred can be repaired by using either the recorder unit that was used for the recording, or the AVCCAM Restorer content repair software. • A repair confirmation message may be displayed after inserting an SD Memory Card which has no error, but repair will not be performed even when [YES] or [NO] is selected. • Repair may take up to 20 minutes or so depending on the places where the errors occurred on the card. Use a sufficiently charged battery or the AC adapter. • If the repair operation has failed, “SYSTEM ERROR TURN POWER OFF” will be displayed. In this case, please use the AVCCAM Restorer content repair software. Depending on the status of the data, it may not be possible to restore all data completely. In this case, it will no longer be possible to play back the clips that were recorded before the power was turned off. 34 3 Select [CARD FUNCTIONS] → [CARD FORMAT]. • When the following screen appears, select [YES] and then press the [ENTER] button. Select [NO] if you do not want to format the card. • Press the [MENU] button to close the menu. 4 Select [YES] on the confirmation screen. • The SD Memory Card will be formatted. 5 Press the [MENU] button to close the menu. • When an SD Memory Card is formatted, all of its recorded data will be erased, and it will not be subsequently possible to restore this data. Save any valuable data onto your computer or other storage media prior to formatting. SD Memory Card recording times • Total available recording times (approx.) when using SD/SDHC Memory Cards manufactured by Panasonic Recording mode HA∗1 (High quality mode/ 1920 × 1080 pixels) HG∗2 (Standard quality mode/ 1920 × 1080 pixels) HE∗2 (Long duration mode/ 1440 × 1080 pixels) 512 MB Approx. 2 min Approx. 3 min Approx. 4 min Approx. 10 min 1 GB Approx. 5 min Approx. 7 min Approx. 9 min Approx. 21 min 2 GB Approx. 10 min Approx. 15 min Approx. 20 min Approx. 45 min 4 GB Approx. 21 min Approx. 30 min Approx. 40 min Approx. 90 min 6 GB Approx. 33 min Approx. 45 min Approx. 60 min Approx. 135 min 8 GB Approx. 45 min Approx. 60 min Approx. 80 min Approx. 180 min 12 GB Approx. 65 min Approx. 90 min Approx. 120 min Approx. 270 min 16 GB Approx. 90 min Approx. 120 min Approx. 160 min Approx. 360 min 32 GB Approx. 180 min Approx. 240 min Approx. 320 min Approx. 720 min Preparation PH∗1 SD Memory Card (Highest quality mode∗3/ capacity 1920 × 1080 pixels or 1280 × 720 pixels) ∗1 Use an SD memory class of SD speed class 4 or above when recording on PH mode or HA mode. Recording cannot be completed on SD Memory Cards of lower speed classes. ∗2 Use an SD memory class of SD speed class 2 or above when recording in HG mode or HE mode. ∗3 This is the highest quality mode of this unit. • This unit uses the VBR recording system. “VBR” stands for Variable Bit Rate, and it refers to a system in which the bit rate (volume of data per given time period) varies automatically depending on the subject which is being shot. This means that the recording times will be shorter when fast-moving subjects have been recorded. • Times displayed include time needed for processing, etc. – actual available recording times will be slightly shorter. • The unit is capable of continuous recording for a maximum of 12 hours. • Mosaic-like noise may appear on the playback screen under the following shooting conditions: · When there are complex patterns in the background · When a fast-moving subject has been recorded (and especially when HE has been set as the recording mode) • Repeatedly recording or deleting images over and over again may reduce the recording time on the SD Memory Card. In such cases, format the SD Memory Card using this unit. When a card is formatted, all of its recorded data will be erased, and it will not be subsequently possible to restore this data. Save any valuable data on your computer or other storage media or other storage media prior to formatting. 35 Recording onto an SD Memory Card (REC mode) The following 2 modes can be used to record onto an SD Memory Card. SDI mode: When connected to an HD-SDI output device to perform input recording CAM mode: When connected to the AG-HCK10G camera head (optional) to perform shooting and input recording Performing HD-SDI input recording (SDI mode) An external device that has an HD-SDI output terminal can be connected to record data such as video signals, audio signals and time codes (S-LTC) onto the portable recorder. HD-SDI IN terminal Camera-recorder Portable recorder BNC cable (optional) 1 Press the [POWER] button for 2 seconds or longer to turn on the power. The SDI mode screen appears. Indicates the mode TC 12 : 34 : 56 . 00 SDI 112 min A – PAUSE 120 min PH 1080 60 ALC C H C H 1 2 2 Press the [MENU] button. Using the setup menus (Page 29) 3 In the setup menus, set the following items that are related to SDI mode. • [RECORDING SETUP] → [REC FORMAT] (Page 84) • Set the recording format of the portable recorder to the video format of the input signal. If the formats are not the same, recording is not possible and “SDI” flashes on the LCD monitor screen. 36 • The factory default setting for this unit is as follows. For AG-HMR10P: PH mode 1080/60i recording For AG-HMR10E: PH mode 1080/50i recording • [RECORDING SETUP] → [AUTO REC] (Page 84) • Items in [TC/UB SETUP] (Page 86) 4 Press the [REC/PAUSE] button to start recording. • Recording is not possible when a menu screen is displayed. First close the menu screen, and then press the [REC/PAUSE] button. • If a camera-recorder is equipped with an external device control function, it can perform operations for the portable recorder, such as recording and recording standby. For the compatible devices and portable recorder settings related to HD-SDI connection, see [AUTO REC] in the [RECORDING SETUP] setup menu. (Page 84) See the operating instructions of the camera-recorder for the camera-recorder settings. 5 Press the [REC/PAUSE] button to finish recording. • The portable recorder enters recording standby. Shooting and recording with a camera (CAM mode) When connected to the AG-HCK10G camera head (optional), you can shoot while operating the camera function with the portable recorder. Portable recorder CAMERA terminal AG-HCK10G camera head (optional) 1 Connect the portable recorder to the camera head with the camera cable, and press the [POWER] button for 2 seconds or longer to turn on the power. The CAM mode screen appears. Indicates the mode TC 12 : 34 : 56 . 00 CAM 112 min P – REC ATW 0dB ALC 24P C H C H 1 2 Using the setup menus (Page 29) 3 Select [RECORDING SETUP] → [REC FORMAT], and then press the [ENTER] button or . 4 Press 120 min PH 1080 60 2 Press [MENU]. Recording Camera cable (optional) to select the recording format, and then press the [ENTER] button. • The factory default setting for this unit is as follows. For AG-HMR10P: PH mode 1080/60i recording For AG-HMR10E: PH mode 1080/50i recording 5 Press the [REC/PAUSE] button to start 1/60 F F5.6 AF 99 Z00 • If you turn on the power before connecting the camera head, the portable recorder will enter SDI mode and it cannot be changed to CAM mode. If you connect or disconnect the camera head while the portable recorder’s power is on, it may cause a malfunction of the portable recorder or camera head. Be sure to turn off the portable recorder’s power before connecting or disconnecting the camera head. • If the camera head has an abnormality, such as a malfunction or broken cable, recording is not possible. “SYSTEM ERROR TURN POWER OFF” is displayed on the LCD monitor screen and “CAM” flashes. shooting. • Shooting is not possible when a menu screen is displayed. First close the menu screen, and then press the [REC/PAUSE] button. • The default setting for focus, iris and shutter speed adjustment is auto. To change the settings, see page 50. • In CAM mode (when connected to AGHCK10G camera head), no audio is output from the built-in speaker. 6 Press the [REC/PAUSE] button to finish shooting. • The portable recorder enters shooting standby. (Continued on the next page) 37 Recording onto an SD memory card (REC mode) (continued) ■ About recording onto SD Memory Cards • The images shot from when recording starts until it is stopped are recorded as one clip. • The upper limit for the number of clips that can be recorded on a single SD Memory Card is 900. (However, note that this clip limit of 900 may be exceeded if recording is started immediately after turning on the power.) • Recording is not possible in PB mode (Page 58) or PC mode (Page 71). • SDI mode is not compatible with native recording. ■ Operations during recording • Check that the video signal is being input before starting to record. • Recording stops if the card slot cover is opened during recording. • When recording is paused after a short period, a small amount of time may be required after pressing the [REC/PAUSE] button to stop recording before the writing to the SD Memory Card is terminated. This means that operations are not accepted if the [REC/PAUSE] button is pressed again immediately. • The portable recorder reads information from the SD Memory Card immediately after the card is inserted. Press the [REC/PAUSE] button to start recording after “PAUSE” is displayed in the operation status display. (Page 75) • If the input signal format is changed during recording, the recording will not be performed correctly. • Do not stop the output of the external device or disconnect a cable while recording. If recording is performed again, the signal may not be recognized correctly. • Do not start recording while an irregular signal or a signal that is continuously corrupted is being input. The device may not operate correctly. • During recording, if the time information data recognition code (DBB1) in S-LTC or S-VITC that is superimposed on the HD-SDI input signal disappears, or the ON/OFF of the S-LTC or S-VITC is changed, the video is corrupted at the time of the change. 38 Setting the time code Setting the time code In the [TC/UB SETUP] setup menu, set the following time code related items. (Page 86) • TC MODE (Only when [SYSTEM FREQ] is set to [59.9Hz]) • TCG • SDI REGEN • TC PRESET When [SDI REGEN] is set to [ON], the [TC MODE], [TCG] and [TC PRESET] settings cannot be changed. 5 When the screen below appears, set the time code value. Press to select the time code value. Press press to move to the next digit, and then again to select the value. Hour Second Set [TC PRESET] to record a value of your choice as the initial time code setting to be used at the start of recording. 1 Press the portable recorder’s [POWER] button for 2 seconds or longer to turn on the power. 2 Press the [MENU] button. Using the setup menus (Page 29) 3 Select [TC/UB SETUP] → [TC PRESET]. Frame Recording Minute Specifying the time code (TC PRESET) Example: To set 10 hours, 23 minutes, 46 seconds, frame 20, select the time code value “10h23m46s20f.” Press the [USER] button while setting the time code to reset the time code to zero. 6 Press the [ENTER] button when you have finished setting the time code. 7 Press to move to [YES], and then press the [ENTER] button. 4 Press to move to [YES], and then press the [ENTER] button. With this portable recorder, the time code value is adjusted in accordance with the recording format and frame rate. When shooting is performed with the recording format set to 1080/24P or 720/24P, recording is performed 4 frames at a time. For this reason, if you change the recording format or frame rate, it may result in discontinuity from the last time code value of the previous recording. (Only when [SYSTEM FREQ] is set to [59.9Hz]) 39 Setting the time code (continued) Setting user information The user information setting allows you to record a memo, using up to 8 characters from a choice of 16 different character types. User information is automatically saved in the memory and retained after you turn off the power. 5 Set the user information. Press to select the user information characters. • You can use numbers from 0 to 9 and letters from A to F. 1 Press the portable recorder’s [POWER] button for 2 seconds or longer to turn on the power. 2 Press the [MENU] button. Using the setup menus (Page 29) 3 Select [TC/UB SETUP] → [UB PRESET]. 4 Press to move to [YES], and then press the [ENTER] button. Press to move to the next digit, and press again to select the character. Press the [USER] button while setting the user information to reset the user information to zero. 6 Press the [ENTER] button when you have finished setting the user information. 7 Press to move to [YES], and then press the [ENTER] button. 40 Using the [USER] button You can assign one of eleven functions to the [USER] button. Using the [USER] button allows you to easily switch the portable recorder function. 1 Select [USER] from the [OTHER to the [USER] button, and then press the [ENTER] button. ∗ The functions that can be assigned are shown in the table below. 3 Press the [MENU] button to close the menu. 4 Press the [USER] button. The function that you assigned to the [USER] button operates. Press the [SHIFT/EXEC] button during REC mode to display the assigned function on the LCD monitor screen. Usable modes SDI CAM INT ○ REC CHECK ○ ○ ○ ○ ○ ○ ○ ○ ○ ○ ○ SPOTLIGHT BACKLIGHT ATW LOCK LCD DTL LCD REVERSE INDEX SHOT MARK∗1 LAST CLIP COUNTER∗2 ○ ○ ○ ○ ○ ○ ∗1 If [SHOT MARK] is assigned to the [USER] button, it can be used during the thumbnail display. ∗2 If [COUNTER] is assigned to the [USER] button, it can be used during clip playback. • [COUNTER] is assigned as the factory default. • If you press the [USER] button to operate a function and then turn off the power, the function is canceled. (However, [LCD DTL] is not canceled.) When the [USER] button is pressed during shooting standby, about 2 seconds of the video and audio that were recorded immediately before are played back. After playback, the portable recorder returns to shooting standby. • Only the [POWER] button, [REC/PAUSE] button and [AUDIO MON/ADV] buttons are operable during REC CHECK. • The REC CHECK images are also recorded when a device is connected to the portable recorder and backup images are being recorded. • The [USER] button will not work even if it is pressed when any of the following operations have been performed upon completion of recording/shooting. • Operation is switched to the PB mode • Recording format is changed • Portable recorder’s power is turned off and then turned back on • SD Memory Card is ejected Recording 2 Select the function∗ that you want to assign Screen display When INH is assigned, there is no operation when the [USER] button is pressed. ■ REC CHECK (Check the recording) FUNCTIONS] setup menu. Using the setup menus (Page 29) USER ASSIGN:COUNTER ■ INH (Disable operation) ■ SPOTLIGHT Performs auto iris control for the spotlight. “SPOT” is displayed on the screen. Press the [USER] button again to cancel. When [MANUAL] is selected from the setup menu [CAMERA SETUP] → [IRIS], even pressing the [USER] button will not cause this to operate. ■ BACKLIGHT (Backlight compensation) When the shooting subject is lit from behind, performs backlight compensation auto iris control so that the subject does not come out dark. “BACK” is displayed on the screen. Press the [USER] button again to cancel the backlight compensation. When [MANUAL] is selected from the setup menu [CAMERA SETUP] → [IRIS], even pressing the [USER] button will not cause this to operate. ■ ATW LOCK Fixes the white balance value when the [USER] button is pressed during ATW. “LOCK” is displayed on the screen. Press the [USER] button again to perform the ATW function. (Continued on the next page) 41 Using the [USER] button (continued) ■ LCD DTL (Emphasizing outlines) Emphasizing the outlines of the images you see on the LCD makes it easier to focus. Emphasizing the outlines does not affect the images you record. When this is set, the “LCD DTL ON” message is displayed in the middle of the screen. (CAM mode only) Press the [USER] button again to cancel. • This function is not canceled even when the power is turned off. • When the [USER] button is used to switch between performing and canceling this function, the [LCD DTL] setting in the [DISPLAY SETUP] setup menu is also switched. ■ LCD REVERSE (Reversing image display) While the [USER] button is pressed, viewing angles and video images can be verified by reversing the images displayed on the LCD monitor horizontally and vertically. The recorded images are not affected when the images are reversed on the screen. • The normal display is shown when the [USER] button is not pressed. ■ INDEX (Index function) This function allows you to add an index at a certain point of a clip during recording. Press the [USER] button during recording or shooting. “INDEX” is displayed on the screen and an index signal is recorded at that point. • To add an index during playback, select [INDEX] → [YES] from the [OPERATION] setup menu. (Pages 64, 91) • If an index cannot be added, “INVALID” is displayed. • Added indexes can be deleted in PB mode. (Page 64) • Up to 100 indexes can be recorded for one clip. • When the number of indexes exceeds 100, “INVALID” is displayed, and no further indexes can be added even when the steps for adding indexes are taken. • When repeatedly adding indexes, leave a gap of at least one second between adding one index and the next. If indexes are added with a gap of less than one second between them, only the first operation will be valid. 42 ■ SHOT MARK (Shot mark function) The marks added to clip thumbnails are called shot marks. In the thumbnail screen, only clips with a shot mark can be selected for display or playback. Press the [USER] button during recording or shooting. “MARK ON” is displayed on the LCD monitor screen and a shot mark is set for the thumbnail of the clip being recorded. Press the button again to cancel. You can also set or cancel shot marks in the thumbnail screen of PB mode. However, note that you cannot set or cancel shot marks during playback. • If shot marks cannot be set or canceled, “INVALID” is displayed. ■ LAST CLIP (Last clip delete function) Deletes the last clip that was recorded or shot. When the [USER] button is pressed during recording or shooting standby, the “DELETE LAST CLIP?” message is displayed on the LCD monitor screen. Select [YES] to delete the last clip that was recorded or shot. If you do not want to delete the clip, select [NO]. • If one of the following operations is performed after finishing recording or shooting, the last clip cannot be deleted even if the [USER] button is pressed. • Mode is changed to PB mode • Recording format is changed • Portable recorder’s power is turned off and back on again • SD Memory Card is removed ■ COUNTER (Counter function) You can display a counter that indicates how much time has elapsed during recording or shooting. Each time you press the [USER] button, the display changes as follows. CLIP 0 : 00 . 00 Displayed when [REC COUNTER] → [CLIP] in the [DISPLAY SETUP] setup menu is selected. Values are automatically reset when recording or shooting is started, and counter values are displayed for each clip. TC 12 : 34 : 56 . 01 Time code display When [SYSTEM FREQ] is set to [59.9Hz] Frame digits are displayed in 24 frames when 24P is set. Frame digits are displayed in 30 frames when any other format is set. When [SYSTEM FREQ] is set to [50Hz] Frame digits are displayed in 25 frames. Recording 0 : 00 . 00 Counter value display · Press the [USER] button for 1 second or longer to reset the counter value to zero. · Not displayed during clip playback. UB 12 34 56 78 User information display No display Data is not displayed. • Even during clip playback, the [USER] button can be used to change the counter. The counter that is displayed during playback is CLIP 0 : 00 . 00, regardless of the [REC COUNTER] setting in the [DISPLAY SETUP] setup menu. • If the external input signal and time code or user information match when [SDI REGEN] → [ON] in the [TC/UB SETUP] setup menu is selected, the time code or user information is displayed in reverse. 43 Useful recording and shooting functions If you press designated buttons while pressing down the [SHIFT/EXEC] button, you can use useful recording and shooting functions. • Operation is not possible when a menu screen is displayed. First close the menu screen, and then perform the operation. • If the [SHIFT/EXEC] button is pressed, designated buttons and function guidance will be displayed on the LCD monitor screen. AUDIO MON/ADV AUDIO MON/ADV REC/ PAUSE Buttons pressed at the same time as the [SHIFT/EXEC] button Screen display [AUDIO MON/ADV – ] button MIC LEV – [AUDIO MON/ADV + ] button [ENTER] button (Press and hold) Usable modes Function SDI CAM Lower the audio input and output level (Page 47) ○ ○ MIC LEV + Raise the audio input and output level (Page 47) ○ ○ KEY LOCK Lock the button operations or cancel the setting (Page 46) ○ ○ – ○ ○ ○ FA WFM Display the focus assist (Page 46) Display the wave form monitor (Page 46) ONE PUSH AF Temporarily switch to auto focus mode (Page 46) – ○ AWB Adjust the white balance/black balance (Page 45) – ○ ○ ○ (Press and hold) [USER] button 44 LCD OFF Turn on or off the LCD monitor (Page 47) White balance In order to reproduce the white accurately, adjust the ratio between the three RGB primary colors. If the white balance is not adjusted properly, not only will the white be reproduced poorly, but the color tones of the entire screen will also be downgraded. When you are shooting in manual mode, readjust the white balance whenever lighting conditions change. You can save the white balance adjustment values in W.SET. You can also use the preset values. Use the settings that suit the shooting conditions. Black balance In order to reproduce the black accurately, adjust the ratio between the three RGB primary colors. If the black balance is not adjusted properly, not only will the black be reproduced poorly, but the color tones of the entire screen will also be downgraded. It is not normally necessary to adjust the black balance, but adjustment is necessary if using the portable recorder when the ambient temperature has changed greatly. Adjusting the white balance and black balance Mode W.SET ATW P3.2K P5.6K Operation Adjustment Recording White balance adjustment is performed. Other than recording Black balance adjustment is performed after white balance adjustment. Recording Adjustment is not performed. Other than recording Black balance adjustment is performed. • When the adjustment starts, the following messages appear on the screen. Example of message during adjustment AWB ABB ACTIVE Example of message after adjustment AWB ABB OK • An error message appears on the LCD monitor screen when automatic adjustment of the white balance is not possible. Recording White balance and black balance adjustment Message when adjustment cannot be done AWB NG Adjustment is not possible at shutter speeds of 1/2 – 1/15. 1 Place a white pattern in a location with the same lighting conditions and light source as the subject and fill the whole screen with white. • Something white (a white cloth or wall) near the subject can be used instead. • Do not include bright spotlights in your shot. 2 Select the white balance mode. • Setting the white balance (Page 53) 3 While pressing the [SHIFT/EXEC] button, press for 1 second or longer. • In accordance with the mode that you selected in step 2, the white balance and black balance adjustment starts as in the following table. 45 Useful recording and shooting functions (continued) Using focus assist (FA) The center of the screen can be enlarged to make it easier to focus. 1 While pressing the [SHIFT/EXEC] button, press . The center of the screen will be enlarged by a factor of about 4 in the vertical direction and about 6 in the horizontal direction. “EXPANDED” is displayed on the screen during the expanded display. • The center of the angle of view is shifted slightly from the center of the LCD monitor screen. • This function cannot be used while the digital zoom function is in use. • Press the button again to return to the original screen. • The setting is canceled when the power is turned off. • Select [FOCUS BAR] → [ON] in the [DISPLAY SETUP] setup menu to display the focus assist bar. The length of the bar indicates whether the image is in focus. The bar extends to the far right when the image is in focus. Out of focus The bar extends to the right when the image is in focus. Temporarily switching to auto focus mode (ONE PUSH AF) Even during manual focus (Page 50), you can temporarily switch to auto focus mode to focus automatically. 1 While pressing the [SHIFT/EXEC] button, press . While the [SHIFT/EXEC] button and are pressed, the mode switches to auto focus mode and automatic focusing is performed. • Auto focus may not work properly if there is flickering. Select a shutter speed suited to the ambient light. (Page 51) • If the auto focus mode is set with any format except 60i and 60P (or 50i and 50P), controlling the focus will take slightly longer. Preventing accidental operation (KEY LOCK) The operation buttons can be temporarily disabled to prevent accidental operation. 1 While pressing the [SHIFT/EXEC] button, press the [ENTER] button for 2 seconds or longer. • All button operations are disabled. • Press the same buttons again for 2 seconds or longer to unlock. • The lock setting is canceled when the power is turned off. • While the operations are locked, (yellow) is displayed on the LCD monitor screen. Wave form monitor (WFM) During recording or shooting, an image wave form can be displayed on the LCD monitor screen. 1 While pressing the [SHIFT/EXEC] button, press . Each time is pressed, the setting changes as follows: WAVE → VECTOR → OFF → WAVE WAVE: Sets the wave form display. VECTOR: Sets the vector display. OFF: Does not display the wave form or vector. • Does not display while the focus assist function is operating. • The wave form or the vector cannot be recorded. • The setting is canceled when the power is turned off. 46 When the remote control (optional) is connected to the REMOTE jack of the portable recorder, recording and zoom operations with the remote control are available even during key lock. The LCD monitor screen can be turned off. 1 While pressing the [SHIFT/EXEC] button, press the [USER] button. • Press the same buttons again to cancel the setting. • The setting is canceled when the power is turned off. • When the LCD monitor screen is off, in addition to the buttons for turning the screen back on, the [POWER] button and [REC/ PAUSE] button can also be operated. Adjusting the recording level of the input audio (MIC LEV) The recording level of the input audio from the microphone connector can be adjusted. 1 While pressing the [SHIFT/EXEC] button, press the [AUDIO MON/ADV + ] or [AUDIO MON/ADV - ] button. AUDIO MON/ADV + : Raises the input level. AUDIO MON/ADV - : Lowers the input level. While adjusting, refer to the level display for microphone input adjustment on the LCD monitor screen. <When the AG-HCK10G camera head is connected> <When the microphone connector is connected> • Check the recording volume level prior to shooting. • The recording level is set approximately 8 dB higher than Panasonic broadcasting camerarecorders (AJ series products). • When an external microphone is connected to the microphone terminal, the input audio switches automatically to the external microphone. • When an external microphone is not connected to the microphone terminal, the input audio is selected as follows. CAM mode: Built-in microphone of the AGHCK10G camera head (optional) SDI mode: HD-SDI embedded audio signal Color bar By selecting [INT SG] → [ON] in the [RECORDING SETUP] setup menu, you can display a color bar during REC mode, which is useful when adjusting the image quality of a television or external monitor. • While the color bar is displayed, a test tone of 1 kHz∗ will be output from the headphone terminal and built-in speaker. (However, in CAM mode there is no output from the built-in speaker.) ∗ When [SYSTEM FREQ] is set to [50Hz], a test tone of 997 Hz is output. • The color bar can be recorded by pressing the [REC/PAUSE] button. • The function is not canceled even when the power is turned off. To cancel the color bar display, select [INT SG] → [OFF] in the [RECORDING SETUP] setup menu. To output the color bar from the SDI OUT terminal, select [SDI EE SEL] → [NORMAL] in the setup menu [AV OUT SETUP]. Recording Turning off the LCD monitor screen (LCD OFF) Time stamp function The date and time of recording can be recorded on the video images. Select [TIME STAMP] → [ON] in the [RECORDING SETUP] setup menu. When [TIME STAMP] is [ON], R is displayed on the LCD monitor. • R itself is not recorded on the video images. • The size and position of the date and time characters recorded on the image will vary depending on the recording format. • The size and position of the date and time characters recorded on the image in external output displays may vary from the displays on the LCD monitor. • The recorded date and time display will follow the [DATE/TIME] setting in [DISPLAY SETUP]. When [DATE/TIME] is set to [OFF], the date and time of recording are not recorded even if [TIME STAMP] is set to [ON]. • To avoid date and time displays overlapping when clips with time stamps recorded are played with this portable recorder, select [DATE/TIME] → [OFF] in the [DISPLAY SETUP] setup menu. 47 Operating the camera head The operation buttons on this portable recorder can be used to operate the camera function of the AGHCK10G camera head (optional). • Operation is not possible when a menu screen is displayed. First close the menu screen, and then perform the operation. AUDIO MON/ADV REC/ PAUSE AUDIO MON/ADV REC/ PAUSE Using the zoom function The AG-HCK10G camera head (optional) has a 12 x optical zoom function. 1 Press or . : Zoom in : Zoom out Z99 The current zoom range (Z00 to Z99) is displayed on the LCD monitor screen. • Press and hold the button to zoom at low speed, and press it 2 times in a row, then subsequently press and hold to zoom at high speed. 48 Digital zoom function The digital zoom function can be used when [D.ZOOM] in the [CAMERA SETUP] setup menu is set to something other than [OFF]. (Page 83) • The higher the zoom ratio setting, the poorer the image quality. • For all settings other than [OFF] (x 1), the current zoom ratio will be displayed on the LCD monitor screen. • The digital zoom function can only be used with the 1080/60i and 720/60P (or 1080/50i and 720/50P) recording formats. • The digital zoom setting cannot be adjusted during shooting. PRE REC Optical Image Stabilizer Record video and audio from three seconds before the time of the operation to start recording. Operation to stop recording 1 Select [O.I.S.] → [ON] in the [CAMERA (Time) Actual recording time PRE REC time 1 Select [TCG] → [FREE RUN] in the [TC/UB SETUP] setup menu. Using the setup menus (Page 29) 2 Select [PREREC MODE] → [ON] in the [RECORDING SETUP] setup menu. “P-PAUSE” will be displayed on the screen. • When recording is started while “P-PAUSE” is not displayed on the screen, normal recording is performed. • When [REC RUN] is set in [TCG] in the [TC/ UB SETUP] setup menu, the setting will be automatically changed to [FREE RUN]. SETUP] setup menu. Using the setup menus (Page 29) When the [O.I.S.] is [ON], is displayed on the LCD monitor screen. When the camera head is fixed, such as when using a tripod, set the [O.I.S.] to [OFF] for more natural images. • This function will not be as effective when the vibration is severe or when tracking a moving subject. Recording Operation to start recording Use the Optical Image Stabilizer (OIS) to reduce the effects of camera head shake when shooting by hand. 3 Press the [REC/PAUSE] button. Video and audio from approximately 3 seconds previously will be recorded. • Recording of the previous 3 seconds of video and audio may not be possible if recording is started in the following cases. · Immediately after switching from PB mode to CAM mode · Immediately after turning the power on · Immediately after setting [PREREC MODE] to [ON] · Immediately after setting TC or UB • The thumbnail for clips recorded using the PREREC function will display the image from when the [REC/PAUSE] button was pressed. • When clips that were recorded using the PREREC function are played back, the images pause momentarily during clip changeovers. (Page 97) • An index is not added to the head of the clips which were recorded using the PREREC function. 49 Operating the camera head (continued) Performing manual adjustments (CAMERA FUNCTIONS) The focus, iris, shutter speed and white balance can be manually adjusted. 1 Enable manual adjustment by setting the items in the [CAMERA SETUP] setup menu. (See table below) 2 Press the [ENTER] button to select the function. Each time you press the [ENTER] button, the functions that can be manually adjusted are displayed in order on the LCD monitor. F → I → S → W F 3 Press to adjust. ■ Function and menu settings Display on LCD monitor screen CAMERA SETUP menu Function F Focus adjustment (Page 50) I Aperture and brightness adjustments (Page 50) S Shutter speed adjustment (Page 51) W White balance setting (Page 53) Item Setting FOCUS MANUAL IRIS MANUAL IRIS AUTO2∗ or MANUAL - - ∗ AUTO2: Automatically adjusts the iris and gain according to the light source for the optimum brightness. F Adjusting the focus (manual focus) I Adjusting the aperture and brightness 1 Select [FOCUS] → [MANUAL] in the 1 Select [IRIS] → [MANUAL] in the [CAMERA 2 Press the [ENTER] button to display 2 Press the [ENTER] button to display [CAMERA SETUP] setup menu. Using the setup menus (Page 29) F on the LCD monitor screen. SETUP] setup menu. Using the setup menus (Page 29) I F I 3 Press or to adjust the focus. : Moves the focus further away : Moves the focus closer The current value is displayed on the LCD monitor screen. MF 19 • Even in auto focus mode, it is possible to move the focus temporarily. 50 on the LCD monitor screen. 3 Press or to adjust the lens aperture and brightness. : Adjusts iris and gain for more brightness : Adjusts iris and gain for less brightness 10dB F2.4 The current F value, as well as gain and shutter values, are displayed on the LCD monitor screen. S Adjusting the shutter speed 1 Select [IRIS] → [AUTO2] or [MANUAL] in the [CAMERA SETUP] setup menu. Using the setup menus (Page 29) 2 Press the [ENTER] button to display S When [SYSTEM FREQ] is set to [59.9Hz] Frame rate Shutter speed 50 Hz 60 Hz 60i 1/100 1/60 30P 1/50 1/60 24P 1/50 1/60 on the LCD monitor. When [SYSTEM FREQ] is set to [50Hz] Frame rate 3 Press or to adjust the shutter speed. : Increases the shutter speed : Reduces the shutter speed 60 Hz 50i 1/50 1/60 25P 1/50 1/60 Recording S Shutter speed 50 Hz The current value is displayed on the LCD monitor screen. 1/60 • Remember that the faster the shutter speed, the lower the sensitivity. • If [IRIS] → [AUTO2] in the [CAMERA SETUP] setup menu is selected, the aperture will open wider with higher shutter speeds and thereby reduce focal depth. • It will take longer to focus when the shutter speed has been reduced, so it is recommended that the camera head be secured to a tripod, etc. for use. • When [OTHER DISPLAY] → [ON] in the [DISPLAY SETUP] setup menu is selected, the currently set shutter speed is displayed on the LCD monitor screen. • With artificial lighting and especially fluorescent lights and mercury-vapor lamps, the luminance changes in synchronization with the power line frequency. When this frequency is 50 Hz, mutual interference will occur between the portable recorder’s vertical sync frequency (approx. 60 Hz) and the lighting frequency (50 Hz). This means that the white balance may change periodically. Before shooting in areas with artificial lighting or adjusting the white balance, set the shutter speed with reference to the following tables. (Continued on the next page) 51 Operating the camera head (continued) ■ Range of shutter speed variations When [SYSTEM FREQ] is set to [59.9Hz] With the 1080/60i or 720/60P formats SYNCRO SCAN 1/2000 1/2 1/4 1/1000 1/8 1/500 1/15 1/250 1/30 1/120 1/60 (Standard) 1/100 With the 1080/30P or 720/30P formats SYNCRO SCAN 1/2000 1/2 1/4 1/1000 1/8 1/500 1/15 1/250 1/30 1/120 1/50 (Standard) 1/60 With the 1080/24P or 720/24P formats SYNCRO SCAN 1/2000 1/2 1/3 1/1000 1/6 1/500 1/12 1/250 1/24 1/120 1/50 (Standard) 1/60 When [SYSTEM FREQ] is set to [50Hz] SYNCRO SCAN 1/2000 ■ 1/2 1/1000 1/3 1/6 1/500 Synchro scan Set the shutter speed of the synchro scan (used when shooting a television or computer monitor) in [SYNCRO SCAN] in the [CAMERA SETUP] setup menu. (Page 82) • Adjust the shutter speed to match the frequency of the television or computer monitor to minimize the horizontal noise that appears when shooting such subjects. • By switching to progressive mode you can also shoot PAL system television screens. • If a [SYNCRO SCAN] selection item is grayed out, it cannot be used with the current recording format. This function will only operate with the preset values for each recording format. The preset values for the recording formats are as follows. 52 1/12 1/250 1/25 1/120 1/50 (Standard) 1/60 When [SYSTEM FREQ] is set to [59.9Hz] 60i/60P mode: 1/60.0-1/250.0 30P mode: 1/30.0-1/250.0 24P mode: 1/24.0-1/250.0 When [SYSTEM FREQ] is set to [50Hz] 50i/50P mode: 1/50.0-1/250.0 25P mode: 1/25.0-1/250.0 • You can change the progressive mode in [REC FORMAT] in the [RECORDING SETUP] setup menu. (Page 54) W Setting the white balance 1 Press the [ENTER] button to display W on the LCD monitor. • Depending on the environment, there may be some error in the adjustment. • Adjust the white balance yourself if you need a more precise white balance. (For adjusting the white balance and black balance, see page 45.) W or to select the mode. W.SET Mode Each time you press or , the modes are displayed in order on the LCD monitor screen. Description W.SET Select to adjust the white balance and black balance to suit the shooting conditions. ATW If the ATW (Auto Tracking White) function is used to automatically analyze the shooting environment, the white balance is constantly adjusted to the optimum value. P3.2K P5.6K Recording 2 Press Uses the preset values. This is useful if you do not have time to adjust the white balance. Guide to preset values P3.2K (3200 K): halogen light P5.6K (5600 K): outdoors 53 Shooting in progressive mode Select [REC FORMAT] → [PH1080/30P] or [PH1080/24P] (or [PH1080/25P]) in the [RECORDING SETUP] setup menu to enable shooting in progressive mode. (Page 84) 30P mode: (When [SYSTEM FREQ] is set to [59.9Hz]) Shoot 30 frames a second in the progressive mode. For output and recording, the 30-frameper-second video signal is converted to a 60-field-per-second interlace. This mode gives you high quality images. 30 P A B C D E F G H I J 60 i AoAeBoBeCoCeDoDeEoEe Fo FeGoGeHoHe Io Ie Jo Je 24P mode: (When [SYSTEM FREQ] is set to [59.9Hz]) Shoot 24 frames a second in the progressive mode. The video signal will be recorded natively. However, the external output signal is converted to a 2:3 format, 60 fps interlaced signal. 24 P A B C D E F G H 60 i AoAeBoBeBoCeCoDeDoDeEoEeFoFe Fo Ge GoHe Ho He 25P mode: (When [SYSTEM FREQ] is set to [50Hz]) Shoot 25 frames a second in the progressive mode. For output and recording, the 25-frameper-second video signal is converted to 50-fieldper-second interlace. This mode gives you high quality images. 54 25 P A B C D E F G H I J 50 i AoAeBoBeCoCeDoDeEoEe Fo FeGoGeHoHe Io Ie Jo Je Note the following when shooting in progressive mode. • Set the shutter speed to 1/50 for best results. • There may be a slight delay to the start of recording when you use the 24P mode because 4 frames are recorded at a time. Clip metadata There are 2 kinds of clip metadata: the data that is recorded automatically during shooting, and the data in the metadata upload file created on the SD Memory Card which is loaded onto the portable recorder. (Loading method for clip metadata: Page 56) Description of clip metadata You can set the underlined items below by loading the metadata upload file on the SD Memory Card. All other items are set automatically during recording. GLOBAL CLIP ID: This indicates the global clip ID that shows the shooting status of the clip. USER CLIP NAME: This indicates the name of the clip that the user has set.∗1 VIDEO & AUDIO: This indicates the recorded image’s FRAME RATE, RESOLUTION, PULL DOWN system and AUDIO. ACCESS: This indicates the CREATOR (name of the person recording), CREATION DATE (recording date), LAST UPDATE DATE (date on which the data was last updated) and LAST UPDATE PERSON (the person who last updated the data). DEVICE: This indicates the MANUFACTURER (manufacturer of the equipment), SERIAL NO. (serial number of the equipment) and MODEL NAME (equipment model name: AG-HMR10). SHOOT: This indicates the SHOOTER (name of the videographer) and the PLACE NAME (name of location). LOCATION: This indicates ALTITUDE, LONGITUDE, LATITUDE, and SOURCE (information source). SCENARIO:∗2 This indicates the PROGRAM NAME, SCENE NO. and TAKE NO. NEWS 1: This indicates the REPORTER (name of the reporter) and PURPOSE (purpose of data collection). NEWS 2: This indicates the OBJECT (target of data collection). MEMO:∗3 This indicates the PERSON (name of the person who recorded the text memo) and TEXT (contents of memo). ∗1 If there is no information in the metadata upload file, consecutive five-digit numbers will be applied to the clips in the order that they were recorded, with the first clip to be recorded given the number 0. The USER CLIP NAME recording method is selectable. See page 57 for details. ∗2 When SCENARIO is to be input, you must input PROGRAM NAME. You cannot input SCENE NO. and TAKE NO. only. ∗3 When MEMO is to be input, you must input TEXT. You cannot input PERSON only. Recording You can add the video and audio systems, name of the videographer, shooting location, text memos and other information to the video data you have recorded on the SD Memory Card. This data is called the clip metadata. (Display method: Page 65) • Only printable ASCII characters can be displayed by this portable recorder. • Because there is a limit to the number of characters that can be displayed by this portable recorder, not all the data can be displayed. (This does not mean that the data which is not displayed has been deleted.) Use the AVCCAM Viewer or other program to check all the data. • Metadata can be created with AVCCAM Viewer. (Page 100) 55 Clip metadata (continued) Uploading the metadata (META DATA) You can perform any of the following operations. If necessary, perform preparations prior to the operation. Loading the metadata • Insert the SD Memory Card on which the metadata is recorded into the portable recorder. (For a description of the clip metadata, see page 55.) Selecting whether to record the metadata on the SD Memory Card Initializing the metadata inside the portable recorder Displaying the metadata inside the portable recorder 1 Press the [MODE] button to select REC mode. Operation modes (Page 28) 2 Press the [MENU] button. Using the setup menus (Page 29) 3 Press to select [META DATA], and then press the [ENTER] button or . 4 Press to select an item, and then press the [ENTER] button. 56 CARD READ: The metadata that is set on the SD Memory Card is loaded onto the portable recorder. Press the [ENTER] button to select the metadata to be loaded, select whether or not the metadata is to be loaded (YES/NO), and then press the [ENTER] button. · Up to 10 items of metadata on the SD Memory Card can be displayed, starting from the most recent creation date. · If characters other than single-byte alphanumeric characters are used in the metadata file name that is loaded, they are displayed as “∗”. RECORD: Sets whether to record the metadata that is loaded onto the portable recorder simultaneously on the SD Memory Card. Select whether or not to record (ON/OFF), and then press the [ENTER] button. The factory default setting for this mode is [OFF]. USER CLIP NAME: The USER CLIP NAME recording method is selectable. See the next item for details. CLIP COUNT RESET: Resets the COUNT value to 1. Select whether or not to reset (YES/NO), and then press the [ENTER] button. META DATA PROP: Select [YES] to display the metadata that has been recorded on the portable recorder. META INITIAL SET: Initializes the metadata that has been recorded on the portable recorder. Select whether or not to initialize (YES/NO), and then press the [ENTER] button. 5 Press the [MENU] button to close the menu. Selecting the USER CLIP NAME recording method Press the [MENU] button and select [META DATA] → [USER CLIP NAME] to select the recording method. 2 options are available: [TYPE1] and [TYPE2] USER CLIP NAME to be recorded TYPE2 Uploaded data Uploaded data + COUNT value∗ If no clip metadata has been loaded or if the setting for recording loaded clip metadata has been turned off Sequential 5-digit number, in order of shooting Sequential 5-digit number, in order of shooting ∗ The COUNT value is indicated as a 4-digit number. If clip metadata has been loaded and [USER CLIP NAME] → [TYPE2] has been selected, the COUNT value is increased by 1 each time recording is performed and a new clip is generated. The COUNT value can be reset using the following procedure. Press the [MENU] button, select [META DATA] → [CLIP COUNT RESET] → [YES], and then press the [ENTER] button. The COUNT value is reset to 1. Recording TYPE1 If clip metadata has been loaded 57 Clip playback (PB mode) 1 Press the [POWER] button to turn on the 1 power. When the [POWER] button is pressed for 2 seconds or longer, the POWER lamp (green) illuminates and the power turns on. 2 2 Press the [MODE] button to display the thumbnail screen. The portable recorder enters PB mode. • Each time you press the [MODE] button, the mode changes as follows. PB REC During PB mode, if you press the [MODE] button for 2 seconds or longer and connect the USB cable, the mode changes to PC (computer connection) mode. (Page 71) • Operation is not transferred to the PC mode when the AG-HCK10G camera head is connected. When the AG-HCK10G is connected, turn off the power, disconnect the camera cable, turn the power back on, and then proceed with the operation. AUDIO MON/ADV REC/ PAUSE 3 Press to move the cursor (yellow frame) and select the clip. Cursor 4 Press the [ENTER] button to play the clip. • Playback starts from the clip that is selected with the cursor. When the playback of the clip selected with the cursor finishes, the next clips are played in order, and when the playback of the final clip finishes, the display returns to the thumbnail screen. ■Button operations during playback Pause Press this button during playback to pause the clip. Press again to return to normal playback. Rewind Press this button during playback to scroll quickly backwards through the clip. Press during rewind to change the rewinding speed. (Approx. 5 times normal speed → approx. 15 times normal speed → approx. 5 times normal speed)∗ Press while paused to move to the previous clip. ∗ When [PB FORMAT] is set to 720/24P, the speed changes as follows: approx. 6 times normal speed → approx. 20 times normal speed → approx. 6 times normal speed. (Only when [SYSTEM FREQ] is set to [59.9Hz]) 58 Stop Press during playback to stop playback and return to the thumbnail display screen. Play Press this button to play the clip currently selected by the cursor. Fast forward Press this button during playback to scroll quickly forwards through the clip. Press during fast forward to change the fast forwarding speed. (Approx. 5 times normal speed → approx. 15 times normal speed → approx. 5 times normal speed)∗ Press while paused to move to the next clip. ∗ When [PB FORMAT] is set to 720/24P, the speed changes as follows: approx. 6 times normal speed → approx. 20 times normal speed → approx. 6 times normal speed. (Only when [SYSTEM FREQ] is set to [59.9Hz]) Thumbnail screen Video data created in one shooting session is called a “clip”. In PB mode, the clips are displayed on the LCD screen as thumbnails. (When there is a large number of clips, it will take some time for them to be displayed.) You can perform the following operations using the thumbnail screen. • Play and delete clips • Format SD Memory Cards • Add or delete indexes • Add or delete shot marks 1 2 3 4 0004 MI 12 Playback 11 10 5 6 7 8 9 (Continued on the next page) 59 Thumbnail screen (continued) 1 Thumbnail display status (Page 63) The types of clips displayed as thumbnails appear in this area. 2 Repeat playback indicator (Page 61) Displayed during repeat playback. 3 Card status display Displays the SD Memory Card status. 4 Battery remaining display (Page 24) Displays the remaining battery capacity. 5 Cursor (yellow frame) Displayed on the currently selected thumbnail. 6 Recording mode display Displays the recording mode if the clip currently selected by the cursor was recorded in PH mode. 7 Recording format display Displays the recording format of the clip currently selected by the cursor. 8 Duration display Displays the recording time of the clip currently selected by the cursor. 9 Time display (Page 63) In accordance with the [DATA DISPLAY] setting in the [THUMBNAIL SETUP] setup menu, displays one of the following: time code at start of clip recording/user information at start of clip recording/time of recording/date of recording/ date and time of recording. 10 Clip number Displayed in order of recording (up to 1000 clips). The numbers of clips that cannot be played back (such as clips of different recording formats) are displayed in red. To play clips displayed in red, set [PB FORMAT] in the [PLAY SETUP] setup menu to the same format as the recording format. (Page 61) 11 : Clip protect display Displayed on protected clips. (Page 65) 12 Indicators M : Shot mark Displayed when shot marks have been added. (Page 42) I : Index Displayed when indexes have been added. (Pages 42, 64) : Resume playback display Displayed on clips for which resume playback is set. (Page 62) 60 Playback settings (PLAY SETUP) The playback format and method can be set. Use this setting to repeatedly play back all available clips. Setting the playback format (PB FORMAT) 1 Press the [MENU] button. Set the format for playback. Using the setup menus (Page 29) 1 Press the [MENU] button. 2 Select [PLAY SETUP] → [REPEAT PLAY] → Using the setup menus (Page 29) 2 Select [PLAY SETUP] → [PB FORMAT], and then press the [ENTER] button or Repeat playback (REPEAT PLAY) . [ON]. 3 Press the [MENU] button to return to the thumbnail screen. is displayed on the LCD monitor screen. When the playback is operated, the playable clips are played back repeatedly. • Repeat playback will continue until playback is stopped. • To turn the repeat playback setting off, select [OFF] in step 2. to select the playback format, and then press the [ENTER] button. Available formats: When [SYSTEM FREQ] is set to [59.9Hz] 1080/60i (30P), 1080/24P, 720/60P (30P), 720/24P When [SYSTEM FREQ] is set to [50Hz] 1080/50i (25P), 720/50P (25P) • The initial setting is the format that was set in [REC FORMAT] in the [RECORDING SETUP] setup menu (REC mode). Playback 3 Press 4 Press the [MENU] button to return to the thumbnail screen. • Clip numbers will be displayed in black where playback is possible, and in red where playback is not possible. Even if the playback format is changed, the format set in [REC FORMAT] in the [RECORDING SETUP] setup menu will be restored when the mode is changed to REC mode. 61 Playback settings (PLAY SETUP) (continued) Resume playback (RESUME PLAY) Use this setting to play back from where the clip was previously paused. 1 Press the [MENU] button. Using the setup menus (Page 29) 2 Select [PLAY SETUP] → [RESUME PLAY] → [ON]. 3 Press the [MENU] button to return to the thumbnail screen. 4 Select a clip for playback. If playback has previously been paused, is displayed on the clip thumbnail, and the remainder of the clip will be played next time the clip is selected for playback. • To turn the resume playback setting off, select [OFF] in step 2. • This setting will be canceled if the power is turned off or if the portable recorder is switched to CAM mode. 62 Setting the skip method (SKIP MODE) Use this setting to set the operation performed when pressing or while playback is paused. 1 Press the [MENU] button. Using the setup menus (Page 29) 2 Select [PLAY SETUP] → [SKIP MODE]. 3 Select the skip method. CLIP: If or is pressed while playback is paused, the position moves to the start of the previous or next clip. CLIP & INDEX: If or is pressed while playback is paused, the position moves to the start of the previous or next clip, or to the previous or next index. 4 Press the [MENU] button to return to the thumbnail screen. Thumbnail operations You can display as thumbnails the type of clips that you want to see. You can also set in detail how you want the thumbnails to appear on the screen. 1 Press the [MENU] button. Using the setup menus (Page 29) 2 Select [THUMBNAIL SETUP], and then press the [ENTER] button or . 3 Press to select an item, and then press the [ENTER] button. INDICATOR: Set whether or not to display the indicators (ON/OFF). (Factory default setting is [ON].) Clip protect display and resume playback display will still appear even if this setting is set to [OFF]. DATA DISPLAY: Select the time display for the clips. TC: Time code UB: User information TIME: Shooting time DATE: Shooting date DATE & TIME: Shooting date and time DATE FORMAT: Select the format of the recording date and time that is displayed when [DATE] is selected in [DATA DISPLAY]. Y-M-D: year/month/day M-D-Y: month/day/year D-M-Y: day/month/year · This setting will not be reflected in CLIP PROPERTY. 4 Press the [MENU] button to return to the thumbnail screen. Playback Selecting the thumbnail display method (THUMBNAIL SETUP) THUMBNAIL MODE: Select the clips to be displayed. ALL: Display all clips. SAME FORMAT: Display clips of the same format as the format currently set in [PB FORMAT]. MARKER: Display clips with shot marks. INDEX: Display clips with indexes. 63 Thumbnail operations (continued) Deleting and protecting clips (OPERATION) Clips can be deleted or protected. 1 Press the [MENU] button. Using the setup menus (Page 29) 2 Select [OPERATION], and then press the [ENTER] button or • Protected clips cannot be deleted. • If you select [ALL CLIPS] to delete all clips from the memory, the operation may take some time to complete, depending on the size of the clips to be deleted. . INDEX: YES: Adds an index to the selected clip. 1) Select and play a clip, and press [ENTER] at the point where you want to add an index. 3 Press to select an item, and then press the [ENTER] button. DELETE: ALL CLIPS: Deletes all clips. Select whether or not to delete (YES/NO), and then press the [ENTER] button. SELECT: Deletes the selected clips. Press to select a clip, and then press the [ENTER] button to display an orange frame around the selected clip. (Repeat this operation to select multiple clips.) If you select the same clip again and press the [ENTER] button, the orange frame disappears and the selection is canceled. Press the [SHIFT/EXEC] button, select whether or not to delete (YES/NO) on the confirmation screen, and then press the [ENTER] button. NO: Returns to the previous screen. 64 2) Select [YES] on the confirmation screen, and then press the [ENTER] button. The index is added. • The point in the clip at which the index is actually added is accurate to within a range of 0.5 seconds. • To delete an index, select [INDEX] → [YES] in step 3, and then perform the following. 1) Select and play a clip, and then press to pause the clip. 2) When you press , the pointer moves to a point where an index has been added. Move the pointer to the index that you want to delete, and then press the [ENTER] button. 3) Select [YES] on the confirmation screen, and then press the [ENTER] button. NO: Returns to the previous screen. • It is not possible to add indexes to clips recorded using a consumer camcorder. • It is not possible to adjust the volume when adding or deleting indexes. CLIP PROTECT: YES: Protects the selected clips. Press to select a clip, and then press the [ENTER] button. ( mark is displayed.) • Select a protected clip to cancel the protection. ( mark disappears.) Formatting a memory card will delete all clips even if they are protected. See the next item for details. NO: Returns to the previous screen. 4 Press the [MENU] button to return to the thumbnail screen. Formatting cards/Checking clip and card information (CARD FUNCTIONS) SD Memory Cards can be formatted, and clip and SD Memory Card information can be checked. 3 Press to select an item, and then press the [ENTER] button. 1 Press the [MENU] button. Playback Using the setup menus (Page 29) 2 Select [CARD FUNCTIONS], and then press the [ENTER] button or . CARD FORMAT: Formats the SD Memory Card. Insert the card that you want to format into the portable recorder, select whether or not to format (YES/NO), and then press the [ENTER] button. • Formatting will erase all data from the card. CARD STATUS: Display SD Memory Card information. (Page 66) CLIP PROPERTY: Display information for the selected clip. (Page 66) • Press to display information for the previous or next clip. 4 Press the [MENU] button to return to the thumbnail screen. (Continued on the next page) 65 Thumbnail operations (continued) SD Memory Card information screen 2 Clip information screen 1 1 2 3 3 4 1 2 3 REMAIN: Displays the remaining SD Memory Card capacity. SD STANDARD: Displays whether or not the SD Memory Card has been formatted in the SD or SDHC standard (SUPPORTED/NOT SUPPORTED). PROTECT: Displays whether or not SD Memory Card has been write-protected. 1 2 3 4 66 Clip number Thumbnail (Thumbnail screen: Page 59) Clip information Displays the indicators that are added to the clip, and various other information. START TC: Time code value at the start of recording START UB: User information value at the start of recording DATE/TIME: Date of recording and the time at the start of recording TIME ZONE: [TIME ZONE] setting DURATION: Recording time of the clip FORMAT: Recording format Clip metadata Press the [ENTER] button while the clip information screen is displayed to display more detailed information, including video and audio formats, name of the videographer, etc. Press to check the information that you want to view. (See page 55 for a description of the clip metadata.) Useful playback functions Fast forward/rewind 1 Press 1 Press 2 Press during playback to pause the clip. or . • The display moves to the previous or next playable clip. • After moving beyond the beginning of the first clip or the end of the last clip, the display returns to the thumbnail display. Playback or during playback. The clip plays forwards or backwards at approximately 5 times∗ normal speed. • Press or during fast forward or rewind to change the fast forwarding or rewinding speed. (Approx. 5 times normal speed → approx. 15 times normal speed → approx. 5 times normal speed)∗ ∗ When [PB FORMAT] is set to 720/24P, the speed changes as follows: approx. 6 times normal speed → approx. 20 times normal speed → approx. 6 times normal speed. (Only when [SYSTEM FREQ] is set to [59.9Hz]) • If fast forward or rewind is performed consecutively for clips that have a short recording time, the playback speed may slow down. Next/previous clip To return to normal playback, press (playback). • The screen will return to the thumbnail display after the playback of the last clip is completed during fast forward playback. • The screen will play back clips, starting with the first one, after the playback of the last clip is completed during fast forward playback when in repeat play. • The screen will return to the thumbnail display after the reverse playback of the first clip is completed during rewind playback. • The screen will return to the thumbnail display after the fast reverse playback of the first clip is completed during fast reverse playback, even in repeat play. • No audio is played during fast forward or rewind playback. 67 Useful playback functions (continued) Frame-by-frame playback 1 Press during playback to pause the clip. 2 Press the [AUDIO MON/ADV] button. • Press and hold to continuously advance frame by frame. AUDIO MON/ADV Viewing images on a television or monitor You can view the playback images on a television or monitor that is connected to the HD-SDI OUT terminal or HDMI terminal of the portable recorder. 1 Connect the portable recorder to a television or monitor. (Page 70) 2 Start playback on the portable recorder. • To display the information that appears on the LCD monitor on the television or monitor, select [OUTPUT OSD] → [ON] in the [DISPLAY SETUP] setup menu. The images are advanced when the + button is pressed, and reversed when the - button is pressed, in about half-second intervals. To return to normal playback, press . Adjusting the volume 1 Press the [AUDIO MON/ADV] button during playback to adjust the volume that is output from the built-in speaker and headphone jack. AUDIO MON/ADV 68 Connecting external devices Using headphones Stereo mini plug (3.5 mm) • Sound is not output from the built-in speaker when the headphones (optional) are connected. Using the external microphone External microphone MIC IN When the external microphone (optional) is connected to the microphone terminal, the recorded sound is switched as follows. CAM mode: Microphone built into camera head → external microphone SDI mode: Sound multiplexed on the HD-SDI input signals → external microphone While color bars are displayed: 1 kHz∗ test tone → external microphone ∗ When [SYSTEM FREQ] is set to [50Hz], a test tone of 997 Hz is output. • The recording volume from the external microphone can be adjusted by pressing the [AUDIO MON/ADV] button while holding down the [SHIFT/EXEC] button. Editing Playback Stereo mini plug (3.5 mm) 69 Connecting external devices (continued) Viewing images on a television or monitor TV/monitor BNC cable (optional) Connect to the TV/ monitor terminals HDMI cable (optional) ■ When outputting video and audio signals from the portable recorder to an external device, connect to the input terminals of the external device. • We recommend Panasonic’s HDMI cable. • This product is not compatible with VIERA Link. • Signals cannot be output from both the HD-SDI OUT terminal and the HDMI terminal simultaneously. If [ON] or [DOWNCON] is selected in [SDI OUT] of the [AV OUT SETUP] setup menu, the signal is output from the HD-SDI OUT terminal, and if [OFF] (factory default mode) is selected, the signal is output from the HDMI terminal. (When HDMI connection is valid) Connecting to a computer (nonlinear editing/file transfer) USB cable (optional) Mini-B Computer For details about the conditions for computers and other information, see page 71. • Use a USB cable that is shielded and is no more than 3 meters long. 70 Nonlinear editing (PC mode) The following computer and USB conditions and precautions apply when using a USB connection. • A PC with Windows 2000, Windows XP, or Windows Vista, or a Macintosh with an Intel CPU (Intel Mac) is required. • Compatibility with USB 2.0 (High Speed, Mass Storage Class) is required (not compatible with USB 1.1). • Connect to only one computer at a time. • Operation is not possible if a hub or other device is connected between the portable recorder and computer. 1 With the camera cable disconnected, insert the SD Memory Card into the portable recorder, and then press the [POWER] button for 2 seconds or longer to turn on the power. The SDI mode screen appears. (Page 36) 2 Press the [MODE] button to select PB mode. The thumbnail screen is displayed. 3 Press the [MODE] button for 2 seconds or longer. “CHECK USB CABLE.” is displayed. Connect the portable recorder to the computer with a USB cable. If the connection is performed correctly, “PC CONNECT” is displayed. Turn on the power of the computer before connecting it. • Connect or disconnect the USB cable in PC mode. 4 Perform nonlinear editing on the computer. The contents of the SD Memory Card will appear as a removable disk icon in My Computer or on the desktop of the computer. (Page 100) (Example) Windows Removable disk (E:) (Example) Macintosh NO NAME • When copying files from the portable recorder to a computer, be very careful not to accidentally overwrite files. • For details, see the instructions of your computer’s editing software. • When changing the card, always ensure that the SD memory card access lamp is not flashing and that the card is not currently being accessed. • Operations cannot be performed on the portable recorder while in PC mode. • The SD Memory Card cannot be accessed while the card slot cover is open. • For AG-HMR10E only: Data for which non-linear editing has been performed cannot be re-written back from a computer to an SD Memory Card inserted in the recorder. 5 End PC mode. Make sure that the SD Memory Card is not being accessed (the SD Memory Card access lamp is not flashing), and then remove the USB cable. To turn off the power: After removing the USB cable, press the [POWER] button for 2 seconds or longer. To change to PB mode: After removing the USB cable, press the [MODE] button for 2 seconds or longer. Editing Nonlinear editing of video data on SD Memory Cards can be performed by connecting the portable recorder to an editing computer with a USB cable. (Connection: Page 70) Use a sufficiently charged battery or the AC adapter. • Operation is not transferred to the PC mode when the AG-HCK10G camera head is connected. When the AG-HCK10G is connected, turn off the power, disconnect the camera cable, turn the power back on, and then proceed with the operation. • If the portable recorder is not correctly recognized by the computer, one of the following methods may provide a solution. · Turn the power of the portable recorder and the computer off and back on again. · Remove the SD Memory Card from the portable recorder and then reinsert it. · Connect to a different USB terminal on the computer. • Always perform “safe hardware removal” when disconnecting the cable. 71 Screen displays Regular displays For details on the safety zone, see 33. (Page 75) 2 1 3 5 7 4 6 8 9 10 11 12 15 31 30 29 28 TC 12 : 34 : 56 . 00 SDI 112 min P – REC D10X PH 1080 60 26 25 24 P3.2 K 18dB EXPANDED 23 ALC R 24P C H C H 1 2 22 MARK OFF OCT 10 2009 17 : 20 : 00 MF 69 1 / 60 SPOT F F2.1 Z99 13 14 16 17 18 1 Time code display (Page 43) When the COUNTER function is assigned to the [USER] button, each time you press the [USER] button, the display switches to the following data (or no indication). • There is no output to external devices. 0 : 00 . 00/CLIP 0 : 00 . 00 Counter value You can switch the counter display by selecting [REC COUNTER] → [TOTAL] or [CLIP] in the [DISPLAY SETUP] setup menu. · 0 : 00 . 00 (When [TOTAL] is selected): Counts (displays) the recording time continuously. · CLIP 0 : 00 . 00 (When [CLIP] is selected): Counts (displays) the recording time for each clip. The counter display in PB mode is set automatically to CLIP to count (display) the playback (recording) time for each clip. TC 12 : 34 : 56 . 01 Time code · When the time code value cannot be loaded correctly from the SD Memory Card, [TC∗] is displayed. UB 12 34 56 78 User information · When user information cannot be loaded correctly from the SD Memory Card, [UB∗] is displayed. 2 Media information display Displays basic information about the inserted SD Memory Card. : Recording possible : Card is write-protected 72 27 120 min VOLUME [ _ 21 19 / 20 ] [+] 32 : Recording not possible : Card is full · Recording may be possible in some cases even when this icon is displayed. · Depending on the memory size and type of the SD Memory Card used, this icon may not be displayed even when the card’s memory becomes full during recording and the recording is stopped. : Playback-only SD Memory Cards already containing 1,000 or more clips can be used for playback only. : Accessing card : No card inserted 3 Media capacity display Displays the remaining capacity for the recording frame rate set in [REC FORMAT] in the [RECORDING SETUP] setup menu. Not displayed during PB mode. • The time displayed is a guideline only. • You can switch between displaying and not displaying this information by selecting [CARD & BATTERY] → [ON] or [OFF] in the [DISPLAY SETUP] setup menu. 4 Digital zoom ratio display (In CAM mode) Displays the digital zoom ratio. D2X: 2 x zoom D5X: 5 x zoom D10X: 10 x zoom 5 Recording format display (Page 84) Displays the format that was set when the clip was recorded. • You can switch between displaying and not displaying this information by selecting [OTHER DISPLAY] → [ON] or [OFF] in the [DISPLAY SETUP] setup menu. 12 Frame rate display Displays the recording frame rate. Not displayed when set to 1080/60i (or 1080/50i). • You can switch between displaying and not displaying this information by selecting [OTHER DISPLAY] → [ON] or [OFF] in the [DISPLAY SETUP] setup menu. 6 System frequency display (Page 92) 60 : 59.94 Hz 13 Shutter speed display (In CAM mode) Displays the shutter speed. • You can switch between displaying and not displaying this information by selecting [OTHER DISPLAY] → [ON] or [OFF] in the [DISPLAY SETUP] setup menu. 7 Information display Displays the following information. • Performance of the auto white balance or the auto black balance (In CAM mode: Page 45) • Warning (Page 76) • AWB error message (AWB NG) (In CAM mode) 8 Focus assist display (In CAM mode) Displayed when focus assist is used. (Page 46) • There is no output to external devices. 9 Microphone level automatic control display Displayed when [MIC ALC] → [ON] is set in the [RECORDING SETUP] setup menu. • You can switch between displaying and not displaying this information by selecting [OTHER DISPLAY] → [ON] or [OFF] in the [DISPLAY SETUP] setup menu. 10 Time stamp display (Page 47) 11 Date and time display Month: JAN (January), FEB (February), MAR (March), APR (April), MAY (May), JUN (June), JUL (July), AUG (August), SEP (September), OCT (October), NOV (November), DEC (December) Day of the month Year: 2001 - 2039 Hours Minutes Seconds mmm dd yyyy hh:mm:ss 14 Audio level meter display Displays the input level during recording or recording standby, and the level of the audio that is playing during playback. • You can switch between displaying and not displaying this information by selecting [LEVEL METER] → [ON] or [OFF] in the [DISPLAY SETUP] setup menu. • There is no output to external devices. 15 Focus bar display Displayed when [FOCUS BAR] → [ON] in the [DISPLAY SETUP] setup menu is selected. • The bar extends toward the right when the subject is brought into focus. 16 Camera functions display (In CAM mode: Page 50) When the [ENTER] button is pressed, the selected camera shooting function is displayed. F : Focus adjustment I : (Iris) Aperture and brightness adjustments S : Shutter speed adjustment W : White balance setting 17 Auto iris control display (In CAM mode) STD: Standard auto-iris control SPOT: Auto iris control for spotlight (Page 41) BACK: Auto iris control for backlight compensation (Page 41) • You can switch between displaying and not displaying this information by selecting [OTHER DISPLAY] → [ON] or [OFF] in the [DISPLAY SETUP] setup menu. Displays 50 : 50 Hz • You can switch between displaying and not displaying this information by selecting [OTHER DISPLAY] → [ON] or [OFF] in the [DISPLAY SETUP] setup menu. 18 Iris display (In CAM mode: Page 50) Displays the F value. • You can switch between displaying and not displaying this information by selecting [OTHER DISPLAY] → [ON] or [OFF] in the [DISPLAY SETUP] setup menu. (Continued on the next page) 73 Screen displays (continued) 19 Zoom position display (In CAM mode: Page 48) Displays the zoom position with Z00 (maximum wide-angle) - Z99 (maximum zoom). • You can switch between displaying and not displaying this information by selecting [ZOOM & FOCUS] → [ON] or [OFF] in the [DISPLAY SETUP] setup menu. 20 SDI through output display (In SDI mode: Page 87) When [SDI EE SEL] → [THROUGH] is selected in the [AV OUT SETUP] setup menu, “THROUGH” is displayed. • There is no output to external devices. 21 Focus control information display (In CAM mode: Pages 50, 83) Displays the focus control information with 99 - 00. In the auto focus mode, AF is displayed, and in the manual focus mode, MF is displayed. When the macro control function is operating, the black and white of AF or MF are displayed in reverse. 95 (Focal distance: infinity) : 00 (Focal distance: approx. 5 cm) • Depending on the zoom position, the macro range may not be enabled. Also, depending on the zoom position, the lower limit value of the macro range may be different. • You can switch between displaying and not displaying this information by selecting [ZOOM & FOCUS] → [ON] or [OFF] in the [DISPLAY SETUP] setup menu. 22 Index/shot mark recording display (Page 42) MARK ON: Displayed when a shot mark is added. MARK OFF: Displayed when a shot mark is canceled. INDEX: Displayed when an index is added. • “INVALID” is displayed if an index or shot mark cannot be added. 23 Gain display (In CAM mode) Displays the current gain value. • You can switch between displaying and not displaying this information by selecting [OTHER DISPLAY] → [ON] or [OFF] in the [DISPLAY SETUP] setup menu. 74 24 AWB information display (In CAM mode: Pages 41, 53) Displays information for white balance. ATW: When ATW is set P3.2K/P5.6K: When preset is used W.SET: When white balance is adjustable LOCK: When ATW is locked • You can switch between displaying and not displaying this information by selecting [OTHER DISPLAY] → [ON] or [OFF] in the [DISPLAY SETUP] setup menu. 25 Optical Image Stabilizer display (In CAM mode: Page 49) Displayed when the Optical Image Stabilizer is [ON]. • You can switch between displaying and not displaying this information by selecting [OTHER DISPLAY] → [ON] or [OFF] in the [DISPLAY SETUP] setup menu. 26 Key lock display (Page 46) Displayed when the operation buttons are disabled. • When the remote control (optional) is connected to the REMOTE jack of the portable recorder, recording and zoom operations with the remote control are available even during key lock. 27 Remaining battery capacity display When using Panasonic-manufactured batteries that are compatible with the portable recorder, the remaining battery capacity is displayed in minutes. The time remaining is displayed after a brief pause. • As the battery capacity decreases, the display changes as follows: → → → → . is displayed in red when less than 3 minutes are remaining, and flashes when the battery has run out. • The remaining battery capacity may not be displayed correctly when the battery is used in high or low temperatures, or when it has not been used for a long time. To ensure that the remaining battery capacity is displayed correctly, use a fully-charged battery until it runs out, and then charge the battery again. (Even if you do this, the remaining battery capacity may still not be displayed correctly if the battery has been used for long periods in high or low temperatures, or if the battery has been recharged a large number of times.) 28 Repeat playback display (In PB mode: Page 61) Displayed when [REPEAT PLAY] → [ON] in the [PLAY SETUP] setup menu is selected. 29 Operation status display (In REC mode) REC: Recording PAUSE (green): Recording standby PAUSE (red): Recording paused • Displayed when an error occurs in the input signal during recording. • When the input signal returns to normal, the recording restarts. • When the [REC/PAUSE] button is pressed, the display changes to green. CHK: REC CHECK in progress (In PB mode) : Playback : Playback paused INDEX [ ]:Playback paused at index position ( ): Frame-by-frame playback (Frame-by-frame reverse playback) ( ): Next clip (Previous clip) ( ): Fast forward playback (Approximately 5 times the speed∗)(Rewind playback (Approximately 5 times the speed∗)) ∗ Approximately 6 times normal speed when the [PB FORMAT] is set to 720/24P. ( ): Fast forward playback (Approximately 15 times the speed∗) (Rewind playback (Approximately 15 times the speed∗)) ∗ Approximately 20 times normal speed when the [PB FORMAT] is set to 720/24P. ( ): Paused in final scene (paused in initial scene) 30 Input signal display SDI: Displayed when in SDI mode. • The display flashes when recording cannot be performed, such as when the input signal and recording format are different. CAM: Displayed when in CAM mode. • Flashes if the camera head has an abnormality, such as a malfunction or broken cable. INT: Displayed when [INT SG] → [ON] in the [RECORDING SETUP] setup menu is selected. (Page 84) • You can switch between displaying and not displaying this information by selecting [OTHER DISPLAY] → [ON] or [OFF] in the [DISPLAY SETUP] setup menu. 31 Recording function display P-: Displayed when PRE REC is set. (In CAM mode: Page 49) A-: Displayed when [AUTO REC] in the [RECORDING SETUP] setup menu is set to something other than [OFF]. (In SDI mode: Page 84) 32 Audio output adjustment level display (Page 68)/Microphone input adjustment level display (Page 47) When the [AUDIO MON/ADV] button is pressed, the sound volume output from the built-in speaker and headphone jack is displayed. During input audio level adjustment, “I.MIC” or “E.MIC” is displayed instead of “VOLUME”. 33 Safety zone The range is displayed in accordance with the [SAFETY ZONE] (Page 88) setting in [DISPLAY SETUP]. When [4:3] is selected: This displays the positions for 4:3 cropping. Displays • The remaining battery capacity display is a guideline and may change according to usage conditions. • The remaining battery capacity display will momentarily disappear when switching between modes or changing the LCD brightness, because the capacity is recalculated at these times. • Not displayed when using the AC adapter. • You can switch between displaying and not displaying this information by selecting [CARD & BATTERY] → [ON] or [OFF] in the [DISPLAY SETUP] setup menu. When [90%] is selected: This indicates the range (90 %) that can be displayed by an ordinary home-use television. • When “EXPANDED” is displayed because the focus assist function of CAM mode is being used, the safety zone is not displayed on the LCD monitor screen. (For using focus assist, see page 46.) 75 Screen displays (continued) Main warning displays The main warning displays that appear on the LCD monitor screen are listed below. If a warning display is not listed here, check it carefully when it is displayed. ■C CANNOT BE USED DUE TO INCOMPATIBLE DATA. Cannot be used because the data standard is different. • The format of the SD Memory Card does not match the [SYSTEM FREQ] setting. CANNOT DELETE. Deletion is not possible. CANNOT SET PRE-REC, CARD CAPACITY TOO LOW. PRE REC cannot be set because the remaining card capacity is too low. CARD DOOR OPENED. The card door is open. CARD ERROR. PLEASE REFORMAT. Formatting has failed. The card needs to be reformatted. CANNOT DELETE WITH THIS BUTTON Deletion is not possible with this button. CANNOT OPERATE. FAN MOTOR IS STOP. PLEASE TURN OFF. • Displayed when an abnormality is detected in the cooling fan of the camera head. CANNOT OPERATE. TEMPERATURE IS HIGH. PLEASE TURN OFF AND WAIT A WHILE. • Displayed when an abnormally high temperature is detected in the camera head. CANNOT PLAY. Playback is not possible. CANNOT PLAY WITH THIS BUTTON CARD FULL. The card is full. CHECK CARD. Check the card. CHECK USB CABLE. Connect a PC. CONTROL DATA ERROR HAS BEEN DETECTED. An error has been detected in the control information. ■D DISCONNECT USB CABLE. When switching from one mode to another, disconnect the USB cable. Playback is not possible. CANNOT RECORD PH MODE AND HA MODE INTO THIS CARD. Recording on this card is not possible in PH mode or HA mode. CANNOT RECORD. THE NUMBER OF CLIPS HAS EXCEEDED THE MAXIMUM LIMIT. The maximum number of clips has been reached and no further clips can be recorded. CANNOT SET THE NUMBER OF INDEXES HAS EXCEEDED THE MAXIMUM LIMIT. No further indexes can be set because the number of indexes will exceed the maximum limit. ■I INCOMPATIBLE CARD. PLEASE CHECK CARD. Recording may not be successful with this card. Check the card. INVALID KEY INPUT • Displayed when a button is operated during key lock. (Page 46) ■N NO CARD No card is inserted. NOW ACCESSING. PLEASE DO NOT REMOVE CARD. Card is currently being accessed. Do not remove the card. 76 ■R ■W REC STOPPED. NOW WRITING. Video recording has been stopped. Data is now being written onto the card. REPAIR CLIP? Do you want to repair clips now? REC WARNING IRREGULAR FRM SIG. • Displayed when an abnormality is detected in the signal that is input to the portable recorder when recording SDI input. Recording resumes when the input signal returns to normal. “Resumption of recording” (warning display) can be canceled by pressing the [REC/PAUSE] button. WRITE PROTECT The card is write-protected. Error displays The following messages are displayed when an error occurs in the portable recorder or the SD Memory Card. If the problem is not solved by switching the power off and back on again, either change the card in accordance with the instructions displayed, or consult the place of purchase. ■C CANNOT RECORD ■S Displayed when an error has occurred during recording. Do you want to format the SD Memory Card now? Yes/No ■R REC WARNING Displayed when an error has occurred during recording. Start the recording again. If the message appears again, consult the place of purchase. • Switch the power off if the message continues to appear. Try inserting a different SD Memory Card if the message appears again after restarting recording. SDI INPUT ERROR. (OTHER FORMAT) • Displayed when the format of the SDI input signal is different from the recording format of the portable recorder. SET DATE AND TIME Set the clock. ■T THE CLIP IS PROTECTED. PLEASE CANCEL PROTECTION. The clip is protected. Cancel the protection. THE RECORDING IS STOPPED (OVER THE LIMITATION) The recording will stop. (Continuous recording for 12 hours) THE TC MODE IS CHANGED TO "NDF" NDF is selected as the TC mode setting. (Displayed when [SYSTEM FREQ] is set to [59.9Hz]) THIS BATTERY CANNOT BE USED. The battery currently inserted into the portable recorder cannot be used. THIS CARD CANNOT RECORD IN VIDEO MODE. The card cannot be used for video recording. THUMBNAIL DATA ERROR IS DETECTED. An error has been detected in the thumbnail information. ■U UNABLE TO FORMAT. The card cannot be formatted. ■S SYSTEM ERROR TURN POWER OFF Displayed when an error has occurred in the system. Switch the power off and back on again. • If this error is displayed when accessing the SD Memory Card, such as when deleting a clip, the SD Memory Card may be damaged. Replace it with a new SD Memory Card. • If this error is displayed when repairing the SD Memory Card, use the AVCCAM Restorer content repair software. (Page 34) • When the AG-HCK10G camera head is connected, displayed when the camera cable is removed with the power on. First turn off the power, then remove the camera cable. Displays SD CARD FORMAT? YES NO ■ When the camera head is connected When the AG-HCK10G camera head (optional) is connected and recording is in progress, displayed when an abnormality is detected. Turn the power on again. FOCUS NG TURN POWER OFF (error in focus operation) PSD NG TURN POWER OFF (error in camera shaking detection) ZOOM NG TURN POWER OFF (error in zoom motor) 77 Screen displays (continued) Selecting the display items The following items can be displayed on the LCD monitor screen by setting them in [OTHER DISPLAY] in the [DISPLAY SETUP] setup menu (Page 88). No. Display item Operation modes SDI CAM PB Display can be switched on/ off in [OTHER DISPLAY] 1 Time code display - 2 Media information display - 3 Media capacity display 4 Digital zoom ratio display 5 Recording format display 6 System frequency display 7 Information display 8 Focus assist display 9 Microphone level automatic control display 10 Time stamp display 11 Date and time display 12 Frame rate display∗ 13 Shutter speed display 14 Audio level meter display 15 Focus bar display 16 Camera functions display 17 Auto iris control display 18 Iris display 19 Zoom position display 20 SDI through output display 21 Focus control information display 22 Index/shot mark recording display 23 Gain display 24 AWB information display 25 Optical Image Stabilizer display 26 Key lock display 27 Remaining battery capacity display 28 Repeat playback display 29 Operation status display 30 Input signal display 31 Recording function display Audio output adjustment level display/ Microphone input adjustment level display Safety zone 32 33 × × × × × × × × - □ □ - □ - × × × □ □ - × × × × × × × × × × × × × × × × × × × × × × - □ □ - □ □ □ - × × - × × □ - × × - : Displayed ×: Not displayed -: Displayed depending on other settings □: Can be switched ∗ Not displayed when set to 1080/60i (or 1080/50i). 78 Recording and output format compatibility list The recording and output formats are selected as shown below in accordance with the settings in the setup menu. ■ SDI input signal and SDI output/HDMI output list SDI input signal and recording format setting Match, or AG-HCK10G is connected [SDI OUT] item setting HD-SDI OUT terminal output ON HD-SDI output (Same as recording format) DOWNCON∗ SD-SDI OFF Not output ON Do not match DOWNCON Not output OFF HDMI terminal output Not output Depends on [HDMI OUT SEL] setting Not output BLACK ∗ When [SDI EE SEL] → [THROUGH] is selected in the [AV OUT SETUP] setup menu, the input signal is output unchanged. ■ HDMI output format Recording format [HDMI OUT SEL] item setting Resolution of connected monitor HDMI terminal output 1080P AUTO 720P 1080i 1080i 480P/576P 480/576P 1080P 1080i FIX 720P 1080i 1080i 480P 1080P 480P/576P 720P 1080i 480/576P 1080P AUTO 720P 720P 1080i 1080i 480P/576P 480P/576P Displays 480P/576P 1080P 720P FIX 720P 1080i 720P 480P/576P 1080P 480P/576P 720P 1080i 480P/576P 480P/576P 79 Setup menu structure Recording (REC) mode menu <SDI mode> (during SDI input) REC MENU RECORDING SETUP (Page 84) REC FORMAT AUTO REC TIME STAMP MIC ALC INT SG TC/UB SETUP (Page 86) TC MODE TCG SDI REGEN TC PRESET UB PRESET AV OUT SETUP (Page 87) SDI OUT HDMI OUT SEL SDI EDH SDI EE SEL DOWNCON MODE REC COUNTER OUTPUT OSD DATE/TIME LEVEL METER CARD & BATTERY OTHER DISPLAY LCD BACKLIGHT LCD DTL LCD SET CARD FORMAT CARD STATUS CARD READ RECORD USER CLIP NAME CLIP COUNT RESET META DATA PROP META INITIAL SET DISPLAY SETUP (Page 88) CARD FUNCTIONS (Page 89) META DATA (Page 89) OTHER FUNCTIONS (Page 91) USER CLOCK SET TIME ZONE POWER SAVE SYSTEM FREQ SYSTEM INFO MENU INIT OPERATION LCD OPERATION <CAM mode> (When the AG-HCK10G camera head (optional) is connected) REC MENU CAMERA SETUP (Page 82) 80 RECORDING SETUP (Page 84) REC FORMAT PREREC MODE TIME STAMP MIC ALC INT SG TC/UB SETUP (Page 86) TC MODE TCG TC PRESET UB PRESET SYNCRO SCAN DETAIL LEVEL V DETAIL LEVEL DETAIL CORING CHROMA LEVEL CHROMA PHASE COLOR TEMP MASTER PED A.IRIS LEVEL DRS GAMMA KNEE MATRIX SKIN TONE DTL O.I.S. IRIS FOCUS D.ZOOM Recording (REC) mode menu (continued) AV OUT SETUP (Page 87) SDI OUT HDMI OUT SEL SDI EDH DOWNCON MODE HP MODE DISPLAY SETUP (Page 88) ZEBRA SAFETY ZONE FOCUS BAR REC COUNTER OUTPUT OSD DATE/TIME LEVEL METER ZOOM & FOCUS CARD & BATTERY OTHER DISPLAY LCD BACKLIGHT LCD DTL LCD SET CARD FUNCTIONS (Page 89) CARD FORMAT CARD STATUS META DATA (Page 89) CARD READ RECORD USER CLIP NAME CLIP COUNT RESET META DATA PROP META INITIAL SET USER CLOCK SET TIME ZONE POWER SAVE SYSTEM FREQ SYSTEM INFO MENU INIT OPERATION LCD OPERATION CAMERA OPERATION∗ ∗ Only displayed when the AG-HCK10G (optional) is connected OTHER FUNCTIONS (Page 91) Playback (PB) mode menu PB MENU PLAY SETUP (Page 90) THUMBNAIL MODE INDICATOR DATA DISPLAY DATE FORMAT DELETE INDEX CLIP PROTECT OPERATION (Page 91) AV OUT SETUP (Page 87) SDI OUT HDMI OUT SEL SDI EDH DOWNCON MODE DISPLAY SETUP (Page 88) CARD FUNCTIONS (Page 89) OTHER FUNCTIONS (Page 91) OUTPUT OSD DATE/TIME LEVEL METER CARD & BATTERY OTHER DISPLAY LCD BACKLIGHT LCD SET Menu THUMBNAIL SETUP (Page 90) PB FORMAT REPEAT PLAY RESUME PLAY SKIP MODE CARD FORMAT CARD STATUS CLIP PROPERTY USER CLOCK SET TIME ZONE SYSTEM INFO OPERATION LCD OPERATION CAMERA OPERATION∗ ∗ Only displayed when the AG-HCK10G (optional) is connected 81 Setup menu list When the [SYSTEM FREQ] (Page 92) setting in [OTHER FUNCTIONS] is changed, the [SYNCRO SCAN] (Page 82), [REC FORMAT] (Page 84) and [HDMI OUT SEL] (Page 87) settings are changed to the factory default. CAMERA SETUP Item SYNCRO SCAN Display mode CAM Description of settings Adjusts the synchro scan shutter speed used for shooting images on a TV screen, etc. When or is pressed and held, the settings change at a faster rate. When [SYSTEM FREQ] is set to [59.9Hz] • 60P/60i: 1/60.0...1/250.0 (Factory default setting is 1/60.0) • 30P: 1/30.0…1/48.0…1/250.0 • 24P: 1/24.0…1/48.0…1/250.0 When [SYSTEM FREQ] is set to [50Hz] • 50P/50i: 1/50.0...1/250.0 (Factory default setting is 1/50.0) • 25P: 1/25.0…1/48.0…1/250.0 DETAIL LEVEL CAM Adjusts the level of the image outline correction (in the horizontal and vertical directions). -7…0…+7 V DETAIL LEVEL CAM Adjusts the level of outline correction in the vertical direction. -7…0…+7 DETAIL CORING CAM Adjusts the level of noise reduction for the detail signal. -7…0…+7 Set to – for a clearer image. The noise will increase slightly. Set to + to reduce noise. CHROMA LEVEL CAM Adjusts the chroma level. -7…0…+7 CHROMA PHASE CAM Makes fine adjustments to the chroma phase. -7…0…+7 COLOR TEMP CAM Makes fine adjustments to the color temperature. -7…0…+7 MASTER PED CAM Adjusts the master pedestal (black level of the image) that is used as the basis for images. -15…0…+15 A.IRIS LEVEL CAM Sets the desired auto iris level. -10…0…+10 DRS CAM Sets the DRS (Dynamic Range Stretcher) function. The dynamic range can be expanded by compressing the level of the video signals in high-brightness areas where overexposure occurs during normal shooting. OFF, 1, 2, 3 • The higher the setting, the higher the compression level of the high-brightness areas. • The higher the setting, the greater the noise in the darker areas. indicates the factory default setting. 82 CAMERA SETUP (continued) GAMMA Display mode CAM KNEE CAM To avoid overexposure, sets the compression level (knee point) of the high intensity video signals received through the image sensor. AUTO: Sets the level automatically according to the received signals. LOW: Low setting (Compression starts at approx. 80 %) MID: Medium setting (Compression starts at approx. 90 %) HIGH: High setting (Compression starts at approx. 100 %) • Not available when a DRS value is set, or when [GAMMA] is set to [CINE-LIKE D] or [CINE-LIKE V]. MATRIX CAM Selects the matrix table suitable for the desired color expression during shooting. Suitable for shooting in the open air or under a halogen lamp. NORM1: NORM2: Suitable for brighter colors than the [NORM1] mode. FLUO: Suitable for shooting under fluorescent light indoors. CINE-LIKE: Suitable for cinema-like images. SKIN TONE DTL CAM Adjusts the skin tone detail. Select [ON] to reduce the skin tone detail and soften the skin tone. ON OFF O.I.S. CAM Selects whether to use the Optical Image Stabilizer (OIS). ON: Uses Optical Image Stabilizer. OFF: Does not use Optical Image Stabilizer. IRIS CAM Selects the adjustment method for the iris function. AUTO1: Automatically adjusts the iris, gain and shutter speed according to the light source for the optimum brightness. AUTO2: Automatically adjusts the iris and gain according to the light source for the optimum brightness. MANUAL: Enables manual adjustment. FOCUS CAM Selects the adjustment method for the focus function. AUTO: Focuses automatically. MANUAL: Enables manual adjustment. D.ZOOM CAM Sets the digital zoom. OFF: Does not use digital zoom. ×2: Uses × 2 digital zoom. ×5: Uses × 5 digital zoom. ×10: Uses × 10 digital zoom. Description of settings Selects the gamma curve. HD NORM: This gamma setting is suitable for HD shooting. LOW: Makes a mellow image using a gamma curve that has a gentle incline in the low-brightness area. The contrast sharpens. SD NORM: This is the normal video setting, continued from the DVX100 series. Expands the tone of dark parts and makes a brighter image using a HIGH: gamma curve that has a sharp incline in the low-brightness area. The contrast softens. B.PRESS: Makes the contrast sharper than LOW. CINE-LIKE D: Uses a gamma curve that is designed to create cinema-like images. CINE-LIKE V: Uses a gamma curve that is designed to create cinema-like images with emphasized contrast. • When you select [CINE-LIKE D] or [CINE-LIKE V], for optimal results, we recommend setting the lens aperture lower than the normal image level (approximately 1/2). Menu Item indicates the factory default setting. 83 Setup menu list (continued) RECORDING SETUP The content selected under [RECORDING SETUP] is set for each mode individually. Item REC FORMAT Display mode SDI/CAM Description of settings Selects the recording format. When [SYSTEM FREQ] is set to [59.9Hz] PH 1080/60i PH 1080/30P∗ PH 1080/24P∗ PH 720/60P PH 720/30P∗ PH 720/24P∗ HA 1080/60i HG 1080/60i HE 1080/60i When [SYSTEM FREQ] is set to [50Hz] PH 1080/50i PH 1080/25P∗ PH 720/50P PH 720/25P∗ HA 1080/50i HG 1080/50i HE 1080/50i ∗ Only available in CAM mode. • PH 1080/24P and PH 720/24P represent native recording. PREREC MODE CAM Selects whether to use the PRE REC function. (Page 49) ON OFF • When [ON] is selected, [TCG] in the [TC/UB SETUP] setup menu is set to [FREE RUN]. AUTO REC SDI Selects whether to record and stop automatically in accordance with the signal input from a camera-recorder that is connected to the HD-SDI terminal. OFF: Does not record or stop automatically. TYPE1: Records and stops automatically in accordance with the recording mark in the LTC information that is added to HD-SDI. TYPE2: Records and stops automatically in accordance with the recording mark in the S-VITC information that is added to HD-SDI. TYPE3: Sets when using a camera-recorder that is not manufactured by Panasonic. • For details on whether to select TYPE1 or TYPE2, see “Recording formats and recording marks of Panasonic camera-recorders”. (Page 85) • See the following web site for devices that have confirmed compatibility with TYPE3. http://panasonic.biz/sav/autorec_e • The input and recording may not be synchronized at such times as when the recording/stop interval is too short (1 second or less) or when the input signals are disturbed. • When a setting other than [OFF] is selected, the recorder’s power must be turned on, and the camera recorder must be connected in the recording standby mode. TIME STAMP SDI/CAM Sets whether date and time information is superimposed over recorded images. ON: Superimposes the information that is set in [DATE/TIME]. OFF: Does not superimpose the information that is set in [DATE/TIME]. MIC ALC SDI/CAM Selects whether to automatically control the microphone level which is input from the microphone. ON OFF Set to [ON] to reduce audio distortion at high input levels. To adjust the recording level of audio signals (not related to the settings of this item), press the [AUDIO MON/ADV] button while pressing the [SHIFT/EXEC] button. INT SG SDI/CAM Switches the recording signal to the internal signal. ON: Internal color bar OFF: External input signal indicates the factory default setting. 84 RECORDING SETUP (continued) Recording formats and recording marks of Panasonic camera-recorders Model Recording format AJ-HDC27F, H 720/24p over 60p AJ-HDX400, A 1080/59.94i AJ-HDX400E -∗ 1080/25p over 50i -∗ 720/59.94p TYPE1 720/23.98p over 59.94p TYPE1 720/29.97p over 59.94p TYPE1 -∗ 1080/23.98p over 59.94i 1080/29.97p over 59.94i 1080/50i 1080/25p over 50i AJ-HPX2100 AJ-HPX3000 AG-HPX555 AJ-HPX2700 AJ-HPX3700 AG-HPX175 AG-HPX305 TYPE1 -∗ 1080/50i 1080/59.94i AJ-HDX900 Recording mark type Remarks Switching is possible between TYPE1 and TYPE2. For details on operation, see the operating instructions for the Panasonic camerarecorder. TYPE2 -∗ -∗ -∗ 720/50p TYPE1 720/25p over 50p TYPE1 720p TYPE1, 2 1080i TYPE2 720p 1080i TYPE1, 2 - Menu ∗ In the initial setting, the recording mark is not superimposed onto the HD-SDI signal. If the UB (LTC) or VITC (S-VITC) of the connected camera recorder is set to the frame rate, it will be superimposed on the HD-SDI signal. For details, see the Panasonic camera recorder user’s manual. • If the recording format is 1080i and recording mark type is set to [TYPE1], set [UB MODE] to [FR] (frame rate) in the output device menu settings. (Initial value is [FR]) 85 Setup menu list (continued) TC/UB SETUP The content selected under [TC/UB SETUP] is set for each mode individually. Item TC MODE (Not displayed when [SYSTEM FREQ] is set to [50Hz]) Display mode SDI/CAM Description of settings Selects the time code correction mode when the time code of the internal time code generator is recorded. DF: Uses the drop frame mode. NDF: Uses the non-drop frame mode. • [TC MODE] is automatically set to [NDF] when the recording frame rate of the recording format is set to 24P. (Only when [SYSTEM FREQ] is set to [59.9Hz]) TCG SDI/CAM Sets the operation mode in which the time code of the internal time code generator is advanced. FREE RUN: The time code is advanced regardless of the operation mode. A slight time error may occur when switching to PB mode if the frame rate is set to 24P. (Only when [SYSTEM FREQ] is set to [59.9Hz]) REC RUN: The time code is advanced when shooting. • When [PREREC MODE] → [ON] in the [RECORDING SETUP] setup menu is selected, [FREE RUN] is set automatically. SDI REGEN SDI Selects the TC and UB values that are recorded. ON: Records the values in the S-LTC range of the HD-SDI input. OFF: Records the internal TC and UB. When [ON] is set, the following applies. • The [TC MODE], [TCG], [TC PRESET] and [UB PRESET] settings cannot be changed. • When TC data has been received from the HD-SDI input signals, the black and white of the characters used to display TC or UB are reversed. • When the format does not match, when there is no input data or when the TC data cannot otherwise be received, the internal TC (FREE RUN) and UB are recorded. TC PRESET SDI/CAM Sets the initial value of the time code that is recorded. YES NO • Set the frame value to 0 or a multiple of 4 when the recording frame rate of the recording format is set to 24P. If any other value is set, the recorded time code will be misaligned. (Only when [SYSTEM FREQ] is set to [59.9Hz]) UB PRESET SDI/CAM Sets the user information. YES NO indicates the factory default setting. 86 AV OUT SETUP SDI OUT Display mode SDI/CAM PB Description of settings Selects the output video format of the SDI OUT terminal. ON: Outputs in the recording format. DOWNCON: Outputs in the down-converted format. OFF: Does not output video from the SDI OUT terminal. (HDMI output mode) HDMI OUT SEL SDI/CAM PB Sets the output video format of the HDMI OUT terminal. AUTO: Automatically determines the output resolution based on information from the connected television or monitor. FIX: Fixes the output at the recorded resolution. (Output in 1080 interlaced or 720 progressive mode) 480P (When [SYSTEM FREQ] is set to [59.9Hz]): Outputs in 480 progressive mode. 576P (When [SYSTEM FREQ] is set to [50Hz]): Outputs in 576 progressive mode. SDI EDH SDI/CAM PB Selects whether to superimpose EDH (Error Detection Handling) during SD-SDI output. ON: Superimposes EDH. OFF: Does not superimpose EDH. SDI EE SEL SDI Switches the output from the SDI OUT terminal. NORMAL: Outputs data in the recording format. This setting is suitable for monitor output, such as OSD display. THROUGH: Outputs the input data unchanged. Device information, such as OSD display, will not be output. DOWNCON MODE SDI/CAM PB Switches the down-conversion output mode during SDI output. Crops the right and left edges of the image for a 4:3 aspect ratio. SIDE CROP: LETTER BOX: Adds black bands at the top and bottom of the image to display 16:9 images on a 4:3 screen. SQUEEZE: Squeezes 16:9 images horizontally to display them on a 4:3 screen. HP MODE CAM Switches the headphone output. LIVE: Outputs the audio that is input from the microphone unchanged. Select this setting if there are unacceptable delays in the sound. RECORDING: Outputs the audio in the condition in which it is recorded (the audio is synchronized with the video). indicates the factory default setting. Menu Item 87 Setup menu list (continued) DISPLAY SETUP ZEBRA Display mode CAM SAFETY ZONE CAM Sets the display method for the safety zone. (Page 75) 90%, 4:3, OFF FOCUS BAR CAM Sets whether to display the focus assist bar. ON OFF Select [ON] to display the focus assist bar. Item Description of settings Sets the level of the zebra pattern that is displayed on the LCD monitor screen. OFF, 105%, 100%, 95%, 90%, 85%, 80%, 75%, 70%, 65%, 60%, 55%, 50% REC COUNTER SDI/CAM Selects the counter operation during recording. TOTAL: Continues counting until the counter is reset. CLIP: Resets the counter at the start of recording to count the recording time for each clip. • In PB mode, operation is always in CLIP mode. OUTPUT OSD SDI/CAM PB ON OFF Select [ON] to output the information displayed on the LCD monitor screen together with the video as a video output signal. DATE/TIME SDI/CAM PB Selects the date and time to display on the LCD monitor or overlay and output on the video. TIME: Displays/outputs the time. DATE: Displays/outputs the date. TIME & DATE: Displays/outputs the date and time. OFF: Does not display/output the date and time. LEVEL METER SDI/CAM PB Sets whether to display the audio level meter. ON OFF ZOOM & FOCUS CAM Sets whether to display the zoom value and focus value. ON OFF CARD & BATTERY SDI/CAM PB Sets whether to display the remaining SD Memory Card capacity and the remaining battery capacity. ON OFF OTHER DISPLAY SDI/CAM PB Sets the amount of information to display on the LCD monitor screen. (Page 78) ON OFF LCD BACKLIGHT SDI/CAM PB Adjusts the backlight of the LCD monitor. Set to [HIGH] for a brighter backlight. LOW NORMAL HIGH LCD DTL SDI/CAM Emphasizes the edges of the video displayed on the LCD monitor screen. ON OFF LCD SET SDI/CAM PB Adjusts the LCD monitor. (Page 32) LCD COLOR LEVEL: Adjusts the color density of the screen. LCD BRIGHTNESS: Adjusts the brightness of the screen. LCD CONTRAST: Adjusts the contrast of the screen. indicates the factory default setting. 88 CARD FUNCTIONS Display mode SDI/CAM PB Formats the SD Memory Card. YES NO CARD STATUS SDI/CAM PB Displays the SD Memory Card status. YES NO CLIP PROPERTY PB Displays information about the selected clip. YES NO Item CARD FORMAT Description of settings META DATA CARD READ Display mode SDI/CAM RECORD SDI/CAM Sets whether to record the metadata that is loaded onto the portable recorder simultaneously onto an SD Memory Card. ON: Records simultaneously. OFF: Does not record simultaneously. USER CLIP NAME SDI/CAM Selects the data to be recorded as USER CLIP NAME. TYPE1: Uploaded metadata TYPE2: Uploaded metadata + COUNT value The user clip name is the same as the CLIP NAME if there is no uploaded data. CLIP COUNT RESET SDI/CAM Resets the COUNT value to 1. YES NO META DATA PROP SDI/CAM Displays the metadata that has been recorded on the portable recorder. YES NO META INITIAL SET SDI/CAM Initializes the metadata that has been recorded on the portable recorder. All the settings, including the [RECORD] setting, are cleared. YES NO • The metadata is not initialized even when the setup menus have been initialized. (Page 30) Description of settings Loads the metadata that is recorded on the SD Memory Card onto the portable recorder. YES NO • “NO FILE” is displayed when no metadata is recorded on the SD Memory Card. indicates the factory default setting. Menu Item 89 Setup menu list (continued) PLAY SETUP PB FORMAT Display mode PB REPEAT PLAY PB Item Description of settings Sets the format for playback. When [SYSTEM FREQ] is set to [59.9Hz] 1080/60i (30P), 1080/24P, 720/60P (30P), 720/24P When [SYSTEM FREQ] is set to [50Hz] 1080/50i (25P), 720/50P (25P) • The [REC FORMAT] setting in SDI/CAM mode before moving to PB mode becomes the initial value of [PB FORMAT]. ON OFF When [ON] is selected, the playable clips are played back repeatedly. RESUME PLAY PB ON OFF When [ON] is selected, playback resumes from the video position at which clip playback stopped. SKIP MODE Selects the starting position for cued playback after pausing. CLIP: Moves to the start of the clip. CLIP & INDEX: Moves to the start of the clip or index. PB THUMBNAIL SETUP Item THUMBNAIL MODE INDICATOR Display mode PB PB Description of settings Selects the thumbnail display method. ALL: Displays all clips. SAME FORMAT: Displays clips with the same format as the selected recording format. MARKER: Displays clips with shot marks. INDEX: Displays clips with indexes. Sets whether to display indicators. ON: Displays OFF: Does not display DATA DISPLAY PB Selects the information to display in the time display area of the clip. TC: Time code UB: User information TIME: Shooting time DATE: Shooting date DATE & TIME: Shooting date and time DATE FORMAT PB Selects the format of the clip’s date display that is displayed when [DATA DISPLAY] → [DATE] is selected. (AG-HMR10P) (AG-HMR10E) Y-M-D: year/month/day Y-M-D: year/month/day M-D-Y: month/day/year M-D-Y: month/day/year D-M-Y: day/month/year D-M-Y: day/month/year indicates the factory default setting. 90 OPERATION DELETE Display mode PB INDEX PB Item CLIP PROTECT PB Description of settings Deletes clips. ALL CLIPS: Deletes all clips. SELECT: Deletes only the selected clips. Press the [SHIFT/EXEC] button and then select [YES] to execute the deletion. NO: Returns to the previous screen. • Clips for which protection is set in [CLIP PROTECT] cannot be deleted. Adds or deletes a clip index. YES: Adds or deletes an index. NO: Returns to the previous screen. Protects clips to prevent accidental deletion. YES: Sets clip protection or cancels protection. NO: Returns to the previous screen. • Formatting an SD Memory Card (Page 34) will delete all clips even if they are protected. OTHER FUNCTIONS USER CLOCK SET Display mode SDI/CAM PB SDI/CAM PB Description of settings Sets the function that is assigned to the [USER] button. (Page 41) INH: Nothing is assigned. REC CHECK∗1: Use to check the final 2 seconds of the video and audio that was shot immediately before. SPOTLIGHT∗1: Switches the auto iris control for the spotlight on or off. BACKLIGHT∗1: Sets the auto iris control for backlight compensation. ATW LOCK∗1: Fixes the white balance value when the button is pressed while ATW is set. LCD DTL: Emphasizes the edges of the video displayed on the LCD monitor screen. LCD REVERSE: While the button is pressed, reverses the image displayed on the LCD monitor screen horizontally and vertically. INDEX: Adds an index. SHOT MARK∗2: Adds a shot mark. LAST CLIP: Deletes the last recorded clip. Switches the counter display. (Press the button for 2 seconds COUNTER∗2: or longer during the counter display to reset the value to zero.) ∗1 Setting only available in CAM mode. ∗2 In PB mode, only [SHOT MARK] and [COUNTER] are enabled. • The content selected under [USER] is set for each mode individually. Sets the date and time. (Page 31) Menu Item indicates the factory default setting. (Continued on the next page) 91 Setup menu list (continued) OTHER FUNCTIONS (continued) Item TIME ZONE Display mode SDI/CAM PB Description of settings Sets the time in 30-minute increments from GMT, from -12:00 to +13:00. (See the table below.) +00:00 Time difference + 00:00 – 01:00 – 02:00 – 03:00 – 04:00 – 05:00 – 06:00 – 07:00 – 08:00 – 09:00 – 10:00 – 11:00 – 12:00 + 13:00 + 12:00 + 11:00 + 10:00 + 09:00 + 08:00 + 07:00 + 06:00 + 05:00 + 04:00 + 03:00 + 02:00 + 01:00 POWER SAVE SDI/CAM SYSTEM FREQ SDI/CAM Location Greenwich Azores Mid-Atlantic Buenos Aires Halifax New York Chicago Denver Los Angeles Alaska Hawaii Midway Island Kwajalein New Zealand Solomon Islands Guam Tokyo Beijing Bangkok Dhaka Islamabad Abu Dhabi Moscow Eastern Europe Central Europe Time difference – 00:30 – 01:30 – 02:30 – 03:30 – 04:30 – 05:30 – 06:30 – 07:30 – 08:30 – 09:30 – 10:30 – 11:30 + 12:30 + 11:30 + 10:30 + 09:30 + 08:30 + 07:30 + 06:30 + 05:30 + 04:30 + 03:30 + 02:30 + 01:30 + 00:30 Location Newfoundland Marquesas Islands Norfolk Island Lord Howe Island Darwin Yangon Mumbai Kabul Tehran Selects whether to use the power-saving mode when the and buttons and the [ENTER], [MENU], [AUDIO MON/ADV], [USER], [REC/PAUSE] and [SHIF/EXEC] buttons are not operated for about 5 minutes while an SD Memory Card is inserted during SDI/CAM mode. ON: Turns off the portable recorder’s power. OFF: Does not turn off the portable recorder’s power. • Even when [ON] is selected, the power will not turn off when an SD Memory Card is not inserted, when the portable recorder is in PB mode or PC mode, or when the AC adapter is connected. Switches the system frequency. (AG-HMR10P) 59.9Hz: Sets the system frequency to 59.94 Hz. 50Hz: Sets the system frequency to 50 Hz. (AG-HMR10E) 59.9Hz: Sets the system frequency to 59.94 Hz. 50Hz: Sets the system frequency to 50 Hz. • After changing the system frequency, turn the portable recorder’s power off and then back on again to enable the new setting. indicates the factory default setting. 92 OTHER FUNCTIONS (continued) Item SYSTEM INFO MENU INIT Display mode SDI/CAM PB SDI/CAM Description of settings Displays the version of the portable recorder system. Returns the menu settings to the factory default settings. • Even when the setup menus have been initialized, [TIME ZONE] will not revert SDI/CAM PB Displays the power-on time (a 5-digit figure) of the portable recorder. LCD OPERATION SDI/CAM PB Displays the power-on time (a 5-digit figure) of the portable recorder’s LCD monitor. CAMERA OPERATION CAM PB Displays the power-on time (a 5-digit figure) of the connected AG-HCK10G camera head. Menu to its factory default setting. OPERATION 93 Troubleshooting Power supply There’s no power. • Make sure the battery and AC adapter are connected properly. P25 Check the connections again. Power goes off for no apparent reason. • To prevent the battery from running down needlessly, the portable Power goes off as soon as it is turned on. • The battery may have run out. P92 recorder automatically turns off when it has been left in the shooting pause mode for more than 5 minutes. Check [POWER SAVE] in the [OTHER FUNCTIONS] setup menu. P24 If the remaining battery charge display is blinking or appears, the battery has run out. Either recharge the battery or replace the discharged battery with a fully charged one. Battery The battery runs down quickly. • Make sure the battery is fully charged. The battery cannot be charged. • The battery cannot be charged if the DC cable is connected. The remaining battery capacity is not displayed correctly. • The remaining battery capacity display is merely a guideline. To P23 Keep charging until the AC adapter’s CHARGE lamp goes out. • Are you using the battery in a cold place? The battery is affected by the ambient temperature. Its operating time is reduced in low-temperatures. • The battery may have reached the end of its service life. The battery will become unchargeable. The battery has a certain service life which varies depending on how the battery is used. If the battery operates only for a short period even when it is charged adequately, it has reached the end of its service life. P23 Disconnect it. — ensure that remaining battery capacity is displayed correctly, use the battery completely from a fully-charged state, and charge the battery again. (Remaining battery capacity may still not be displayed correctly if the battery has been used for long periods in high or low temperatures, or if the battery has been recharged a large number of times.) Shooting Cannot start shooting. • Make sure that the power is on. Cannot focus automatically. • Make sure that the unit is not in manual focus mode. When auto focus mode is selected, focusing is performed automatically. • You may be shooting a scene where it is difficult to bring the subject into focus in the auto focus mode. If this is the case, use the manual focus mode. It may be hard to bring the subject into focus when · both close and distant objects are shot at the same time · shooting through a dirty window · shooting in a dark place · there are sparkling or shiny objects around the subject · the subject is moving fast · shooting a scene with minimal contrast Cannot focus while zooming. 94 • Sometimes when focus control is in the macro range, the zoom position is at the wide end or telephoto end, and the camera cannot focus while zooming. P26 P50, 83 P74 Recording Cannot record even through the SD Memory Card is inserted correctly. Recording stops by itself. • Is the write-protect switch on the SD Memory Card in the “LOCK” position? The card cannot be recorded to if the switch is in the “LOCK” position. • Is the remaining memory available on the SD Memory Card extremely low? Please save contents onto different media and delete unneeded data from the card, or use a new card instead. • Has the SD Memory Card been correctly formatted? Alternatively, is the card of a format that is incompatible with this unit? Reformat the card with the unit. • 8 MB - 16 MB SD Memory Cards cannot be used. • Is your SD Memory Card compatible with use for video recording? P33 P34 P16 P16 Always use an SD Memory Card compatible with use for video recording. Editing Cannot read the data on the • Make sure the SD Memory Card is formatted correctly. If it is not, format the card in the unit. SD Memory Card. Cannot perform nonlinear editing. P34 • Check the specifications of your computer and connecting cable. P70 • The time code display may not register a regular count if a clip is — Displays Something is wrong with the time code display. played in the reverse slow mode. This is normal. Playback Cannot play even when I press the [ENTER] button. • Make sure that the mode is not REC mode. Mosaic-like noise appears when I cue or review a clip. • This noise is inherent to digital video technology. This is normal. — Images do not appear on the television even though I have connected the recorder properly. • Make sure the input selector on your television is set correctly. — Cannot hear any sound from the recorder’s speaker. • You may have turned down the recorder’s volume control too far. P58 Press the [MODE] button to switch to PB mode. Read the television’s instructions carefully and select the correct video input connector for the recorder. P68 Reference Adjust the volume level using the [AUDIO MON/ADV] button +. (Continued on the next page) 95 Troubleshooting (continued) PC connection Computer does not • Check the operating environment. • Is the recorder’s operating mode setting correct? The recorder will recognize the recorder not be recognized when in REC mode or PB mode. Please set the when USB connection cable recorder to PC mode. is connected. • If your computer has multiple USB terminals, please try connecting the recorder to a different USB terminal. • Switch the recorder’s power off and back on again, and reconnect the USB connection cable. An error message appears on the computer when the USB connection cable is disconnected. • Always follow instructions on how to remove hardware safely as P71 — appropriate for your computer when disconnecting the USB cable. SD Memory Card 96 The recorded images on an SD Memory Card appear strange. • The data on the card could be corrupted. Data can be corrupted by The SD Memory Card cannot be used even after formatting. • There could be a fault with the recorder or with the SD Memory The recorder does not recognize the SD Memory Card even though it is inserted correctly. • Was the inserted SD Memory Card originally formatted with a The SD Memory Card is not recognized when inserted into other devices. • Please check that the device is compatible with the capacity or type — static electricity and electromagnetic waves. Please always save important data to a computer or other storage media. — Card. Please consult the dealer. Always use only SD Memory Cards of 512 MB - 32 GB with this recorder. P34 computer? Always use this recorder to format SD Memory Cards. Please be aware that, when an SD Memory Card is formatted, all data recorded on the card will be erased and will not be restorable. (SD Memory Card/SDHC Memory Card) of the SD Memory Card that you are using. For details, please consult the device’s own operating instructions. P16 The changeover between clips may not always be smooth when playing back multiple clips in succession. Video may momentarily pause when playing back multiple clips in succession in circumstances such as those detailed below. ■ Mixture of different recording formats Recording mode = PH mode Playback format = 1080/60i(30P) or 1080/50i(25P) Recording format PH 1080/60i or PH 1080/50i Recording format PH 1080/60i or PH 1080/50i Playback is smooth. Recording format PH 720/60P or PH 720/50i Not played back as clip is of different format. Recording format PH 1080/60i or PH 1080/50i Video pauses momentarily during clip changeover. ■ Mixture of different recording modes Recording format = 1080/60i or 1080/50i Playback format = 1080/60i(30P) or 1080/50i(25P) Recording format PH 1080/60i or PH 1080/50i Recording format HA 1080/60i or HA 1080/50i Recording format HE 1080/60i or HE 1080/50i Video pauses momentarily during clip changeover. Recording format HA 1080/60i or HA 1080/50i Recording format HG 1080/60i or HG 1080/50i Playback is smooth when changing from HA mode to HG mode, or from HG mode to HA mode. ■ Some clips have been recorded using PRE REC function Normal recording PRE REC recording PRE REC recording Video pauses momentarily during clip changeover. Normal recording Playback is smooth when changing from PRE REC-recorded clip to normally-recorded clip. Recording time is more than 3 seconds Recording time is less than 3 seconds Playback is smooth. Recording time is more than 3 seconds Video pauses momentarily during clip changeover. Reference ■ Some clips have a recording time of less than 3 seconds 97 Updating the portable recorder For details on updating the portable recorder, see the support page of the following website. https://eww.pavc.panasonic.co.jp/pro-av/ Cleaning When cleaning, do not use benzene or thinner. • Using benzine or paint thinners may deform the recorder and/or cause the surface finish to peel off. • Before proceeding with maintenance, remove the battery or disconnect the AC cable from the power outlet. • Use a soft, clean cloth to wipe the recorder. To remove stubborn dirt, wipe the recorder with a cloth moistened with kitchen detergent that has been diluted with water and then use a dry cloth to take up the remaining moisture. Storage Precautions Before storing the recorder, remove both the SD Memory Card and battery. Store all of these items in a place with low humidity and relatively constant temperature. [Recommended temperature range: 15 °C to 25 °C (59 °F to 77 °F )] [Recommended relative humidity: 40 % to 60 %] Portable recorder • Wrap the recorder in a soft cloth to keep the dust off. Battery • The battery life is shortened in places with extreme temperatures. • Storing the battery in a location with oily vapors or high dust concentrations may corrode the terminals or cause other damage, leading to malfunction. • If storing for long periods, charge once a year, use up the charge until the battery is depleted, then return to storage. • Keep metal objects (such as necklaces and hairpins) away from the terminals. Shortcircuiting may occur across the terminals, causing the battery to heat up, and you may seriously burn yourself if you touch the battery in this state. 98 SD Memory Cards • After ejecting an SD Memory Card from the unit, be absolutely sure to stow it in its own case. • Do not leave SD Memory Cards in areas where corrosive gases, etc. are present. • Do not leave the cards inside vehicles, in places exposed to direct sunlight or in other places where the temperature is high. • Do not leave the cards where the humidity level is high or where there are high concentrations of dust. Recording format list ■ When [SYSTEM FREQ] is set to [59.9Hz] Frame rate Recording mode 60 30P (CAM mode only) 24P (CAM mode only) 1080/60i 1080/60i 1080/30P (over 60i) 1080/24P (Native recording) 720/60P 720/60P 720/30P (over 60P) 720/24P (Native recording) PH HA 1080/60i 1080/60i - - HG 1080/60i 1080/60i - - HE 1080/60i 1080/60i - - ■ When [SYSTEM FREQ] is set to [50Hz] 50 25P (CAM mode only) 1080/50i 1080/50i 1080/25P (over 50i) 720/50P 720/50P 720/25P (over 50P) PH HA 1080/50i 1080/50i - HG 1080/50i 1080/50i - HE 1080/50i 1080/50i - Reference Frame rate Recording mode 99 How to handle data recorded on SD Memory Card Data recorded in AVCHD format offers excellent Drive: \ compatibility with computers due to the file type, PRIVATE but since this format includes not only video AVCHD and audio data, but also a variety of important information, the folder structure will consist of file AVCHDTN associations as illustrated in the diagram on the BDMV right. If even part of this information is modified or CLIPINF deleted, the data may no longer be recognized as PLAYLIST AVCHD data, or the memory card may not longer be able to be used with AVCHD devices. STREAM To prevent the loss of any part of the information when transferring data on the SD Memory Card to a computer or when copying data stored on a computer back onto the SD Memory Card, be sure to use the dedicated AVCCAM Viewer. The AVCCAM Viewer can be downloaded from the following website. (Compatible OS: Windows XP/Windows Vista/Mac OS X 10.5/Mac OS X 10.4) https://eww.pavc.panasonic.co.jp/pro-av/ ■ Concerning the handling of the recorder’s metadata A special manufacturer area in the control file area under the AVCHD format is employed for the metadata which is supported by this recorder. If files are deleted or copied, if clip protection is added or removed or if other such editing operations have been performed using editing software or a camera recorder which does not support this recorder’s metadata, the special area for the metadata will be erased, and the shot marks and indexes added by the recorder as well as the PH mode information and other information will be lost. Therefore, before proceeding with these kinds of editing operations, check whether the recorder’s metadata is supported. 100 Specifications Supply voltage DC 7.2 V (when the battery is used)/ 7.3 V (when the AC adapter is used) Power consumption SDI recording: 6.5 W Recording with AG-HCK10G connected: 11.7 W indicates safety information. Ambient operating temperature 0 °C - 40 °C (32 °F to 104 °F) Ambient operating humidity 10 % to 80 % (no condensation) Weight 580 g (1.28 lb) (excluding battery and accessories) Dimensions (W × H × D) 96.0 mm × 52.6 mm × 133.0 mm (3-3/4 inches x 2-1/8 inches x 5-1/4 inches) (excluding projecting parts such as the slide stoppers and cap) [When the AG-HCK10G camera head is connected] Pixel count Number of effective pixels : Approx. 2,510,000 pixels ND filter Linked to iris, automatic on/off Gain settings 0 to +34 dB Color temperature settings ATW, P3.2K, P5.6K, W.SET Shutter speed When [SYSTEM FREQ] is set to [59.9Hz] Preset 60i/60P mode: 1/60 (Standard), 1/100, 1/120, 1/250, 1/500, 1/1000, 1/2000 seconds 30P mode: 1/30, 1/50 (Standard), 1/60, 1/120, 1/250, 1/500, 1/1000, 1/2000 seconds 24P mode: 1/24, 1/50 (Standard), 1/60, 1/120, 1/250, 1/500, 1/1000, 1/2000 seconds Synchro scan 60i/60P mode: 1/60.0 to 1/250.0 seconds 30P mode: 1/30.0 to 1/250.0 seconds 24P mode: 1/24.0 to 1/250.0 seconds Slow shutter speed 60i/60P mode: 1/2, 1/4, 1/8, 1/15, 1/30 seconds 30P mode: 1/2, 1/4, 1/8, 1/15 seconds 24P mode: 1/2, 1/3, 1/6, 1/12 seconds When [SYSTEM FREQ] is set to [50Hz] Preset 50i/50P mode: 1/50 (Standard), 1/60, 1/120, 1/250, 1/500, 1/1000, 1/2000 seconds 25P mode: 1/25, 1/50 (Standard), 1/60, 1/120, 1/250, 1/500, 1/1000, 1/2000 seconds Synchro scan 50i/50P mode: 1/50.0 to 1/250.0 seconds 25P mode: 1/25.0 to 1/250.0 seconds Slow shutter speed 50i/50P mode: 1/2, 1/3, 1/6, 1/12, 1/25 seconds 25P mode: 1/2, 1/3, 1/6, 1/12 seconds Minimum subject luminance 1 lx (with slow shutter speed of 1/2, gain 34 dB) Digital zoom 2×, 5×, 10× (set in menu) [Recording/playback] Recording format AVCHD specifications Compression method MPEG-4 AVC/H.264 Recording media SD Memory Card: 512 MB, 1 GB, 2 GB (FAT12 and FAT16 format) SDHC Memory Card: 4 GB, 6 GB, 8 GB, 12 GB, 16 GB, 32 GB (FAT32 format) SD/SDHC Memory Cards with a memory size from 8 MB to 32 GB can be used for metadata loading. Recording format (Recording mode: resolution) When [SYSTEM FREQ] is set to [59.9Hz] PH mode: 1080/60i 1080/30P (over 60i)∗ 1080/24P (Native recording)∗ 720/60P 720/30P (over 60P)∗ 720/24P (Native recording)∗ HA mode: 1080/60i HG mode: 1080/60i HE mode: 1080/60i ∗ CAM mode only Reference [General] (Continued on the next page) 101 Specifications (continued) When [SYSTEM FREQ] is set to [50Hz] PH mode: 1080/50i 1080/25P (over 50i)∗ 720/50P 720/25P (over 50P)∗ HA mode: 1080/50i HG mode: 1080/50i HE mode: 1080/50i ∗ CAM mode only Transmission rate PH mode: Approx. 21 Mbps (VBR) HA mode: Approx. 17 Mbps (VBR) HG mode: Approx. 13 Mbps (VBR) HE mode: Approx. 6 Mbps (VBR) [Video system] Video signals When [SYSTEM FREQ] is set to [59.9Hz] 1080/60i, 720/60p When [SYSTEM FREQ] is set to [50Hz] 1080/50i, 720/50p Video input and output HD-SDI input BNC ×1 0.8 V [P-P] 75 Ω SDI output BNC ×1 0.8 V [P-P] 75 Ω HDMI output HDMI ×1 When [SYSTEM FREQ] is set to [59.9Hz] 1080/60i, 720/60p, 480/60p When [SYSTEM FREQ] is set to [50Hz] 1080/50i, 720/50p, 576/50p (Not compatible with VIERA Link) [Audio input and output] Microphone input AG-HCK10G built-in microphone Stereo microphone HDMI 2 ch (Linear PCM), 5.1 ch (Dolby Digital) Headphones Stereo mini jack (3.5 mm diameter) × 1 Built-in speaker 20 mm (round) × 1 [Other inputs/outputs] USB Type mini B connector (compliant with USB ver. 2.0) CAM REMOTE Super mini jack (2.5 mm diameter) (ZOOM S/S) [Monitor] LCD 3.5-inch LCD color monitor (210,000 pixels) [AC adapter] Power source: Power output: 110 V - 240 V AC, 50 Hz/60 Hz 22 W 7.3 V DC, 1.75 A (video camera) 8.4 V DC, 1.3 A (charging) indicates safety information. Weight 140 g (0.31 lb) Dimensions (W × H × D) 103 mm × 36 mm × 62 mm (4-1/16 inches × 1-13/32 inches × 2-7/16 inches) [Audio system] Compression method Recording/playback: Dolby Digital/2 ch Sampling frequency 48 kHz Encoding 16-bit Compressed bit-rate PH mode: 2 ch 384 kbps HA/HG/HE mode: 2 ch 256 kbps Weight and dimensions are approximate. Specifications are subject to change without notice. Inrush current, measured according to European standard EN55103-1: 5 A 102 Index A N ABB (Auto Black Balance) ……………………… 45 AC adapter ……………………………… 20, 23, 25 AG-HCK10G camera head …………… 9, 12, 28, 37 Aperture …………………………………………… 50 Auto focus ………………………………………… 46 AVCHD …………………………………………… 17 AWB (Auto White Balance) ……………………… 45 Nonlinear editing …………………………… 70, 71 C Color bar ………………………………………… 47 D Date and time setting …………………………… 31 Deletion …………………………………………… 64 Digital zoom ……………………………………… 48 F FA (Focus Assist) ………………………………… 46 Focusing ………………………………………… 50 H HDMI terminal ……………………………… 10, 70 HD-SDI terminal ……………………… 9-12, 36, 70 Headphones ……………………………………… 69 K KEY LOCK………………………………………… 46 L LCD monitor ……………………………… 21, 32, 47 M Metadata ………………………………………… 55 Multipurpose screw holes ……………………… 15 P Playback Clip playback ………………………………… 58 Playback format …………………………… 61 Fast forward/rewind playback ……………… 67 Next/previous clip …………………………… 67 Frame-by-frame playback ………………… 68 POWER SAVE (power-saving mode) …… 26, 92 PRE REC ………………………………………… 49 Progressive mode ……………………………… 54 R Recording format ………………………………… Recording mode ………………………………… REPEAT PLAY (repeat playback) ……………… RESUME PLAY (resume playback) …………… 84 35 61 62 S Screen displays ………………………………… 72 SD Memory Card access lamp ………………… 27 SD speed class …………………………………… 16 SD/SDHC Memory Cards ………………… 16, 33 Protection …………………………………… 33 Repair ………………………………………… 34 Formatting …………………………………… 34 Recording time ……………………………… 35 Setup menus Button operations …………………………… 29 CAMERA SETUP …………………………… 82 RECORDING SETUP ……………………… 84 TC/UB SETUP ……………………………… 86 AV OUT SETUP …………………………… 87 DISPLAY SETUP …………………………… 88 CARD FUNCTIONS ………………………… 89 META DATA ………………………………… 89 PLAY SETUP ………………………………… 90 THUMBNAIL SETUP ……………………… 90 OPERATION ………………………………… 91 OTHER FUNCTIONS ……………………… 91 Shutter speed …………………………………… 51 SKIP MODE (skip playback) …………………… 62 Synchro scan …………………………………… 52 Reference B Backlight compensation ………………………… 41 Battery …………………………………… 3, 20, 25 Charging lamp ……………………………… 23 Charging time ……………………………… 24 Remaining capacity display………………… 24 Maximum continuous recording time ……… 24 O Operation modes REC mode ……………………………… 28, 36 SDI mode ……………………………… 28, 36 CAM mode ……………………………… 28, 37 PB mode………………………………… 28, 58 PC mode ……………………………… 28, 71 Optical Image Stabilizer ………………………… 49 (Continued on the next page) 103 Index (continued) T Tally lamp ………………………………………… Thumbnails ……………………………………… Time code ………………………………………… Time stamp ……………………………………… 27 59 39 47 U USER button ……………………………………… INH …………………………………………… REC CHECK ………………………………… SPOTLIGHT ………………………………… BACKLIGHT ………………………………… ATW LOCK ………………………………… LCD DTL …………………………………… LCD REVERSE ……………………………… INDEX ………………………………………… SHOT MARK ………………………………… LAST CLIP …………………………………… COUNTER …………………………………… USER CLIP NAME ……………………………… User information ………………………………… Volume adjustment Input audio level …………………………… Output audio level …………………………… 41 41 41 41 41 41 42 42 42 42 42 43 57 40 47 68 W WFM (wave form monitor) ……………………… 46 Z Zoom ……………………………………………… 48 104 For Europe Information for Users on Collection and Disposal of Old Equipment and used Batteries These symbols on the products, packaging, and/or accompanying documents mean that used electrical and electronic products and batteries should not be mixed with general household waste. For proper treatment, recovery and recycling of old products and used batteries, please take them to applicable collection points, in accordance with your national legislation and the Directives 2002/96/EC and 2006/66/EC. By disposing of these products and batteries correctly, you will help to save valuable resources and prevent any potential negative effects on human health and the environment which could otherwise arise from inappropriate waste handling. For more information about collection and recycling of old products and batteries, please contact your local municipality, your waste disposal service or the point of sale where you purchased the items. Penalties may be applicable for incorrect disposal of this waste, in accordance with national legislation. For business users in the European Union If you wish to discard electrical and electronic equipment, please contact your dealer or supplier for further information. Information on Disposal in other Countries outside the European Union These symbols are only valid in the European Union. If you wish to discard these items, please contact your local authorities or dealer and ask for the correct method of disposal. Note for the battery symbol (bottom two symbol examples): This symbol might be used in combination with a chemical symbol. In this case it complies with the requirement set by the Directive for the chemical involved. Reference Cd 105 P E