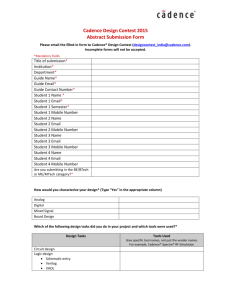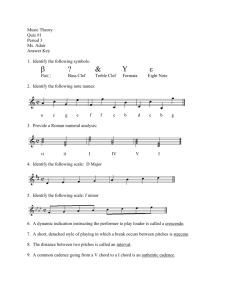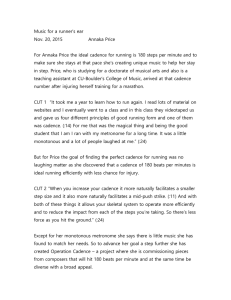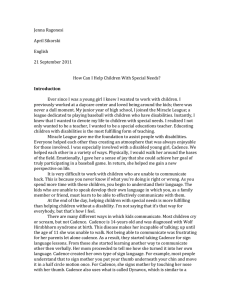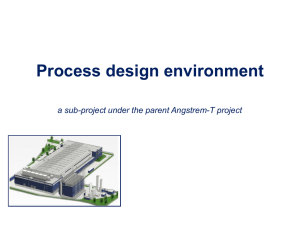Chapter 1: Introduction to Cadence Chapter 2: Schematics Chapter
advertisement

CADENCE DESIGN SYSTEM TUTORIAL
Chapter 1:
Introduction to Cadence
Chapter 2:
Schematics
Chapter 3:
Symbols
Chapter 4:
Hspice
Chapter 5:
Spectre
Chapter 6:
Layout
Chapter 7:
Layout Verification
Chapter 8:
Verilog
Chapter 9:
VHDL
Chapter 10: Bipolar Current Mode Logic
Chapter 11:
Standard Cells
Chapter 12:
Routing and Placement
Appendix A:
Shortcut Keys
Appendix B:
Remote Connection
By
Rashmi Y. Dinakar
Bryan S. Goda, John Mayega
Chao You, Young Yim
e-mail: kraftr2@rpi.edu
(for questions and comments)
ECSE 4220: VLSI Design
Rensselaer Polytechnic Institute
September 2011
Cadence Tutorial
Chapter 1:
Revision: 9/4/2009
Introduction to Cadence
1.1 Introduction
Cadence Design Systems provides tools for different design styles. In this tutorial you will learn to use three
Cadence products: Composer Symbol, Composer Schematic and the Virtuoso Layout Editor. This tutorial
will help you to get started with Cadence and successfully create symbol, schematic and layout views of an
inverter. You will also learn how to simulate your design using Hspice. The final check will be seeing if
your layout matches your schematic.
Figure 1.1 shows the normal design sequence from design specifications to final layout simulation. This
tutorial will take you through all the steps (except the last). In addition, there are chapters on Verilog,
VHDL, bipolar current mode logic (CML), standard cells, and auto placement and routing.
Figure 1.1: Design Process Flow Diagram.
1.2 Getting Started
On the login screen enter your USERID and PASSWORD. To set up your ECSE ECL account for Cadence,
Verilog, VHDL, Hspice, and AvanWaves, first logon to an ECL Sun using your account name. Type
ls -al and verify that the following seven files are in your home directory. Missing or corrupted files may
be replaced by typing:
cp
cp
cp
cp
cp
cp
cp
cp
~cadtest/CDS/IC5.141USR5/.cdsenv .cdsenv
~cadtest/CDS/IC5.141USR5/.cdsinit .cdsinit
~cadtest/CDS/IC5.141USR5/cds.lib cds.lib
~cadtest/CDS/IC5.141USR5/display.drf display.drf
~cadtest/verilog verilog
~cadtest/bindkeyAMS.il bindkeyAMS.il
(May not need)
~cadtest/models.inc models.inc
(May not need)
~cadtest/skew.file skew.file
(May not need)
If the directory /IC5.141USR5/ is missing, ask your TA for an updated replacement. A preconfigured
.bashrc file should also be in your directory. If it is missing or if you have customized it for other
applications, you may have to rename it and replace it by typing:
Authors: R. Y. Dinakar, B. S. Goda, J. Mayega, C. You, Y. Yim
2
Cadence Tutorial
Revision: 9/4/2009
mv .bashrc .bashrc-old
cp ~cadtest/CDS/IC5.141USR5/.bashrc .bashrc
In general you should keep a backup of any files you change in the same directory you are working in by
copying the original file (cp filename filename-old) each time before making changes to the file.
Close your terminal window by typing:
exit
and then open a new one by holding the right mouse button down on a blank part of the screen, dragging
down to 'Applications' and then dragging down on the pop-up menu to 'Terminal'.
If you don't want to replace or change your existing .bashrc file, before running Cadence or Hspice you
will need to type:
source /cad/rc_scripts/rc.cadence_ic+icc
source /cad/rc_scripts/rc.hspice
1.3 Starting Cadence
Follow these steps to load the Cadence software.
• Move the pointer into a xterm/terminal/console window. The window borders change colors, which
means that the window is active and ready to accept your commands.
• To load the Cadence software, type: icfb &. The ampersand (&) puts the command in the background,
so you can continue using the window for other commands. The software is loaded when a new window
opens up on the screen and the message "END OF USER CUSTOMIZATION" appears on the screen.
This new window is called the Command Interpreter Window or CIW and is described in the following
section.
1.4 About the CIW
The Command Interpreter Window is the first window that opens up when you run Cadence. Figure 1.2 shows the CIW
and a brief description of its parts. In this tutorial you will learn how to create the symbol, schematic, layout
views of a design and, how to simulate the design. In Chapter 2 and 3 you will learn how to create the
symbol and schematic views of design while in Chapter 4 you will learn how to simulate your design.
Chapter 5 shows you how to layout your design Chapter 6 checks your schematic against layout to see if it
matches your design.
1.5 Getting On-line Help
Help for Cadence is available online. Cadence has an extremely friendly user interface. Every window that
opens up when you run Cadence has a Help button on the menu bar. Clicking on this button will open up the
help manual at the page containing the information relevant to the window. For example, clicking the Help
button on the Copy form will open up the manual at the page containing information relevant to the Copy
command.
Authors: R. Y. Dinakar, B. S. Goda, J. Mayega, C. You, Y. Yim
3
Cadence Tutorial
Revision: 9/4/2009
Figure 1.2: The Command Interpreter Window.
1.6 Invoking Commands
Commands can be invoked in Cadence in three ways:
1. Using the items on the menu bar of each window:
This is the easiest way to invoke commands in Cadence. As mentioned earlier, Cadence has an
extremely friendly user interface. Most of the Cadence menus are pull-down menus. You click a menu
title to pull down the menu and see the commands listed on it. Some commands have forms that must be
filled up to supply the additional information that the command needs. Some commands have option
forms that you do not always need. You can use the User Preferences command to set whether or not
option forms appear when commands start. To do this,
i. In the CIW, click Options. The dots after a menu item mean a form appears after you click the item.
ii. To close the Options menu without starting a command, click anywhere outside the menu. If you
accidentally choose a menu item, click Cancel to cancel the command.
iii. Click User Preferences. The User Preferences form appears. This form contains settings that
control how Cadence behaves. The form has two main sections, Window Controls and Command
Controls. The items on the form are self-explanatory. In the command controls section, observe the
"Options Displayed When Commands Start" option. This is the option, which determines whether or
not a form opens up when you invoke a particular command. If this has not been selected, select it.
Also, it is useful to set the 'Undo Limit' to its maximum value to 10. This has all ready been setup
for you in the .cdsinit file startup file. If not, make the necessary changes.
iv. If you have made changes that you would like to preserve, click OK. Otherwise click Cancel to
avoid changing the settings in this form.
Authors: R. Y. Dinakar, B. S. Goda, J. Mayega, C. You, Y. Yim
4
Cadence Tutorial
Revision: 9/4/2009
2. Using Bind Keys:
Letters and symbols to the right of a command describe a "bindkey" or set of keyboard keystrokes that
perform the same function. The caret (^) represents the Control key: press the control key at the same
time that you press the letter. Bindkeys are case sensitive. Make sure you know when the command
letter is capitalized. Appendix A contains the Quick Reference for bindkeys that are supplied with
Cadence. Using bindkeys is the fastest way to work with Cadence but, it requires a degree of familiarity
with Cadence design environment.
3. Typing the corresponding skill function at the prompt in the CIW:
This is an advanced way of invoking commands in Cadence and requires familiarity with the Cadence
Design System and with the skill functions. Hence it is recommended that you use either the items on
the menu bar or, the bind keys. If a skill function must be used, it will be mentioned at the appropriate
place.
1.7 Creating a New Library
Take a look at the existing libraries. Select Tools → Library Manager. You should see the following
(among other libraries):
US_8ths
analog.Lib
Cadence Library, has ideal sources for voltages (vdc, vpulse)
basic
cdsDefTechLib
sample
sbaLib
sige5am
IBM SiGe 5HP Design Library
VLSI_CLASS Class examples of inverter, NAND gate, etc.
In order to separate your files from those that already exist in the system, you must create a library of your
own and place your files in that library. Library creation is a critical step. You must do this exactly as
stated under IBM_PDK, not under any other pull-down menu. If this procedure is not followed, you
will not be able to edit the circuit layouts. Everything in the diagram will be collapsed down to a single
layer. To create a new library from the CIW, do the following:
• Choose IBM_PDK → Library → Create from the CIW.
The New Library form opens up. In the form:
• In the 'Name' field, specify the name of the library
• ‘Technology File’ field: select Attach to an existing techfile
• Select OK
The Attach Design Library to Technology File form opens. In this form:
Authors: R. Y. Dinakar, B. S. Goda, J. Mayega, C. You, Y. Yim
5
Cadence Tutorial
Revision: 9/4/2009
Select sige5am for the ‘Technology Library’ field
Select OK
An Add AMS Library Properties form opens. In this form
• Select M5 for 5 layers of metal for 'Number of levels of metal' (this is important otherwise your
layouts will be wrong)
• Select OK
•
•
1.8 Opening a New Cell View
To open a new cell view from the CIW, do the following:
1. Choose File → New → Cellview… from the CIW.
2. The Create New File form appears.
• In the 'Library Name' field, specify the library in which you want the new cell view to be stored.
(Pick the library just created.)
• In the 'Cell Name' field, type a new cell name.
• Set the 'Tool' field to either Composer-Symbol / Composer-Schematic / Virtuoso depending on
the view type. (For the first time through, pick Composer-Schematic in preparation for Chapter 2
of this tutorial. Chapter 3 will use Composer-Symbol.)
• In the 'View Name' field, a view name - symbol, schematic, or layout - depending on what you
selected under 'Tool', will be given.
• Click OK
1.9 Opening an Existing Cell View
To open an existing cell view from the CIW, do the following:
1. Choose File → Open... from the CIW.
2. The Open File form appears.
• In the 'Library Name' field, specify the library that contains the existing cell view.
• In the 'Cell Name' field, specify a cell name by doing one of the following:
• Type the cell name
• Click on a cell name in the ‘Cell Names’ list box
• Click Browse to open the Library Browser.
• In the 'View Name' field, choose a view name.
• Click OK
Authors: R. Y. Dinakar, B. S. Goda, J. Mayega, C. You, Y. Yim
6
Cadence Tutorial
Revision: 9/4/2009
Figure 1.3 shows what a typical design window looks like.
Figure 1.3: Design Window.
1.10 Capturing Screen Images with XV, Snapshot, Screenshot, or sdtimage
As you proceed through this tutorial as part of the VLSI Design class you are expected to keep a record of
your results after finishing each section. A convenient way to do this is by capturing images off the screen
after each point in the design. Suppose you have a nice plot you want to save. You can type: xv & to start
the xv program. Right click on the box and select Grab. A box should appear. Put in 2 or 3 seconds for the
delay, hit AutoGrab, and move to the display window you wish to capture. You can left click to get the
window or draw a box with the middle mouse button to select a rectangle you wish to view. You should see
a copy of the box appear if you grabbed it correctly.
If you want to play with the colors, select 8 bit mode, then color editor. You can click on a color box and
change it to meet your tastes. If you want to flip black to white, slide the dials (all 3) to 255. You can also
play with the saturation to bring out the contrasts. It is strongly suggested that you remove any black
backgrounds since they don’t print well, waste a lot of ink, and make it difficult to see the important features
in your drawings. Save the file as a full color .gif or .jpg and then later you can ftp it to your RCS account
and port it into PowerPoint or Word.
Authors: R. Y. Dinakar, B. S. Goda, J. Mayega, C. You, Y. Yim
7
Cadence Tutorial
Revision: 9/4/2009
For a step-by-step procedure to grab screen shots:
1. Create a directory for saving your screen capture pictures in the Unix window.
mkdir pics
2. Start the screen capture software using command:
xv &
This window will open on the terminal:
3. Right clicking on the XV window will show:
4. Left click on the Grab button and up pops the screen:
Authors: R. Y. Dinakar, B. S. Goda, J. Mayega, C. You, Y. Yim
8
Cadence Tutorial
Revision: 9/4/2009
5. You can use AutoGrab or Grab to capture the window or picture you want. Here, the AutoGrab
will be used. For this example, fill in 3 seconds for the delay.
6. The AutoGrab button is enabled by Left clicking on it. You must activate (move your mouse to that
window’s title bar and left click) the window you want to capture within 3 seconds. E.g. we choose the
inverter layout window. It will be captured as shown below.
7. After you have captured the window go to the XV control window, shown in step 3, and click Save to
save the picture:
Authors: R. Y. Dinakar, B. S. Goda, J. Mayega, C. You, Y. Yim
9
Cadence Tutorial
Revision: 9/4/2009
Note: don’t forget to choose the correct folder in which you want to put your picture. Use a JPEG, GIF,
or TIFF file format. You should add a .jpg, .gif, or .tif suffix to the saved file name.
9. Repeat steps 4 through 8 to capture all windows in which you are interested.
10. Use the following command to transfer the pictures you captured to your RCS account so that you
can print them out in the VCC or insert them into a Microsoft Word document.
scp -r pics username@rcs-sun.rpi.edu:
The username is your RCS account name. Don’t leave off the “:” at the end of this command.
Another way to create an image file of the plots is as follows. Right click on a blank part of the screen and
select Programs → Snapshot. Select Hide Window During Capture and then Left click on Snap. Move
the cursor to the desired plotting window and Left click. Wait several seconds until the control panel
reappears with an Image Viewer window of the captured plot screen. Select File → Save As in the Image
Viewer window, pick a 'File Format' (TIFF is probably best for PC and Macintosh files), enter a file name,
and select OK. Note that this method will work for capturing an image of any window on the Sun
workstation.
The Dell workstations provide an application under the menu at the top left: Applications → Accessories
→ Take Screenshot. The control panel that opens allows you to grab the whole desktop, grab the current
window, or grab a selected area. Grabbing the current window ('Grab the current window') will probably
work best. Make sure the preferred window was selected before clicking on Take Screenshot, set the 'Save
in folder' to the desired folder, and select Save. The process is more reliable with a 1 second delay before
grabbing the shot.
Authors: R. Y. Dinakar, B. S. Goda, J. Mayega, C. You, Y. Yim
10
Cadence Tutorial
Revision: 9/4/2009
Solaris provides sdtimage to view image and take snapshot. To start the program, type: sdtimage & in
a terminal window. It’s in /usr/dt/bin/. Then, go to File → Snapshot. A sdtimage window looks like
this:
The snapshot window pops up and everything is already set up. Click the Snap button and you will be asked
for the location of the snapped image. Use the scp command above to copy your image to your RCS
account.
Authors: R. Y. Dinakar, B. S. Goda, J. Mayega, C. You, Y. Yim
11
Cadence Tutorial
Revision: 9/4/2009
1.11 Further Reading
Searching the web will turn up other sources for Cadence tutorials. A comprehensive site is:
http://vlsi.wpi.edu/courses/ee390x/
Another is (but this cite seems to be down a lot): http://www.cadence.ncsu.edu/tutorial.html
1.12 Tutorial Caveats
Cadence is one of the most complicated packages many of you will ever use. It has many options and many
different way of accomplishing the same objective. Because of this flexibility, this tutorial strives to be
detailed in its step-by-step approach to guiding the user through the menus and tasks. A small change from
the procedure may unknowingly lead the user down a completely different path, but this fact is not
immediately obvious because both paths will have similar menus and form windows. Using the exact names
of menus and forms in the tutorial that appear in the program helps keep the user on track, but makes
maintaining the tutorial very difficult. Cadence releases a new version of the package every year and
requires universities to upgrade each time. In the process, each new release has minor changes to commands,
menu items, form names, and the position of options or graphics in windows. The exact names described in
the tutorial may not correspond to those used in the current release. We will strive to maintain high accuracy
in this manual, but the user must be ready to decide whether a discrepancy between the tutorial and the onscreen display are due to a minor change in the program or a misstep in following a procedure – a very
difficult decision for a beginning user indeed.
Authors: R. Y. Dinakar, B. S. Goda, J. Mayega, C. You, Y. Yim
12
Cadence Tutorial
Chapter 2:
Revision: 9/4/2009
Schematics
2.1 Creating a Schematic
A schematic is the graphical representation of the logic circuit design either by discrete devices (transistors,
resistors, etc.) or by logic elements (AND gates, OR gates, etc.). The connectivity information is obtained
from the placement of pins and wires. To create a schematic design, you use a schematic editor. The
schematic editor window looks like the design window shown in Figure 1.3. Follow the procedure in section
1.8 to create a schematic view if one does not already exist.
2.1.1 Adding objects to a schematic
Use the Schematic editor to add the following objects
Figure 2.1: Objects in the Schematic Editor.
The symbol editor is usually used to draw the symbols (simple electronic devices or logic elements) that are
placed in the schematic window. The schematic editor draws the circuits connecting the symbols together. In
this section you will draw the schematic of an inverter. A CMOS inverter consists of a nmos transistor and a
pmos transistor. The symbols for the nmos and pmos transistors have already been provided with the IBM
SiGe design library. You must use these symbols to create your inverter circuit. To create the schematic:
1. In the library manager window pick File → New → Cellview. In the Create New File form:
• Select your working directory
• Fill in the name field
• In the 'Tool' field select Composer-Schematic
• Click OK
Figure 2.2: Create New File Form.
2. The design window opens. Many of the options listed here may be selected from the icons on the side of
the design window. Moving the pointer over the icon will display its name. Menu name are used below
to be less ambiguous.
• On the menu bar click on Add → Instance. The Add Instance form appears.
Authors: R. Y. Dinakar, B. S. Goda, J. Mayega, C. You, Y. Yim
13
Cadence Tutorial
•
•
•
•
Revision: 9/4/2009
Click on Browse. The Library Browser - Add Instance window opens up. In this window, click on
'Show Categories' if it isn’t already checked, select 'Library' = sige5am, 'Category' = FET (if
'Show Categories' is on), 'Cell' = nfet, 'View' = symbol
A list of characteristics will be added to the Add Instance form. If desired, the Width, Length, and
Substrate node (use sub!) may be edited.
Move the cursor onto the Composer-Schematic Editing (or Virtuoso® Schematic Editing) window.
You will see the symbol attached to the arrow pointer. Left click to place on the drawing sheet.
Repeat the process to get a pfet. Click on the Add Instance form and edit the characteristics of the
pfet, 'Width' = 27u M. For a pfet the Nwell node should be the highest voltage (normally Vcc or
Vdd). Left click to place on the drawing sheet as before, above the nfet.
Figure 2.3: Library Browser and Add Instance Form.
Authors: R. Y. Dinakar, B. S. Goda, J. Mayega, C. You, Y. Yim
14
Cadence Tutorial
•
•
•
Revision: 9/4/2009
Place the input and output pins connections for the inverter with Add → Pin (or use the shortcut key
p to add a pin). An Add Pin form opens. Insure 'Attach Net Expression' is set to No. Set 'Pin
Name' to some name (e.g. in), 'Bus Expansion' to off, 'Placement' to single, 'Direction' to match
the schematic signal direction (input, output, or inputOutput), and 'Usage' to schematic. The
symbol will move with the arrow pointer and a left click will add it to the drawing.
As with the FETs, select SUB in the instance category and subc in the cell to add a ground.
To add wires Add → Wire (narrow). The following section describes wire to pin connections and
pin to pin connections in detail. Add wires to configure the FETs as an inverter as shown in the
figure. Add labels vdd! and gnd! to the appropriate wires by selecting Add → Wire Name..., typing
vdd! or gnd! in 'Name', hitting the Enter key, and Left Clicking on the desired wire.
Figure 2.4: Virtuoso Schematic Editing Window.
•
•
•
To save a design choose Design → Save or Design → Save As… and click OK. There is also a
Design → Check and Save option to alert you to design errors that should be before finishing.
To close the editor window do the following: Window → Close. If you have not saved your design,
the Save Changes form appears and prompts you to Save the changes, Discard them, or Cancel the
Close operation.
Use the wire drawing tool to connect up your design. Use the wire name button (13th down on left
side) to name Vcc! and Vee!. The ! means a global net that can be seen at all levels. This is
especially useful for wiring power and grounds. Make your schematic match the example in the
library: VLSI_CLASS, inverter, schematic. You can use the right mouse button as you are placing
an instance to rotate the instance 90 degrees.
Authors: R. Y. Dinakar, B. S. Goda, J. Mayega, C. You, Y. Yim
15
Cadence Tutorial
Revision: 9/4/2009
2.1.2 Making wire to pin connections
Figure 2.5: Making Wire to Pin Connections.
2.1.3 Making wire to wire connections
Authors: R. Y. Dinakar, B. S. Goda, J. Mayega, C. You, Y. Yim
16
Cadence Tutorial
Revision: 9/4/2009
2.2 Editing Commands
2.2.1 Stretching
Use the stretch command to reposition the placement of objects in your design without losing connectivity
between wires and pins. Direct manipulation is the easiest and fastest way to stretch objects or shapes. You
use the mouse rather than commands to edit. To directly manipulate an object, do the following:
1. Click and hold the left mouse button over an object
2. Drag and release the mouse button to complete the stretch
The stretch command works differently with the schematic editor and the symbol editor.
Stretching with the schematic editor:
1. Choose Edit→ Stretch (or shortcut key s)
2. Select the object you want to stretch. The point you used to select the object becomes the reference
point.
3. Point at a reference point
4. Move the mouse, and then click a destination for the stretch
5. If you need to change the stretch options, use the Stretch form. This form must appear automatically
when you choose Edit → stretch. If it does not, hit the F3 function key.
Stretching with the symbol editor:
To stretch an edge or a vertex of a shape or the endpoint of a line in the symbol editor, do the following,
1. Choose Edit→ Stretch
2. Click once on the edge or vertex or line that you want to stretch
3. Move the pointer to stretch the part you selected and point to a destination for stretch. If you select
objects other than lines, rectangles, polygons, circles, ellipses or arcs, they move instead of stretch.
Partially selected shapes stretch instead of move. To partially select an object, position the cursor on the
design window and hit the p key. The design window banner reflects the change to partial mode. The
following diagram shows how to stretch partially objects in the symbol editor.
2.2.2 Copying
1. Select Edit → Copy (or shortcut key c). The following prompt appears in the CIW "Point at the object
to copy".
2. If the Copy form does not appear, place the pointer in the CIW, and press the F3 function key. The Copy
form appears.
3. Fill in the Copy form
4. Click on the object you want to copy. The object appears highlighted in yellow.
Authors: R. Y. Dinakar, B. S. Goda, J. Mayega, C. You, Y. Yim
17
Cadence Tutorial
Revision: 9/4/2009
5. Position the cursor where you want to place the object and click.
2.2.3 Moving
1. Select Edit → Move. (or m shortcut) The following prompt appears in the CIW window "Point at the
reference point for move".
2. Click on the object you want to move. An outline of the object follows the pointer when you move it.
The prompt in the CIW now changes to "Point at the destination point for move".
3. Position the cursor where you want to place the object and click. The object moves to the new location
and the outline disappears.
2.3 Other Useful Commands
2.3.1 Selecting objects to edit
You can select objects to edit before or after starting an edit command. If you select an object before you
start an editing command, the system prompts you for a starting point called the reference point for edit.
When you select an object after you start a command, the command remains active until you cancel the
command by hitting the Esc key.
2.3.2 Canceling a command
Press the Esc(ape) key, click Cancel on a form or select another command.
2.3.3 Undoing a command
To undo a command, Press the u key or, choose Edit → Undo
2.3.4 Redoing a command
To redo a command, Press the Shift-u key or, choose Edit → Redo
2.4 Working with Windows
2.4.1 Zooming
Zooming In Manually
To zoom in manually:
1. Choose Window → Zoom → Zoom In.
2. Click your cursor to mark one corner of your zoom area and drag your cursor to draw a box around
the zoom area.
3. Click your cursor to mark the other corner of your zoom area
Zooming In Automatically
To zoom in automatically by 2 (or z shortcut, Z for 5x shortcut):
Choose Window → Zoom → Zoom In By 2
Zooming Out Automatically
To zoom out automatically by 2 (or x shortcut, X for 5x shortcut):
Choose Window → Zoom → Zoom Out By 2
Zoom To Fit Automatically
To zoom to fit automatically (f shortcut):
Choose Window → Fit
Authors: R. Y. Dinakar, B. S. Goda, J. Mayega, C. You, Y. Yim
18
Cadence Tutorial
Revision: 9/4/2009
2.4.2 Panning
Panning lets you reposition your design within the editor window. To pan, you can do any one of the
following:
1. Panning using your cursor and the Pan Command
• Choose Window → Pan
• Click on the point that you want to appear in the center of the editor window
2. Panning using the arrow keys: Press the arrow keys corresponding to the direction you want to pan
3. Panning using the Editor Window Scroll Bars
2.4.3 Redrawing a window
Choose Window → Redraw (or R shortcut)
Authors: R. Y. Dinakar, B. S. Goda, J. Mayega, C. You, Y. Yim
19
Cadence Tutorial
Chapter 3:
Revision: 9/4/2009
Symbols
3.1 Creating a Symbol
In this section you will learn how to:
1. Create symbols to represent the main blocks in your schematic and add the primary input and output
pins to the symbol. Since this tutorial uses the inverter as an example, you will create a symbol for an
inverter, and associate the symbol with the previously completed schematic with nmos and pmos
transistors, that will be used in schematic representations of the inverter.
2. Save your work.
You create a symbol by assembling elements in your design such as:
• Lines, rectangles, polygons, circles, ellipses, and arcs
• Pins used to connect the symbol to the rest of a schematic
• Labels to identify the symbol and pins
• A selection box to surround a symbol that lets you select an instance of the symbol in the editor
• Notes that consist of text and shapes to annotate the symbol
Figure 3.1 shows an inverter symbol and the elements that were used to create it.
Figure 3.1: Symbol and its Elements.
To draw lines for a symbol using the symbol editor, choose Add → Shape → Line from the menu bar. To
draw rectangles for a symbol using the symbol editor, choose Add → Shape → Rectangle from the menu
bar. Similarly you can also draw polygons, circles, ellipses, and arcs. To save your work click on Design →
Save on the menu bar. To close the window click on Window → Close.
3.2 Creating a Generic Symbol for a Schematic
These steps provide a simple method to create a generic block for a logic schematic, but skipping to 3.3 to
create a custom symbol is usually much more preferable.
A simple procedure exists for creating a generic rectangular symbol for a circuit with inputs on the left,
outputs on the right, and special pins on the top and bottom. In the schematic editor window, select
Design → Create Cellview → From Cellview…. In the opened Cellview from Cellview form, keep all the
defaults and select OK. The Symbol Generation Options form will open next. Again, the default values will
work and you may select OK.
Authors: R. Y. Dinakar, B. S. Goda, J. Mayega, C. You, Y. Yim
20
Cadence Tutorial
Revision: 9/4/2009
3.3 Creating a Symbol for an Inverter
In this section you will create a custom symbol for an inverter. The symbol is the first step in the design
process. It represents the schematic, allows a hierarchy of design, and shows the inputs and outputs of each
level. Symbols may be created that look like traditional logic elements, differentiating AND and OR gates,
etc. To have a symbol associated with a specific schematic, it must have the same name, be stored in the
same library, and have identically labeled I/O pins as the schematic.
Under the Library Manager or the CIW select File → New → Cellview and then set 'Tool' to ComposerSymbol in the Create New File window. A blank symbol editing window should appear complete with a
grid of dots. This part of Cadence works much like a drawing program. You may also follow the instructions
in section 1.8 to open a new cell view in your working directory. Since you will be creating a symbol be sure
symbol is in the 'View Name' field after selecting Composer-Symbol for the 'Tool' field. The design
window opens. The window title has your current working directory, the cell name and the tool type
specified on it.
To draw lines for the inverter symbol, choose Add → Shape → Line from the menu bar. You may need to
hit F3 and open the options form to draw diagonal lines. To draw the bubble, choose Add → Shape →
Circle from the menu bar. To insert input and output pins for the inverter, choose Add → Pin (or you may
also use the shortcut key p to add a pin). An Add Pin form comes up. Figure 3.2 shows the form.
Figure 3.2: Add Pin Form.
The 'Bus Expansion' field is used with a bus and is set to off by default. The 'Placement' field is used when
multiple pin names are required. For the inverter symbol, leave the 'Bus Expansion' field off and the
'Placement' as single. For pin 'Type' use square. The 'Direction' must match the schematic signal direction
(input, output, inputOutput). Type in a name and choose a 'Label Location'. Now when you move the
mouse over the drawing, an image of the pin will track the arrow and left clicking will add it to the symbol.
To add labels, choose Add → Label or hit the [@abc] icon (13th down (or last) on the left side). The default
instance name will be [@instanceName] in the Add Symbol Label window. Place this in the center of your
design. Later in the schematic view the instance name will be given as I#, where # is a number. For this,
select Add → Label, select logical label, for 'Label Choice' and enter the name of the symbol for 'Label'.
Authors: R. Y. Dinakar, B. S. Goda, J. Mayega, C. You, Y. Yim
21
Cadence Tutorial
Revision: 9/4/2009
Use Add → Selection Box... and click on Automatic to block out the symbol.
To save your work, choose Design → Save from the Design Window menu bar. Make sure to use Design →
Check and Save to be sure there are no errors before closing the symbol drawing.
To close the window select Window → Close from the Design Window menu bar.
You have completed the symbol for an inverter.
Authors: R. Y. Dinakar, B. S. Goda, J. Mayega, C. You, Y. Yim
22
Cadence Tutorial
Chapter 4:
Revision: 9/4/2009
Hspice
NOTE: Hspice provides a way to simulate a circuit’s performance but the use of Spectre in Chapter 5 is a
much easier method to use with the IBM SiGe kits. Hspice is only to be used as alternate option.
4.1 Testing Your Schematic
A good design technique is to test your design at the top level. Create a new schematic called inverter_test.
There is an example in VLSI_CLASS. In order to be able to edit the library VLSI_CLASS, you must be sure
its pathname is correct. Open the Library Manager window (Click on Tools → Library Path Editor… in
the CIW). In the Library Path Editor: form, make sure the path of the library VLSI_CLASS is set to
“~/VLSI_CLASS”. Click on File → Save and then File → Exit to save changes if you needed to fix it.
Some of the steps in the next few paragraphs may or may not be necessary. Due to the constants updates of
both the version of Cadence IC and IBM AMS design kit, it is impossible to keep this tutorial and built-in
example circuits completely error free. This section steps through typical errors that occur when the design
kit is changed and what must be modified in the examples to fix the errors. Look at the schematic of the
power supply example (Power Supply, schematic) in the library VLSI_CLASS. On opening up the
schematic, a window may pop up giving you a message that a component could not be found. Close the
error message window. You might find in the schematic of a power source the substrate connection named
“subconv” crossed out. Delete this component only (Edit → Delete and single left click on it). Add the
instance “subc” from the library sige5am, category SUB (if Show Categories is on), and cell subc in place
of the older connection. Also edit the names of the +/- terminals to Vdd! and Vss! if necessary.
Instance your design, Power_Supply and clock4ns_2on_2off (from VLSI_CLASS library). You will need
the power supply to set the reference voltages and the clock will be your test input signal.
Create a new cellview under your library. Enter the Library Manager: window. Select your library by left
clicking on it. Select File → New → Cell View…. The Create New File form opens up. Enter the name of
your test circuit in the 'Cell Name' field. Ensure that the tool selected is Composer-Schematic and the
library name is correct. Click on OK. The schematic editor window will open up.
Now you must add the components. Pick Add → Instance… and choose the three symbols; Power_Supply
and clock4ns_2on_2off from VLSI_CLASS and the inverter from your library. Connect the Clock output
of the pulse generator to the input of the inverter. Choose a capacitor from library sige5am, [CAP,] mim,
symbol. Edit its properties (click on the capacitor, then Edit → Properties → Objects… or select the 9th
icon down on left side) to change its ‘Capacitance’ to 114f F and the ‘Backplate node’ value to Vss!.
Wire up your design like the example. You can look inside a symbol (to see the schematic) by left clicking
on the symbol and typing e (for enter). To return, pull down Design → Hierarchy → Return to top. Take
a look at the power supply and clock. While looking inside, select an item by drawing a box around it and
selecting Property (9th icon down on left side or middle clicking). Here you can change voltages, rise times,
pulse lengths etc. Notice how the power supply is constructed with the ground connection, DC sources,
substrate contact, and pins. The 0 V DC sources are in place so you can see/measure currents in simulations.
Save your design and check for errors.
4.2 Creating a Netlist
The following commands are to be performed from the menus in the schematic editing window. It is
possible to perform the same operations from other windows since Tools also appears in the CIW, but the
menu choices will be slightly different in some cases.
Authors: R. Y. Dinakar, B. S. Goda, J. Mayega, C. You, Y. Yim
23
Cadence Tutorial
Revision: 9/4/2009
If your test schematic is error free, select Tools → Analog Environment. A new window should appear.
Select Setup → Simulator/Directory/Host. In the new window select hspiceS for the Simulator option. It
takes about 30 seconds. Then select Simulation → Netlist → Create final. After 45 seconds a new window
will appear with the netlist. Select File → Save… (or Save As…) and enter: ~/inverter.sp. The .sp
indicates a spice file and it will be saved in the top directory of your account.
4.3 Running Hspice
It is a good idea to put all of your simulations in a separate directory. Return to a Unix window, create a
directory called sim (type: mkdir sim) and move your Hspice .sp file there. Copy the file
~cadtest/hspice_shell to your sim directory. Edit the .sp file using emacs, vi, or
/usr/dt/bin/dtpad. Replace the last several lines with the corresponding lines from the hspice_shell
file (you will have to change every line after the last .ENDS line). The lines represent the temperature,
charge control model parameters, accuracy, and file links to the SiGe Hspice model. The most important line
is the .TRAN 1p 20n line. TRAN means track the transient response starting at 1 ps to 20 ns. Change this
line to meet your needs. Later you can vary this line to do voltage sweeps, step responses, temperature
variations etc. Notice that the links to the models.inc and skew.file are in the directory level above the sim
directory. Save your changes. Then type: hspice 'filename' &, where ‘filename’ is the name of the .sp
file, and watch the fireworks. The data flying by is the model parameters for the SiGe HBT and CMOS
transistors. Take Semiconductors Models and Devices I, II if you would like to understand more about how
these models work. You should notice an "Opening plot · · · .tr0" file message, which is a good sign, since
the .tr0 file is a trace file. After Hspice completes you should have a .tr0 file that is several MB in size. The
name before the .tr0 suffix will be the same name that was before the .sp suffix. This file holds your data
that AvanWaves can display for you.
4.4 Running AvanWaves (awaves)
Type: awaves & to run the viewer. When the plotting window opens, specify the data to be plotted by
selecting in the window Design → Open. Double click on the folder containing your output file ('sim' in
the class example) in the window that pops up. Select the *.tr0 file (where * is the name you gave the file) if
it is not selected already. Left click on the Filter menu item. Make sure the box for 'Raw output' is filled in.
If not, move the cursor down to it and Left click on it. Select OK at the bottom of the window.
A Results Browser window will open. Under the label 'Curves:' is a box containing plotting data names
created in the simulation. Double clicking on a name plots it on the axis in the main window. Several
waveforms may be plotted on the same axis simultaneously. Waveforms may be deleted by selecting the
name on the 'Wave List' and hitting the <Del> key or selecting Panels → Delete Curves.
Other possible plotting formats include Panels → Add to add another set of axes if you prefer to plot some
values on another panel, Panels → Delete Panel to delete the selected panel (additional axis), and plotting
currents if your simulation created the data. Functions also exist for adding labels to the plots, plotting
mathematical expressions with the data, getting numerical values off the plot curves at specific points (and
attaching a label to the plot at those points), changing the color of the plotted line, and rescaling the x and y
axes.
When you are finished, quit AvanWaves with Design → Exit.
4.5 Capturing your Image with XV or Snapshot
Use the procedures described in section 1.10 to capture images of the waveforms plotted by AvanWaves for
your report on this tutorial required by the VLSI Design class.
Authors: R. Y. Dinakar, B. S. Goda, J. Mayega, C. You, Y. Yim
24
Cadence Tutorial
Chapter 5:
Revision: 9/4/2009
Spectre
5.1 Spectre Introduction
An alternative simulation package to HSPICE is integrated with the Cadence tools. It is called Spectre.
There are a few variations of this tool available. The chapter will discuss the Spectre and SpectreS tools.
5.2 Procedure
Usage is fairly easy for simple circuits.
1. To test whether your inverter works or not, we will first create the following test schematic.
Figure 5.1: Inverter Simulation Schematic with Symbol.
Open a new cellview from the Library Manager window with File → New → Cell View... and select
Composer-Schematic for 'Tool' and use a new 'Name' (e.g. VLSI_inverter_test) so that the transistor
schematic is not overwritten. Click OK. There are three instances that will be used in this schematic.
inverter: from the library which you just created.
vpuluse: from Library "analogLib", Category "Sources→Independent", Cell "vpulse", View "symbol"
(refer to the Library Browser figure below.
power supply: from Library "analogLib", Category "Sources→Independent", Cell "vdc" View "symbol".
Authors: R. Y. Dinakar, B. S. Goda, J. Mayega, C. You, Y. Yim
25
Cadence Tutorial
Revision: 9/4/2009
Figure 5.2: Library Manager Browser.
Figure 5.3: Simulation Add Instance Forms.
Authors: R. Y. Dinakar, B. S. Goda, J. Mayega, C. You, Y. Yim
26
Cadence Tutorial
Revision: 9/4/2009
In the Add Instance form for vpulse specify 'DC voltage' = 3.3 V; 'Voltage 1' = 0.0 V; 'Voltage 2' = 3.3 V;
'Rise time' = 50p s; 'Fall time' = 50p s; 'Pulse width' = 2n s; 'Period' = 4n s. Be careful to fill out these
forms with the right format, otherwise your simulation won't run.
Similarly add the power supply vdc with 'DC voltage' = 3.4 V, add a ground, gnd, from Library
"analogLib", Category " Sources→Global", and add an output pin using the Pin icon. Set the 'Direction',
and 'Pin Names' as done previously in the transistor schematic. Use the Wire (narrow) icon to connect
everything as in the schematic above. Add 'vdd!' and 'gnd!' labels as shown above.
2. Make sure your schematic is error free using Design → Check and Save; warnings like floating
terminals are OK for this test.
From the schematic window you open Tools → Analog Environment, and the dialog appears. All the
menu options explained here refer to that dialog unless explicitly stated otherwise.
Figure 5.4: Spectre Analog Environment Form.
3. Choose Setup → Simulator/Directory/Host. This lets you choose "spectre" or "spectreS" among
others, as the simulator. The choice is critical because models for specterS seem to be going away, so the
default spectre will be used in this tutorial. The design kit environment should have been completely set up
correctly to allow simulations, but if the default parameters need to be changed, then using Setup →
Environment the 'Init File', 'Update File' and 'Include Files' from inside the IBM design kit can be
specified. (They point to the models and have default temperatures, process parameters, etc.)
4. The menu selection Analysis → Choose lets you select a transient simulation with stop time, AC
analysis, OP, etc. Multiple simulation types can be selected, and they will run in a reasonable order. Set
'Stop Time' = 8n, keep 'Analysis' on tran, check 'Enabled', and select OK.
Authors: R. Y. Dinakar, B. S. Goda, J. Mayega, C. You, Y. Yim
27
Cadence Tutorial
Revision: 9/4/2009
Figure 5.5: Spectre Analysis Form.
5. If you want to be able to view anything other than voltages on the top level schematic you need to select
them using Outputs → To Be Saved → Select On Schematic. You click on wires to record voltages,
component nodes to record currents and hit ESC when done. You can descend the hierarchy as needed and
add more signals. For really tiny circuits you can use the Outputs → Save All option.
6. Optionally selecting items for a "marchfile" using Outputs → To Be Marched → Select On
Schematic, stores those values into a text file, as opposed to saving them for plotting. The column ordering
in the file is not apparent, and needs to manually analyzed to understand what is what. Only a limited
number of signals can be saved in this way. (Some sort of maximum line length buffer limitation is in
place.) The file is saved in the simulation directory.
In most component property dialogs, you can choose an arbitrary variable name to represent the value, and
then use the Variables → Edit menu on the Analog Artist window to set it's actual value. This can be used
to change a whole series of components simultaneously. Expressions like 2.7*TSIZE+5.0 in the components
properties dialogs are also allowed. There are some places where variables don’t work in the IBM design
kits, for example in specifying pbdtres widths. These variables should be set using unit magnitudes like 'u',
'n', or 'M', but they don't take physical units like 'ohm', 'A', or 'F'.
7. Simulation can be started using the "green light" icon (lower right side of Virtuoso Analog Design
Environment form). Click OK in the Welcome to Spectre form that may open to continue. When a
simulation has started (gone past the OP point phase) you can begin to look at results using Results → Direct
Plot → Transient Signal. When the Waveform Window form opens, you must go back to the Virtuoso
Schematic Editing diagram and select all the signal wires whose voltages you want to plot, hit ESC, and the
plots will be displayed in the waveform window. Click on the Switch Axis Mode icon (lower left side, 2nd
up from bottom) to plot values on separate axes. Note that the color assigned to the wire in the schematic
corresponds to the color of the plot line.
Authors: R. Y. Dinakar, B. S. Goda, J. Mayega, C. You, Y. Yim
28
Cadence Tutorial
Revision: 9/4/2009
Figure 5.6: Spectre Output Plots.
Optionally, you can do parametric simulations whereby the value of a variable you have chosen is stepped
through some range of values. That is under Tools → Parametric Analysis. Pick a variable, a sweep type,
range, etc and the simulation will run as many times as you have steps. In the inverter schematic, the v1
(Voltage 1) value of the pulse generator can be changed from a constant 0V to a variable by selecting the
instance and clicking on the Property icon. When the Edit Object Properties form opens, change 'Voltage
1' from 0.0 V to a variable (e.g. vin0). In the Analog Environment form choose Variables → Copy From
Cellview, select vin0, set Start value to 0, Stop to 3.3, and click OK. When plotting the results of a
parametric simulation, all the step curves for a selected wire are plotted at once.
8. Save your work and grab screen shots of you plots and circuits.
5.3 Spectre Simulation Tips
Here is an example of a schematic simulation (the load capacitance of 145f F is too big here). Useful input
sources are periodic pulses (Library: analogLib, Cell: vpulse) and arbitrary pulses (Library: analogLib, Cell:
vpwl). Load the cell outputs and test their simple logic functions by generating all possible input
combinations.
Authors: R. Y. Dinakar, B. S. Goda, J. Mayega, C. You, Y. Yim
29
Cadence Tutorial
Revision: 9/4/2009
An example of a desired simulation result showing all possible input combinations is:
To plot all waveforms separately:
1. Run a simulation.
2. When done, in the simulator menu pick Outputs → To be plotted → Select on schematic, and select
desired wires.
3. Under the menu, select Results → Plot Outputs → Transient → Waveform and a window will popup.
4. In the Waveform window menu, select Axes → To Strip
To measure pulse rise and fall times:
Authors: R. Y. Dinakar, B. S. Goda, J. Mayega, C. You, Y. Yim
30
Cadence Tutorial
Revision: 9/4/2009
1. In the Waveform window, zoom in on a graph by dragging the mouse over the portion to be magnified
while the Right Button is pressed.
2. Under the menu, select Markers → Cross Markers A, B. You can see the differential values.
•
•
•
•
Always run simulations with an arbitrary load capacitance (recommended value: 1f F ~ 5f F)
If your circuit works but with very slow time responses, change the load capacitance to a smaller value.
If you can't measure a pulse rise or fall time, increase the load capacitance value.
If your circuit doesn't work, check the following:
° Is there a power supply? Is the name "vdd!" and "gnd!", not "Vdd!"?
° Is your load capacitance too big? Try it with C = 5f F.
° Is your CMOS circuit connected to "vdd!" and "gnd!"?
° Did you test your input signals only and forget your outputs?
To save your ink or toner, apply color inversion to every figure to remove the black background.
If a workstation crashes while you are working:
Your design files (schematic, layout) will be locked and can't be opened.
Delete all *.cdslck files from your root directory of your design.
To find *.cdslck files, use this command: find path -name '*.cdslck'
Authors: R. Y. Dinakar, B. S. Goda, J. Mayega, C. You, Y. Yim
31
Cadence Tutorial
Chapter 6:
Revision: 9/4/2009
Layout
6.1 Layout Introduction
This is the most difficult part of the process. It would probably be a very good idea to look at the 2 examples
before starting. (Examples are in VLSI_CLASS). Practice using the rules on the examples to get an idea of
the dimensions. Play with the display controls. Normally the preferred display is set to view 10 levels
instead of the default 1 level where the transistor doesn't look very interesting. Use the scroll bar to look at
the various layers. These are described in Chapter 2 of the design manual. Here are the key ones you should
know.
Types:
dg or drw = drawing
(the most important and the type you use the most)
pn or pin = pin
(used only for creating pins)
nt or net
only used in extracted view, don't draw in this layer.
br or BAR
for large vias. Must be 0.9 µ wide, 2.7 to 12 µ (microns) long
Minimum vias are done in dg 0.9 µ x 0.9 µ square. Vias provide connections between metal layers.
Layer Names:
ca
mc
rx
nw
dt
pc
m1
v1
m2, m3 m4
v2, v3, v4
lm
metal one to polysilicon contact
metal contact
thin oxide layer (active transistor area)
n-well (used for pfets)
deep trench-used to isolate n-well around pfet
polysilicon, used for gates and interconnecting gates (short runs, high R)
metal 1, lowest layer metal
via 1 connects m1 to m2
other metal layers
other interconnect vias
last metal, use for power rails. Middle click on lm dg and then Window → Redraw
to make this layer invisible.
There is a power rail example in VLSI_CLASS. You can open this window, draw a box around the rails, hit
c to copy, and drag this to you layout window. A good idea is to use a standard set size for power rails, since
you will be connecting cells together to make larger circuits. If you have a standard size then you can
connect power and ground by just aligning last metal. You can use the stretch command to lengthen your
rails. Make sure you turn lm back on if you want to be able to view the power rails.
Figure 6.1: Inverter Layout.
Authors: R. Y. Dinakar, B. S. Goda, J. Mayega, C. You, Y. Yim
32
Cadence Tutorial
Revision: 9/4/2009
Figure 6.1 shows an example inverter layout. There are 2 transistors, a pfet (top) and an nfet (bottom) that
comprise an inverter. You can instance these in the same manner as you instance objects in the schematic
view.
Figure 6.2: Layer Select Window (LSW) Note: layer names may be different.
The LSW (Layer Select Window) allows you to display and select layers. The key buttons are AV (all
visible), NV (none visible), AS (all select), and NS (none select). The current layer is selected by left
clicking on it. If you want to turn off a layer, middle click on it and it should go gray. Then go to the layout
window, hit R or Window → Redraw and the layer should become invisible. The best layer to turn off is
lm (dg). Play around with the LSW features before continuing. If you are unable to see any layers in the
layout view, go to Options → Display... and click on the Defaults button. This should change the Display
Levels 'Start' and 'Stop' values to 0 and 32. The 'Stop' value must be larger than 0.
Open up the layout m1-lm in VLSI_CLASS. This is a connection between Metal 1 and last metal. You can
make a copy of this layout in your library and then take it apart to see what is inside. This layout has metal1via1-metal2-via2-metal3-via3-metal4-via4-lastmetal. The vias are created using the via# br layer, which is
always 0.9 µ wide and at least 2.7 µ long (up to 12 µ). To make a min size via, use the dg layer, which is
always 0.9 µ x 0.9 µ square. Notice there is a rectangle drawn around the layout called PR-Bound (dg) and
Instance (dg) which you should place around each layout so you can instance them later on (as in our
inverter example). Again, make sure you turn lm back on if you want to view it.
Make a copy of the inverter into your library. Turn off the lm (dg) layer and examine the deep trench (dt
layer, gray in color), nwell (nw, yellow), the nwell contact (the funny looking rectangle off to the side), how
the gates are connected with a pc (dg) run, and how power and ground are connected using the m1-lm
instances. The pins in the layout are drawn by selecting the correct layer (must be the pn type on top of the
layer you are drawing on) and then select create → pin. Fill in the pin name and the direction type must
match the schematic. Draw a rectangle on top of the layer you want to draw on.
Choose Window → Create Ruler. The Create Ruler form appears. To measure the gate length of the
transistor, click one edge of the poly1 layer. A ruler appears and grows as you move the cursor. The ruler
measures objects in user units. The units are defined in a technology file. For this tutorial, the user units are
set to microns (µ). To complete the ruler, click the opposite edge of the poly1 layer. To stop the command,
click Cancel on the Ruler form or hit the Esc key. To remove the ruler you drew, choose Window → Clear
all Rulers.
Authors: R. Y. Dinakar, B. S. Goda, J. Mayega, C. You, Y. Yim
33
Cadence Tutorial
Revision: 9/4/2009
6.2 Creating a Layout
Before creating a layout for a circuit, make sure the FET schematic has a subc instance wired in as shown in
Figure 2.4 on p. 15 at the bottom of the circuit.
In the Virtuoso Schematic Editing: window, select the pfet (left click on it) and then select the Property
icon button on the middle left. In the Edit Object Properties form, check the 'Width', 'Length', and 'Nwell
node' values. Make sure 'Add nw contact & dt to pcell?' is checked. Click OK.
Figure 6.3: The Edit Instance Form.
Authors: R. Y. Dinakar, B. S. Goda, J. Mayega, C. You, Y. Yim
34
Cadence Tutorial
Revision: 9/4/2009
A new layout cellview for the open schematic is created by Tool → Design Synthesis → Layout XL,
clicking OK in the Startup Option form (with 'Create New' checked) and clicking on OK in the Create
New File form.
Figure 6.4: The Create New File Form.
An alternate way to create a new layout cellview is choosing File → New → Cellview in the CIW. The
Create New File form appears. In the form do the following:
Set the 'Library Name' name to your library name (e.g. VLSI_examp)
Type your circuit name (e.g. VLSI_inverter) for 'Cell Name'
Type layout for 'View Name'
Click OK.
Note: The tool field is automatically updated to Virtuoso.
An empty window appears with axes and grid points. There are two grids, the minor and the major. In this
tutorial the minor grid points are 1 µ apart and the major grid point occurs once every 5 µ.
Choose Create → Instance from the menu bar or type: i, or hit the Instance button on the left side. Select
Browse and select library sige5am → FET (if Show Categories selected) → pfet → layout.
Fill in the correct width, length and nwell node values if necessary. Notice what happens to the device
outline when you move the cursor into the Virtuoso XL Layout Editing: window with and without the 'Add
nw contact & dt to pcell?' checked. Make sure you leave it selected before dropping the pfet into the
layout. Move the cursor into the Virtuoso XL Layout Editing: window; outlines of the shapes in the pfet
follow the cursor. Left click at the desired position of the instance in the window. If you move your cursor to
the right you will find the outline of another identical transistor attached to it because the create instance
command is a repeating command. To stop the command, press the Esc key.
Now create the nfet instance. If you cannot see both transistors, adjust the view by pressing the f key or
choosing Window → Fit all from the menu banner.
Authors: R. Y. Dinakar, B. S. Goda, J. Mayega, C. You, Y. Yim
35
Cadence Tutorial
Revision: 9/4/2009
Figure 6.5: The Create Instance Form for a pFET and nFET.
Alternatively and more desirable, parts of the layout process may be automated by selecting Design → Gen
From Source... in the new Virtuoso XL Layout Editing: window. In the Layout Generation Options form set
'Layer/Master' under Apply to m1 | drw. The 'Width' and 'Height' should both change to 0.8. Set 'Pin
Label Shape' to Label and click OK.
This will draw all the instances used in the schematic on the layout, but you will need to move them around
to position them logically. It may be easier if Gravity On is unchecked in the Options → Layout Editor…
form so objects won’t snap to grid points as they are moved. Also use Options → Display... to set the 'X
Snap Spacing' and 'Y Snap Spacing' both to 0.025 to be compatible with the SiGe 5AM design kit. Note
that when moving objects, you may be restricted to purely x- or y-translations. It may take a few steps to
Authors: R. Y. Dinakar, B. S. Goda, J. Mayega, C. You, Y. Yim
36
Cadence Tutorial
Revision: 9/4/2009
position an object where you want it. Moving them to the positions shown below will allow you to connect
the layers in a neat and orderly way. The instance sub! will automatically be created although it is not used.
It must be deleted to avoid the generation of errors in later steps.
Delete
sub!
Before drawing the metal layers, the special instances gnd!, vdd!, in, and out must be assigned to
appropriate layers. Since the inverter is very simple, it only has metal 1 and polysilicon on layer 1 out of the
5 layers available. To assign a property to gnd!, click on its boundary (be sure to pick the outer square and
not the rectangle defining the label) . In the Edit Rectangle Properties form set 'Layer' to m1 pn and click
OK. Do the same for vdd!, sub!, and out. Set in to pc | pin. Esc does not deselect an instance after you are
done with it. You need to use Edit → Select → Deselect All or Ctrl D.
To create the connections necessary to build an inverter, you must choose the correct entry layer. Every
layer in the LSW has a purpose, such as net or drawing. Most layouts use the layer whose purpose is
drawing. (The abbreviation dg or drw means drawing) and then click on the Properties icon
← In the LSW, the drw means the layer is for drawing purposes.
Authors: R. Y. Dinakar, B. S. Goda, J. Mayega, C. You, Y. Yim
37
Cadence Tutorial
Revision: 9/4/2009
1. To connect the FET inputs you must use poly (pc) and connect the gates of both FETs together. Select the
pc | drw layer in the LSW and click on NV. (Remember to use only the left mouse button. Any other
button will change the visibility of the layer). The pc layer is outlined in bold and appears at the top of the
LSW window telling you that this is the current entry layer. Refresh the layout view (Window → Redraw).
Only the pc layer will be visible. Now choose Create → Path from the menu banner. The prompt at the
bottom of the layout window reads, "Point at the first corner of the rectangle". The path appears. A
double-click tells the system where to end the path. Try to make your layout look like the example. While
the path is selected you may check its properties by clicking on the Properties icon. The Edit Path
Properties form appears. In the form the width should be set to 0.5 (microns), which is the minimum width
for the poly1 layer.
The m1 layer will be used for all the other connections. So, click the m1 | drw layer in the LSW with the
mouse. The m1 layer appears at the top of the LSW. Now choose Create → Rectangle from the menu bar
(or the Rectangle icon on the left). The prompt at the bottom of the layout window reads, "Point at the
first corner of the rectangle". The prompt at the bottom of the layout window now reads, "Point at the
opposite corner of the rectangle". A rectangle appears and stretches as you move the cursor. You are still
in the rectangle mode because the create command is a repeating command.
You may want to reposition the FETs to make the connecting rectangles line up better. Turn on all layers
(AV in the LSW form and then Window → Redraw in the Virtuoso Layout Editing: window.
2. Connect the source of the PFET (right side) to the drain of the NFET (right side) using m1 | drw.
3. Connect the drain of the PFET (left side) to the NWELL (top rectangle) and vdd! using m1 | drw.
4. Connect the source of the NFET (left side) to the SUBC using m1 | drw.
If you didn’t generate your layout from the schematic source, you will need to instance the m1-lm
connections (included in the library VLSI_CLASS) as in the example layout. Place the m1-lm instance as
shown in the example. You will also need to create the input and output pins and the jumper pins. Use the
Create Pin menu option and choose the appropriate pin attributes and assign labels to the pins.
Otherwise you will just need to move the in over the poly connecting the two gates, the out over m1
connecting the source of the PFET to the drain of the NFET, and the gnd! over m1 connecting the NFET
source to the SUBC.
Save your design. At this point, the layout would look similar to this:
Authors: R. Y. Dinakar, B. S. Goda, J. Mayega, C. You, Y. Yim
38
Cadence Tutorial
Revision: 9/4/2009
Figure 6.6: Layout with Poly and m1 Connections.
Authors: R. Y. Dinakar, B. S. Goda, J. Mayega, C. You, Y. Yim
39
Cadence Tutorial
Revision: 9/4/2009
The LM layers have to be created now. Look at the example layout of the inverter in the VLSI_CLASS
library to create the layers. Choose “lm dg” in the LSW window by clicking the left mouse button on it and
use the “Create Rectangle” option.
Layout Tips and Hints:
• After every command, press 'Esc' for command cancellation and 'Ctrl D' to deselect
• 'Esc' W: draw a wire
• 'Esc' M: move an object
• 'Esc' mg: turn off gravity
• Pin drawingChoose correct layer: m1-pn for m1 layer, pc-pn for pc layer ...
Press ‘p’, choose ‘shape’, choose ‘rectangular’, check ‘Display Pin Name’, then ‘Draw inside of a
wire’
• All the n-wells in pfets should be connected to vdd!
• At the Top-level, all vdd! should be connected and all gnd! should be connected to each other.
• After every DRC, there will be a big yellow box. To delete this box, press 'Ctrl Delete'
• For easy contact connection, make your own contact cell like "pc to M1" or "M1 to LM".
• Showing only one layer- In LSW (layer selection window) window, Choose one layer, press NV button
(AV button to show all layers again) or toggle a layer using the Mouse Middle button.
6.3 Checking Design Rules and Correcting Errors
To perform design rule checking, choose IBM_PDK → Checking → DRC. Select Yes in the Do you wish
to run Line Mode & Orthogonal Checks as well? form. The DRC (Design Rule Checker) form appears.
Click OK to start the design rule checker. If you followed the previous steps exactly, you should have no
errors (if you are really lucky). The error messages appear in the CIW. Note that the “n Level Metal” (n will
be the actual number of layers used) and “SiGe-5am DIVA DRC DECK” are not really errors, so the least
number of errors you can have is 2. If you have errors, note the message, and if you cannot id where they
are, you can go to the LSW window, select marker er (or err near the bottom), select NV (none visible)
and then redraw the window. Zoom in on the white boxes, redraw with AV and figure out what is wrong.
Liberal use of the ruler is a good idea when starting out. You can left click on the error boxes and the
message should appear again in the CIW window. You may also view the bad features one by one using
IBM_PDK → Display → Marker Select. This form allows you to select a particular error from the list
‘Pick a message to checkout’ and the window zooms to that marker when Apply is selected. Also Verify
→ Markers → Explain may be used to explain a particular error and Verify → Markers → Find... then
Apply (use 'Zoom to marker' option) to show details.
The easiest way to correct errors is to delete the objects causing them and recreate them using the
instructions in this tutorial. To delete objects, select the shape you want to delete by clicking on it with the
left mouse button and hit the Del(ete) key.
Once you are error free, save your design by choosing Design → Save from the menu bar.
To exit, in the CIW choose File → Exit to exit from the Cadence design system.
6.4 Making Larger Layouts
Open the NAND gate example and notice that the 2 pfets are in the same nwell. You should put all the pfets
in the same nwell to save space. This is done using the following steps:
1. Instance a pfet with nwell and dt as normal.
2. Select Edit → Hierarchy → Flatten
3. Select 'Flatten Mode' to displayed levels, and select (check) both 'Flatten Pcells' and 'Preserve Pin'.
Authors: R. Y. Dinakar, B. S. Goda, J. Mayega, C. You, Y. Yim
40
Cadence Tutorial
Revision: 9/4/2009
4. Select the pfet (box it) and hit Del.
5. Stretch the dt and nw to fit the number of transistors. You can have a very large number of pfets, as long
as there is an nwell contact every 150 µ.
6. Pointers: the dt should be 1.1 µ wide. The nw and ns boxes are on top of each other and they should be
0.45 µ away from the inside edge of the dt. The white bounding box should be just outside the dt box.
You should be familiar with the following shortcut keys:
g (turn on/off gravity):
s (stretch):
Ctrl D:
Gravity will snap lines to the nearest edge (turn this off).
The yellow outline tells you what layer will be stretched.
Deselects the last thing selected.
7. After stretching, instance pfets without the dt & nw option. Make sure they align correctly, otherwise
you will have many DRC errors.
Authors: R. Y. Dinakar, B. S. Goda, J. Mayega, C. You, Y. Yim
41
Cadence Tutorial
Chapter 7:
Revision: 9/4/2009
Layout Verification
7.1 Layout vs. Schematic Check (LVS)
Your final step is LVS. The purpose of LVS is to see if the layout you created matches the schematic. It
must match in pin names, direction, logical nets, and circuit parameters. A netlist from your schematic is
compared to a netlist from your layout. LVS looks for matches or mismatches. In order to do this, Cadence
draws a schematic from your layout. This is called the extracted view. To create an extracted view, from the
layout window select IBM_PDK → Checking → Extract, be sure the name of the Rules File is set to
divaEXT5.rul, and click OK in the Extractor form. In the figure below, Rparasitics has been set in the
Switch Names by clicking on Set Switches, but initially extractions should be done without any parasitics
or switches set. Go into the library manger and open up the extracted view. Zoom in and verify that Cadence
has drawn circuit symbols on top of your layout. You can turn off the sub or am layer by middle clicking
sub | net or am | net and refreshing the extracted layout. This is needed if the extracted circuit is covered
with a colored (green) layer. Do not do any drawing on the extracted view. The schematic circuit symbols
(transistors) are superimposed on the layout in the extracted view seen in Figure 7.2. Since parasitic resistors
were switched on, they are visible in the extracted view of the inverter. Later you may be asked to add
parasitic capacitors (Raphael_Cap in Switch Names) to the circuit and rerun the Spectre simulations to see
how the circuit’s performance is affected by these extra resistor and capacitor components that are
impossible to eliminate from any physical circuit.
Figure 7.1: Extractor Window.
From the layout view select Verify → LVS... Fill in the boxes in the LVS form as shown in Figure 7.3 (the
Correspondence File may have a different pathname) and insure that Rewiring under LVS Options is not
selected to minimize confusion. Then hit Run near the bottom left to run Diva, the design verification tool.
In your CIW the message "LVS job is now started..." should appear. Later an Analysis Job Succeeded
window will appear which means the test completed successfully but doesn’t necessarily mean that no errors
were found. Select OK to close the window. If LVS did not completed successfully you will need to look at
the errors and may need help correcting your settings. In either case, hit Output in the Artist LVS form and
read the messages. What you want to see is "The net-lists match." in the output window as shown in
Figure 7.4. Note the results confirm matches of nets, pins and devices between the extracted layout and
schematic. Of course this is not likely to occur on the first go-around.
Authors: R. Y. Dinakar, B. S. Goda, J. Mayega, C. You, Y. Yim
42
Cadence Tutorial
Revision: 9/4/2009
Figure 7.2: Extracted view with transistors and parasitic resistors.
Authors: R. Y. Dinakar, B. S. Goda, J. Mayega, C. You, Y. Yim
43
Cadence Tutorial
Revision: 9/4/2009
Figure 7.3: Error Display.
Figure 7.4: Partial LVS Output Window.
Authors: R. Y. Dinakar, B. S. Goda, J. Mayega, C. You, Y. Yim
44
Cadence Tutorial
Revision: 9/4/2009
Once you have look through the errors, using Next, change your layout, do another extraction, and repeat
the process again until error free. Congratulations, you now can go on to larger designs.
7.2 LVS Debugging
When there are errors, Cadence has a nice tool to isolate problems. One wrong wire could cause 5 - 10 error
messages, so do not become discouraged. Open up the Artist LVS form and then select Error Display in the
LVS window.
Figure 7.5: Error Display Form.
The Error Display form will take you through all of your errors. First select None in the lower left of the
LVS Error Display window to turn off all options, then select Unmatched nets and terminals. Then click
on Auto-Zoom and then hit First and examine the error. Nets are highlighted in yellow. Check against your
schematic and layout and see what is wrong. Often a missing via or wrong connection or wrong pin is the
most common mistake. Also note that the number of transistors should match in the schematic and layout. If
they are different your layout will never pass LVS.
If you have errors after LVS, Cadence can point to the error location.
1. Open the corresponding extracted view
2. Click "Error Display" in LVS window then select “First” or “Next”. (For better visibility, change
Error color.)
3. You can see the highlighted error location in the extracted view.
The LVS error, "Terminal Sub! is floating in the layout", can be ignored as long as it shows "netlists match".
7.3 Printing out Your Results
Again you can save your results using the Take Screenshot accessory or xv screen capture program.
Screenshot is under Applications → Accessories → Take Screenshot at the upper left hand corner of the
Linux window. For xv, type: xv & to start the program at the Unix prompt. Click on the xv window with
the right mouse button and select Grab in the new window. Under AutoGrab, use 2 sec and use the middle
mouse button to box the image you want to save. An image window should pop up. Under Windows →
Color Editor, you can change black to white (swing the dials to 255, 255, 255) and turn the saturation up.
You can also click on the other colors to customize the image. Save the image as a gif-full color.
7.4 Extracted Simulation with Parasitics (Post-layout Simulation)
All the simulations you have done have been schematic simulations with ideal components. Now you are
going to run a more realistic simulation, which include wiring and components parasitic losses. This is a
simulation on an extracted layout (not schematic), including undesired parasitic resistances and capacitance.
This is needed to get more accurate and realistic simulation results, especially at high frequencies.
Here are the steps necessary to generate an extracted simulation after creating an analog_extracted view
including parasitic components, and running a Spectre simulation on this view.
Authors: R. Y. Dinakar, B. S. Goda, J. Mayega, C. You, Y. Yim
45
Cadence Tutorial
Revision: 9/4/2009
1. After creating a layout, open IBM_PDK → Checking → Extract and select Set Switches. Then
choose Raphael_Cap & Rparasitics (hold down the Shift). The previous extracted file, will be
overwritten unless the View Names Extracted extracted name is changed. Click OK to generate the
extracted file.
Figure 7.6: Extractor Window adding Parasitic Capacitors and Resistors.
2. Open the cell's extracted view (extracted in this case) to see the parasitic resistances and capacitances.
Figure 7.7: Extracted View Showing Parasitic Capacitance and Resistance.
3. Run LVS again (see procedure following Figure 7.1, but change the extracted View file to the new
name if it was changed from extracted). After LVS is done, click Build Analog (Artist LVS form from
Verify → LVS…) and for Extracted Parasitics choose “Include All” in the Build Analog Extracted
View form. Then select OK.
Authors: R. Y. Dinakar, B. S. Goda, J. Mayega, C. You, Y. Yim
46
Cadence Tutorial
Revision: 9/4/2009
Figure 7.8: LVS Panel Showing Build Analog Button.
Figure 7.9: Build Analog Extracted View Panel.
4. The analog_extracted view will appear in the Library Manager.
Figure 7.10: Analog_extracted view added to the Library Manager.
5. Open the schematic previously used for Spectre simulations (VLSI_inverter_test → schematic) in the
Library Manager. Go to Tools → Analog Environment in the Virtuoso Schematic Editing view and
then go to Setup → Environment … in the Virtuoso Analog Design Environment form that opens.
Add "analog_extracted" just before "schematic" in the Environment Options form and click OK. This
option allows Spectre to use the analog_extracted view rather than the schematic view. Run the Spectre
simulation and compare the result (especially rise and fall times) using the same procedure as before
Authors: R. Y. Dinakar, B. S. Goda, J. Mayega, C. You, Y. Yim
47
Cadence Tutorial
Revision: 9/4/2009
following Figure 5.4. Note the differences. You may need to increase the input frequency to see obvious
changes in the output response.
Figure 7.11: Analog_extracted Circuit Included in the Spectre Simulation.
Authors: R. Y. Dinakar, B. S. Goda, J. Mayega, C. You, Y. Yim
48
Cadence Tutorial
Chapter 8:
Revision: 9/4/2009
Verilog
This chapter has been prepared to help you get started with Verilog. The examples in sections 8.2, 8.3 and
8.4 have been taken from the book by J. Bhasker [1]. The examples in section 8.4 have also been taken from
the Cadence Openbook Manual [2]. The author claims no credit for them. To learn more about Verilog you
must refer to [1] or any standard textbook on the subject.
8.1 A Quick Start Verilog Tutorial
NOTE: Before running the Verilog tool, make sure you copy the 'verilog' file from the /cadhome/cadtest
directory to your home directory. If you don't do this correctly, another version of Verilog will execute that is
very similar to this one except that plotting will be disabled due to a licensing issue.
The basic unit in a Verilog description is a module. A module describes
• The structure or functionality of the design
• The ports through which it communicates with other modules
The structure of a design is described using switch-level primitives, gate-level primitives or user-defined
primitives. The data-flow is described using continuous assignment statements and the sequential behavior
is modeled using procedural constructs. The syntax of a module is as follows;
module module_name (port_list);
Declarations:
reg, wire, parameter,
input, output, inout,
function, task…..
Statements:
Initial statement
Always statement
Module instantiation
Gate instantiation
UDP instantiation
Continuous assignment
endmodule
Declarations are used to define items like registers and parameters that are used within the module.
Statements are used to define the functionality of the design. Declarations and statements may be made
anywhere in the design with the restriction that an item is declared before it is used. However, it is good
design practice to put all declarations before any statements.
8.1.1 Modeling a half-adder circuit
module HALF_ADDER (A, B, SUM, CARRY);
input A, B;
output SUM, CARRY;
assign #2 SUM = A ^ B;
assign #5 CARRY = A & B;
endmodule
The name of the module is HALF_ADDER. It has four ports, two input and two output ports. The input ports
are A and B. The output ports are SUM and CARRY. The ports are 1-bit ports since no bit range has been
specified. Also, the ports are of the net datatype since no declaration has been specified explicitly. Two
continuous assignment statements describe the dataflow in the module. The order in which the statements
Authors: R. Y. Dinakar, B. S. Goda, J. Mayega, C. You, Y. Yim
49
Cadence Tutorial
Revision: 9/4/2009
appear is not important. Execution of each statement is based on events occurring on nets A and B. In the
previous example, ‘&’ indicates a logical AND operation and ‘^’ a logical XOR operation.
A design can be described in any of the following styles:
1. Dataflow style
2. Behavioral style
3. Structural style
4. Mixed style
8.1.2 Specifying delays in Verilog
Delays in Verilog models are specified in terms of time units. The continuous assignment statements in the
half-adder circuit described have delays specified in them.
assign #2 SUM = A ^ B;
The #2 refers to 2 time units.
The time unit is associated with physical time through a compiler directive `timescale. Such a directive must
be specified before the module declaration. For example
`timescale 1ns/100ps
module HALF_ADDER (A, B, SUM, CARRY);
...
endmodule
This says that one time unit is to be treated as 1 ns and that the time precision is to be 100 ps. Thus in the
half_adder example, #2 refers to 2 ns. When no such compiler directive is specified, the default specified in
the IEEE Verilog HDL Standard is used.
8.2 Using the Dataflow Style
In the dataflow style, continuous assignment statements are used to model the design. In a continuous
assignment statement, a value is assigned to a net. The syntax is:
assign [delay] LHS_net = RHS_expression;
Whenever the value of the right-hand side expression changes, the new value is assigned to the left-hand
side net after the specified delay. If no delay is specified, the default is zero delay.
8.2.1 A 2-to-4 decoder circuit using dataflow description style
`timescale 1ns/1ns
module DECODER2x4(A, B, EN, Z);
input A, B, EN;
output [0:3] Z;
wire ABAR, BBAR;
assign #1 ABAR = ~A;
assign #1 BBAR = ~B;
assign #2 Z[0] = ~ (ABAR & BBAR & EN);
assign #2 Z[1] = ~ (ABAR & B & EN);
assign #2 Z[2] = ~ (A & BBAR & EN);
assign #2 Z[3] = ~ (A & B & EN);
endmodule
Authors: R. Y. Dinakar, B. S. Goda, J. Mayega, C. You, Y. Yim
50
// line 1
// line 2
// line 3
// line 4
// line 5
// line 6
Cadence Tutorial
Revision: 9/4/2009
The first statement is the compiler directive that sets the time unit for all modules. In this example the time
delay unit is 1 ns and the time precision is 1 ns. The module DECODER2x4 has 3 input ports A, B, EN. The
declaration
wire ABAR, BBAR;
declares the two wires ABAR and BBAR. The module also has 6 continuous assignment statements that
model the behavior of the circuit. Remember that:
1. The #1 represents a delay value.
2. The continuous assignment statements execute concurrently i.e., they are order independent.
This behavior of the circuit can be explained as follows: whenever EN changes, the lines 3-6 are executed
since they depend on the value of the EN signal (EN occurs in the expression on the RHS of the continuous
assignment statements). Thus 2 ns after EN changes, the outputs Z[0-3] get assigned new values.
Whenever A changes, the lines 1, 5 and 6 are executed since they depend on the value of A. Thus ABAR gets
assigned a new value 1 ns after A changes and, the outputs Z[2] and Z[3] get assigned new values 2 ns after
A changes. The change in the value of ABAR triggers the execution of lines 2 and 3. Thus, 2 ns after ABAR
changes, Z[0] and Z[1] get assigned new values.
8.3 Using the Behavioral Style
In the behavioral style, the behavior of the design is described using procedural constructs. These are:
Initial statement: This statement is executed only once.
Always statement: This statement is executed repeatedly.
All initial and always statements begin execution at time zero concurrently. In these statements, values can
be assigned to the register datatype only. This datatype has the characteristic that it retains its value until a
new value is assigned to it.
8.3.1 A 1-bit full-adder using behavioral description style
module FA_SEQ(A, B,CIN,SUM, COUT);
input A, B, CIN;
output SUM, COUT;
reg SUM, COUT;
reg T1, T2, T3;
always
@(A or B or CIN) begin
SUM = (A ^ B) ^ CIN;
T1 = A & CIN;
T2 = B & CIN;
T3 = A & B;
COUT = (T1 | T2 | T3);
end
endmodule
The module FA_SEQ has three inputs A, B, CIN and two outputs SUM, COUT. There are three components
of the datatype reg: T1, T2, T3. These have to be of the type reg since they are assigned values within the
always statement.
The always statement consists of a sequential block (begin-end pair) associated with an event control (the
expression following the @ symbol). In this example this means that whenever an event occurs on A, B or
CIN, the sequential block is executed. Within the begin-end pair the statements are executed sequentially
Authors: R. Y. Dinakar, B. S. Goda, J. Mayega, C. You, Y. Yim
51
Cadence Tutorial
Revision: 9/4/2009
and the execution is suspended after the last statement has been executed. After the sequential block
completes execution, the always statement waits for an event to occur on A, B or CIN.
The statements within the sequential are examples of blocking procedural assignments. A blocking
procedural assignment completes execution before the next one executes. It may have a delay associated
with it. A delay may be
• inter statement delay: The delay by which the execution of the statement is delayed. For example:
#4 T1 = A & CIN;
• intra statement delay: The delay between computing the value on the RHS of an assignment
statement and the assignment of the value to the LHS. For example: SUM = #3 (A ^ B) ^ C;
8.3.2 A module using the initial statement
`timescale 1ns/1ns
module TEST(POP, PID);
output SUM, COUT;
reg POP, PID;
initial
begin
POP = 0;
PID = 0;
POP = #5 1;
PID = #3 1;
POP = #6 0;
PID = #2 0;
end
endmodule
The initial statement contains a sequential block that starts execution at time 0ns and it suspends forever
after executing the last statement within the begin-end block.
8.4 Using the Structural Style
Structures in Verilog can be built using
1. Built-In gate primitives (at the gate level)
2. Switch-level primitives (at the transistor level)
3. User-defined primitives (at the gate level)
4. Module instances (to create hierarchy)
8.4.1 A 1-bit full-adder in structural description style using built-in gate primitives
module FA_STR(A, B,CIN,SUM, COUT);
input A, B, CIN;
output SUM, COUT;
wire S1, T1, T2, T3;
xor
X1 (S1, A, B),
X2 (SUM, S1, CIN);
and
A1 (T3, A, B),
A2 (T2, B, CIN),
A2 (T1, A, CIN);
or
O1 (COUT, T1, T2, T3);
endmodule
Authors: R. Y. Dinakar, B. S. Goda, J. Mayega, C. You, Y. Yim
52
Cadence Tutorial
Revision: 9/4/2009
This module uses the built-in gates xor, and, and or. Wires S1, T1, T2, T3, connect these. The order in
which the gate instances appear does not matter since no sequential evaluation order is implied.
8.4.2 4-bit full-adder in structural description style using module instantiation
module FOUR_BIT_FA(FA, FB, FCIN, FSUM, FCOUT);
parameter SIZE = 4;
input [SIZE:1] FA, FB;
output [SIZE:1] FSUM;
input FCIN;
output FCOUT;
wire [1:SIZE-1] FTEMP;
FA_STR
FA1(.A(FA[1]), .B(FB[1]), .CIN(FCIN),
.SUM(FSUM[1]), .COUT(FTEMP[1])),
FA2(.A(FA[2]), .B(FB[2]), .CIN(TEMP[1]),
.SUM(FSUM[2]), .COUT(FTEMP[2])),
FA3(FA[3]), FB[3]), FTEMP[2], FSUM[3], FTEMP[3]),
FA4(FA[4]), FB[4]), FTEMP[3], FSUM[4], FCOUT);
endmodule
In this example, a 4-bit full adder is made by instantiating four 1-bit modules. In a module instantiation, the
ports can be associated by name or by position. FA1 and FA2 use name associations while FA3 and FA4 use
positional associations. In named associations, the name of the port and the net to which it is connected are
explicitly described using the syntax:
.port_name (net_name)
In positional association, the order of association is important. For this example, in the instance FA4, the
first one FA[4] is connected to port A of FA_STR, the second one FB[4] is connected to port B of FA_STR.
8.5 Verifying a Design
You can verify your design by simulating it with Verilog-XL. To verify that the two-bit adder works, it must
be driven and its results observed. This is done by modeling a test fixture and connecting the module under
test to it. In this example, a behavioral 2-bit adder is modeled. Then the test fixture to test this model is
created.
// Behavioral 2-bit adder
module B_TWO_BIT_ADDER (SUM, C_OUT, A, B, C_IN);
input [1:0] A, B;
input C_IN;
output [1:0] SUM;
output C_OUT;
assign #200 {C_OUT, SUM} = A + B + C_IN;
endmodule
1. Enclose the model with module and endmodule keywords. Assign the model a name, and enclose the
primary inputs and outputs in parentheses. The file /cadhome/cadtest/2bit_adder.v contains the module
named B_TWO_BIT_ADDER above.
2. Specify the names and the sizes of the inputs and outputs.
3. Add the three inputs and assign the result to a three-bit wire, which is a concatenation of two wires,
C_OUT and SUM. The concatenation operator {} tells Verilog to make C_OUT the high order bit of the
three bit wire. SUM is the low order bit. Since the assign keyword is used, C_OUT is updated each time
there is a change in any one of the inputs.
Authors: R. Y. Dinakar, B. S. Goda, J. Mayega, C. You, Y. Yim
53
Cadence Tutorial
Revision: 9/4/2009
The following test fixture for this module is called TESTER and is in the file /cadhome/cadtest/test_fixture.v.
module TESTER;
reg [1:0] BUS_A, BUS_B;
reg C_IN;
wire [1:0] SUM;
wire C_OUT;
B_TWO_BIT_ADDER UNDER_TEST (SUM, C_OUT, BUS_ A, BUS_B, C_IN);
initial
begin
#300 C_IN = 1'b0;
BUS_A = 2'b00;
BUS_B = 2'b01;
end
always
begin
#100;
$display("at time %0d bus_a = %b, bus_b = %b, c_in =%b, sum = %b, c_out = %b",
$time, BUS_A, BUS_B, C_IN, SUM, C_OUT);
(if $time > 1000) C_IN = 1'b1;
(if $time > 2000) $stop;
end
endmodule
It uses registers to store values, and then connects the adder to those registers. It assigns initial values to
those registers by using an initial statement. The example monitors the system value $time.
1. Use the module and endmodule keywords to enclose the TESTER module. TESTER has no fixed inputs
or outputs.
2. Declare the registers to drive the inputs and outputs.
3. Instantiate the behavioral 2-bit adder by specifying the module name, instance name, and inputs and
outputs.
4. Now specify your input stimuli. In this case a non-repeating stimuli have been placed in the initial
block. After a delay of 300 time units, 1-bit binary 0 is assigned to C_IN and a 2-bit binary 0 is assigned
to BUS_A. Within the always block a delay of 100 time units has been included along with the display
statement.
The syntax of the $display statement is similar to the C language printf function. The time value is in
decimal and the zero in %0d specifies that the value be displayed in minimum amount of space.
Assume that you placed your behavioral 2-bit adder in the file 2bit_adder.v and your test module in the file
test_fixture.v. To simulate your design, at the %: prompt type the following:
$> ~/verilog +gui 2bit_adder.v test_fixture.v
{This is what you see (after some introductory information) in the new Cadence Verilog-XL window:}
Compiling source file "2bit_adder.v"
Compiling source file "test_fixture.v"
Highest level modules:
TESTER
at time 100 bus_a=xx, bus_b=xx, c_in=x, sum=xx, c_out=x
at time 200 . . .
.
.
.
Authors: R. Y. Dinakar, B. S. Goda, J. Mayega, C. You, Y. Yim
54
Cadence Tutorial
Revision: 9/4/2009
In the Cadence Verilog-XL window, left-click on 'Select → Signals'. This will highlight all the I/O
variables in the program. Left-click on 'Control → Reset Simulation'. Left-click on the rightmost button
to the right of 'Tools:' or left-click on 'Tools → Waveforms...' to open up the DAI Signalscan Waveform:1
window. In the Cadence Verilog-XL window left-click on the button with the large '' or left-click on
'Control → Run' to begin the simulation. The waveform will be plotted in the DAI Signalscan Waveform:1
window.
NOTE:
You must type:
~/verilog +gui 2bit_adder.v test_fixture.v
This has to be done exactly as written, whether you think you know what's going on or not! If you type:
verilog +gui 2bit_adder.v test_fixture.v
a different version of the program starts to execute, one for which there are no licenses, and you will end up
with errors and no output. The default pathnames are set up for Cadence icfb, which is incompatible with
Cadence Verilog. The '~/' forces the execution of a script in your home directory needed to change your
environment to run the correct version of Verilog.
Authors: R. Y. Dinakar, B. S. Goda, J. Mayega, C. You, Y. Yim
55
Cadence Tutorial
Revision: 9/4/2009
References
[1] J. Bhasker, "A VERILOG HDL Primer", Star Galaxy Press, PA, 1997
[2] Cadence Openbook Manual, Cadence
Authors: R. Y. Dinakar, B. S. Goda, J. Mayega, C. You, Y. Yim
56
Cadence Tutorial
Chapter 9:
Revision: 9/4/2009
VHDL
This chapter has been prepared to help you get started with VHDL using Cadence AFFIRMA NCVHDL in
the RPI ECSE domain (by Eric Thompson).
9.1 A Quick Start VHDL Tutorial
The basic units in a VHDL description are an entity and architecture. These describe:
• The structure or functionality of the design
• The ports through which it communicates with other modules
The structure of a design is described using switch-level primitives, gate-level primitives or user-defined
primitives. The data-flow is described using assignment statements and the sequential behavior is modeled
using procedural constructs. The syntax of a VHDL program is as follows:
library
use
entity entity_name is
port(
port_list:
in, out, inout, buffer, linkage
std_logic, std_ulogic, Boolean, string, integer, float
);
statements:
end entity_name;
architecture arch_name of entity_name is
component comp_name
port(
port_list:
)
end component;
signal assignments:
begin
architecture statements:
end arch_name;
configuration config_name of entity_name is
configuration declarations;
block configurations;
end configuration;
package package_name is
package declarations;
package body package_body_name is
package body declarations;
end package body;
end package;
Declarations are used to define items like registers and parameters that are used within the entity. Statements
are used to define the functionality of the design. The configuration block and the package block are both
optional.
9.1.1 Modeling a one-bit adder circuit
The following is a 1-bit adder example that can be found at /cadhome/cadtest/VHDL/1bit_adder.vhd.
Authors: R. Y. Dinakar, B. S. Goda, J. Mayega, C. You, Y. Yim
57
Cadence Tutorial
Revision: 9/4/2009
library IEEE;
use IEEE.std_logic_1164.all;
use IEEE.std_logic_arith.all;
use IEEE.std_logic_unsigned.all;
entity ONE_BIT_ADDER is
port(
A
B
CARRY_IN
SUM
CARRY_OUT
: in std_logic;
: in std_logic;
: in std_logic;
: out std_logic;
: out std_logic;
);
end ONE_BIT_ADDER;
architecture ONE_BIT_ADDER_RTL of ONE_BIT_ADDER is
begin
SUM
<= A xor B xor CARRY_IN after 2 ns;
CARRY_OUT
<= (A and B) or (A and CARRY_IN) or (B and CARRY_IN) after 2 ns;
end ONE_BIT_ADDER_RTL;
----------------------------------End of File------------------------------
The name of the entity is ONE_BIT_ADDER. It has five ports, three input and two output ports. The input
ports are A, B, and CARRY_IN. The output ports are SUM and CARRY_OUT. The ports are 1-bit ports since
no bit range has been specified. Also, the ports are of the std_logic datatype as the declaration has specified
explicitly. Two continuous assignment statements describe the dataflow in the module. The order in which
the statements appear is not important. Execution of each statement is based on events occurring on nets A,
B, and CARRY_IN. In this example, ‘and’ indicates a logical AND operation, ‘or’ indicates a logical OR
operation and ‘xor’ a logical XOR operation.
9.1.2 Creating a test bench for the one-bit adder
In order to simulate the one-bit adder design, a VHDL test bench must be created similar to the test fixture
created for the Verilog simulation. The following program in the file test_bench.vhd provides the necessary
commands needed to test the 1-bit adder example 1bit_adder.vhd given previously. This file is located at
/cadhome/cadtest/VHDL/test_bench.vhd.
Authors: R. Y. Dinakar, B. S. Goda, J. Mayega, C. You, Y. Yim
58
Cadence Tutorial
Revision: 9/4/2009
library ieee;
use ieee.std_logic_1164.all;
use ieee.std_logic_arith.all;
use ieee.std_logic_unsigned.all;
--use worklib.all;
entity TESTER is
end TESTER;
architecture TESTER_ARCH of TESTER is
component ONE_BIT_ADDER
port(
A : in std_logic;
B : in std_logic;
CARRY_IN : in std_logic;
SUM : out std_logic;
CARRY_OUT : out std_logic
);
end component;
signal A : std_logic;
signal B : std_logic;
signal CARRY_IN : std_logic;
signal SUM : std_logic;
signal CARRY_OUT : std_logic;
begin
UUT : ONE_BIT_ADDER
port map(
A => A,
B => B,
CARRY_IN => CARRY_IN,
SUM => SUM,
CARRY_OUT => CARRY_OUT
);
--Add your stimulus here…
A <= '1' after 10 ns, '0' after 100 ns, '1' after 250 ns;
B <= '1' after 25 ns, '0' after 50 ns, '1' after 80 ns, '0' after 300 ns;
CARRY_IN <= '0' after 5 ns, '1' after 75 ns, '0' after 120 ns, '1' after 200 ns;
end TESTER_ARCH;
--configuration cfg_bench of tb_arch is
-for tb_arch
-for UUT : trial1
-use entity worklib.trial1(trial1);
-end for;
-end for;
--end cfg_bench;
9.1.3 Specifying delays in VHDL
Delays in VHDL models are specified in terms of seconds. The assignment statements in the adder circuit
described have delays specified in them for the outputs SUM and CARRY_OUT of 2 ns.
Authors: R. Y. Dinakar, B. S. Goda, J. Mayega, C. You, Y. Yim
59
Cadence Tutorial
Revision: 9/4/2009
SUM
<= A xor B xor CARRY_IN after 2 ns;
CARRY_OUT <= (A and B) or (A and CARRY_IN) or (B and CARRY_IN) after 2 ns;
The time duration for a simulation is specified in the NC simulator using the run command, i.e. to specify a
500 ns run, type:
ncsim> run 500 ns
9.2 Setting up for VHDL
Step 1: Create a folder for the design and go into that folder.
All commands should be run from inside this directory. If a design directory exists, use that. If not, one must
specify where to find one's designs and its libraries, etc. After creating a directory in your account for the
VHDL files, create another inside it called worklib for work libraries:
$> mkdir [folder_name]
{i.e. $> mkdir VHDL}
$> cd [folder_name]
{i.e. $> cd VHDL}
&> mkdir [work_library_name] {i.e. $> mkdir worklib}
All compiled and elaborated design files end up in the VHDL directory and may be used for all projects.
This will be specified in the cds.lib and hdl.var files (remember what you called it). The two other setup
files, cds.lib and hdl.var, listed below, specify the path to specific libraries and also the user work library. In
this case the user work library has been called worklib but it may be given any name.
hdl.var
SOFTINCLUDE $CDS_INST_DIR/tools/inca/files/hdl.var
DEFINE USE_NEW_SIMWAVE_WINDOW ON
DEFINE WORK worklib
cds.lib
SOFTINCLUDE $CDS_INST_DIR/tools/inca/files/cds.lib
DEFINE worklib ./worklib
Step 2: Set up the environment.
To start using the Cadence tools one needs to tell Cadence where its license, executables and libraries are.
The script the author uses is called rc.vhdl, listed below and can also be found at /cad/rc_scripts/rc.vhdl.
rc.vhdl
# This is a Cadence RC file
# This file should be sourced from your ~/.bashrc file if
# you want to run Cadence Affirma NC VHDL simulator
#
# NOTE: THIS IS NOT COMPATIBLE WITH Cadence IC 5.1.X
#
ENVIRONMENTAL VARIABLES NEEDED BY IC ARE REDIFINED HERE!
####
# last modified by erict 6/4/01
# (update for latest ldv)
setenv CDS_INST_DIR /cad/cds/ldv3.0
setenv CDS_LIC_FILE /cad/license/license.dat
setenv LD_LIBRARY_PATH
${LD_LIBRARY_PATH}:/usr/dt/lib:$CDS_INST_DIR/tools/lib:$CDS_INST_DIR/tools/inca/lib
if ( "$PATH" !~ *"$CDS_INST_DIR/tools.sun4v/bin"* ) then
set path=($path $CDS_INST_DIR/tools.sun4v/bin)
endif
#
end
Authors: R. Y. Dinakar, B. S. Goda, J. Mayega, C. You, Y. Yim
60
Cadence Tutorial
Revision: 9/4/2009
One may either source this file by hand via:
$> source /cad/rc_scripts/rc.vhdl
or one may put the above command in one's .bashrc file to be sourced automatically. NOTE: This rc file may cause
conflicts with other Cadence tools. Sourcing rc.vhdl last may prevent icfb and hspice from working while
sourcing rc.hspice last may prevent vhdl from working. Source (again) the appropriate script before
running vhdl or hspice if there are any problems.
9.3 Analyze and Elaborate the Design.
All design and test bench files need to be analyzed and elaborated before they can be simulated. The
analyzer, ncvhdl, encapsulates two tools: the VHDL parser and the code generator. An example test file,
/cadhome/cadtest/CDS/LDV3.0/test.vhd, and its test bench, /cadhome/cadtest/CDS/LDV3.0/test_bench.vhd,
are available for testing purposes. They use the IEEE STD libraries.
The parser performs syntactic and static semantic checking on the input source files. If no errors are found,
compilation produces an internal representation for each HDL design unit in the source files. These
intermediate objects are stored in a library directory (the worklib specified above).
The elaborator, ncelab, constructs a design hierarchy based on the information in the design, establishing
signal connectivity, and computes initial values for all objects in the design. The elaborated design hierarchy
is stored in a simulation snapshot file, which is used by the simulator.
9.3.1 Analyzing the design
The generic command for the analyzer in NCVHDL is:
$> ncvhdl [OPTION] [FILE]
(Note: Use: "ncvhdl -help" for a complete list of available options).
For more informational messages and to use VHDL93, use:
$> ncvhdl -messages -v93 [FILE]
9.3.2 Elaborating the design
The generic command for the elaborator in NCVHDL is:
$> ncelab [OPTION] [lib.]cell[:view]
(Note: use: "ncelab -help" for a complete list of available options).
where "lib" is the library where the design is kept, "cell" is the name of the design entity, and "view" is the
name of the design architecture.
9.4 Simulating
One may now simulate the design to help determine whether it is functionally correct. The generic command
to simulate a snapshot of in NCVHDL is:
$> ncsim [OPTION] [lib.]cell[:snap]
(Note: use: "ncsim -help" for a complete list of available options).
Again, "lib" is the library where the design is kept, "cell" is the name of the design entity, and "snap" is the
name of the snapshot (there can be multiple).
Authors: R. Y. Dinakar, B. S. Goda, J. Mayega, C. You, Y. Yim
61
Cadence Tutorial
Revision: 9/4/2009
If one would like to view the simulation in a GUI, specify the -gui option:
$> ncsim -gui [cell]
One will then see a simulator window as shown below in figure 9.1.
Figure 9.1: The Cadence Affirma NC VHDL Simulator Window.
The window in figure 9.1 displays the architecture of the test_bench.vhd file. The menus of this tool are
quite extensive and provide the user with a lot of debugging facilities like setting breakpoints and watch
values. The lower portion of the window gives a command prompt (ncsim>). This allows you to type a
command rather than choosing options from the menu.
9.4.1 Starting the DAI Signalscan tool
Before invoking Signalscan, it is important to select the signals as in figure 9.2 to be displayed in the
waveform window. Choose Select → Signals from the ncsim menu bar (refer to figure 9.1). NCSIM will
then select all allowed signals and the window will appear similar to figure 9.2.
Figure 9.2: Selected signals in the Cadence Affirma NC VHDL Window.
Authors: R. Y. Dinakar, B. S. Goda, J. Mayega, C. You, Y. Yim
62
Cadence Tutorial
Revision: 9/4/2009
To invoke the signal scan click on the
button in the upper right corner (see figure 9.1). The DAI
Signalscan window with the signals selected will open (figure 9.3):
Figure 9.3: The DAI Signalscan Window.
9.4.2 Running the Simulation
To start the simulation click on that "run" button,
, in the simulator window. This will run the
simulation to the end of the test vectors provided in the test_bench.vhd file. There are run options to single
step through or over the code. Another nice way of running a simulation is to specify the absolute or relative
time of a run. The following example runs the simulation for 500 ns:
ncsim> run 500 ns
After having completed the simulation the DAI Signalscan displays the waveform of the individual signals
(figure 9.4, window shown after clicking on ZmOutXFull).
Figure 9.4: DAI Signalscan Waveform Window.
Authors: R. Y. Dinakar, B. S. Goda, J. Mayega, C. You, Y. Yim
63
Cadence Tutorial
Revision: 9/4/2009
More information about the Cadence tools is available by either browsing through the HELP menu or by
typing:
$> openbook
on the Unix command prompt. This opens the Cadence OpenBook for the entire suite of tools available
under the LDV 3.0 release.
9.5 Summary
These are the commands to set up, compile, elaborate, and simulate the provided 1-bit adder VHDL example
with its test bench. Note that the file named 1bit_adder.vhd starts with the digit ‘1’ and not the letter ‘l’.
$> source /cad/rc_scripts/rc.vhdl
{If not previously created and files copied:}
$>
$>
$>
$>
$>
$>
$>
mkdir VHDL
cd VHDL
mkdir worklib
cp /cadhome/cadtest/VHDL/1bit_adder.vhd .
cp /cadhome/cadtest/VHDL/test_bench.vhd .
cp /cadhome/cadtest/VHDL/hdl.var .
cp /cadhome/cadtest/VHDL/cds.lib .
{Compile:}
$> ncvhdl –messages –v93 1bit_adder.vhd
$> ncvhdl –messages –v93 test_bench.vhd
{Elaborate:}
$> ncelab –messages –v93 worklib.ONE_BIT_ADDER:ONE_BIT_ADDER_RTL
$> ncelab –messages –v93 worklib.TESTER:TESTER_ARCH
{Simulate:}
$> ncsim -gui TESTER
{At this point a new Cadence Affirma NC VHDL window will open; specify remaining actions there.}
Select → Signals
(pick all signals in Cadence Affirma NC VHDL window)
(invoke DAI Signalscan and open the waveform window)
(run the simulation)
ZmOutXFull
(compress the X axis scale in the DAI Signalscan Waveform:1 window to display all)
Authors: R. Y. Dinakar, B. S. Goda, J. Mayega, C. You, Y. Yim
64
Cadence Tutorial
Revision: 9/4/2009
References
[1] Sharad Kumar, "Quickstart Guide to Using Cadence AFFIRMA NCVHDL", Michigan State University
[2] Cadence Openbook Manual, Cadence
[3] Affirma NC VHDL Simulator Help
Authors: R. Y. Dinakar, B. S. Goda, J. Mayega, C. You, Y. Yim
65
Cadence Tutorial
Chapter 10:
Revision: 9/4/2009
Bipolar Current Mode Logic
SiGe technology offers some of the speed of III-V devices (figure 10.1) at processing costs and yields of
silicon. IBM has developed the capability to produce both 0.5 µm CMOS and 0.5 µm (50 GHz fT) HBT
(heterojunction bipolar transistors) devices in one process (which you the student have access to). Based on
the fT characteristics depicted in figure 10.1, one can observe the tremendous speed advantage of the SiGe
Bipolar transistor.
Frequency (GHz)
fT Curves for Various Emitter Lengths
Collector Current Ic (mA)
Figure 10.1: IBM SiGe fT Plots
Bipolar transistors achieve their speed through the use of a very thin base region. The speed of the collector
current depends on how long it takes for charge carriers to travel through the base. By introducing Ge into
the base of a Si BJT, a smaller base bandgap is created which increases electron injection from the emitter
and decreases the base transit time. The decrease in transit time results in a higher fT and higher β. A higher
β permits the base doping level to be raised, lowering the base resistance.
High speed in Current Mode Logic (CML) is achieved by operating all transistors out of saturation and
keeping the logic signal swings relatively small. CML differential logic uses a pair of bipolar transistors as a
current switch. By “steering” this current through different paths through differential logic control, current
flow remains constant (figure 10.2). By examining the characteristics of the voltage levels of differential
logic, over 99% of current will go down one branch if the voltage difference is 0.2 V. Using this type of
logic produces low switching noise, a desirable feature when operating at high-speed. Another advantage of
differential CML logic is that the complement signal is always available, so extra circuitry to create a signal
complement is not necessary.
Figure 10.3 depicts a CML XOR implementation in 7 transistors and 3 resistors. Signal A and its
complement come in on level 1 (0 and –0.25 V) and Signal B and its complement comes on level 2 (-0.95
and -1.2 V). The difference between levels is slightly more than one VBE (0.85 V). You may use 0.95 V as
the difference to calculate new levels, therefore level 3 would have the signal and its complement be -1.9 V
and -2.15 V. The tail resistor at the bottom of the current steering tree is connected to a reference current
mirror that fixes the current through the circuit at 0.7 mA.
Authors: R. Y. Dinakar, B. S. Goda, J. Mayega, C. You, Y. Yim
66
CML Branch Current vs. Differential DC VoltageRevision: 9/4/2009
Cadence Tutorial
Figure 10.2: Differential Voltage vs. Fraction of Current
Vcc O V
A
0
0
1
1
1
B
0
1
0
1
0
1
1
Level 1
0 -0.25 V
A XOR B
A XOR B
0
1
1
0
A
A XOR B
A
0
1
1
A
B
B
0
1
A
level1
Level 2
-0.95 -1.2V
B
level 2
0
0
1
0
0
1
1
1
0
0
1
0
1
1
Vref
0
1
0
Vee -4.5V
A XOR B
Figure 10.3: Full Differential Current Mode Logic XOR Cell
Current flows through only one path at a time. The voltage swing to turn on or off the opposite members of
a given differential pair depends on what level the pair sits in the tree. This prevents saturation of any of the
transistors, which slows down the switching of the transistor due to charge storage in this state. To avoid
saturation, each transistor needs to have a bias or centering offset voltage that is different for each level.
This requires a level translator circuit when the same driver drives multiple input levels.
Authors: R. Y. Dinakar, B. S. Goda, J. Mayega, C. You, Y. Yim
67
Cadence Tutorial
Revision: 9/4/2009
10.1 Sample Bipolar OR Circuit
In the VLSI_CLASS Bipolar_OR_test, examine the various parts of the test circuit.
Z = A + B = A·B
Z = A + B = A·B + B
A
A
B
B
Figure 10.4: OR Schematic
Based on figures 10.1 and 10.2, we wish to have the max speed in our current tree. A 0.7 mA current
flowing though a 400 ohm resistor will produce a voltage drop of 280 mV, very close to our desired 250
mV. Thus the level 1 (Z11, Z10) outputs will either be 0 (high) or –250 mV (low). Notice that the only way
Z11 will be low is if A10 and B20 are high. Examine the 4 possibilities of A and B and convince yourself
that this current tree performs the OR function.
The Vref is generated by a Widlar current source, which sets a DC reference current so that the same
constant current flows in all trees (0.7 mA). A good exercise is to put DC current sources with 0 volts in
each current path to measure the current in each path. (For reference, the VBE for the SiGe bipolar transistor
is 0.85 V. A slow npn1hb (high breakdown) transistor is used here since it has a higher current capability but
never needs to switch. This transistor is often used in high power analog applications, the original purpose of
the SiGe line.
Examine the bit pattern generators and notice how they are constructed. They use a series of complementary
voltage pulses to generate the input pattern. After 600 ps, the pattern repeats. By changing the timescale, one
can produce faster/slower signals to stress the circuit. The purpose of the buffers is to “dirty” the signals to
make them more realistic, since we do not have nice square waves when dealing with high-speed signals.
The purpose of the buffer on the output is to put a load on the output signal.
Authors: R. Y. Dinakar, B. S. Goda, J. Mayega, C. You, Y. Yim
68
Cadence Tutorial
Revision: 9/4/2009
Since are working with descending level current trees, it is OK to send a level 1, 2, or 3 signal to a level 1
input, but a level 1 output cannot be sent to a level 2 or 3 input (they are lower in the tree). You will have to
remember this when making your adder.
When designing for very high-speed operation it is good to make sure that all voltage drops in the current
tree have symmetry with respect to the other side of the current tree. In situations where this is not the case
add diodes to compensate for the asymmetry. This is important since it reduces the magnitude of voltage
changes in the circuit and diminishes the significance of capacitance effects.
10.2 Layout of Bipolar
Most of the layout rules you learned doing the CMOS adder still apply. Since we are dealing with larger
currents, we have to pay attention to the wire widths and how much current is flowing. Here are some useful
formulas relating current in mA to wire widths in µ:
Metal 1 current
= 0.74·(w - 0.27)
Metal 2 - 4 current = 1.1·(w - 0.13)
Last Metal current = 1.1·(w - 0.13)
Thus if you are going to route where there is 0.7 mA flowing, use 1.6 µ if using metal 1 and 0.9 µ for metals
2 - 4. Otherwise use the minimum pitch wire for low current areas, such as the base connections.
Collector
Emitter
Base
Figure 10.5: NPN SiGe Transistor
You should have the required tools to now layout the other cells and wire your bipolar adder together.
Authors: R. Y. Dinakar, B. S. Goda, J. Mayega, C. You, Y. Yim
69
Cadence Tutorial
Chapter 11:
Revision: 9/4/2009
Standard Cells
11.1 Creating a standard cell introduction
The creation of integrated circuits is an extremely complicated undertaking. Over the years as the level of
complexities in the circuits gradually increased new methods of design were invented. Designers realized
that there was a lot of wasted time when certain logical functional units were recreated each time a new
design was created. This process was similar to re-inventing the wheel. The use of standard cell and macro
cells developed as a means to increase productivity and reduce wasted time.
11.2 Standard Cell Properties
Standard cells are cells that have certain properties, standardized such that they can be easily integrated with
other standard cells. A standard cell normally has a pre-defined width and the “Vcc” and “Vee” metal layers
in the cell are of a predefined width. The spacing between Vcc and Vee is also pre-defined. These cells
when created using a bipolar CML (Current Mode Logic) digital process contain an extra ubiquitous last
metal layer, the reference voltage. In consequence a bipolar standard cell has slightly different specifications
than a CMOS standard cell. We will focus on creating bipolar CML standard cells.
Standard cell specifications:
Total Width
Vcc last metal width
Ground last metal width
Spacing between last metals
= 69 µ
= 30 µ
= 30 µ
=3µ
The width specifications of various layers in the cell aren’t the sole characteristics of standard cells. The
manner in which the routing is done and the placement of the inputs and outputs to the cell must follow
certain guidelines. These guidelines may be broken when the design necessitates such a measure; here one
must use common sense. In a standard cell the metal1 is generally used for vertical routing and metal2 for
horizontal routing. The rules allow for pass through connections to be made through cells without having to
contour the cell. They also, when properly implemented, allow for more dense cells and simplify the task of
the router. A standard cell library may be further optimized, by making the inputs and output of the standard
cells match up. Such a modification allows for the cells to be easily placed in series. The inputs and outputs
to a cell may also be placed at the top and bottom of the cell in order to allow for simplified automated
routing.
Authors: R. Y. Dinakar, B. S. Goda, J. Mayega, C. You, Y. Yim
70
Cadence Tutorial
Revision: 9/4/2009
Vcc! Power rail
Q2
Q1
Vref rail
Vee! Power rail
Figure 11.1: 2-input AND Standard Cell
Authors: R. Y. Dinakar, B. S. Goda, J. Mayega, C. You, Y. Yim
71
Cadence Tutorial
Revision: 9/4/2009
11.3 Creating a Standard Cell
1. All bipolar cells have a Vcc, Vee, and Vref rail. Creating these rails first is a good place to start laying
out the cell. Use the Rectangle command by pressing "r".
2. The next step involves placing instances of the transistors into the layout window. The transistors come
as pcells (parameterized cells), therefore you may obtain different variants of the transistor by changing
certain parameters in the instance window. Create the transistor instances required for an XOR. Use the
sige5am library to create the instances. Note that the transistor at the bottom of the current tree is a high
breakdown transistor (npnhb1). Use instances pbdtres to create the resistors and npn1 for the transistors.
Note: The parameters in the layout should be identical to the parameters in the schematic.
3. Place the appropriate devices in the appropriate locations keeping their respective connections.
4. Make the appropriate connections between devices, limiting yourself to the use of metal1 and metal2.
5. Create the Vcc! And Vee! power rails and the Vref line and make the appropriate connections.
6. Create the cells pins. The pins should have identical names as the ones used in your schematic.
Q2
Q1
Figure 11.2: 2-input AND CML Schematic
7. Once the cell is created place a prbound drawing and an instance (labeled as instance dg in the layout
view) rectangle around the cell. These enable the tool to know where cell begins and ends.
8. Perform a DRC (Design Rule Check) to ensure that you have not broken any design rules.
9. Perform a LVS schematic check to ensure that your layout is an accurate rendition of the schematic.
Authors: R. Y. Dinakar, B. S. Goda, J. Mayega, C. You, Y. Yim
72
Cadence Tutorial
Revision: 9/4/2009
11.4 Issues Using Standard Cells
Standard cells impose certain limitations on the flexibility of the design since the cell has various parameters
standardized. It limits the type of logical functions that may be implemented since these need to fit within
the standard cell. A voltage controlled oscillator would not be a good candidate to be implemented within a
standard cell. The size of the last metal lines also imposes limitations upon the design. The last metal needs
to be wide enough to sustain the current drawn from all the cells connected to that last metal line. The rule
which specifies the current a line can withstand is current = 1.1·(width - 0.13), for DC current on the last
metal lines. A designer must also take note that the probes used to power a chip can normally sustain 0.5 A
per pad. Voltage droop may arise on the line if the restraints are not kept in mind.
11.5 Further Examples
Figure 11.3: Schematic Master-Slave Latch With 2-input AND
Authors: R. Y. Dinakar, B. S. Goda, J. Mayega, C. You, Y. Yim
73
Cadence Tutorial
Revision: 9/4/2009
Figure 11.4: Layout Master-Slave Latch With 2-input AND
Authors: R. Y. Dinakar, B. S. Goda, J. Mayega, C. You, Y. Yim
74
Cadence Tutorial
Chapter 12:
Revision: 9/4/2009
Routing and Placement
12.1 The Routing and Placement Tools
The design process was greatly simplified when producing updated circuits due to the advent of standard
cells and macro cell. Yet while producing extremely complex circuitry issues such as placement and routing
which used to be relatively simple became very time consuming. Optimizing the wire lengths, through the
placement of devices and the paths taken by the wires, for thousands of wires created an impediment to
having a quick time to market. As a result placement and routing tools were created to increase productivity.
The placement and routing tools used algorithms that cannot equal the capabilities of a good engineer, yet
they are very effective for average ASICs that don’t require maximum optimizations to attain their speeds.
The placement and routing tools are used to place and route while adhering to the design rules specified by
each respective process. The design rules restrict the size and type of geometries usable by the process
layers. The initial step in setting up a placement and routing tool is to configure its design rules file
according to the process’ design rules.
12.2 CCT Router
The CCT router is a program that creates the wire inter-connections between nodes in the circuit. The CCT
router allows the design engineer to create a quick layout of the circuit and use the tool to perform some of
the more tedious optimizations. A great advantage of the tool is its capability to perform differential routing.
The CCT router was recently purchased by Cadence, and its functionality is incorporated within the IC
Craftsman tool. The IC Craftsman router reads in the placement and connectivity information to create a
model of the circuit. The instances present in the circuit are represented as images, which may not be
manipulated further. The router displays the recognized vias and wires as such. The circuit within the CCT
router will appear different from the layout view within Virtuoso, but when converted back to Virtuoso it
will revert to its original format.
12.3 Converting a Virtuoso Layout to the IC Craftsman tool
In order to use the IC Craftsman routing tool one must first convert the design into a format readable by the
tool. The Design Framework has a conversion utility to convert the design to the IC Craftsman format. The
converter creates seven files, which define a different aspect of the design.
IC Craftsman files
.dsn
Is the main declaration file, it refers to the other files and declares the instances used.
.img Defines the instances and the via arrays. This file allows the ICC tool to provide a vague
geometrically accurate representation of the instances converted.
.clr
Defines the colormap, so that layers remain the same color.
.net
Defines the I/O nets.
.pla
Contains placement information for the images (instances).
.str
Provides a rules template so that the ICC tool is aware of the process’ design rules.
.wir
Describes the wiring present in the circuit.
12.4 Conversion steps
1. Open the schematic view of the design you wish to convert. (Note: All the instances in the design must
have an accurate layout and the pinouts between layout, schematic and symbol view must correspond.)
2. Open a new Virtuoso XL window by click on Tools → Design Synthesis → Layout XL. Virtuoso XL
is a placement tool. The tool allows us to partially automate the process of placing instances in the
layout with their corresponding pinouts and connectivity information.
3. At Virtuoso XL startup, option click on Create New followed by OK.
4. When the Create New File form appears, click OK.
5. The tool will open a Virtuoso XL layout window. Click on menu item Design → Gen from Source….
Authors: R. Y. Dinakar, B. S. Goda, J. Mayega, C. You, Y. Yim
75
Cadence Tutorial
Revision: 9/4/2009
Figure 12.1: Layout Generation Options Form
6. The Layout Generation Options form will open.
• Change the Pin Type Defaults: to Symbolic and the Layer / Master Defaults: to M2_T (it has the
best R/C characteristics).
• Press Apply Pin Defaults.
• Change the 'Vcc!' And 'Vee!' pins Layer / Master to LM_T.
• Set Utilization (%) and Aspect Ratio (W/H). (Note: The utilization % refers to the level compaction of
the placement; 70% is considered very good.)
7. Click OK.
The tool should generate a layout of your schematic based on the layouts within your instances. The
placement tool does not generate a very good placement, but you may manually modify the placement of the
components within the Virtuoso XL window to optimize the placement. Select the component with the left
mouse button and press the M key to move it. Keep in mind what is connected to what such that your
placement does not make the routing much more difficult.
8. Click on the menu item Route → Export to Router. The Export to Router form will appear. Set the
Export Layout Cellview: appropriately. Set the Export Netlist From: item to Schematic Cellview and
enter the Library and Cell of your design’s schematic view. You may use the two Browse… buttons to
identify both the layout cellview and netlist.
9. Click on Use Rules File and set the field to point to ~cadtest/iccraftrules.rul
10. Unselect the Start Router with options: bullet, set the Export to Directory: to where you would like
the design file to be created and press OK. This should export your design in an IC Craftsman format.
Authors: R. Y. Dinakar, B. S. Goda, J. Mayega, C. You, Y. Yim
76
Cadence Tutorial
Revision: 9/4/2009
Figure 12.2: Export to IC Craftsman Form
12.5 Running the Integrated Circuit Craftsman Tool
The layout view may contain either placement information in conjunction with the I/O pin information or
rough routing in conjunction with placement information. The placement information with some routing
information is already done in a layout, either manually or with another automated tool. The IC Craftsman
tool, when importing the design files, creates an equivalent version of the layout. The IC Craftsman version
of the layout contains information on where the instances are placed, and where the routable layers are.
These are shown in the IC Craftsman tools window with similar colors as those found in the Virtuoso tool.
12.6 Opening a Converted Virtuoso Layout
1. Go to the directory where your exported design files are located and type ic_craft & at the prompt to
run the IC Craftsman tool. The tool will open by default in the graphical user interface based startup
window. The window provides you with the option of opening a design file in conjunction with various
other files. These files allow a user to automate various aspects of the placement and routing process by
incorporating many of the actions, usually performed using the GUI based menus in the IC Craftsman
Authors: R. Y. Dinakar, B. S. Goda, J. Mayega, C. You, Y. Yim
77
Cadence Tutorial
Revision: 9/4/2009
tool, in a file. In order to use the IC Craftsman tool you need either a design file or a session file. The
design file that was created when exporting the layout from the Virtuoso tool (.dsn suffix) should be
selected with the Browse… button for Design / Session File: file.
Figure 12.3: IC Craftsman Startup Menu
2. Click on Start IC router. This will open the IC Craftsman tool with your IC Craftsman version of your
layout. Your layout will be placed as it was by the Virtuoso XL tool and it will have solid white lines
representing the parts of the design that need to be connected by the routing tool.
Figure 12.4: IC Craftsman Router Tool Window
Authors: R. Y. Dinakar, B. S. Goda, J. Mayega, C. You, Y. Yim
78
Cadence Tutorial
Revision: 9/4/2009
12.7 Routing an Imported Design
1. Defining the differential wire pairs is the first step before setting up the circuit for routing. In order to
define the wire pairs, click on the menu item Define → Net Pair → Define/Forget By List….
Figure 12.5: Selected Net Pairs List
•
•
•
•
•
•
•
An interactive Define/Forget Net Pairs window will open. This window allows you to define which
nets are to be routed as a pair as well as define at what distance, if any, this pairs must track each
other.
Click on Create Pair….
A second window will open. This window contains a list of the nets that the IC Craftsman tool
recognizes. These nets were obtained form the translation of the connectivity information.
They are two lists Net 1 and Net 2 click on a net pair using each respective window. This selects
which two nets are to be treated as a pair.
You may set the tracking distance by clicking on the square to the left of Set Gap:. This will enable
the gap setting capabilities.
Set the tracking gap in microns or use “–1” if you don’t want any tracking restrictions. One must
remember the more rules you impose on the routing, such as tracking, the longer the router will take
to route the circuit. A condition where routing is impossible may also arise as a result of overly
restrictive rules.
Once the net pair is selected and configured click on Apply and repeat the operation for all the nets
that need differential routing. When done, click on Close in the Define/Forget Net Pairs form.
Figure 12.6: Net Pair Selection Form
2. The next step is to initiate the routing of the layout. Routing is not a one step process. It may take
several passes and one might need to perform what is known as a clean pass. The route command runs
Authors: R. Y. Dinakar, B. S. Goda, J. Mayega, C. You, Y. Yim
79
Cadence Tutorial
Revision: 9/4/2009
basic autorouting passes. With each routing pass, the autorouter tries to route connections that are not
yet routed and reroute connections that are involved in conflicts or are close to wires involved in
conflicts. If you did not select any connections, the autorouter tries to route all connections defined in
the network, except those that are fixed or protected. If you select any connections, the autorouter tries
to route only those connections that you selected. The clean command rips up and reroutes every
connection, removes unnecessary vias and bends, and alters the routing problem by making new or
different routing channels available for the next series of route passes. You will see a noticeable
improvement in the routing quality after the clean passes.
3. Click on menu item Autoroute → Route… and select the number of Passes: you want the router to
undertake. Generally the more passes the better, yet there may be situations where a change in the
design or the rules is needed instead.
4. When the passes are complete run the clean command with the menu item Autoroute → Clean….
5. Repeat steps 3 and 4 until results are satisfactory.
Certain designs, due to the placement of the devices and the limited space provided for routing as a result of
how close certain objects are allowed to be, may be inherently unroutable. In such a case the designer needs
to go back to the Virtuoso XL tool and modify the placement accordingly or otherwise use the placement
capabilities incorporated within the routing tool to solve such problems. In certain cases, if you are routing
standard cells, the closeness of certain pinouts in the standard cell may be at fault and the standard cells
themselves would need to be reworked.
Authors: R. Y. Dinakar, B. S. Goda, J. Mayega, C. You, Y. Yim
80
Cadence Tutorial
Revision: 9/4/2009
Appendix A: Useful Shortcut Keys
Right click box to zoom in, small box, faster zoom
o
zoom out 2x
O
zoom out 5x
z
zoom in 2x
Z
zoom in 5x
s
stretch
c
copy
m
move
g
toggle gravity
Ctrl + d deselect items
del
delete
p
pin
P
convert path to polygon
r
rectangle
R
redraw window
w
wire
W
bus
i
instance
Q
properties
E
editor
F3
changes characteristic like orthogonal to any angle moving
Cadence On-line Documentation:
For IBM AMS Kit Design Rules - in the terminal window, type:
cd /cad/cds/amsv2.4/doc
ls
acroread filename &
(to see the list of PDF files in the directory)
(where filename is the PDF file to viewed)
For Full Cadence documentation – in the terminal window, type:
openbook
(this opens the OpenBook main window)
The default page will be for IC. To change to another manual such
as LDV or ICC, select Window → Set Preference… and in the
new dialog box, clicking on the Current Active Documentation
Hierarchy choice will display other available manuals. Select
another one and click Apply.
Authors: R. Y. Dinakar, B. S. Goda, J. Mayega, C. You, Y. Yim
81
Cadence Tutorial
Revision: 9/4/2009
Basic UNIX OS Commands:
1) ls
List the files and folders under the current folder.
2) cd
Move between directories.
cd ~ : move to home directory
cd .. : move to upper level directory
cd [folder name] : move to the directory under the current folder
3) rm
Remove files from the current directory
4) cp [file1] [file2]
Copy file1 to another file named file2
5) mkdir
Create new folder
6) xv &
Capture picture on screen. Use grab to capture graph, which is needed, then save to file.
7) file transfer
Can use web browser to log in to RPI web mail and upload pictures and files.
8) icfb &
Start up cadence
Authors: R. Y. Dinakar, B. S. Goda, J. Mayega, C. You, Y. Yim
82
Cadence Tutorial
Revision: 9/4/2009
Appendix B: Remote Connection
Here are directions for connecting to a Remote Desktop from Windows 7, or Vista and starting a
Cadence session.
First, you will need to install an older version of Remote Desktop to be compatible with the ECSE
server. Instructions for this are on the last page under the NOTE: section.
From the Windows desktop click start → (All) Programs → Accessories → Remote Desktop
Connection.
A login prompt will appear. To connect to the teaching server, the address is: ts1.ecse.rpi.edu.
Teaching servers ts1 – ts5 are available for use
Authors: R. Y. Dinakar, B. S. Goda, J. Mayega, C. You, Y. Yim
83
Cadence Tutorial
Revision: 9/4/2009
After clicking Connect, you’ll be prompted for your username and password.
The remote desktop will appear.
Select the terminal Icon (to the right of Actions). A terminal window will appear.
Authors: R. Y. Dinakar, B. S. Goda, J. Mayega, C. You, Y. Yim
84
Cadence Tutorial
Revision: 9/4/2009
Enter the following command in the terminal window to start Cadence:
icfb &
to start Cadence and proceed with your work.
Ending Your Session:
After you are finished with your Cadence session, the remote session should be closed by exiting
the terminal session (exit). Please be sure to log out of the session by selecting
Actions → Log Out
from the menu. If you simply close the window using the X button in the upper right corner, the
session will remain active, and continue to use resources on the server.
NOTE: With some versions of Windows (Vista & Windows 7), there are problems with the builtin version of Remote Desktop. If you try to log in and see an error message complaining about a
"protocol error", then you will need to download the older version of the Remote Desktop client
software from Windows XP in order to successfully connect to the servers. It can be downloaded
from the following web location, after entering the appropriate username and password:
URL: http://www.ecse.rpi.edu/teaching/downloads/xpsp2rdp.zip
username:
vlsi
password:
rdp4clas
You will need to unzip the archive to your desktop (or another folder on your system) and run
Remote Desktop (old).exe.
Authors: R. Y. Dinakar, B. S. Goda, J. Mayega, C. You, Y. Yim
85