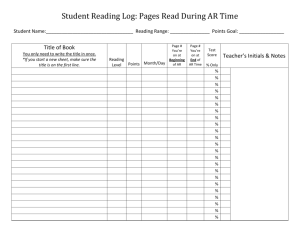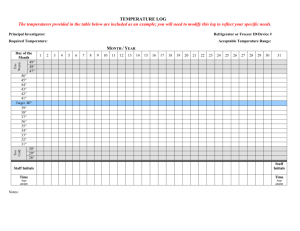Case Study 1 - Brands Delmar
advertisement

1 Case Study 1: Daniel Ryans Exercise 1.1: Registering the Patient 1. Open Medware by Sage. 2. Click the Insert Button. 3. On the General Tab, type in the following information in the appropriate fields: a. Last Name: <initials>Ryans b. First Name: Daniel c. Middle Initial: W. d. Generation: Leave this field blank. e. Do not check the box next to “Is the guarantor the legal representative?” (Note: this indicates who will be responsible for paying the bills.) f. Social Security number: 343-99-0000 g. Account number: <initials>88 h. Address: 2468 Lane Way i. Zip Code: 32314 j. Home Phone Number: (218) 444-1717 k. Provider: Click on the arrow next to this field. Highlight Michael <initials>Benjamin. Click Select. l. Assistant: Leave blank m. Default Referring Physician: Leave blank. n. Sex: Male o. Date of birth: 03/19/2002 p. Martial status: Leave blank. q. Employment status: None r. Fee schedule: Click on the arrow next to the field. Highlight Commercial Insurance. Click Select. s. Patient Comment: Leave blank t. Click OK. Copyright © 2010 Delmar, Cengage Learning. All Rights Reserved. 2 4. Double click on your newly created patient and it will bring up the demographic screen that was just created. Click on the Insurance Tab. 5. Click on Insert to Add Patient Insurance and add the information found below. 6. Go to the Employer Info section found in the lower, left corner of the screen and fill in the information found below. Copyright © 2010 Delmar, Cengage Learning. All Rights Reserved. 3 7. Go the Guarantor section found in the lower, right corner of the screen and fill in the information found below. 8. Click OK and you should now be back on the Patient Claims screen. 9. Click on the Advanced Tab. 10. Billing Cycle: Click on the arrow next to this field; highlight 15th of MO and click on Select. 11. Click on the Log Tab. 12. Click Insert. 13. Type in the information found below. Copyright © 2010 Delmar, Cengage Learning. All Rights Reserved. 4 14. Click OK. 15. Click on the Contacts Tab. 16. Click Insert. Type in the information found below. Copyright © 2010 Delmar, Cengage Learning. All Rights Reserved. 5 17. Click OK. Exercise 1.2: Create a claim in MedWare by Sage 1. On the Patient Claims screen, highlight Daniel Ryans. 2. Click Insert on the right hand side of the open box. 3. Type in the information found below. Exercise 1.3: Print a Face Sheet 1. Highlight Daniel Ryan’s name and claim. 2. Click on the Print drop down menu and choose where the face sheet will print. Copyright © 2010 Delmar, Cengage Learning. All Rights Reserved. 6 Exercise 1.4: Adding an Allergy 1. Open MedWare Chart. 2. Click Charting, and then Patient Chart. 3. Select Daniel <initials>Ryans from the patient list and click Edit Chart. 4. Click on the Allergies tab. 5. Click New. 6. Type Bee Pollen in the Allergy field. 7. Type Rash in the Description field. (Note: Descriptions are a way to document and communicate what kind of reaction the patient is having in regards to their allergy.) 8. Click Save. Bee pollen has been added to the allergy list. Exercise 1.5: Entering Chief Complaint or Vitals 1. Open Medware Chart. 2. Click Charting and choose Patient Charts. 3. Highlight Daniel <initials>Ryans. Copyright © 2010 Delmar, Cengage Learning. All Rights Reserved. 7 4. Highlight the claim for Daniel <initials>Ryans and click Edit Chart. 5. Click on the Vital Hx tab. 6. Type in the Vitals Sign information as you see in the box below: 7. Click Save. 8. Click Close. Exercise 1.6: Adding Content to a SOAP Note Template 1. Open Medware Chart. 2. Click Charting and choose Patient Charts. 3. Highlight Daniel <initials>Ryans. 4. Click on the claim for Daniel <initials>Ryans and click Edit Chart. 5. Click the Select Template icon. Recall that this icon is the yellow icon above the word “Name.” 6. Highlight <initials>SOAP Note and click OK. 7. A template appears on the screen. 8. Type the following SOAP text next to each heading. Important note: A physician would normally document the Assessment and Plan sections for the patient, but here you may enter them for educational purposes. SUBJECTIVE: This patient comes in today with a chief complaint of cough and congestion for the past four days. The patient's mother states she has noticed that he has been pulling on his ear for the past day and a half or so. Denies any vomiting, diarrhea. States he is eating well. He is on Diflucan for thrush, which is getting better at this point. Denies other complaints. OBJECTIVE: Nurses' notes reviewed. HEENT: Normocephalic, atraumatic. Right TM is thin and gray, left is erythematous and bulging. There is rhinorrhea noted bilaterally. No pharyngeal erythema or exudate. Neck is supple. HEART: Regular rate and rhythm. Lungs are clear to auscultation. ABDOMEN: Soft, nontender and nondistended. ASSESSMENT: 1. Upper respiratory infection. 2. Unspecified otitis media. Copyright © 2010 Delmar, Cengage Learning. All Rights Reserved. 8 PLAN: Amoxil twice daily and Tylenol as needed and follow up in the clinic if symptoms are not improving or certainly sooner as needed. 9. Click the check mark icon located found along the top of the screen. 10. Scroll down and highlight Immunizations and click OK. 11. Click on the word Immunizations and check the box labeled DTaP. Click Select. 12. Click Save when you are finished documenting the <initials> SOAP Note. Exercise 1.7: Create a Prescription/Adding a Medication 1. Open MedWare Chart. 2. Click Charting and choose Patient Charts. 3. Highlight Daniel <initials>Ryans. 4. Highlight the claim for Daniel Ryans and click Edit Chart. 5. Click on the Rx tab. 6. Click on Patient Rx Worksheet. Copyright © 2010 Delmar, Cengage Learning. All Rights Reserved. 9 7. Click Yes at the prompt “No medications, do you wish to add some?” • Date – use today’s default date. • Provider – this box may already have Daniel <initials>Ryans’ physician populated. If so, go to the next step. If not, click on the ellipse button, and highlight a provider that is listed. Click OK. • Medication – Type in Amoxil and click OK. • Strength field – Type 200mg. • Take - Click on the arrow next to this field; check the box next to 1 b.i.d and click OK. • Route - Click on the arrow next to this field; highlight by mouth and click OK. • Dispense - Type 30. • Units - Click on the arrow next to this field; highlight tablets and click OK. • Duration - Type 30. Choose days from the drop-down menu. • Refills - Type 0. • Type Use as directed in the refill text field. (Note: This will be placed on the medication bottle.) • Precautions - Click on the arrow next to this field; check the box next to Take with food. Click OK. • Note: Patient also is currently taking an over the counter, daily vitamin. • Check the box: Dispense as written. • Check the box: Prescribed as other practice. Copyright © 2010 Delmar, Cengage Learning. All Rights Reserved. 10 8. Click Save. 9. Click Close when you have finished. Exercise 1.8: Printing a Referral Letter A referral letter can be sent to the receiving healthcare professional in a variety of ways: electronically e-mailed or faxed directly from the EHR or hardcopy printed and then faxed or mailed. A referral letter can be printed from the EHR by following the instructions below. 1. Open Medware Chart (if not already open). 2. Click Charting and choose Patient Charts. 3. Highlight Daniel <initials>Ryans. 4. Highlight the claim for Daniel <initials>Ryans and click Edit Chart. Copyright © 2010 Delmar, Cengage Learning. All Rights Reserved. 11 5. Click on the drop-down arrow next to the Print icon and choose Print Letters. 6. Highlight <initials>Primary Referral and click Print. This will send the letter to your local printer. 7. Click Close when you have finished. Copyright © 2010 Delmar, Cengage Learning. All Rights Reserved.