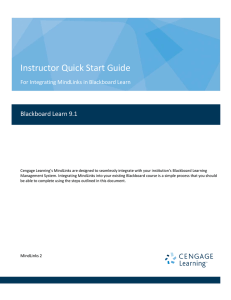Cengage Learning MindLinks™ Building Block Built by Blackboard
advertisement

Blackboard Learn™ Release 9.1 SP8 Cengage Learning MindLinks™ Building Block Built by Blackboard Version 1.0 ©2011 Blackboard Inc. Proprietary and Confidential Publication Date: March 2012 Worldwide Headquarters International Headquarters Blackboard Inc. Blackboard International B.V. 650 Massachusetts Avenue N.W. Paleisstraat 1-5 Sixth Floor 1012 RB Amsterdam Washington, DC 20001-3796 The Netherlands 800-424-9299 toll free US & Canada +1-202-463-4860 telephone +31 (0) 20 788 2450 (NL) telephone +1-202-463-4863 facsimile +31 (0) 20 788 2451 (NL) facsimile www.blackboard.com www.blackboard.com Blackboard, the Blackboard logo, Blackboard Academic Suite, Blackboard Learning System, Blackboard Learning System ML, Blackboard Community System, Blackboard Transaction System, Building Blocks, and Bringing Education Online are either registered trademarks or trademarks of Blackboard Inc. in the United States and/or other countries. Microsoft and Windows are registered trademarks of Microsoft Corporation in the United States and/or other countries. Java is a registered trademark of Sun Microsystems, Inc. in the United States and/or other countries. Macromedia, Authorware and Shockwave are either registered trademarks or trademarks of Macromedia, Inc. in the United States and/or other countries. Real Player and Real Audio Movie are trademarks of RealNetworks in the United States and/or other countries. Adobe and Acrobat Reader are either registered trademarks or trademarks of Adobe Systems Incorporated in the United States and/or other countries. Macintosh and QuickTime are registered trademarks of Apple Computer, Inc. in the United States and/or other countries. WebEQ is a trademark of Design Science, Inc. in the United States and/or other countries. JSpell is a trademark of The Solution Café in the United States and/or other countries. Other product and company names mentioned herein may be the trademarks of their respective owners. U.S. Patent No. 6,988,138. Patents pending. No part of the contents of this manual may be reproduced or transmitted in any form or by any means without the written permission of the publisher, Blackboard Inc. Blackboard Learn Cengage MindLinks™ Building Block Administrator Guide ©2011 Blackboard Inc. Proprietary and Confidential Page 2 Table of Contents About Cengage Learning MindLinks Building Block .............................. 4 Configuring Cengage Learning MindLinks Building Block ....................... 5 Configuring and Registering the Cengage Learning MindLinks Building Block ................... 5 Making the Cengage Learning MindLinks Building Block Available ................................. 9 Enabling Cengage Learning MindLinks Tools ......................................................... 11 Removing Access to the Cengage Learning MindLinks Building Block ........................... 13 Instructor Cengage Learning MindLinks Building Block Usage ............... 15 Accessing Cengage Learning MindLinks Items and Tools ...................... 18 Information Transmission Summary ............................................... 20 Blackboard Learn Cengage MindLinks™ Building Block Administrator Guide ©2011 Blackboard Inc. Proprietary and Confidential Page 3 About Cengage Learning MindLinks Building Block About Cengage Learning Cengage Learning is a leading provider of innovative teaching, learning and research solutions for the academic, professional and library markets worldwide. The company's products and services are designed to foster academic excellence and professional development, increase student engagement, improve learning outcomes and deliver authoritative information to people whenever and wherever they need it. Through the company's unique position within both the library and academic markets, Cengage Learning is providing integrated learning solutions that bridge from the library to the classroom. Cengage Learning's brands include Brooks/Cole, Course Technology, Delmar, Gale, Heinle, South-Western and Wadsworth, among others. For more information on Cengage Learning, please visit www.cengage.com. About MindLinks MindLinks is a new service by Cengage Learning that provides connections to Cengage’s full digital suite. MindLinks currently enables full integration with CourseMate and MindTap into the Blackboard Learn platform. It is integral to Cengage’s ongoing strategy to integrate even more digital products into Blackboard Learn, including Aplia, CengageNOW and OWL. About Cengage Learning MindLinks Building Block built by Blackboard The Cengage Learning Mindlinks Building Block provides seamless access to several Cengage digital products, including CourseMate and MindTap, directly within Blackboard Learn. Offering single sign-on and grade book synchronization, this integration creates a simpler and more intuitive user experience for both faculty and students using Blackboard Learn. Glossary The following table summarizes some important concepts used in this document: Term Description Content area A content area is a content structure within a Course that is often linked to from the Course menu and organizes course folders, items, and other materials into logical groupings. Building Block A Building Block is an application module that extends the functionality of the Blackboard Learn platform. System Admin Panel This is the tab visible only to system administrators that contains a collection of links to tools targeted to the administration of the Blackboard Learn platform. Step A logical grouping of fields, instructions, and other elements within a data collection form in the Blackboard Learn platform. Blackboard Learn Cengage MindLinks™ Building Block Administrator Guide ©2011 Blackboard Inc. Proprietary and Confidential Page 4 Configuring Cengage Learning MindLinks Building Block The Cengage Learning MindLinks Building Block must be installed and enabled for use in courses. Download and install the Cengage Learning MindLinks Building Block using the same process for other Building Blocks. When installed, the Cengage Learning MindLinks Building Block will default to Inactive in the Availability column and Unavailable in the Course/Organization column. After making the building block available, you will be able to configure the Cengage Learning MindLinks Building Block to allow proper usage by instructors and students. Configuring and Registering the Cengage Learning MindLinks Building Block Follow these steps to configure and register the Cengage Learning MindLinks Building Block: 1. From the Administrator Panel, click Building Blocks. 2. Click Installed Tools. Blackboard Learn Cengage MindLinks™ Building Block Administrator Guide ©2011 Blackboard Inc. Proprietary and Confidential Page 5 TM 3. Locate the Cengage Learning MindLinks are in alphabetical order. Building Block. Installed building blocks 4. Highlight the building block and select the down arrow and select Set Unavailable. NOTE: Setting the Availability to Unavailable will trigger the approval of the building block just as setting it to Available. Setting the Availability to Unavailable allows the building block settings to be fully configured ahead of making it available for instructor and student usage. 5. When presented with the Make Building Block Available page, on which a summary of the permissions and access granted to the building block is listed, Approve must be selected in order for the building block to be activated. Blackboard Learn Cengage MindLinks™ Building Block Administrator Guide ©2011 Blackboard Inc. Proprietary and Confidential Page 6 TM 6. Highlight the Cengage Learning MindLinks Building Block. Select the down arrow and Settings. This will direct you to the configuration page. TM 7. To register the building block, locate the Cengage Learning MindLinks Configuration section, enter the credentials provided by Cengage. Note: If credentials are needed, select the link How to Request Configuration Parameters. All fields are required and provided by Cengage Learning. 8. In the Local System Information section, select the Installation Type. Blackboard Learn Cengage MindLinks™ Building Block Administrator Guide ©2011 Blackboard Inc. Proprietary and Confidential Page 7 9. In the Privacy Configuration, options are set to specify which information should be shared between the Blackboard Learn and MindLinks servers. The Share User Information option does not appear with a default and will be required in order to complete the Cengage Learning MindLinks configuration. Yes indicates that user information will be shared. This includes the user first name, last name and email address. No indicates user information will not be shared and the Cengage Learning products will not work. The Show User Acknowledgement Message option designates if users will be required to acknowledge that they are leaving the Blackboard Learn system and the action will direct their browser to an external site. If the option Yes is selected, the Message Text will be required in order to complete the Cengage Learning MindLinks configuration. This message will be displayed to users prior to redirecting their browsers. 10. In the Grade Integration section, the options are set to specify when to accept scores for the Blackboard Learn Grade Center. Only Over SSL limits the grade integration to only run with a secure connection using SSL. This is the recommended setting. If you are not running SSL, do not select this option. Always indicates the grade integration will accept all grade refresh requests from Cengage. Off indicates the grade integration never accept grade refresh requests from Cengage. Blackboard Learn Cengage MindLinks™ Building Block Administrator Guide ©2011 Blackboard Inc. Proprietary and Confidential Page 8 11. In the Blackboard Course Roles Mapping, select any roles that should be given instructor privileges in MindLinks. The role of instructor is selected by default, but if there are additional roles, such as Teaching Assistant or Grader that should also have instructor privileges, select them here. This does not impact roles in Blackboard Learn. 12. Select Submit to save all changes. Upon submission, the registration process will occur and the Registration Status will be updated to indicate either a successful or failed registration. Making the Cengage Learning MindLinks Building Block Available Once configuration is complete, you are ready to make the building block available for instructor and student access. These are the steps to make the Cengage Learning MindLinks Building Block available: 1. From the Administrator Panel, click Building Blocks. Blackboard Learn Cengage MindLinks™ Building Block Administrator Guide ©2011 Blackboard Inc. Proprietary and Confidential Page 9 2. Click Installed Tools. TM 3. Locate the Cengage Learning MindLinks are in alphabetical order. Building Block. Installed building blocks 4. Highlight the building block and select the down arrow and select Set Available. Blackboard Learn Cengage MindLinks™ Building Block Administrator Guide ©2011 Blackboard Inc. Proprietary and Confidential Page 10 Enabling Cengage Learning MindLinks Tools When the building block is set to Available, the Cengage Learning MindLinks Tools are yet not made available in Courses. These are the steps to make the Cengage Learning MindLinks Tools available: 1. From the Administrator Panel, under Courses, click Course Settings. 2. Click Course Tools. Blackboard Learn Cengage MindLinks™ Building Block Administrator Guide ©2011 Blackboard Inc. Proprietary and Confidential Page 11 3. Filter by Available Tools. TM 4. Locate Cengage Learning MindLinks Tools in the list. 5. Select the Availability Default dropdown. Select the appropriate value to make the TM Cengage Learning MindLinks Tools available. Default On designates that for newly created courses the tool will be enabled by default. Within the course, the tool is configurable by the instructor. Default Off designates that for newly created courses the tool will not be enabled by default. Within the course, the tool is configurable by the instructor. Always On designates that the tool will always be enabled within a course. It is not configurable by the instructor. Always Off designates that the tool will never be enabled within a course. It is not configurable by the instructor. NOTE: The Cengage Learning MindLinks Tools are not available to guests or observers. 6. Click Submit. Blackboard Learn Cengage MindLinks™ Building Block Administrator Guide ©2011 Blackboard Inc. Proprietary and Confidential Page 12 Removing Access to the Cengage Learning MindLinks Building Block To remove access to the Cengage Learning MindLinks Building Block, change the Availability setting to Inactive on the Building Blocks page. This will remove all Cengage Learning features from Blackboard Learn. Links to Cengage content and features deployed inside courses will remain visible, but will not function. Setting the Availability to Unavailable is not recommended, as it will allow links inside courses to remain live, but will not guarantee synchronization between Blackboard Learn and MindLinks, which may be disruptive to instructors and students These are the steps to make the Cengage Learning MindLinks Building Block inactive: 1. From the Administrator Panel, click Building Blocks. 2. Click Installed Tools. Blackboard Learn Cengage MindLinks™ Building Block Administrator Guide ©2011 Blackboard Inc. Proprietary and Confidential Page 13 TM 3. Locate the Cengage Learning MindLinks are in alphabetical order. Building Block. Installed building blocks 4. Highlight the building block and select the down arrow and select Set Available. Blackboard Learn Cengage MindLinks™ Building Block Administrator Guide ©2011 Blackboard Inc. Proprietary and Confidential Page 14 Instructor Cengage Learning MindLinks Building Block Usage Once the Cengage Learning MindLinks Building Block is available and configured, instructors will have the ability to add Cengage content within a course. 1. Using the course menu, navigate to a content area in which you wish add a Cengage Learning item. TM 2. Select the Publisher Content option and click on Cengage Learning MindLinks . The content window will launch to Cengage Learning MindLinks. 3. If this is the first time the instructor is accessing MindLinks, instructor will need to log in or create an account. Blackboard Learn Cengage MindLinks™ Building Block Administrator Guide ©2011 Blackboard Inc. Proprietary and Confidential Page 15 4. After the instructor logs in, the Select Content Source page is displayed. 5. Upon selecting a content source, the Select Content page will display on which an instructor may browse the hierarchy of materials available from that source. 6. Select the desired content by checking the boxes next to each item in the hierarchy and clicking Confirm Selections. Note that the instructor can make multiple selections. Blackboard Learn Cengage MindLinks™ Building Block Administrator Guide ©2011 Blackboard Inc. Proprietary and Confidential Page 16 7. After confirming the selected content, the instructor clicks Save to continue or cancel to return to the Content selection screen. 8. After clicking Save, the instructor is back in his Blackboard course at the Cengage Learning MindLinks Options page. Clicking Submit places the link in the content area from which the instructor started. The instructor may also use the “Browse” button to select a different content area for the link to be placed. 9. Once the Cengage Learning MindLinks Options form is submitted, the Content is created and displayed in the content area. Blackboard Learn Cengage MindLinks™ Building Block Administrator Guide ©2011 Blackboard Inc. Proprietary and Confidential Page 17 Accessing Cengage Learning MindLinks Items and Tools Upon selecting the content, if the system administrator has configured the Cengage Learning MindLinks Building Block to warn users when they are departing the Blackboard platform, the user acknowledgement message will display. Select Launch to proceed with the content. Users may opt to hide this message in the future by clicking the “Do not show me this message again” box. Instructors will also have the ability to access the Cengage Learning MindLinks tool within a course. Tools are listed alphabetically. 1. Select Tools. The Cengage Learning MindLinks tool is displayed. Blackboard Learn Cengage MindLinks™ Building Block Administrator Guide ©2011 Blackboard Inc. Proprietary and Confidential Page 18 TM 2. Upon selecting Cengage Learning MindLinks , additional information will be provided regarding the Cengage Learning MindLinks tools and features. Blackboard Learn Cengage MindLinks™ Building Block Administrator Guide ©2011 Blackboard Inc. Proprietary and Confidential Page 19 Information Transmission Summary The following table provides a summary of the information transmitted between your school’s Blackboard Learn environment and the Cengage Learning MindLinks systems: Category Sent to Cengage Learning MindLinks Received from Cengage Learning MindLinks User Information Encrypted version of the user-id (external person key). None. Cengage Learning does not have the ability to decrypt this identifier. In addition, if the ‘Share User Info’ option is selected on the settings page, first name, last name, and optionally, email are passed. Course Information Encrypted version of the context-id (external course key). Cengage Learning does not have the ability to decrypt this identifier. Course content in the form of a custom content type known as Cengage MindLinks is passed via web service as part of the content selection process. Enrollment Information The user’s mapped course role is passed. Course roles may be mapped to the instructor role on the settings page. Roles not mapped are passed as student role. None. Scores None. Score information is always pushed into Blackboard Learn from Cengage Learning, secured via OAuth, and optionally over SSL if you employ SSL on your Blackboard Learn environment. The information transmitted only uses the encrypted identifiers for user and course and cannot be directly traced back to an individual student even if intercepted. This information is only visible in the grade center. Blackboard Learn Cengage MindLinks™ Building Block Administrator Guide ©2011 Blackboard Inc. Proprietary and Confidential Page 20