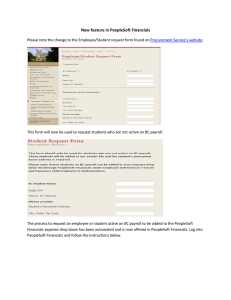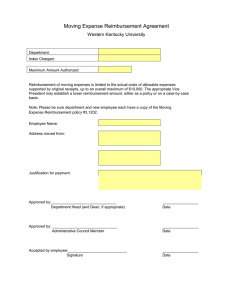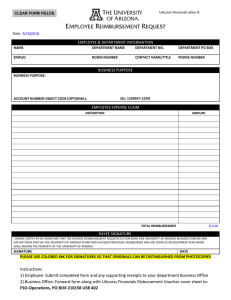PER
advertisement
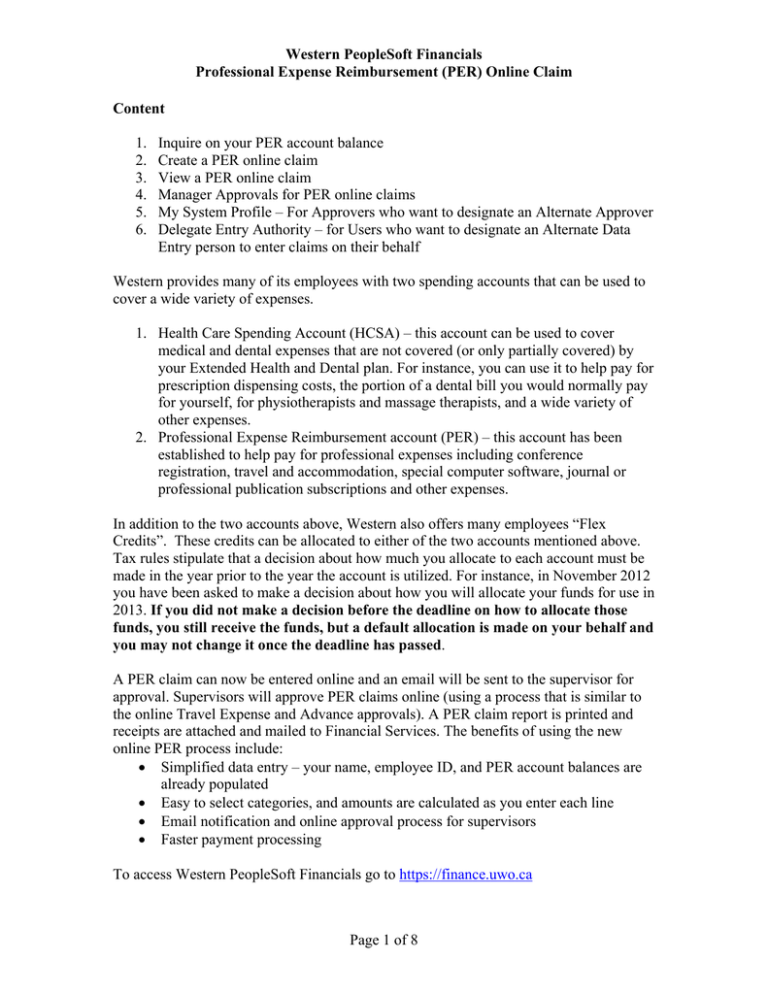
Western PeopleSoft Financials Professional Expense Reimbursement (PER) Online Claim Content 1. 2. 3. 4. 5. 6. Inquire on your PER account balance Create a PER online claim View a PER online claim Manager Approvals for PER online claims My System Profile – For Approvers who want to designate an Alternate Approver Delegate Entry Authority – for Users who want to designate an Alternate Data Entry person to enter claims on their behalf Western provides many of its employees with two spending accounts that can be used to cover a wide variety of expenses. 1. Health Care Spending Account (HCSA) – this account can be used to cover medical and dental expenses that are not covered (or only partially covered) by your Extended Health and Dental plan. For instance, you can use it to help pay for prescription dispensing costs, the portion of a dental bill you would normally pay for yourself, for physiotherapists and massage therapists, and a wide variety of other expenses. 2. Professional Expense Reimbursement account (PER) – this account has been established to help pay for professional expenses including conference registration, travel and accommodation, special computer software, journal or professional publication subscriptions and other expenses. In addition to the two accounts above, Western also offers many employees “Flex Credits”. These credits can be allocated to either of the two accounts mentioned above. Tax rules stipulate that a decision about how much you allocate to each account must be made in the year prior to the year the account is utilized. For instance, in November 2012 you have been asked to make a decision about how you will allocate your funds for use in 2013. If you did not make a decision before the deadline on how to allocate those funds, you still receive the funds, but a default allocation is made on your behalf and you may not change it once the deadline has passed. A PER claim can now be entered online and an email will be sent to the supervisor for approval. Supervisors will approve PER claims online (using a process that is similar to the online Travel Expense and Advance approvals). A PER claim report is printed and receipts are attached and mailed to Financial Services. The benefits of using the new online PER process include: Simplified data entry – your name, employee ID, and PER account balances are already populated Easy to select categories, and amounts are calculated as you enter each line Email notification and online approval process for supervisors Faster payment processing To access Western PeopleSoft Financials go to https://finance.uwo.ca Page 1 of 8 Western PeopleSoft Financials Professional Expense Reimbursement (PER) Online Claim 1. Inquire on your PER account Enter your Western User ID and email password. Your User ID is often the letters that precede “@uwo.ca” in your email address. For example, the email address profexp@uwo.ca has a User ID of profexp. Navigate using the path Main Menu > Employee Self Service > Prof Exp Reimbursement Centre To inquire on your PER current account balance, and to see history of any claims made in other years, click on the link for PER Entitlement & Past Claims. Your Available Amount can be used to create a PER claim. Any PER claims that have already been processed for the current year will appear in the Claim Information box. To see PER account balances or claims made from prior years, click on View All. Page 2 of 8 Western PeopleSoft Financials Professional Expense Reimbursement (PER) Online Claim 2. Create a PER online claim Navigate using the path Main Menu > Employee Self Service > Prof Exp Reimbursement Centre Click on the link PER Claim – Create or Modify Note: If you are currently able to create online expense claims and cash advances for other employees (e.g. many administrative officers have this function), then you will be able to enter a PER claim for the same employees. To create a new PER online claim, click on the Add a New Value tab. If you have already created a PER claim that has not been paid, you can view its status by clicking on the Search button instead. Page 3 of 8 Western PeopleSoft Financials Professional Expense Reimbursement (PER) Online Claim 1 2 1 3 13 4 6 5 7 12 8 9 10 11 1. 2. 3. 4. 5. 6. 7. 8. 9. 10. 11. 12. 13. Your employee ID is automatically populated Your name is automatically populated Select your Employee Group (for most employees there will only be one option) Select the Calendar Year for the applicable claim period (usually only one option) After selecting employee group and year, your balance should appear Select your Supervisor using the magnifying glass: For Faculty, select your appropriate Chair, Dean, or VP from the list For Admin staff, select your supervisor Use the search fields for Department and/or Name to find your supervisor Select an expense category (click on the + icon to add more lines and categories) Enter the Receipt Amount Enter a Personal Amount – if any (you can also use this field to reduce any receipt amount that is greater than your unclaimed amount available) Enter the receipt details. Merchant name is required. Include first/last month for Internet fees. Save for later if you want to add more information to the claim without submitting immediately Submit the claim for approval by your supervisor. An email will be sent to the supervisor. After saving or submitting, print your PER claim report, attach your receipts, and give the printed PER claim (with attached receipts) to your supervisor or department reviewer for them to review and approve. Mail the printed PER claim and attached receipts to Financial Services. Claims will not be processed for payment until the printed PER claim and attached receipts have been received in Financial Services, Suite 6100, Support Services Building. Page 4 of 8 Western PeopleSoft Financials Professional Expense Reimbursement (PER) Online Claim View a PER online claim Navigate using the path Main Menu > Employee Self Service > Prof Exp Reimbursement Centre Click on the link PER Claim – Inquiry Note: Any PER online claim that has been created for you can be viewed using the inquiry option. This is the only way to see the claim details once a claim has been reimbursed. Page 5 of 8 Western PeopleSoft Financials Professional Expense Reimbursement (PER) Online Claim 3. Manager Approvals for PER online claims There are a number of ways to approve PER online claims: 1. Follow the link in the email that was sent to the approver when the PER online claim was submitted. Login to Western Financials, and then click “Search” when the PER claims page appears. 2. Or, click on the Worklist in the upper right corner of the PeopleSoft Financials page to see if any PER online claims require approval (this process is similar to the approval of Travel Expenses and Advances). If there are any PER claims in the worklist, click on the PER claim link, then click “Search” when the PER claims page appears. 3. Or, use the following navigation to approve multiple claims at once: Main Menu > Manager Self Service > Prof Exp Reimbursement Centre Click on the link for Approve PER Claims – in Batch Claims that require approval will appear in a list. Check the box beside any claims that should be approved, and click Save. Page 6 of 8 Western PeopleSoft Financials Professional Expense Reimbursement (PER) Online Claim 4. My System Profile PER Approvers can designate other individuals to be able to approve claims on their behalf as an alternate approver (similar to Travel Expenses and Advances). Main Menu > Manager Self Service > Prof Exp Reimbursement Centre Click on the link for My System Profile Approvers have the ability to designate an alternate approver. Designating approval to an alternate should only be to someone who is formally acting in your role or is at the same hierarchical level as you or above. Enter the User ID and the From/To Date. After the To Date passes, PER online claims requiring your approval will again be routed to you. If you return early, or need to extend the period open this page and adjust the To Date. Page 7 of 8 Western PeopleSoft Financials Professional Expense Reimbursement (PER) Online Claim 5. Delegate Entry Authority by Individual PER claimants can delegate other individuals to have the ability to create PER online claims on their behalf. Navigate using the path Main Menu > Employee Self Service > Prof Exp Reimbursement Centre Click on the link Delegate Entry Authority Delegate Entry Authority enables users of the Travel and Expenses System to identify other users who are allowed to create Cash Advances and Travel Reports on their behalf. It is up to you to maintain this page if you choose to use it. If you provide another member of your department access to do your data entry via this form and that person moves to another department you should remove them from this list. Departments are able to identify staff that will do data entry for Travel Expense and Advance claimants departmentally. In this case, each user does not have to set up the Delegate Entry Authority. Your department will arrange this with Financial Services. Any data entry staff that can enter an Expense or Advance claim on behalf of another user will also be able to enter an online PER claim for the same user. If you require any assistance in completing an online PER claim, or wish to inquire about the status of a PER claim, please contact the Travel Desk in Financial Services at 519-661-2111, ext. 85499 or by email at travel@uwo.ca. Page 8 of 8