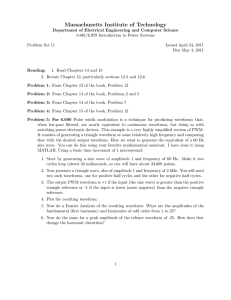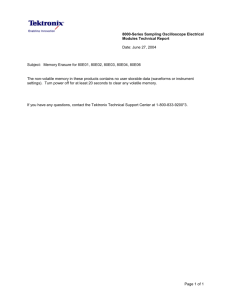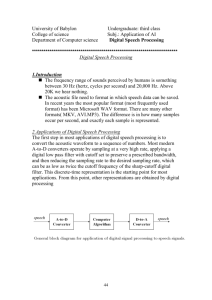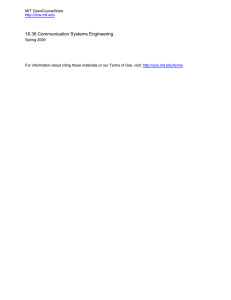TEK TDS 8000 User
advertisement

User Manual CSA8000 Communications Signal Analyzer TDS8000 Digital Sampling Oscilloscope 071-0433-02 This document applies to firmware version 1.00 and above. www.tektronix.com Copyright © Tektronix, Inc. All rights reserved. Licensed software products are owned by Tektronix or its suppliers and are protected by United States copyright laws and international treaty provisions. Use, duplication, or disclosure by the Government is subject to restrictions as set forth in subparagraph (c)(1)(ii) of the Rights in Technical Data and Computer Software clause at DFARS 252.227-7013, or subparagraphs (c)(1) and (2) of the Commercial Computer Software – Restricted Rights clause at FAR 52.227-19, as applicable. Tektronix products are covered by U.S. and foreign patents, issued and pending. Information in this publication supercedes that in all previously published material. Specifications and price change privileges reserved. Tektronix, Inc., P.O. Box 500, Beaverton, OR 97077 TEKTRONIX and TEK are registered trademarks of Tektronix, Inc. WARRANTY Tektronix warrants that the products that it manufactures and sells will be free from defects in materials and workmanship for a period of one (1) year from the date of shipment. If this product proves defective during its warranty period, Tektronix, at its option, will either repair the defective product without charge for parts and labor, or provide a replacement in exchange for the defective product. This warranty applies only to products returned to the designated Tektronix depot or the Tektronix authorized representative from which the product was originally purchased. For products returned to other locations, Customer will be assessed an applicable service charge. The preceding limitation shall not apply within the European Economic Area, where products may be returned for warranty service to the nearest designated service depot regardless of the place of purchase. In order to obtain service under this warranty, Customer must provide the applicable office of Tektronix or its authorized representative with notice of the defect before the expiration of the warranty period and make suitable arrangements for the performance of service. Customer shall be responsible for packaging and shipping the defective product to the service center designated by Tektronix or its representative, with shipping charges prepaid. Tektronix or its representative shall pay for the return of the product to Customer. Customer shall be responsible for paying any associated taxes or duties. This warranty shall not apply to any defect, failure or damage caused by improper use or improper or inadequate maintenance and care. Tektronix shall not be obligated to furnish service under this warranty: a) to repair damage resulting from attempts by personnel other than Tektronix representatives to install, repair or service the product; b) to repair damage resulting from improper use or connection to incompatible equipment; c) to repair any damage or malfunction caused by the use of non-Tektronix supplies or consumables; d) to repair a product that has been modified or integrated with other products when the effect of such modification or integration increases the time or difficulty of servicing the product; or e) to repair damage or malfunction resulting from failure to perform user maintenance and cleaning at the frequency and as prescribed in the user manual (if applicable). THE ABOVE WARRANTIES ARE GIVEN BY TEKTRONIX WITH RESPECT TO THIS PRODUCT IN LIEU OF ANY OTHER WARRANTIES, EXPRESS OR IMPLIED. TEKTRONIX AND ITS VENDORS DISCLAIM ANY IMPLIED WARRANTIES OF MERCHANTABILITY OR FITNESS FOR A PARTICULAR PURPOSE. TEKTRONIX’ RESPONSIBILITY TO REPAIR OR REPLACE DEFECTIVE PRODUCTS IS THE SOLE AND EXCLUSIVE REMEDY PROVIDED TO THE CUSTOMER FOR BREACH OF THIS WARRANTY. TEKTRONIX AND ITS VENDORS WILL NOT BE LIABLE FOR ANY INDIRECT, SPECIAL, INCIDENTAL, OR CONSEQUENTIAL DAMAGES IRRESPECTIVE OF WHETHER TEKTRONIX OR THE VENDOR HAS ADVANCE NOTICE OF THE POSSIBILITY OF SUCH DAMAGES. Table of Contents General Safety Summary . . . . . . . . . . . . . . . . . . . . . . . . . . . . . . . . . . . . Preface . . . . . . . . . . . . . . . . . . . . . . . . . . . . . . . . . . . . . . . . . . . . . . . . . . . xi xiii About This Manual . . . . . . . . . . . . . . . . . . . . . . . . . . . . . . . . . . . . . . . . . . . . . . . Related Manuals and Online Documents . . . . . . . . . . . . . . . . . . . . . . . . . . . . . . . Conventions . . . . . . . . . . . . . . . . . . . . . . . . . . . . . . . . . . . . . . . . . . . . . . . . . . . . . Contacting Tektronix . . . . . . . . . . . . . . . . . . . . . . . . . . . . . . . . . . . . . . . . . . . . . . xiii xiii xiv xv Models . . . . . . . . . . . . . . . . . . . . . . . . . . . . . . . . . . . . . . . . . . . . . . . . . . . . . . . . . Key Features . . . . . . . . . . . . . . . . . . . . . . . . . . . . . . . . . . . . . . . . . . . . . . . . . . . . . Product Software . . . . . . . . . . . . . . . . . . . . . . . . . . . . . . . . . . . . . . . . . . . . . . . . . Firmware Upgrade . . . . . . . . . . . . . . . . . . . . . . . . . . . . . . . . . . . . . . . . . . . . . . . . Sampling Modules Supported . . . . . . . . . . . . . . . . . . . . . . . . . . . . . . . . . . . . . . . 1–1 1–1 1–3 1–3 1–3 Check the Package Contents . . . . . . . . . . . . . . . . . . . . . . . . . . . . . . . . . Installation . . . . . . . . . . . . . . . . . . . . . . . . . . . . . . . . . . . . . . . . . . . . . . . . 1–5 1–7 Check the Environmental Requirements . . . . . . . . . . . . . . . . . . . . . . . . . . . . . . . Install the Sampling Modules . . . . . . . . . . . . . . . . . . . . . . . . . . . . . . . . . . . . . . . . Connect the Peripherals . . . . . . . . . . . . . . . . . . . . . . . . . . . . . . . . . . . . . . . . . . . . Power On the Instrument . . . . . . . . . . . . . . . . . . . . . . . . . . . . . . . . . . . . . . . . . . . Powering Off the Instrument . . . . . . . . . . . . . . . . . . . . . . . . . . . . . . . . . . . . . . . . Create an Emergency Startup Disk . . . . . . . . . . . . . . . . . . . . . . . . . . . . . . . . . . . Back Up User Files . . . . . . . . . . . . . . . . . . . . . . . . . . . . . . . . . . . . . . . . . . . . . . . Software Installation . . . . . . . . . . . . . . . . . . . . . . . . . . . . . . . . . . . . . . . . . . . . . . Description . . . . . . . . . . . . . . . . . . . . . . . . . . . . . . . . . . . . . . . . . . . . . . . . . . Software Release Notes . . . . . . . . . . . . . . . . . . . . . . . . . . . . . . . . . . . . . . . . Operating System Reinstallation . . . . . . . . . . . . . . . . . . . . . . . . . . . . . . . . . . Windows 98 Reinstall Only. . . . . . . . . . . . . . . . . . . . . . . . . . . . . . . . . . System Diagnostics . . . . . . . . . . . . . . . . . . . . . . . . . . . . . . . . . . . . . . . . . . . . 1–7 1–8 1–11 1–12 1–14 1–14 1–15 1–15 1–15 1–15 1–16 1–16 1–17 Incoming Inspection . . . . . . . . . . . . . . . . . . . . . . . . . . . . . . . . . . . . . . . . 1–19 Assemble Equipment . . . . . . . . . . . . . . . . . . . . . . . . . . . . . . . . . . . . . . . . . . . . . . Perform the Diagnostics . . . . . . . . . . . . . . . . . . . . . . . . . . . . . . . . . . . . . . . . . . . . Perform the Compensation . . . . . . . . . . . . . . . . . . . . . . . . . . . . . . . . . . . . . . . . . . Perform the Functional Tests . . . . . . . . . . . . . . . . . . . . . . . . . . . . . . . . . . . . . . . . Perform the Hardware and Operating System Tests . . . . . . . . . . . . . . . . . . . . . . 1–19 1–20 1–21 1–23 1–32 Accessories and Options . . . . . . . . . . . . . . . . . . . . . . . . . . . . . . . . . . . . . 1–35 Accessories . . . . . . . . . . . . . . . . . . . . . . . . . . . . . . . . . . . . . . . . . . . . . . . . . . . . . . Standard . . . . . . . . . . . . . . . . . . . . . . . . . . . . . . . . . . . . . . . . . . . . . . . . . . . . Optional . . . . . . . . . . . . . . . . . . . . . . . . . . . . . . . . . . . . . . . . . . . . . . . . . . . . . Options . . . . . . . . . . . . . . . . . . . . . . . . . . . . . . . . . . . . . . . . . . . . . . . . . . . . . . . . . 1–35 1–35 1–36 1–37 Documentation Map . . . . . . . . . . . . . . . . . . . . . . . . . . . . . . . . . . . . . . . . System Overview Maps . . . . . . . . . . . . . . . . . . . . . . . . . . . . . . . . . . . . . . 2–2 2–3 Functional Model Map . . . . . . . . . . . . . . . . . . . . . . . . . . . . . . . . . . . . . . . . . . . . . 2–3 Product Description Operational Maps CSA8000 & TDS8000 User Manual i Table of Contents Process Overview Map . . . . . . . . . . . . . . . . . . . . . . . . . . . . . . . . . . . . . . . . . . . . 2–5 User Interface Map – Complete Control and Display . . . . . . . . . . . . . Front Panel Map – Quick Access to Most Often Used Features . . . . . Display Map – Single Graticule View . . . . . . . . . . . . . . . . . . . . . . . . . . Display Map – Multiple Views . . . . . . . . . . . . . . . . . . . . . . . . . . . . . . . . Front Panel I/O Map . . . . . . . . . . . . . . . . . . . . . . . . . . . . . . . . . . . . . . . . Rear Panel I/O Map . . . . . . . . . . . . . . . . . . . . . . . . . . . . . . . . . . . . . . . . 2–6 2–7 2–8 2–9 2–10 2–11 Overview . . . . . . . . . . . . . . . . . . . . . . . . . . . . . . . . . . . . . . . . . . . . . . . . . . Acquiring Waveforms . . . . . . . . . . . . . . . . . . . . . . . . . . . . . . . . . . . . . . . 3–1 3–3 Signal Connection and Scaling . . . . . . . . . . . . . . . . . . . . . . . . . . . . . . . . . . . . . . Why Use? . . . . . . . . . . . . . . . . . . . . . . . . . . . . . . . . . . . . . . . . . . . . . . . . . . . What’s Special? . . . . . . . . . . . . . . . . . . . . . . . . . . . . . . . . . . . . . . . . . . . . . . . A Versatile Autoset. . . . . . . . . . . . . . . . . . . . . . . . . . . . . . . . . . . . . . . . . What’s Excluded? . . . . . . . . . . . . . . . . . . . . . . . . . . . . . . . . . . . . . . . . . . . . . Keys to Using . . . . . . . . . . . . . . . . . . . . . . . . . . . . . . . . . . . . . . . . . . . . . . . . Sampling Modules Selection and Signal Connection. . . . . . . . . . . . . . . Coupling Concerns. . . . . . . . . . . . . . . . . . . . . . . . . . . . . . . . . . . . . . . . . Scaling, Offset, and Positioning Considerations. . . . . . . . . . . . . . . . . . Trigger and Display. . . . . . . . . . . . . . . . . . . . . . . . . . . . . . . . . . . . . . . . ........................................................ Selected Waveform. . . . . . . . . . . . . . . . . . . . . . . . . . . . . . . . . . . . . . . . . Flexible Control Access. . . . . . . . . . . . . . . . . . . . . . . . . . . . . . . . . . . . . To Set Up the Signal Input . . . . . . . . . . . . . . . . . . . . . . . . . . . . . . . . . . . . . . To Autoset the Instrument . . . . . . . . . . . . . . . . . . . . . . . . . . . . . . . . . . . . . . . To Reset the Instrument . . . . . . . . . . . . . . . . . . . . . . . . . . . . . . . . . . . . . . . . Signal Conditioning Background . . . . . . . . . . . . . . . . . . . . . . . . . . . . . . . . . Input. . . . . . . . . . . . . . . . . . . . . . . . . . . . . . . . . . . . . . . . . . . . . . . . . . . . Autoset Considerations. . . . . . . . . . . . . . . . . . . . . . . . . . . . . . . . . . . . . . Vertical Acquisition Window Considerations. . . . . . . . . . . . . . . . . . . . . Horizontal Acquisition Window Considerations. . . . . . . . . . . . . . . . . . Horizontal Scale vs. Record Length vs. Sample Interval vs. Resolution. . . . . . . . . . . . . . . . . . . . . . . . . . . . . . . . . . . . . . . . . Independent vs. Shared Window. . . . . . . . . . . . . . . . . . . . . . . . . . . . . . Setting Acquisition Controls . . . . . . . . . . . . . . . . . . . . . . . . . . . . . . . . . . . . . . . . Why Use? . . . . . . . . . . . . . . . . . . . . . . . . . . . . . . . . . . . . . . . . . . . . . . . . . . . What’s Special? . . . . . . . . . . . . . . . . . . . . . . . . . . . . . . . . . . . . . . . . . . . . . . . Stop After Options. . . . . . . . . . . . . . . . . . . . . . . . . . . . . . . . . . . . . . . . . FrameScanTM Acquisition. . . . . . . . . . . . . . . . . . . . . . . . . . . . . . . . . . . What’s Excluded? . . . . . . . . . . . . . . . . . . . . . . . . . . . . . . . . . . . . . . . . . . . . . Keys to Using . . . . . . . . . . . . . . . . . . . . . . . . . . . . . . . . . . . . . . . . . . . . . . . . Acquisition Modes. . . . . . . . . . . . . . . . . . . . . . . . . . . . . . . . . . . . . . . . . Acquisition Control. . . . . . . . . . . . . . . . . . . . . . . . . . . . . . . . . . . . . . . . Global Controls. . . . . . . . . . . . . . . . . . . . . . . . . . . . . . . . . . . . . . . . . . . . Preventing Aliasing. . . . . . . . . . . . . . . . . . . . . . . . . . . . . . . . . . . . . . . . Methods to Check and Eliminate Aliasing. . . . . . . . . . . . . . . . . . . . . . To Set Acquisition Modes . . . . . . . . . . . . . . . . . . . . . . . . . . . . . . . . . . . . . . . To Start and Stop Acquisition . . . . . . . . . . . . . . . . . . . . . . . . . . . . . . . . . . . . 3–4 3–4 3–5 3–5 3–5 3–5 3–5 3–6 3–6 3–7 3–7 3–7 3–7 3–8 3–11 3–12 3–12 3–12 3–13 3–13 3–16 Reference ii 3–17 3–19 3–19 3–20 3–20 3–20 3–20 3–20 3–20 3–20 3–21 3–21 3–22 3–22 3–23 3–25 CSA8000 & TDS8000 User Manual Table of Contents Acquisition Control Background . . . . . . . . . . . . . . . . . . . . . . . . . . . . . . . . . . . . . Acquisition Hardware . . . . . . . . . . . . . . . . . . . . . . . . . . . . . . . . . . . . . . . . . . Sampling Process . . . . . . . . . . . . . . . . . . . . . . . . . . . . . . . . . . . . . . . . . . . . . Sampling Modes . . . . . . . . . . . . . . . . . . . . . . . . . . . . . . . . . . . . . . . . . . . . . . Waveform Record . . . . . . . . . . . . . . . . . . . . . . . . . . . . . . . . . . . . . . . . . . . . . Acquisition Cycle . . . . . . . . . . . . . . . . . . . . . . . . . . . . . . . . . . . . . . . . . . . . . FrameScan Acquisitions . . . . . . . . . . . . . . . . . . . . . . . . . . . . . . . . . . . . . . . . . . . . Why Use? . . . . . . . . . . . . . . . . . . . . . . . . . . . . . . . . . . . . . . . . . . . . . . . . . . . What’s Special? . . . . . . . . . . . . . . . . . . . . . . . . . . . . . . . . . . . . . . . . . . . . . . . Breakthrough time base stability. . . . . . . . . . . . . . . . . . . . . . . . . . . . . . Flexible set-up support. . . . . . . . . . . . . . . . . . . . . . . . . . . . . . . . . . . . . . Identification and analysis of pattern-dependent failures. . . . . . . . . . . . Improved noise resolution on low-power communication signals. . . . . What’s Excluded? . . . . . . . . . . . . . . . . . . . . . . . . . . . . . . . . . . . . . . . . . . . . . Keys to Using . . . . . . . . . . . . . . . . . . . . . . . . . . . . . . . . . . . . . . . . . . . . . . . . Determine Start Bit and Scan Bits. . . . . . . . . . . . . . . . . . . . . . . . . . . . . How FrameScan Mode Acquires. . . . . . . . . . . . . . . . . . . . . . . . . . . . . . To Acquire in FrameScan Mode . . . . . . . . . . . . . . . . . . . . . . . . . . . . . . . . . . To Catch a Bit Error . . . . . . . . . . . . . . . . . . . . . . . . . . . . . . . . . . . . . . . . . . . 3–25 3–26 3–26 3–27 3–27 3–28 3–29 3–29 3–29 3–29 3–29 3–29 3–29 3–30 3–30 3–30 3–30 3–32 3–35 Triggering . . . . . . . . . . . . . . . . . . . . . . . . . . . . . . . . . . . . . . . . . . . . . . . . . 3–37 Edge Triggering . . . . . . . . . . . . . . . . . . . . . . . . . . . . . . . . . . . . . . . . . . . . . . . . . . Why Use? . . . . . . . . . . . . . . . . . . . . . . . . . . . . . . . . . . . . . . . . . . . . . . . . . . . What’s Special? . . . . . . . . . . . . . . . . . . . . . . . . . . . . . . . . . . . . . . . . . . . . . . . Clock Recovery. . . . . . . . . . . . . . . . . . . . . . . . . . . . . . . . . . . . . . . . . . . . Keys to Using . . . . . . . . . . . . . . . . . . . . . . . . . . . . . . . . . . . . . . . . . . . . . . . . Triggering Process. . . . . . . . . . . . . . . . . . . . . . . . . . . . . . . . . . . . . . . . . Triggering is Global. . . . . . . . . . . . . . . . . . . . . . . . . . . . . . . . . . . . . . . . Edge-Trigger Type. . . . . . . . . . . . . . . . . . . . . . . . . . . . . . . . . . . . . . . . . Trigger Modes. . . . . . . . . . . . . . . . . . . . . . . . . . . . . . . . . . . . . . . . . . . . . Trigger Sources. . . . . . . . . . . . . . . . . . . . . . . . . . . . . . . . . . . . . . . . . . . . Trigger Source and ESD. . . . . . . . . . . . . . . . . . . . . . . . . . . . . . . . . . . . . Trigger Source Connectors. . . . . . . . . . . . . . . . . . . . . . . . . . . . . . . . . . . Probe-to-Trigger Source Connection. . . . . . . . . . . . . . . . . . . . . . . . . . . High Frequency Triggering and Metastability Reject. . . . . . . . . . . . . . Adjusting Holdoff. . . . . . . . . . . . . . . . . . . . . . . . . . . . . . . . . . . . . . . . . . Usable Holdoff. . . . . . . . . . . . . . . . . . . . . . . . . . . . . . . . . . . . . . . . . . . . Requested vs Actual Holdoff. . . . . . . . . . . . . . . . . . . . . . . . . . . . . . . . . To Trigger . . . . . . . . . . . . . . . . . . . . . . . . . . . . . . . . . . . . . . . . . . . . . . . . . . . 3–37 3–37 3–37 3–37 3–37 3–37 3–38 3–38 3–39 3–39 3–41 3–41 3–41 3–42 3–42 3–43 3–44 3–45 Displaying Waveforms . . . . . . . . . . . . . . . . . . . . . . . . . . . . . . . . . . . . . . 3–47 Using the Waveform Display . . . . . . . . . . . . . . . . . . . . . . . . . . . . . . . . . . . . . . . . Why Use? . . . . . . . . . . . . . . . . . . . . . . . . . . . . . . . . . . . . . . . . . . . . . . . . . . . What’s Special? . . . . . . . . . . . . . . . . . . . . . . . . . . . . . . . . . . . . . . . . . . . . . . . Flexible Display Control. . . . . . . . . . . . . . . . . . . . . . . . . . . . . . . . . . . . . Multiple Time base Views. . . . . . . . . . . . . . . . . . . . . . . . . . . . . . . . . . . Fast Access to Zoom. . . . . . . . . . . . . . . . . . . . . . . . . . . . . . . . . . . . . . . . Preview Mode. . . . . . . . . . . . . . . . . . . . . . . . . . . . . . . . . . . . . . . . . . . . . What’s Excluded? . . . . . . . . . . . . . . . . . . . . . . . . . . . . . . . . . . . . . . . . . . . . . Keys to Using . . . . . . . . . . . . . . . . . . . . . . . . . . . . . . . . . . . . . . . . . . . . . . . . Waveform Display. . . . . . . . . . . . . . . . . . . . . . . . . . . . . . . . . . . . . . . . . Operations on Selected Waveforms. . . . . . . . . . . . . . . . . . . . . . . . . . . . Graticules. . . . . . . . . . . . . . . . . . . . . . . . . . . . . . . . . . . . . . . . . . . . . . . . Using Multiple Views. . . . . . . . . . . . . . . . . . . . . . . . . . . . . . . . . . . . . . . 3–47 3–49 3–49 3–49 3–49 3–49 3–49 3–49 3–50 3–50 3–50 3–51 3–51 CSA8000 & TDS8000 User Manual iii Table of Contents iv Operations on the Selected Time Base View. . . . . . . . . . . . . . . . . . . . . Waveform Operations that Cross Time Base Views. . . . . . . . . . . . . . . . Display Controls vs. Acquisition Controls. . . . . . . . . . . . . . . . . . . . . . . Mag1 and Mag2 are Magnifying Timebases. . . . . . . . . . . . . . . . . . . . . Horizontal Position and the Horizontal Reference. . . . . . . . . . . . . . . . . Mouse and Touchscreen Operation. . . . . . . . . . . . . . . . . . . . . . . . . . . . To Display Waveforms in the Main Time Base View . . . . . . . . . . . . . . . . . . To Display Waveforms in a Mag View . . . . . . . . . . . . . . . . . . . . . . . . . . . . . Customizing the Display . . . . . . . . . . . . . . . . . . . . . . . . . . . . . . . . . . . . . . . . . . . Why Use? . . . . . . . . . . . . . . . . . . . . . . . . . . . . . . . . . . . . . . . . . . . . . . . . . . . What’s Special? . . . . . . . . . . . . . . . . . . . . . . . . . . . . . . . . . . . . . . . . . . . . . . . Keys to Using . . . . . . . . . . . . . . . . . . . . . . . . . . . . . . . . . . . . . . . . . . . . . . . . Display Settings. . . . . . . . . . . . . . . . . . . . . . . . . . . . . . . . . . . . . . . . . . . Normal and Persistence Displays. . . . . . . . . . . . . . . . . . . . . . . . . . . . . . Interpolation. . . . . . . . . . . . . . . . . . . . . . . . . . . . . . . . . . . . . . . . . . . . . . To Set Display Styles . . . . . . . . . . . . . . . . . . . . . . . . . . . . . . . . . . . . . . . . . . To Customize the Graticule and Waveforms . . . . . . . . . . . . . . . . . . . . . . . . 3–51 3–52 3–52 3–53 3–53 3–53 3–55 3–57 3–58 3–58 3–59 3–59 3–59 3–60 3–60 3–61 3–62 Measuring Waveforms . . . . . . . . . . . . . . . . . . . . . . . . . . . . . . . . . . . . . . 3–65 Taking Automatic Measurements . . . . . . . . . . . . . . . . . . . . . . . . . . . . . . . . . . . . Why Use? . . . . . . . . . . . . . . . . . . . . . . . . . . . . . . . . . . . . . . . . . . . . . . . . . . . What’s Measured? . . . . . . . . . . . . . . . . . . . . . . . . . . . . . . . . . . . . . . . . . . . . . What’s Special? . . . . . . . . . . . . . . . . . . . . . . . . . . . . . . . . . . . . . . . . . . . . . . . Annotate Waveforms On Screen. . . . . . . . . . . . . . . . . . . . . . . . . . . . . . . Use Databases as Sources. . . . . . . . . . . . . . . . . . . . . . . . . . . . . . . . . . . . Take Eye-Pattern and Optical Measurements. . . . . . . . . . . . . . . . . . . . . Characterize Measurements Independently. . . . . . . . . . . . . . . . . . . . . . See Statistics on Measurement Results. . . . . . . . . . . . . . . . . . . . . . . . . . What’s Excluded? . . . . . . . . . . . . . . . . . . . . . . . . . . . . . . . . . . . . . . . . . . . . . Keys to Using . . . . . . . . . . . . . . . . . . . . . . . . . . . . . . . . . . . . . . . . . . . . . . . . Measurement Selection. . . . . . . . . . . . . . . . . . . . . . . . . . . . . . . . . . . . . . Number of Measurements. . . . . . . . . . . . . . . . . . . . . . . . . . . . . . . . . . . . Measurement Sources. . . . . . . . . . . . . . . . . . . . . . . . . . . . . . . . . . . . . . . Databases as Sources Behavior. . . . . . . . . . . . . . . . . . . . . . . . . . . . . . . . High/Low Tracking. . . . . . . . . . . . . . . . . . . . . . . . . . . . . . . . . . . . . . . . . High/Low Tracking Method. . . . . . . . . . . . . . . . . . . . . . . . . . . . . . . . . . Reference Levels Method. . . . . . . . . . . . . . . . . . . . . . . . . . . . . . . . . . . . Default Methods. . . . . . . . . . . . . . . . . . . . . . . . . . . . . . . . . . . . . . . . . . . To Take Automatic Measurements . . . . . . . . . . . . . . . . . . . . . . . . . . . . . . . . To Localize a Measurement . . . . . . . . . . . . . . . . . . . . . . . . . . . . . . . . . . . . . Taking Cursor Measurements . . . . . . . . . . . . . . . . . . . . . . . . . . . . . . . . . . . . . . . Why Use? . . . . . . . . . . . . . . . . . . . . . . . . . . . . . . . . . . . . . . . . . . . . . . . . . . . What’s Measured? . . . . . . . . . . . . . . . . . . . . . . . . . . . . . . . . . . . . . . . . . . . . . What Sources Can I Measure? . . . . . . . . . . . . . . . . . . . . . . . . . . . . . . . . . . . Keys to Using Cursors . . . . . . . . . . . . . . . . . . . . . . . . . . . . . . . . . . . . . . . . . Cursor Types. . . . . . . . . . . . . . . . . . . . . . . . . . . . . . . . . . . . . . . . . . . . . . Cursors are Display-Limited. . . . . . . . . . . . . . . . . . . . . . . . . . . . . . . . . . Cursors Default to the Selected Waveform. . . . . . . . . . . . . . . . . . . . . . Cursors Can Treat Sources Independently. . . . . . . . . . . . . . . . . . . . . . . Vertical Cursors Measure from the Trigger Point. . . . . . . . . . . . . . . . . . Cursor Units Depend on Sources. . . . . . . . . . . . . . . . . . . . . . . . . . . . . . To Take a Cursor Measurement . . . . . . . . . . . . . . . . . . . . . . . . . . . . . . . . . . To Set the Cursor Sources . . . . . . . . . . . . . . . . . . . . . . . . . . . . . . . . . . . . . . . 3–66 3–66 3–66 3–66 3–66 3–67 3–67 3–67 3–67 3–67 3–67 3–68 3–68 3–68 3–68 3–68 3–69 3–70 3–71 3–72 3–75 3–77 3–77 3–77 3–78 3–78 3–78 3–78 3–78 3–79 3–79 3–80 3–81 3–82 CSA8000 & TDS8000 User Manual Table of Contents Optimizing Measurement Accuracy . . . . . . . . . . . . . . . . . . . . . . . . . . . . . . . . . . Why Use? . . . . . . . . . . . . . . . . . . . . . . . . . . . . . . . . . . . . . . . . . . . . . . . . . . . Compensation . . . . . . . . . . . . . . . . . . . . . . . . . . . . . . . . . . . . . . . . . . . . . . . . To Compensate the Instrument and Modules . . . . . . . . . . . . . . . . . . . . . . . . To Perform Dark-Level and User Wavelength Gain Compensations . . . . . . 3–83 3–83 3–83 3–84 3–87 Creating Math Waveforms . . . . . . . . . . . . . . . . . . . . . . . . . . . . . . . . . . . 3–89 Defining Math Waveforms . . . . . . . . . . . . . . . . . . . . . . . . . . . . . . . . . . . . . . . . . . Why Use? . . . . . . . . . . . . . . . . . . . . . . . . . . . . . . . . . . . . . . . . . . . . . . . . . . . What’s Special? . . . . . . . . . . . . . . . . . . . . . . . . . . . . . . . . . . . . . . . . . . . . . . . Functions. . . . . . . . . . . . . . . . . . . . . . . . . . . . . . . . . . . . . . . . . . . . . . . . . Measurement Scalars. . . . . . . . . . . . . . . . . . . . . . . . . . . . . . . . . . . . . . . What’s Excluded? . . . . . . . . . . . . . . . . . . . . . . . . . . . . . . . . . . . . . . . . . . . . . Keys to Using . . . . . . . . . . . . . . . . . . . . . . . . . . . . . . . . . . . . . . . . . . . . . . . . How to Create. . . . . . . . . . . . . . . . . . . . . . . . . . . . . . . . . . . . . . . . . . . . . Sources. . . . . . . . . . . . . . . . . . . . . . . . . . . . . . . . . . . . . . . . . . . . . . . . . . Source Dependencies. . . . . . . . . . . . . . . . . . . . . . . . . . . . . . . . . . . . . . . Time Base Dependencies. . . . . . . . . . . . . . . . . . . . . . . . . . . . . . . . . . . . Expression Syntax. . . . . . . . . . . . . . . . . . . . . . . . . . . . . . . . . . . . . . . . . To Define a Math Waveform . . . . . . . . . . . . . . . . . . . . . . . . . . . . . . . . . . . . . . . Operations on Math Waveforms . . . . . . . . . . . . . . . . . . . . . . . . . . . . . . . . . . . . . Why Use? . . . . . . . . . . . . . . . . . . . . . . . . . . . . . . . . . . . . . . . . . . . . . . . . . . . What’s Excluded? . . . . . . . . . . . . . . . . . . . . . . . . . . . . . . . . . . . . . . . . . . . . . Keys to Using . . . . . . . . . . . . . . . . . . . . . . . . . . . . . . . . . . . . . . . . . . . . . . . . Source Considerations. . . . . . . . . . . . . . . . . . . . . . . . . . . . . . . . . . . . . . Display Considerations. . . . . . . . . . . . . . . . . . . . . . . . . . . . . . . . . . . . . . To Use Math Waveforms . . . . . . . . . . . . . . . . . . . . . . . . . . . . . . . . . . . . . . . 3–89 3–90 3–90 3–90 3–90 3–90 3–91 3–91 3–91 3–92 3–92 3–92 3–93 3–95 3–95 3–95 3–96 3–96 3–96 3–97 Data Input and Output . . . . . . . . . . . . . . . . . . . . . . . . . . . . . . . . . . . . . . 3–101 Saving and Recalling Setups . . . . . . . . . . . . . . . . . . . . . . . . . . . . . . . . . . . . . . . . Why Use? . . . . . . . . . . . . . . . . . . . . . . . . . . . . . . . . . . . . . . . . . . . . . . . . . . . What’s Special? . . . . . . . . . . . . . . . . . . . . . . . . . . . . . . . . . . . . . . . . . . . . . . . Commenting. . . . . . . . . . . . . . . . . . . . . . . . . . . . . . . . . . . . . . . . . . . . . . Virtual Keyboarding. . . . . . . . . . . . . . . . . . . . . . . . . . . . . . . . . . . . . . . . What’s Excluded? . . . . . . . . . . . . . . . . . . . . . . . . . . . . . . . . . . . . . . . . . . . . . Keys to Using . . . . . . . . . . . . . . . . . . . . . . . . . . . . . . . . . . . . . . . . . . . . . . . . All Settings are Retained. . . . . . . . . . . . . . . . . . . . . . . . . . . . . . . . . . . . Retaining Current Settings. . . . . . . . . . . . . . . . . . . . . . . . . . . . . . . . . . . Avoiding Setup/Waveform Mismatches. . . . . . . . . . . . . . . . . . . . . . . . . Avoiding Setup and Sampling Module Mismatches. . . . . . . . . . . . . . . To Save Your Setup . . . . . . . . . . . . . . . . . . . . . . . . . . . . . . . . . . . . . . . . . . . . To Recall Your Setup . . . . . . . . . . . . . . . . . . . . . . . . . . . . . . . . . . . . . . . . . . Saving and Recalling Waveforms . . . . . . . . . . . . . . . . . . . . . . . . . . . . . . . . . . . . Why Use? . . . . . . . . . . . . . . . . . . . . . . . . . . . . . . . . . . . . . . . . . . . . . . . . . . . What’s Special? . . . . . . . . . . . . . . . . . . . . . . . . . . . . . . . . . . . . . . . . . . . . . . . Commenting. . . . . . . . . . . . . . . . . . . . . . . . . . . . . . . . . . . . . . . . . . . . . . Virtual Keyboarding. . . . . . . . . . . . . . . . . . . . . . . . . . . . . . . . . . . . . . . . What’s Excluded? . . . . . . . . . . . . . . . . . . . . . . . . . . . . . . . . . . . . . . . . . . . . . To Save Your Waveform . . . . . . . . . . . . . . . . . . . . . . . . . . . . . . . . . . . . . . . . To Recall Your Waveform . . . . . . . . . . . . . . . . . . . . . . . . . . . . . . . . . . . . . . . To Clear References . . . . . . . . . . . . . . . . . . . . . . . . . . . . . . . . . . . . . . . . . . . Exporting Waveforms and Histograms . . . . . . . . . . . . . . . . . . . . . . . . . . . . . . . . Why Use? . . . . . . . . . . . . . . . . . . . . . . . . . . . . . . . . . . . . . . . . . . . . . . . . . . . 3–101 3–101 3–101 3–102 3–102 3–102 3–102 3–102 3–102 3–102 3–103 3–103 3–106 3–108 3–108 3–108 3–108 3–108 3–108 3–109 3–112 3–115 3–116 3–116 CSA8000 & TDS8000 User Manual v Table of Contents vi Keys to Using . . . . . . . . . . . . . . . . . . . . . . . . . . . . . . . . . . . . . . . . . . . . . . . . To Export Your Waveform . . . . . . . . . . . . . . . . . . . . . . . . . . . . . . . . . . . . . . To Export Your Histogram . . . . . . . . . . . . . . . . . . . . . . . . . . . . . . . . . . . . . . To Use an Exported Waveform (or Histogram) . . . . . . . . . . . . . . . . . . . . . . Printing Waveforms . . . . . . . . . . . . . . . . . . . . . . . . . . . . . . . . . . . . . . . . . . . . . . . Remote Communication . . . . . . . . . . . . . . . . . . . . . . . . . . . . . . . . . . . . . . . . . . . . 3–116 3–116 3–117 3–117 3–120 3–121 Using Masks, Histograms, and Waveform Databases . . . . . . . . . . . . . 3–123 Mask Testing Waveforms . . . . . . . . . . . . . . . . . . . . . . . . . . . . . . . . . . . . . . . . . . . Why Use? . . . . . . . . . . . . . . . . . . . . . . . . . . . . . . . . . . . . . . . . . . . . . . . . . . . What’s Special? . . . . . . . . . . . . . . . . . . . . . . . . . . . . . . . . . . . . . . . . . . . . . . . Flexible Mask Editing. . . . . . . . . . . . . . . . . . . . . . . . . . . . . . . . . . . . . . . Mask-Specific Autoset. . . . . . . . . . . . . . . . . . . . . . . . . . . . . . . . . . . . . . What’s Excluded? . . . . . . . . . . . . . . . . . . . . . . . . . . . . . . . . . . . . . . . . . . . . . Keys to Using . . . . . . . . . . . . . . . . . . . . . . . . . . . . . . . . . . . . . . . . . . . . . . . . Mask Standards and Masks. . . . . . . . . . . . . . . . . . . . . . . . . . . . . . . . . . Mask Counts. . . . . . . . . . . . . . . . . . . . . . . . . . . . . . . . . . . . . . . . . . . . . . Mask Editing. . . . . . . . . . . . . . . . . . . . . . . . . . . . . . . . . . . . . . . . . . . . . . To Mask Test a Waveform . . . . . . . . . . . . . . . . . . . . . . . . . . . . . . . . . . . . . . To Edit a Mask . . . . . . . . . . . . . . . . . . . . . . . . . . . . . . . . . . . . . . . . . . . . . . . Counting Masks . . . . . . . . . . . . . . . . . . . . . . . . . . . . . . . . . . . . . . . . . . . . . . To Create a New Mask . . . . . . . . . . . . . . . . . . . . . . . . . . . . . . . . . . . . . . . . . Taking Histograms . . . . . . . . . . . . . . . . . . . . . . . . . . . . . . . . . . . . . . . . . . . . . . . . Why Use? . . . . . . . . . . . . . . . . . . . . . . . . . . . . . . . . . . . . . . . . . . . . . . . . . . . What’s Special? . . . . . . . . . . . . . . . . . . . . . . . . . . . . . . . . . . . . . . . . . . . . . . . Flexible Histogram Editing. . . . . . . . . . . . . . . . . . . . . . . . . . . . . . . . . . Any Waveform or database as Source. . . . . . . . . . . . . . . . . . . . . . . . . . Continuous Operation. . . . . . . . . . . . . . . . . . . . . . . . . . . . . . . . . . . . . . . What’s Excluded? . . . . . . . . . . . . . . . . . . . . . . . . . . . . . . . . . . . . . . . . . . . . . Keys to Using Histograms . . . . . . . . . . . . . . . . . . . . . . . . . . . . . . . . . . . . . . Histogram Counting Stays On. . . . . . . . . . . . . . . . . . . . . . . . . . . . . . . . Histogram Size. . . . . . . . . . . . . . . . . . . . . . . . . . . . . . . . . . . . . . . . . . . . Recalling Setups. . . . . . . . . . . . . . . . . . . . . . . . . . . . . . . . . . . . . . . . . . . To Take a Histogram . . . . . . . . . . . . . . . . . . . . . . . . . . . . . . . . . . . . . . . . . . . Histogram Statistics . . . . . . . . . . . . . . . . . . . . . . . . . . . . . . . . . . . . . . . . . . . Using Waveform Databases . . . . . . . . . . . . . . . . . . . . . . . . . . . . . . . . . . . . . . . . . Why Use? . . . . . . . . . . . . . . . . . . . . . . . . . . . . . . . . . . . . . . . . . . . . . . . . . . . What’s Special? . . . . . . . . . . . . . . . . . . . . . . . . . . . . . . . . . . . . . . . . . . . . . . . What’s Excluded? . . . . . . . . . . . . . . . . . . . . . . . . . . . . . . . . . . . . . . . . . . . . . References as sources. . . . . . . . . . . . . . . . . . . . . . . . . . . . . . . . . . . . . . . More than two waveform databases. . . . . . . . . . . . . . . . . . . . . . . . . . . . Interpolation or vector displays. . . . . . . . . . . . . . . . . . . . . . . . . . . . . . . Keys to Using . . . . . . . . . . . . . . . . . . . . . . . . . . . . . . . . . . . . . . . . . . . . . . . . Dimensions. . . . . . . . . . . . . . . . . . . . . . . . . . . . . . . . . . . . . . . . . . . . . . . Display. . . . . . . . . . . . . . . . . . . . . . . . . . . . . . . . . . . . . . . . . . . . . . . . . . To Set Up a Waveform Database . . . . . . . . . . . . . . . . . . . . . . . . . . . . . . . . . To Customize the Database Display . . . . . . . . . . . . . . . . . . . . . . . . . . . . . . . 3–123 3–123 3–123 3–123 3–124 3–124 3–124 3–124 3–125 3–125 3–127 3–130 3–132 3–133 3–134 3–134 3–134 3–134 3–134 3–135 3–135 3–135 3–135 3–135 3–135 3–136 3–138 3–139 3–139 3–139 3–139 3–139 3–139 3–140 3–140 3–140 3–140 3–141 3–143 Accessing Online Help . . . . . . . . . . . . . . . . . . . . . . . . . . . . . . . . . . . . . . . 3–145 What’s Available? . . . . . . . . . . . . . . . . . . . . . . . . . . . . . . . . . . . . . . . . . . . . . . . . Why Use? . . . . . . . . . . . . . . . . . . . . . . . . . . . . . . . . . . . . . . . . . . . . . . . . . . . Keys to Using . . . . . . . . . . . . . . . . . . . . . . . . . . . . . . . . . . . . . . . . . . . . . . . . How to Use Online Help . . . . . . . . . . . . . . . . . . . . . . . . . . . . . . . . . . . . . . . . . . . 3–145 3–145 3–145 3–146 Cleaning the Instrument . . . . . . . . . . . . . . . . . . . . . . . . . . . . . . . . . . . . . 3–153 CSA8000 & TDS8000 User Manual Table of Contents Exterior Cleaning . . . . . . . . . . . . . . . . . . . . . . . . . . . . . . . . . . . . . . . . . . . . . . . . . Flat Panel Display Cleaning . . . . . . . . . . . . . . . . . . . . . . . . . . . . . . . . . . . . . . . . . 3–153 3–153 Appendices Appendix A: Specifications . . . . . . . . . . . . . . . . . . . . . . . . . . . . . . . . . . . A–1 Certifications . . . . . . . . . . . . . . . . . . . . . . . . . . . . . . . . . . . . . . . . . . . . . . . . . . . . A–9 Appendix B: Automatic Measurements Supported . . . . . . . . . . . . . . . B–1 Amplitude Measurements . . . . . . . . . . . . . . . . . . . . . . . . . . . . . . . . . . . . . . . . . . Area Measurements . . . . . . . . . . . . . . . . . . . . . . . . . . . . . . . . . . . . . . . . . . . . . . . Eye Pattern and Optical Measurements . . . . . . . . . . . . . . . . . . . . . . . . . . . . . . . . Timing Measurements . . . . . . . . . . . . . . . . . . . . . . . . . . . . . . . . . . . . . . . . . . . . . Levels Used in Taking Amplitude, Timing, and Area Measurements . . . . . . . . . Levels Used in Taking Eye Measurements . . . . . . . . . . . . . . . . . . . . . . . . . . . . . B–1 B–2 B–3 B–5 B–6 B–7 Appendix C: Insert Sampling Module User Manuals Here . . . . . . . . C–1 Glossary Index CSA8000 & TDS8000 User Manual vii Table of Contents List of Tables viii Table 1–1: Additional accessory connection information . . . . . . . . . . Table 1–2: Line fuses . . . . . . . . . . . . . . . . . . . . . . . . . . . . . . . . . . . . . . . Table 1–3: Standard accessories . . . . . . . . . . . . . . . . . . . . . . . . . . . . . . Table 1–4: Optional accessories . . . . . . . . . . . . . . . . . . . . . . . . . . . . . . . 1–12 1–12 1–35 1–36 Table 3–1: Application-based triggering . . . . . . . . . . . . . . . . . . . . . . . Table 3–2: Defining and displaying waveforms . . . . . . . . . . . . . . . . . . Table 3–3: Operations performed based on the selected waveform . Table 3–4: Equivalent mouse and touchscreen operations . . . . . . . . . Table 3–5: Customizable display attributes . . . . . . . . . . . . . . . . . . . . . Table 3–6: Cursor functions (types) . . . . . . . . . . . . . . . . . . . . . . . . . . . Table 3–7: Cursor units . . . . . . . . . . . . . . . . . . . . . . . . . . . . . . . . . . . . . Table 3–8: Math expressions and the math waveforms produced . . . Table 3–9: Standard masks . . . . . . . . . . . . . . . . . . . . . . . . . . . . . . . . . . Table 3–10: Histogram statistics . . . . . . . . . . . . . . . . . . . . . . . . . . . . . . 3–40 3–50 3–51 3–54 3–59 3–77 3–80 3–91 3–124 3–138 Table A–1: System – Signal acquisition . . . . . . . . . . . . . . . . . . . . . . . . Table A–2: System – Timebase . . . . . . . . . . . . . . . . . . . . . . . . . . . . . . . Table A–3: System – Trigger . . . . . . . . . . . . . . . . . . . . . . . . . . . . . . . . . Table A–4: System – Environmental . . . . . . . . . . . . . . . . . . . . . . . . . . Table A–5: CSA8000 and TDS8000 – Power consumption and cooling . . . . . . . . . . . . . . . . . . . . . . . . . . . . . . . . . . . . . . . . . . . . Table A–6: CSA8000 and TDS8000 – Display . . . . . . . . . . . . . . . . . . . Table A–7: CSA8000 and TDS8000 – Data storage . . . . . . . . . . . . . . Table A–8: CSA8000 and TDS8000 – Mechanical . . . . . . . . . . . . . . . Table A–9: Certifications and compliances . . . . . . . . . . . . . . . . . . . . . A–1 A–2 A–3 A–6 A–7 A–7 A–8 A–8 A–9 Table B–1: Supported amplitude measurements . . . . . . . . . . . . . . . . . Table B–2: Supported area measurements . . . . . . . . . . . . . . . . . . . . . . Table B–3: Supported eye-pattern/optical measurements . . . . . . . . . Table B–4: Supported timing measurements . . . . . . . . . . . . . . . . . . . . B–1 B–2 B–3 B–5 CSA8000 & TDS8000 User Manual Table of Contents List of Figures Figure 1–1: Compartments for sampling modules . . . . . . . . . . . . . . . . Figure 1–2: Maximum inputs in three configurations . . . . . . . . . . . . . Figure 1–3: Locations of peripheral connectors on rear panel . . . . . . Figure 1–4: Line fuse and power cord connector locations, rear panel . . . . . . . . . . . . . . . . . . . . . . . . . . . . . . . . . . . . . . . . . . . . . . Figure 1–5: On/Standby switch location . . . . . . . . . . . . . . . . . . . . . . . . Figure 1–6: Compensation dialog box . . . . . . . . . . . . . . . . . . . . . . . . . . Figure 1–7: Hookup for electrical functional tests . . . . . . . . . . . . . . . . Figure 1–8: Channel button location . . . . . . . . . . . . . . . . . . . . . . . . . . . Figure 1–9: Channel button location . . . . . . . . . . . . . . . . . . . . . . . . . . . Figure 1–10: Optical channel verification . . . . . . . . . . . . . . . . . . . . . . . Figure 1–11: Hookup for the time base tests . . . . . . . . . . . . . . . . . . . . . Figure 1–12: Channel button location . . . . . . . . . . . . . . . . . . . . . . . . . . Figure 1–13: Main time base verification . . . . . . . . . . . . . . . . . . . . . . . Figure 1–14: Mag time base verification . . . . . . . . . . . . . . . . . . . . . . . . Figure 3–1: Acquisition and display controls . . . . . . . . . . . . . . . . . . . . Figure 3–2: Setting vertical scale and position of input channels . . . . Figure 3–3: Varying offset positions vertical acquisition window on waveform amplitude . . . . . . . . . . . . . . . . . . . . . . . . . . . . . . . . . . Figure 3–4: Horizontal acquisition window definition . . . . . . . . . . . . Figure 3–5: Common trigger, record length, and acquisition rate for all channels . . . . . . . . . . . . . . . . . . . . . . . . . . . . . . . . . . . . . . . . . Figure 3–6: Aliasing . . . . . . . . . . . . . . . . . . . . . . . . . . . . . . . . . . . . . . . . . Figure 3–7: Channel configuration . . . . . . . . . . . . . . . . . . . . . . . . . . . . Figure 3–8: Digital acquisition — sampling and digitizing . . . . . . . . . Figure 3–9: The waveform record and its defining parameters . . . . . Figure 3–10: How FrameScan acquisition works (scanning on a 127–bit PRBS shown) . . . . . . . . . . . . . . . . . . . . . . . . . . . . . . . . Figure 3–11: Slope and level define the trigger event . . . . . . . . . . . . . Figure 3–12: Triggered versus untriggered displays . . . . . . . . . . . . . . Figure 3–13: Trigger inputs . . . . . . . . . . . . . . . . . . . . . . . . . . . . . . . . . . Figure 3–14: Holdoff adjustment can prevent false triggers . . . . . . . . Figure 3–15: Trigger to End Of Record Time (EORT) . . . . . . . . . . . . Figure 3–16: Display elements . . . . . . . . . . . . . . . . . . . . . . . . . . . . . . . . CSA8000 & TDS8000 User Manual 1–9 1–10 1–11 1–12 1–13 1–22 1–24 1–25 1–26 1–27 1–28 1–29 1–30 1–31 3–4 3–14 3–16 3–17 3–19 3–22 3–26 3–27 3–28 3–31 3–38 3–39 3–40 3–43 3–44 3–48 ix Table of Contents x Figure 3–17: Horizontal position includes time to Horizontal Reference . . . . . . . . . . . . . . . . . . . . . . . . . . . . . . . . . . . . Figure 3–18: Graticule, cursor and automatic measurements . . . . . . Figure 3–19: Measurement annotations on a waveform . . . . . . . . . . . Figure 3–20: High/Low tracking methods . . . . . . . . . . . . . . . . . . . . . . Figure 3–21: Reference-level calculation methods . . . . . . . . . . . . . . . . Figure 3–22: Horizontal cursors measure amplitudes . . . . . . . . . . . . . Figure 3–23: Components determining Time cursor readout values . Figure 3–24: Functional transformation of an acquired waveform . . Figure 3–25: Export dialog box . . . . . . . . . . . . . . . . . . . . . . . . . . . . . . . Figure 3–26: Print dialog box . . . . . . . . . . . . . . . . . . . . . . . . . . . . . . . . . Figure 3–27: Creating a user mask . . . . . . . . . . . . . . . . . . . . . . . . . . . . Figure 3–28: Adding a new vertex . . . . . . . . . . . . . . . . . . . . . . . . . . . . . Figure 3–29: Vertical histogram view and statistics on data . . . . . . . . Figure 3–30: Normal vector view of a waveform . . . . . . . . . . . . . . . . . Figure 3–31: Waveform database view of a waveform . . . . . . . . . . . . Figure 3–32: Waveform database data using the Intensity display option . . . . . . . . . . . . . . . . . . . . . . . . . . . . . . . . . . . . . . . . . . 3–144 Figure B–1: Levels used to determine measurements . . . . . . . . . . . . . Figure B–2: Eye-diagram and optical values . . . . . . . . . . . . . . . . . . . . B–6 B–7 3–53 3–65 3–66 3–69 3–71 3–78 3–80 3–89 3–117 3–120 3–126 3–126 3–134 3–142 3–142 CSA8000 & TDS8000 User Manual General Safety Summary Review the following safety precautions to avoid injury and prevent damage to this product or any products connected to it. To avoid potential hazards, use this product only as specified. Only qualified personnel should perform service procedures. While using this product, you may need to access other parts of the system. Read the General Safety Summary in other system manuals for warnings and cautions related to operating the system. To Avoid Fire or Personal Injury Use Proper Power Cord. Use only the power cord specified for this product and certified for the country of use. Connect and Disconnect Properly. Do not connect or disconnect probes or test leads while they are connected to a voltage source. Ground the Product. This product is grounded through the grounding conductor of the power cord. To avoid electric shock, the grounding conductor must be connected to earth ground. Before making connections to the input or output terminals of the product, ensure that the product is properly grounded. Observe All Terminal Ratings. To avoid fire or shock hazard, observe all ratings and markings on the product. Consult the product manual for further ratings information before making connections to the product. Do not apply a potential to any terminal, including the common terminal, that exceeds the maximum rating of that terminal. Do Not Operate Without Covers. Do not operate this product with covers or panels removed. Use Proper Fuse. Use only the fuse type and rating specified for this product. Avoid Exposed Circuitry. Do not touch exposed connections and components when power is present. Wear Eye Protection. Wear eye protection if exposure to high-intensity rays or laser radiation exists. Do Not Operate With Suspected Failures. If you suspect there is damage to this product, have it inspected by qualified service personnel. Do Not Operate in Wet/Damp Conditions. Do Not Operate in an Explosive Atmosphere. Keep Product Surfaces Clean and Dry. CSA8000 & TDS8000 User Manual xi General Safety Summary Provide Proper Ventilation. Refer to the manual’s installation instructions for details on installing the product so it has proper ventilation. Symbols and Terms Terms in this Manual. These terms may appear in this manual: WARNING. Warning statements identify conditions or practices that could result in injury or loss of life. CAUTION. Caution statements identify conditions or practices that could result in damage to this product or other property. Terms on the Product. These terms may appear on the product: DANGER indicates an injury hazard immediately accessible as you read the marking. WARNING indicates an injury hazard not immediately accessible as you read the marking. CAUTION indicates a hazard to property including the product. Symbols on the Product. The following symbols may appear on the product: CAUTION Refer to Manual Rackmount Installations WARNING High Voltage Protective Ground (Earth) Terminal This product may be rackmounted by using the appropriate Tektronix rackmount kit and following its instructions. If rackmounting, you must observe the following warnings: WARNING. To prevent the rackmounted instrument from tipping forward onto the operator, install the instrument so that the operator will be able to access all of its rear devices without pushing down on the instrument. Verify that the rack does not become unstable with the instrument fully extended. Do not leave the instrument extended when finished accessing the rear panel. xii CSA8000 & TDS8000 User Manual Preface This is the user manual for the instrument. It covers the following information: H Describes the capabilities of the instrument, how to install it and reinstall its software H Explains how to operate the instrument: how to control acquisition of, processing of, and input/output of information H Lists the specifications and accessories of the instrument About This Manual This manual is composed of the following chapters: H Getting Started shows you how to configure and install your instrument and provides an incoming inspection procedure. H Operating Basics uses maps to describe the various interfaces for controlling the instrument, including the front panel and the software user interface. These maps provide overviews of the product and its functions from several viewpoints. H Reference comprises an encyclopedia of topics (see Overview on page 3–1) that describe the instrument interface and features, and that give background and basic information on how to use them. (The online help onboard the instrument application describes the interface, features, and their usage in more detail; detailed descriptions of all programming commands are found in the CSA8000 & TDS8000 Programmer Online Guide manual.) H Appendices provides additional information including the specifications and automatic measurement definitions. Related Manuals and Online Documents This manual is part of a document set of standard-accessory manuals and online documentation; this manual mainly focuses on installation and background needed to use the product features. See the following list for other documents CSA8000 & TDS8000 User Manual xiii Preface supporting instrument operation and service. (Manual part numbers are listed in Table 1–3 on page 1–35.) Manual name Description CSA8000 & TDS8000 Online Help An online help system, integrated with the User Interface application that ships with this product. CSA8000 & TDS8000 References A quick reference to major features of the instrument and how they operate. 80E01, 80E02, 80E03 & 80E04 Electrical Sampling Module User Manual 1 The user manual for the electrical sampling modules. Included as a standard accessory if you ordered electrical sampling modules with this instrument. Shipped in the sampling module package, not the main instrument package. 80C00 Optical Sampling Module User Manual 1 The user manual for the optical sampling modules. Included as a standard accessory if you ordered optical sampling modules with this instrument. Shipped in the sampling module package, not the main instrument package. 80A01 Trigger Prescale Limiting Preamplifier Module User Manual 1 The user manual for the 80A01 Trigger Prescale Limiting Preamplifier Module. Included as a standard accessory if you ordered this module with this instrument. Shipped in the module package, not the main instrument package. CSA8000 & TDS8000 Programmer Online Guide An alphabetical listing of the programming commands and other information related to controlling the instrument over the GPIB. CSA8000 & TDS8000 Service Manual Describes how to service the instrument to the module level. This optional manual must be ordered separately. 1 You can insert the module user manuals in Appendix C, which this manual provides for keeping these manuals together. For more information on how the product documentation relates to the instrument operating interfaces and features, see Documentation Map on page 2–2. Conventions Terminology: This manual uses the terms vertical acquisition window and horizontal acquisition window throughout this section and elsewhere. These terms refer to the vertical and horizontal range of the acquisition window, which defines the segment of the input signal that the acquisition system acquires. The terms do not refer to any operating system windows that you might display on screen. xiv CSA8000 & TDS8000 User Manual Preface Contacting Tektronix Phone 1-800-833-9200* Address Tektronix, Inc. Department or name (if known) 14200 SW Karl Braun Drive P.O. Box 500 Beaverton, OR 97077 USA Web site www.tektronix.com Sales support 1-800-833-9200, select option 1* Service support 1-800-833-9200, select option 2* Technical support Email: techsupport@tektronix.com 1-800-833-9200, select option 3* 1-503-627-2400 6:00 a.m. – 5:00 p.m. Pacific time * CSA8000 & TDS8000 User Manual This phone number is toll free in North America. After office hours, please leave a voice mail message. Outside North America, contact a Tektronix sales office or distributor; see the Tektronix web site for a list of offices. xv Preface xvi CSA8000 & TDS8000 User Manual Product Description This chapter describes your instrument, which is either the CSA8000 Communications Signal Analyzer or the TDS8000 Digital Sampling Oscilloscope, and its options. Following this description are four sections: H Check the Package Contents, on page 1–5, shows you how to verify that you have received all of the parts of your instrument. H Installation, on page 1–7, shows you how to configure and install the instrument, as well as how to reinstall the system software included with the product. H Incoming Inspection, on page 1–19, provides a procedure for verifying basic operation and functionality. H Options and Accessories, on page 1–35, lists the instrument options available and the standard and optional accessories for this product. Models This manual supports two very similar instruments: H The CSA8000 Communications Signal Analyzer. H The TDS8000 Digital Sampling Oscilloscope. Differences between the two instruments will be called out when necessary; otherwise, the material applies to both instruments. The word “instrument” refers to either product. Key Features The instrument is a high-speed, precision sampling system that finds use in: H high-performance semiconductor/computer applications, such as semiconductor testing, TDR characterization of circuit boards, IC packages and cables, and high-speed serial digital data communications. H high-performance communications applications, such as design evaluation and manufacturing test of datacom and telecom components, transceiver subassemblies, and transmission systems. The instrument includes a user interface that runs on the Microsoft Windows 98 operating system as a windowed application. You operate the instrument using CSA8000 & TDS8000 User Manual 1–1 Product Description front-panel controls with the mouse and keyboard or with the touch screen. Key features include: 1–2 H industry-leading waveform acquisition rate, with Sample, Envelope, and Average acquisition modes. H support for up to six sampling modules for a maximum configuration of ten inputs. (Up to eight inputs can be active at a time. See Maximum Configuration on page 1–10). H full programmability, with an extensive GPIB-command set and a messagebased interface. H true differential TDR, with fast step (35 psec reflected risetime) when used with a TDR-capable sampling module. H negligible long-term jitter degradation (<0.1 ppm), which substantially improves the ability to view signals that are far delayed from the trigger point without distortion. H industry-leading trigger bandwidth (12+ GHz) when using the built-in-prescaler. H support of both telecom (SONET and SDH) and datacom (Fibre Channel and Gigabit Ethernet) optical communication standards. H powerful built-in measurement capability, including histograms, mask testing, and automatic measurements. Automatic measurements include eye/communications measurements, such as Q factor, extinction ratio, and optical power and general-purpose measurements, such as jitter and noise. H DC to 50 GHz optical bandwidth; DC to 50 GHz electrical bandwidth, with up to 12.5 GHz triggering. H FrameScan acquisition for isolating data-dependent failures during conformance/performance testing and for examining very low-level repetitive signals. H support for optical conformance testing of SONET/SDH signals from 622 Mbps to 10.66 Gbps and for Fibre Channel 1063 and Gigabit Ethernet signals. H a large 10-inch color display that supports color grading of waveform data to show sample density. H an intuitive UI (User Interface), with built-in online help displayable on screen. CSA8000 & TDS8000 User Manual Product Description Product Software The instrument includes the following software: H Windows 98 comes preinstalled on the instrument. Windows 98 is the operating system on which the user-interface application of this instrument runs. The OS Rebuild CD (063-3491-XX) includes the software needed to rebuild the instrument operating system if that becomes necessary. H The User Interface (UI) Application (product software) comes preinstalled on the instrument. This UI application complements the hardware controls of the front panel, allowing complete set up of all instrument features. The Product Software CD (063-3492-XX) includes the UI Application for use if reinstalling the product software becomes necessary. See Software Installation on page 1–15. Occasionally new versions of the software may become available at our web site. See Contacting Tektronix on page xv in Preface. Firmware Upgrade Tektronix may offer firmware upgrade kits for the instrument. Contact your Tektronix service representative for more information (see Contacting Tektronix on page xv). Sampling Modules Supported This product can use the following optical and electrical sampling modules listed below. These modules, which plug into the instrument, are more fully described in their respective user manuals. These manuals were shipped with those sampling modules that were ordered with this product. The sampling modules listed here were available at the time this manual was published; see your Tektronix product catalog for current offerings. Optical Sampling Modules. H 80C01 – 622/2488/9953 Mbps/20 GHz optical module Clock Recovery (622/2488 Mbps) added with option CR. H 80C02 – 9.953 Gbps/20/30 GHz optical module Clock Recovery (9.953 Gbps) added with option CR. H 80C03 – 1063/1250/2488 Mbps optical module Clock Recovery added with option CR. CSA8000 & TDS8000 User Manual 1–3 Product Description H 80C04 – 10 Gb/s optical module with FEC support Option CR1 adds 9.953 Gb/s clock recovery. Option CR2 adds 9.953 and 10.66 Gb/s clock recovery. H 80C05 – 40/30/20 GHz and OC-192 optical module H 80C06 – 50 GHz optical module for 40 Gb/s RZ telecom. Electrical Sampling Modules. H 80E01 – A single-channel, 50 GHz sampling module H 80E02 – A dual-channel, 12.5 GHz, 50 W, sampling module with low noise H 80E03 – A dual-channel, 20 GHz sampling module. This model provides the same features as 80E04, but without the TDR step generator. H 80E04 – A dual-channel, 20 GHz TDR sampling module. The TDR step generator provides 35 ps reflected step risetime. Voltage polarity can be reversed on either step to provide true differential TDR. Other Modules. H 1–4 80A01 Trigger Prescale Limiting Preamplifier Module – A single-channel module providing 8-14 GHz AC coupled 50 W limiting preamplification. It increases the sensitivity of the prescale trigger input of the 8000 Series instruments to v200 mVpk-pk. CSA8000 & TDS8000 User Manual Check the Package Contents Verify that you have received all of the parts of your instrument. You should verify that you have: H the main instrument. H all the standard accessories for the main instrument. NOTE. Standard accessories are listed in Table 1–3 on page 1–35. H the correct power cords for your geographical area. H the OS Rebuild CDs (063-3491-XX) and Product Software CD (063-3492-XX) that include an installation copy of the software installed on the instrument and all files needed to rebuild your instrument operating system if necessary. Store the CDs in a safe location where you can easily retrieve them for maintenance purposes. NOTE. Keep the certificate of authenticity that accompanies the product-software CD. H the correct electrical and optical sampling modules (shipped separately if ordered). (The sampling modules available for order for use with this instrument are listed on page 1–3.) NOTE. Any electrical and optical sampling modules ordered are shipped separately. The sampling modules available for order for use with this instrument are listed on page 1–3. (Also, any optional accessories ordered are shipped separately. See Table 1–4 on page 1–36 for a list of optional accessories.) Remember to fill out and send in the customer registration card. The registration card is packaged in an envelope in the shipping package. CSA8000 & TDS8000 User Manual 1–5 Installation 1–6 CSA8000 & TDS8000 User Manual Installation NOTE. Before beginning installation for the first time, be sure to see Check the Package Contents, on page 1–5. Then return to this installation section. This section covers installation of the instrument, addressing the following topics: H Check the Environment Requirements on page 1–7 H Install the Sampling Modules on page 1–8 H Connect the Peripherals on page 1–11 H Power On the Instrument on page 1–12 H Powering Off the Instrument on page 1–14 H Create an Emergency Startup Disk on page 1–14 H Back Up User Files on page 1–15 The basic operating software is already installed on the hard disk. If reinstallation of software becomes needed, see the following topic: H Software Installation on page 1–15 CAUTION. Be sure to create your emergency startup disk as described on page 1–14. You will need that disk if you ever need to reinstall Windows 98 from the instrument hard drive. Check the Environmental Requirements Read this section before attempting any installation procedures. This section describes site considerations, power requirements, and ground connections for your instrument. Site Considerations The instrument is designed to operate on a bench or on a cart in the normal position (on the bottom feet). For proper cooling, at least two inches (5.1 cm) of clearance is recommended on the rear and sides of the instrument. You can also operate the instrument while it rests stood up on its rear feet. If you operate the instrument while it is resting on the rear feet, make sure that you CSA8000 & TDS8000 User Manual 1–7 Installation properly route any cables coming out of the rear of the instrument to avoid damaging them. CAUTION. Keep the bottom of the instrument clear of obstructions to ensure proper cooling. Operating Requirements Rackmount Requirements Specifications in Appendix A list the operating requirements for the instrument. Power source and temperature, humidity, and altitude are listed. If this instrument is rackmounted, see the TDS8000 & CSA8000 Rackmount Instructions for additional site considerations or operating requirements. This document ships with the Option 1 R (rackmount kit). Install the Sampling Modules CAUTION. Do not install or remove any sampling modules while the instrument is powered on. Always power the instrument down before attempting to remove or insert any sampling module. WARNING. Sampling modules are inherently vulnerable to static damage. Always observe static-safe procedures and cautions as outlined in your sampling module user manual. Check Your Sampling Module Manual(s) 1–8 The sampling modules that you order with your instrument ship with the appropriate sampling-module user manuals. Read these manuals for instructions on how to install your sampling modules, and then install them as outlined. (Sampling modules do not ship preinstalled.) CSA8000 & TDS8000 User Manual Installation NOTE. After first installing a sampling module(s) or after moving a sampling module from one compartment to another, you should run compensation from the Utilities menu to ensure the instrument meets it specifications. You must run a compensation (accessed from the Utilities menu) whenever the extender configuration is changed from that present at the last compensation. In short, if you install or remove an 80E00 extender, run a compensation. If you exchange a extender for one of a different length, run a compensation. For instructions on running a compensation, see Optimizing Measurement Accuracy on page 3–83. Figure 1–1 shows compartments for both large and small sampling modules, along with the plug-in connector for the ESD wrist strap that you must use to install these modules. Please place your sampling-module user manuals in Appendix C of this manual to keep them handy. Large-module compartments (2) Small-module compartments (4) Connect ESD wrist strap here Figure 1–1: Compartments for sampling modules CSA8000 & TDS8000 User Manual 1–9 Installation Maximum Configuration You can install up to two large sampling modules and four small modules for a total of 10 inputs. Of these 10 inputs, only eight inputs can be active at one time (see Figure 1–2, top two configurations). Also, note that installing a single large module in either compartment disables the first small-module compartment. This configuration (see Figure 1–2, bottom configuration) limits the input count to seven—one from the large, six from the small compartments. CH 1 CH 2 Eight channels: Two large modules and three small modules N.A.1 N.A. CH 3 CH 4 CH 5 CH 6 N.A. CH 7 CH 8 CH 7 CH 8 N.A. Eight channels: No large and four small modules CH 1 CH 2 CH 3 CH 4 CH 5 CH 1/N.A. Seven channels: One large module, installed in either compartment, and three small modules N.A. N.A. CH 3 CH 6 CH 2/N.A. CH 4 CH 5 CH 6 CH 7 CH 8 1Not Available Figure 1–2: Maximum inputs in three configurations Install probes, cables, and other connection accessories to your sampling modules as appropriate for your application and sampling module. Again, consult your sampling-module and connection-accessory manuals. Continue with the next section after installing the sampling modules. 1–10 CSA8000 & TDS8000 User Manual Installation Connect the Peripherals The peripheral connections are mostly the same as those you would make on a personal computer. The connection points are shown in Figure 1–3. See Table 1–1 on page 1–12 for additional connection information. WARNING. Before installing peripheral accessories to connectors (mouse, keyboard, etc.), power down the instrument. See Powering Off the Instrument on page 1–14. Description..........................Icon/Label Locations Monitor......... Printer.................. RS-232................ Network........................... PS2 mouse1............................... PS2 keyboard1.................. USB........................... Audio line out........................... Audio line in........................ Removable hard drive........................ CD drive......................... GPIB..... Monitor................... Card slot........... 1Product ships with a USB keyboard, that plugs into the USB port, and a USB mouse that plugs into the back of the keyboard Figure 1–3: Locations of peripheral connectors on rear panel CSA8000 & TDS8000 User Manual 1–11 Installation Table 1–1: Additional accessory connection information Item Description Monitor If you use a non-standard monitor, you may need to change the the Windows-98 display settings to achieve the proper resolution for your monitor. Printer Connect the printer to the EPP (enhanced parallel port) connector directly. If your printer has a DB-25 connector, use the adapter cable that came with your printer to connect to the EPP connector. For information on printer usage, see Printing Waveforms on page 3–120. Rackmount Refer to the CSA8000 & TDS8000 Rackmount Installation Instructions for information on installing the rackmount kit. Other Refer to the Application release notes on your System Rebuild CD for possible additional accessory installation information not covered in this manual. Power On the Instrument Follow these steps to power on the instrument for the first time. 1. Check that the line fuses are correct for your application. Both fuses must be the same rating and type. Fuse types require a unique cap and fuseholder. See Table 1–2 and Figure 1–4. Table 1–2: Line fuses Fuse type Rating Fuse part number Cap & fuseholder part number 0.25 x 1.250 inch 8 A, fast blow, 250 V 159-0046-00 200-2264-00 5 x 20 mm 6.3 A, fast blow, 250 V 159-0381-00 200-2265-00 Power Switch Fuses AC Power Figure 1–4: Line fuse and power cord connector locations, rear panel 1–12 CSA8000 & TDS8000 User Manual Installation CAUTION. Connect the keyboard, mouse, and other accessories before applying power to the product. Connecting the accessories after powering on the instrument can damage the accessories. Two exceptions are the USB keyboard and mouse that ships with the instrument. Both can be plugged or unplugged without first turning power off. 2. Connect the keyboard and mouse, observing the caution above. Note that the instrument ships with a USB keyboard, which plugs into the USB port (see Figure 1–3 on page 1–11 for location) and a USB mouse, which plugs into the back of the USB keyboard. NOTE. Connection of the keyboard and mouse is optional. You can operate most features without them, using the front-panel controls and the touchscreen. 3. Connect the power cord. 4. If you have an external monitor, connect the power cord and power on the monitor. 5. Turn the Power switch on at the rear panel. (See Figure 1–4 on page 1–12 for switch location.) 6. Push the On/Standby switch to power on the instrument (see Figure 1–5 for the switch location). Switch Figure 1–5: On/Standby switch location 7. Wait for the boot routine and low-level self test to complete. 8. Follow any instructions on the screen. The internal setup software will automatically configure your instrument and install all required devices, depending on the installed accessories. CSA8000 & TDS8000 User Manual 1–13 Installation Powering Off the Instrument The instrument has a built-in soft power-down function that safely powers down the instrument when you push the On/Standby button. You do not need to close the UI application or Windows 98 before using the On/Standby button. To completely remove power to the instrument, first soft power-down the instrument using the On/Standby button, and then set the power switch on the rear panel to off. Create an Emergency Startup Disk Now that you have completed the basic installation process, you should create an emergency startup disk that you can use to restart your instrument in case of a major hardware or software failure. You should create this disk, and then store it in a safe place. CAUTION. Create this disk and store it in a safe place. It may allow you to recover your Windows 98 installation without rebuilding the entire instrument hard disk. The emergency startup disk contains basic files to restart your instrument. It also contains files to check and format the hard disk. Follow these steps to create the emergency startup disk: 1. Push the RUN/STOP front-panel button to stop acquisition. 2. Minimize the application to the Windows Task bar by clicking the minimize (–) button in the upper-right corner of the user interface screen. 3. Click the Windows-98 Start button, point to Settings, and click Control Panel. 4. In the Control Panel window, double-click Add/Remove Programs. 5. Click the tab for the Startup Disk page. 6. Insert a floppy disk into the disk drive and follow the on-screen instructions to create the startup disk. 7. You can restore the UI application to the screen by clicking its button in the Windows Task bar. 1–14 CSA8000 & TDS8000 User Manual Installation Back Up User Files You should back up your user files on a regular basis. Use the Windows-98 Back Up tool to back up files stored on the hard disk. The Back Up tool is located in the System Tools folder in the Accessories folder. 1. Minimize the UI application by clicking the minimize (–) button in the upper-right corner on screen. 2. Click Start in the Task bar to pop up the Start menu. 3. Select Programs > Accessories > System Tools > Backup in the Start menu. 4. Use the backup tool that displays to select your back-up media and to select the files and folders that you want to back up. Use the Windows 98 online help for information on using the Back Up tool. You can back up to the floppy drive or to a networked storage device over the ethernet port (rear panel). 5. You can restore the UI application to the screen by clicking its button in the Windows Task bar. Software Installation This section describes how to install the software found on the CSA8000 & TDS8000 OS Rebuild (063-3491-XX) and Product Software (063-3492-XX) CDs that accompany this product. The instrument ships with the product software installed, so only perform these procedures if reinstallation becomes necessary. Description There are two sets of CDs that ship with this instrument: H OS Rebuild CD (063-3491-XX). This 2-disk set contains the operating system for the instrument. This CD set, which can be used to rebuild the instrument hard drive, includes the Window 98 operating system installation. If you need to reinstall Windows 98, you may be able to do so without rebuilding the instrument hard drive. See Operating System Reinstallation on page 1–16 for more information. H CSA8000 & TDS8000 User Manual Product Software CD (063-3492-XX). The product software, or UI application, complements the hardware controls of the front panel, allowing complete set up of all instrument features. The Product Software CD includes software allowing you to reinstall the product software without having to rebuild the entire operating system. 1–15 Installation Software Release Notes Read the software release notes README.TXT ASCII file if present on the Product Software CD before performing any installation procedures. This file contains additional installation and operation information that supercedes other product documentation. To view the README.TXT file, open the Notepad Windows accessory and open the file on the CD. After installation, you can also read the copy from a directory on the product: C:\Programs Files\TDSCSA8000\System A printed version of the Software Release Notes is shipped with the product. The printed version included with your instrument supercedes the online version Operating System Reinstallation Use the following procedure if reinstalling Windows 98 becomes necessary. NOTE. Only do the reinstall if Windows 98 is missing or corrupted. There are two possibilities for reinstall: H The instrument can access the hard drive; if so, reinstall Windows using the emergency startup disk and the procedure Windows 98 Reinstall Only on page 1–16. H The instrument cannot access the hard drive or you do not have an emergency startup disk available. In either case, you must rebuild your hard drive using the procedure System Hard Drive Rebuild on page 1–17. Any files or programs you have installed will be lost. Windows 98 Reinstall Only. If you can access the instrument hard drive and you have your emergency startup disk, you can reinstall Windows 98 from the hard drive. This procedure is preferred over rebuilding the hard drive, since the rebuild rewrites the entire hard drive. 1. Power off the instrument. Use the On/Standby switch if possible; if not, use the principle power switch found at the back of the instrument. 2. If a keyboard is not connected to the instrument, connect it. 3. Insert your emergency startup disk in the instrument floppy drive. 4. Power on the instrument. Make sure the principle power switch at the back of the instrument is set on. Push the On/Standby switch on the front panel. 5. The instrument should now boot from the emergency startup disk and present you with a selection menu. Use the arrow and enter keys to choose . 1–16 CSA8000 & TDS8000 User Manual Installation 6. At the a:\ prompt, type . Then type . 7. Type . Follow the instructions on screen. NOTE. At the a:\ prompt, you can type at anytime to read a file that may be helpful in getting the Windows 98 operating system up and running. System Hard Drive Rebuild. If you cannot access the instrument hard drive, you must rebuild the instrument hard drive. This process will return the hard disk to the its original condition present when the instrument shipped. Since data and programs you may have installed are lost with this rebuild, you should do the Windows 98 Reinstall Only procedure instead if you can. (See Windows 98 Reinstall Only on page 1–16.) If you must rebuild the system hard drive, use the set of OS Rebuild CDs (063-3491-XX) that shipped with the instrument. Follow the instructions in the booklet found in the CD case. System Diagnostics Window Safe Mode In case of instrument problems, you may wish to run the system diagnostics. If so, see the procedure Perform the Diagnostics, on page 1–20. If the instrument is turned off before the operating system boots, or if you’ve installed a third-party product with a driver incompatible with instrument start up, Windows 98 will open in Safe mode. The touchscreen will be inoperable; therefore, you must install the standard-accessory mouse and keyboard to operate the instrument. When you have finished investigating and removed any barrier to Windows start-up, you can reboot. If the instrument no longer boots to Safe mode, you can remove the keyboard and mouse if desired. CSA8000 & TDS8000 User Manual 1–17 Installation 1–18 CSA8000 & TDS8000 User Manual Incoming Inspection This section contains instructions for performing an incoming inspection of this instrument. Performance of an incoming inspection is not required to put the instrument in service. These instructions verify that the instrument is operating correctly after shipment, but do not check product specifications. An incoming inspection includes the following parts: H Perform the Diagnostics on page 1–20 runs the internal diagnostics. H Perform a Compensation on page 1–21 runs the self compensation routine. H Perform the Functional Tests on page 1–23 uses the DC CALIBRATION OUTPUT and the INTERNAL CLOCK OUTPUT connectors to verify that the instrument is functioning. H Perform the Hardware and Operating System Tests on page 1–32 uses a software program called QAPlus/Win to verify instrument hardware and the Windows 98 operating system is functioning. If the instrument fails any test within this section, it may need service. To contact Tektronix for service, see Contacting Tektronix on page xv of Preface. Make sure you have put the instrument into service as detailed in Installation starting on page 1–7. Then assemble the following test equipment and precede with the procedures that follow. Assemble Equipment To complete the incoming inspections procedures requires the following test equipment: H 1 One SMA cable, such as Tektronix part number 174-1427-00. H 1 One SMA 10X attenuator, such as Tektronix part number 015-1003-00. H 1 80E00-series electrical sampling module installed as outlined in its User manual. H 1 80C00-series optical sampling module installed as outlined in its User manual (optional; test only if purchased with/for your instrument). CSA8000 & TDS8000 User Manual 1–19 Incoming Inspection Perform the Diagnostics The instrument Diagnostics use internal routines to confirm basic functionality and proper adjustment. Equipment required None Prerequisites First, all sampling modules to be diagnosed must be installed as outlined in their user manuals. Second, power on the instrument and allow a 20 minute warm-up before doing this procedure. 1. Set up the instrument: From the application menu bar, select Utilities, and then select Diagnostics. The Diagnostics dialog box displays. See below. 2. Select a diagnostics suite: a. In the dialog box, click the Subsytem Level tab. b. Select the all the entries by clicking the first entry Control Proc and dragging down to select the rest. All entries should be highlighted as shown above. c. In the Run box, leave Loop and Halt on Failure unchecked. 1–20 CSA8000 & TDS8000 User Manual Incoming Inspection 3. Verify that the diagnostic suite passes: a. Click the Run button to execute the diagnostics. b. The diagnostics may take several minutes to complete. Verify that Pass appears as Status in the dialog box when the diagnostics complete. c. If instead an error number appears as Status, rerun the diagnostics. If Fail status continues after rerunning compensation and you have allowed warm up to occur, the module or main instrument may need service. End of Procedure Perform the Compensation This procedure uses internal routines to verify that the instrument compensates properly. Equipment required For electrical sampling modules: H 50 ohm terminators, part number 015-1022-xx. (Quantity to match number of electrical channels to compensate.) The sampling modules shipped from Tektronix with the proper terminator installed. Prerequisites First, all sampling modules to be diagnosed must be installed as outlined in their user manuals. Second, power on the instrument and allow a 20 minute warm-up before doing this procedure. 1. Run the compensation routines: a. From the application menu bar, select Utilities, and then select Compensation. In the Compensation dialog box, the main instrument (mainframe) and sampling modules are listed. The temperature change from the last compensation is also listed. See Figure 1–6 on page 1–22. CSA8000 & TDS8000 User Manual 1–21 Incoming Inspection Click to select compensate Choose all as targets Click to start compensation Figure 1–6: Compensation dialog box b. Wait until the Status for all items you wish to compensate changes from Warm Up to Pass, Fail, or Comp Req’d. c. Under Select Action, click the Compensate option button. d. From the top pulldown list, choose All (default selection) to select the main instrument and all its modules as targets to compensate. e. Click the Execute button to begin the compensation. f. Follow the instructions to disconnect inputs and install terminations that will appear on screen; be sure to follow static precautions (see the user manual for your sampling module) when following these instructions. NOTE. Failing to install the 50-ohm terminations on electrical inputs can yield erroneous compensation failures or results. 2. Verify that the compensation routines pass: a. The compensation may take several minutes to complete. Verify that Pass appears as Status for the main instrument and for all sampling modules listed in the Compensation dialog box when compensation completes. b. If instead Fail appears as Status, rerun the compensation. If Fail status continues after rerunning compensation and you have allowed warm up to occur, the module or main instrument may need service. 1–22 CSA8000 & TDS8000 User Manual Incoming Inspection c. If you want to save the compensation constants generated by this compensation, click the Save option button under Select Action. Click the Execute button to save the compensation. End of Procedure Perform the Functional Tests These procedures use the DC CALIBRATION OUTPUT and the INTERNAL CLOCK OUTPUT connectors to further verify that the instrument functions properly. An SMA cable and a 10x attenuator are required to do these test procedures. The purpose of these procedures is to confirm that the instrument functions properly. The equipment required is intentionally kept to a minimum. STOP. These procedures verify functions; that is, they verify that the instrument features operate. They do not verify that they operate within limits; therefore, do not interpret any quantities cited (such as “about five horizontal divisions”) as limits. STOP. DO NOT make changes to the front-panel settings that are not called out in the procedures. Each verification procedure will require you to set the instrument to default settings before verifying functions. If you make changes to these settings, other than those called out in the procedure, you may obtain invalid results. In this case, go back to step 1 and repeat the procedure. Verify Electrical Input Channels Install the test hookup and preset the instrument controls: Equipment required One SMA cable, such as Tektronix part number 174-1427-00. Prerequisites At least one electrical (80E00 series) sampling module must be installed as outlined in its user manual. 1. Initialize the instrument: Push the front-panel DEFAULT SETUP button. CSA8000 & TDS8000 User Manual 1–23 Incoming Inspection 2. Set the Trigger System: In the UI application toolbar, select Internal Clock from the Trig list box as shown below. 3. Hook up the signal source: Connect the SMA cable from the DC CALIBRATION output to the channel input that you want to test as shown in Figure 1–7, below. CSA8000/TDS8000 SMA cable from DC calibration output to 80E00 C3 input Figure 1–7: Hookup for electrical functional tests 4. Set the DC CALIBRATOR OUTPUT: a. Push the Vertical MENU front-panel button. This displays the Vert Setup dialog box. b. Enter a level of 200 m in the DC CAL box. c. Push the Vertical MENU front-panel button again to dismiss the Vert Setup dialog box. 5. Select the channel to test: Push the channel button for the channel you want to test. The button lights and the channel display comes on. See Figure 1–8. 1–24 CSA8000 & TDS8000 User Manual Incoming Inspection Channel buttons Figure 1–8: Channel button location 6. Verify that the channel is operational: Confirm that the following statements are true: H The vertical scale readout for the channel under test shows a setting of 100 mV, and a DC level is at about 2 divisions above center screen. H The front-panel vertical POSITION knob (for the channel you are testing) moves the DC level up and down the screen when rotated. Return the DC level to 2 divisions above center screen before continuing. H Turning the vertical SCALE knob to 50 mV changes the amplitude of the DC level to about 4 divisions above center screen, and returning the knob to 100 mV returns the amplitude to about 2 divisions. 7. Verify that the channel acquires in all acquisition modes: Push the front-panel button Acquisition MENU to display the Acq Setup dialog box. Click each of the three acquisition modes, and confirm that the following statements are true: H Sample mode displays an actively acquiring waveform on-screen. (Note that there is a small amount of noise present on the DC level). H Average mode displays an actively acquiring waveform on-screen with the noise reduced. H Envelope mode displays an actively acquiring waveform on-screen with the upper and lower extremes of the noise displayed. 8. Test all channels: Repeat steps 2 through 7 until all electrical input channels are verified. 9. Remove the test hookup: Disconnect the SMA cable from the channel input and the DC CALIBRATION output. CSA8000 & TDS8000 User Manual 1–25 Incoming Inspection Verify Optical Input Channels After verifying the electrical channels and if you have an 80C00 Series Sampling Module installed, you can now verify its the optical channels. This verification is done without an input signal. Equipment required None. Prerequisites At least one optical (80C00 series) sampling module must be installed as outlined in its user manual. 1. Initialize the instrument: Push the front-panel DEFAULT SETUP button. 2. Set the Trigger System: In the UI application toolbar, select Internal Clock from the Trig list box as shown below. 3. Select the channel to test: Push the channel button for the channel you want to test. The button lights amber and the channel displays. See Figure 1–9. Channel buttons Figure 1–9: Channel button location 4. Verify that the channel is operational: Confirm that the following statements are true. 1–26 CSA8000 & TDS8000 User Manual Incoming Inspection H The vertical scale readout for the channel under test shows a baseline trace at about center screen (see Figure 1–10 on page 1–27) and a setting as follows: 80C01, 80C02, and 80C04: 1 mW 80C03: 100 mW 80C05: 3 mW 80C06: 6 mW H The Vertical POSITION front-panel knob (for the channel you are testing) moves the signal up and down the screen when rotated. Return the baseline trace to center screen before before continuing. H Turning the Vertical OFFSET front-panel knob counterclockwise offsets the baseline towards the bottom of the screen, turning the knob clockwise offsets the baseline towards the top of the screen, and returning the knob to 0.000 offset returns the baseline to center screen. Baseline Vertical offset Control bar Vertical offset setting Figure 1–10: Optical channel verification CSA8000 & TDS8000 User Manual 1–27 Incoming Inspection 5. Verify that the channel acquires in all acquisition modes: Push the front-panel button Acquisition MENU to display the Acq Setup dialog box. Click each of the three acquisition modes and confirm that the following statements are true: H Sample mode displays an actively acquiring waveform on-screen. (Note that there may be a small amount of noise present on the baseline level). H Average mode displays an actively acquiring waveform on-screen with any noise present reduced. H Envelope mode displays an actively acquiring waveform on-screen with the upper and lower extremes of the noise displayed. 6. Test all channels: Repeat steps 3 through 5 until all optical input channels are verified. Verify the Time Bases Work After verifying the channels, you can now verify that the time bases function. This verification is done using a front-panel signal. Equipment required One SMA cable, such as Tektronix part number 174-1427-00. One 10x SMA attenuator, such as Tektronix 015-1003-00. One electrical (80E00-series) sampling module. Prerequisites None 1. Initialize the instrument: Push the front-panel DEFAULT SETUP button. 2. Hook up the signal source: Connect the SMA cable from the Internal Clock output through a 10x attenuator to any 80E00 sampling module input channel as shown in Figure 1–11. CSA8000/TDS8000 SMA cable from INTERNAL CLOCK output to 80E00 C3 input 10x attenuator Figure 1–11: Hookup for the time base tests 1–28 CSA8000 & TDS8000 User Manual Incoming Inspection 3. Set up the instrument: a. Push the Trigger MENU front-panel button to display the Trig Setup dialog box. b. Click Internal Clock under Trigger Source in the Trig Setup dialog box. The Internal Clock rate should be set to 200kHz. c. Push the Trigger MENU front-panel button again to dismiss the Trig Setup dialog box. d. Push the channel button for the channel you connected to in step 2. The button lights and the channel display comes on. See Figure 1–12, page 1–29. e. Turn the Vertical SCALE knob to set the vertical scale to 20 mV/div. The channel scale readout is displayed in the Control bar at the bottom of the graticule. Channel buttons Figure 1–12: Channel button location 4. Set the time base: Set the Horizontal SCALE to 1 ms/div. The horizontal scale readout is displayed in the Control bar at the bottom of the graticule. 5. Verify that the Main time base operates: Confirm the following statements are true: H CSA8000 & TDS8000 User Manual One period of the internal clock signal (a square wave) is about five horizontal divisions on-screen. See Figure 1–13 on page 1–30. 1–29 Incoming Inspection H Rotating the Horizontal SCALE knob clockwise expands the waveform on-screen (more horizontal divisions per waveform period), counterclockwise rotation contracts it, and returning the horizontal scale to 1 ms/div returns the period to about five divisions. Leave the time base set to 1 ms/div. H The horizontal POSITION knob positions the signal left and right on-screen when rotated. NOTE. The signal will not move past the minimum position setting. Internal Clock Signal Control bar Vertical scale setting Horizontal scale setting Figure 1–13: Main time base verification 6. Set up the Mag1 time base: a. Push the Horizontal View MAG1 button on the front panel. The Mag1 time base view will display under the Main time base view. b. Set the Horizontal SCALE to 1 ms/div. The horizontal scale readout is displayed in the Control bar at the bottom of the graticule and is now reading out the scale of the Mag1 time base view. 1–30 CSA8000 & TDS8000 User Manual Incoming Inspection 7. Verify that the Mag1 time base operates: Confirm the following statements. H The brackets on the Main View waveform (top graticule) are a fullscreen width apart (10 divisions). See Figure 1–14 on page the 1–31. H One period of the internal clock signal (a square wave) in the Mag view (bottom graticule) is about five horizontal divisions on-screen. (Matches the waveform in the top graticule.) See Figure 1–14. H Rotating the Horizontal SCALE knob clockwise to 500 ns/div expands the waveform in the bottom graticule to double the period (about 10-horizontal divisions per waveform period) and returning the Horizontal SCALE knob to 1 ms/div returns the period to about five divisions. Leave the Horizontal Scale set to 1 ms/div. Left Mag time base marker Right Mag time base marker Main time base view Mag time base view Figure 1–14: Mag time base verification 8. Verify that the Mag2 time base operates: a. Push the Mag1 button to remove the display of the Mag1 time base. b. Perform steps 6 and 7, but use the Mag2 button instead of the Mag1. End of Functional Test Procedures CSA8000 & TDS8000 User Manual 1–31 Incoming Inspection Perform the Hardware and Operating System Tests These procedures verify the instrument hardware functions. A diagnostics program called QAPlus/Win is used to make the verifications. No equipment is required. QAPlus/WIN QAPlus/WIN is a comprehensive software application used to check and verify the operation of the PC hardware in the portable mainframe. This procedure use QAPlus/WIN to run its Quick Test, to verify the instrument hardware. To run QAPlus/WIN, you must have either a working keyboard or a working mouse or other pointing device installed and have Windows 98 running. CAUTION. Before running the QAPlus/WIN tests, be aware of the following problems and work-arounds. H The QAPlus/WIN discrete memory test fails if the system being tested contains more than 16 megabytes of RAM. Since your product ships with more than 16 megabytes of RAM, do not run the memory test from the Memory icon. Use the Run Quick Test item from the Tests menu instead, or use the Quick Test icon in the QAPlus/WIN title box. H The QAPlus/WIN hard drive test may report an incorrect number of tracks and cylinders for your hard drive. This is an internal mapping problem, but has no effect on the results of the test. Bad sectors on your hard drive are still found and marked. H The installation program for QAPlus/WIN stalls at the end of installation. To continue after the installation stalls, press CTRL-ALT-DEL, highlight the QAPlus/WIN installation program, and then click End Task. H The QAPlus/WIN keyboard test does not respond correctly to keys used by Windows 98. Keyboards made for use with Windows contain two or three keys specific to that operating system. These are usually located on either side of the space bar. QAPlus/WIN does not trap these keys when performing the keyboard test. Do not press them. 1–32 CSA8000 & TDS8000 User Manual Incoming Inspection Checking the Cooling Fan Operation Checking the Hardware and Operating System (Optional) DismissPower on the instrument and visually inspect the left side panel of the instrument to verify that all six cooling fans are rotating. Equipment required None Prerequisites The instrument must be powered on and running. To perform a minimal check of the hardware and Windows 98 operating system of this instrument, perform this procedure to run QAPlus/Win diagnostics from the Windows 98 Start menu. Equipment required None Prerequisites A mouse and keyboard must be ocnnected to the instrument and it must be powered on. 1. Push the RUN/STOP front-panel button to stop acquisition. 2. Minimize the application to the Windows Task bar by clicking the minimize (–) button in the upper-right corner of the application on screen. 3. Click Start, then select Programs, and then Sykes Diagnostics in the Start Menu. Finally, click QA+Win32. 4. Click Tools on the menu bar, then click Customize Test... 5. Click Default and exit this dialog by clicking OK. 6. Select and execute the following tests by clicking on the highlighted test buttons (in Figure below) one at a time and clicking Start: a. COM Ports b. LPT Ports c. System Board d. System Info e. USB f. CSA8000 & TDS8000 User Manual Video 1–33 Incoming Inspection Follow any instructions appearing on the screen. 7. Check test results in scrollable results listing in the lower left corner of the QAPlus test window. All tests should pass. 8. Close the QAPlus/Win diagnostics by selecting Exit in the File menu. 9. You can restore the product software application to the screen by clicking the TDS/CSA8000 icon in the Windows Task bar. End of Procedure 1–34 CSA8000 & TDS8000 User Manual Accessories and Options This section lists the standard and optional accessories available for the instrument, as well as the product options. Accessories Standard Table 1–3 lists the standard accessories that ship with the instrument, NOTE. Table 1–3 lists the standard accessories that ship with the instrument, not those shipped with any electrical or optical sampling modules ordered. Each sampling module ships individually in their own package. Consult the User manual found in the shipping package for any module you ordered: H 80E01, 80E02, 80E03 & 80E04 Electrical Sampling Module User Manual. Part no. 071-0434-XX H 80C00 Optical Sampling Module User Manual. Part no. 071-0435-XX Table 1–3: Standard accessories Item Part Number H Certificate of Traceable Calibration for product at initial shipment Not Orderable H Business reply card Not Orderable H 1 Windows-98 compatible keyboard 119-6297-00 H 1 Windows-98 compatible mouse 119-6298-00 H 1 Instrument front cover 200-4519-00 H 1 Accessory pouch 016-1441-00 H 2 Touchscreen styluses 119-6107-00 H 1 ESD wrist strap with 6 foot coiled cord 006-3415-04 H CSA8000 & TDS8000 Online Help (part of application software) Not Applicable H CSA8000 & TDS8000 User Manual 071-0433-XX H CSA8000 & TDS8000 Reference 071-0437-XX H CSA8000 & TDS8000 Programmer Online Guide (part of application software) Not Applicable CSA8000 & TDS8000 User Manual 1–35 Accessories and Options Table 1–3: Standard accessories (Cont.) Item Optional Part Number H CSA8000 & TDS8000 OS Rebuild CDs (this 2-disk set includes a certificate of authenticity for software and a restore license) 063-3491-XX H CSA8000 & TDS8000 Product Software CD 063–3492–XX H Power cord Order by Option Number The following accessories are orderable for use with the instrument at the time this manual originally published. Consult a current Tektronix catalog for additions, changes, and details: Table 1–4: Optional accessories Item 1–36 Part Number H DL-11 Dual Delay Line DL-11 H SIU-800 Static Isolation Unit SIU-800 H Sampling Module Extender (1 meter) 012-1568-00 H Sampling Module Extender (2 meter) 012-1569-00 H 3.5 Male to 3.5 Female SMA 015-0552-00 H Slip-on SMA connector 015-0553-00 H 2X Attenuator (SMA Male-to-Female) 015-1001-00 H 5X Attenuator (Male-to-Female) 015-1002-00 H Power Divider 015-1014-00 H BNC Female 75 Ohm to 50 Ohm Type N Minimum Loss Attenuator 131-0112-00 H P6209 4 GHz Active FET Probe P6209 H P6150 9 GHz Passive Probe P6150 H Replacement hard disk drive 119-6241-00 H CSA8000 & TDS8000 Service Manual 071-0438-XX CSA8000 & TDS8000 User Manual Accessories and Options Options The following options can be ordered for the instrument: H Option 1K: Cart H Option 1R: Rack Mount Kit (includes hardware and instructions for converting to rackmount configuration) H International Power Cords Options: H CSA8000 & TDS8000 User Manual H Option A1 – Universal Euro 220V, 50 Hz H Option A2 – UK 240V, 50 Hz H Option A3 – Australian 240V, 50 Hz H Option A5 – Switzerland 220V, 50 Hz H Option AC – China 220V, 50 Hz H Option A99 – No power cord shipped Service offerings: H Option C3: Three years of calibration services H Option D3: Test Data for calibration services in Opt. C3 H Option R3: Repair warranty extended to cover three years H Option D1: Calibration data report 1–37 Accessories and Options 1–38 CSA8000 & TDS8000 User Manual Operational Maps This chapter acquaints you with how the instrument functions and operates. It consists of several maps that describe the system, its operation, and its documentation: H Documentation Map, on page 2–2, lists the documentation that supports the instrument. H System Overview Maps on page 2–4, describe the high-level operating blocks and operating cycle of the instrument. H User-Interface Map, on page 2–7, describes the elements of the User Interface (UI) application, which provides complete control of the instrument. H Front-Panel Map, on page 2–8, describes the elements of the instrument front panel and cross references information relevant to each element. H Display Maps, on page 2–9, describe elements and operation of single-graticule and multiple-graticule displays. H I/O Maps, on page 2–11, describe input/output ports and peripherals. Tutorial procedures are available online, as part of the online help. To display, select the Setups Guide from the UI application Help menu. For information on configuring and installing your instrument, refer to Chapter 1, Getting Started. CSA8000 & TDS8000 User Manual 2–1 Documentation Map This instrument ships with documents individually tailored to address different aspects or parts of the product features and interface. The table below cross references each document to the instrument features and interfaces it supports. To read about... Refer to these documents: Description Standard accessories or packing list Graphical packing list The graphical packing list is the first thing you should see when you open the instrument box. It shows all items as they are packaged in the box. Installation, Specification, & Operation (overviews) ÎÎÎ ÎÎÎ ÎÎÎ Main User Manual Quick Reference Manual CD booklets ÎÎÎ ÎÎÎ ÎÎÎÎ ÎÎÎ ÎÎÎÎ ÎÎÎ ÎÎÎ ÎÎÎ ÎÎÎÎ ÎÎÎ ÎÎÎÎ Additionally, all standard accessories are listed on page 1–35 of this manual. Read the Reference for a quick overview of instrument features and their usage. Read the User Manual for general information about your instrument — procedures on how to put it into service, specifications of its performance, maps of its user interface controls, overviews and background on its features. Specific installation information for both the operating system (OS) and product software is located in each of the CD booklets accompanying the CDs. For more detailed usage information, see Online Help System, below. All about the Sampling Modules 2–2 ÎÎÎ ÎÎÎ ÎÎÎÎ ÎÎÎ ÎÎÎ ÎÎÎÎ ÎÎÎ ÎÎÎÎ ÎÎÎ ÎÎÎÎ ÎÎÎ ÎÎÎÎ ÎÎÎ ÎÎÎÎ ÎÎÎÎ ÎÎÎ ÎÎÎÎ Electrical, Optical, or Other Sampling Module User Manual Read these manuals for complete information about the sampling modules you purchased — how to install them in the instrument, how to use them, and how to protect them from ESD. Depending on the modules ordered, one or more of these manuals ship with this product. Insert these manuals in back of the manual that you are reading now. CSA8000 & TDS8000 User Manual Operating Basics To read about... Refer to these documents: Description In Depth Operation and UI Help Online Help System Access online help from the instrument for context-sensitive information on virtually all controls and elements on screen. Online help includes a setup guide of procedures for applying all instrument functions. See Accessing Online Help on page 3–145. Online Programmers Guide GPIB Commands <NR3> Access this online guide from the instrument from its Help menu. Quickly find the syntax for any command, and copy the command if desired. Read about communication, error handling, and other information on GPIB usage. Additionally, the printable version of this online help file is available in PDF format on the Tektronix website. See Contacting Tektronix for information on how to access our website. You may also want to obtain the optional service manual for this product if you self-service or performance test this instrument. See Optional Accessories on page 1–36. CSA8000 & TDS8000 User Manual 2–3 System Overview Maps The instrument and its sampling modules comprise a highly capable waveform acquisition, test, and measurement system. The following model provides background information on its operation, which, in turn, may provide you insight on how the instrument can be used. Functional Model Map Modular Sampling Specialization Input Modules CH1..8 Digital Signal Acquisition Channel Channel Channel Trigger system Page 3–37 External trigger inputs Display, I/O, & Storage User Interface & Waveform Display Chan 1–8 Acquisition system Page 3–19 Page 3–13 Page 3–5 Clock recovery options only Signal Processing & Transformation Timebase system SP&T systems Pages 3–65, 3–89, 3–123 Page 3–47 Ref 1–8 Math 1–8 Page 3–89, 3–47 The model comprises five high-level subsystems or processes (embodying a variety of hardware and software functions): 2–4 H Modular Sampling Specialization System. Allows you to choose modules to begin tailoring your waveform acquisition based on the types of signals you want to acquire: electrical or optical; with clock recovery or without, with bandwidth filter or not. Provides cost-effective solution for users needing very high bandwidth with superb time resolution on repetitive waveforms. Sampling modules determine the size of the vertical acquisition window for each channel. H Digital Signal Acquisition System. Acquires a waveform record from each signal you apply to each channel using the following subsystems: CSA8000 & TDS8000 User Manual Operating Basics H Acquisition System. Sets vertical offset for the vertical acquisition window for each channel. Performs the actual A/D conversion and storing of digitized samples. Also performs post A/D sample-based corrections to compensate for non-linearities of various analog circuits. H Trigger System. Recognizes a specific event of interest on the input trigger signal and informs the Timebase of the trigger event’s occurrence, gating the taking of a sample after a controlled, incremental delay (see page 3–16). The trigger event is defined as time zero for the waveform record, which means that all samples are displayed relative to this point. There is no internal trigger pick off from the channels; rather, a trigger signal must be obtained through the external trigger inputs, from the system clock, or from the clock recovery when available from optical modules equipped with clock recovery. H Timebase System. Tells the Acquisition system to take a sample (i.e. convert from analog to digital) at some specific time relative to the trigger (or clock) event. In more general terms, synchronizes the capturing of digital samples in the Acquisition system to the trigger events generated from the Trigger system. H Signal Processing Transformation System. Performs a variety of transformations or operations, beginning with the most fundamental data elements in the system, the channel waveforms. Waveform math operations, automatic measurements, and histogram generation are examples. H Display, Input/Output, Storage Systems. Provides display control. Sets the vertical scale and position of the display, which controls how much of the vertical acquisition window appears on screen. Provides output (and sometimes input) of instrument-data elements in a form suitable to the user. The process overview that follows describes each step in the top-level cycle of instrument operation. CSA8000 & TDS8000 User Manual 2–5 Operating Basics Process Overview Map Process overview Process block description Idling... Yes Stop condition? Reset Abort Power On1 No 1. The instrument starts in the idle state; it enters this state upon power up, upon receiving most control setting changes, or upon finishing acquisition tasks. 2. When you toggle its RUN/STOP control to RUN, the instrument implements its setup based on the current control settings (upon start up, these are default or last setup depending on user-set preferences). 3. The instrument then begins waiting for a trigger. No sampling takes place until triggering criteria are met or a free-run trigger is forced (Auto-trigger mode only). The instrument accepts trigger. 4. The instrument then waits a delay time, that is, it delays taking a sample until a specified time elapses, where: Implement setup Wait for trigger/ accept trigger Delay time = Horizontal Pos. + Ch. Deskew + N sample intervals Wait Delay time In the above calculation, N = Current sample count – 1 For example, if taking the 6th sample in the waveform record, 5 sample intervals are added. Add one sample interval to Delay e time me 5. The instrument takes one sample for each waveform record (channel) for each active (on) timebase. This instrument sequentially samples: one sample is taken per trigger for each active channel in each displayed timebase. 6. If averaging or enveloping is on, each record becomes part of a multi-acquisition record that these modes produce (see page 3–20). The process loops back to step 3 above to acquire additional records until the number of acquisitions required for the acquisition mode currently set are processed, and then processing continues as for step 8 below. 7. If FrameScan mode is on, the acquisition process is modified. See FrameScan Acquisitions on page 3–29 for information on how FrameScan works. 8. At this point the acquisition record is in channel acquisition memory and is available to the instrument for measurement of its parameters, display, output, and so on. The instrument then checks for user-specified stop condition and either returns to its idle state or continues at step 3, according to what it finds. Take 1 sample per active e channel No Waveform re r record complete? Yes Waveform available 1 2–6 Note: if acquiring when powered down, the oscilloscope may skip the idle state and resume acquisition starting with step 3. CSA8000 & TDS8000 User Manual User Interface Map – Complete Control and Display Menu Bar: Access to data I/O, printing, online help system, and set-up functions Status Bar. Trigger status and waveform count Tool Bar: Handy access to key features, including the setup dialogs, acquisition modes, triggering modes, and online help Measurements Bar: Quick access to the automated measurements by category; click measurement buttons to measure the selected waveform Display: Live, reference, and math waveforms display here, along with cursors, masks, etc. to analyze them Waveform Bar: Access to waveform selection (click), waveform position (drag), and waveform properties (right-click) Readout Bar. Toggle individual readouts on and off by clicking its button A Readout. Right click any readout to display a short-cut menu providing handy access to often-used setup controls and properties for the feature associated with the readout Readouts: Display up to five readouts in this area, selectable from the Readout Bar Controls Bar: Quick access to waveforms and timebases for display, and to their scale, offset, and position controls for adjustment CSA8000 & TDS8000 User Manual 2–7 Front Panel Map – Quick Access to Most Often Used Features Turn knob to adjust most control fields in setup dialogs. Press the Select button to switch among fields. Press the Fine button to toggle between normal and fine adjustment. Press to start and stop acquisition or clear all channel waveforms at once. Page 3–25. Press a Menu button to quickly access the setup dialog for its control group for more detailed set up. Press to display measurement cursors and set the knob and Fine (adjust) and Select buttons to control them. Page 3–81. Press to quickly return to instrument-default control settings. Page 3–12. Press to automatically set up the instrument controls based on selected channels. Page 3–11. Press to access print dialog for printing the display. Page 3–120. Press to display the cluster of Setup Dialogs for comprehensive set up of the instrument. Press to toggle the touch screen on and off. Use the touch screen to control UI when you haven’t installed a mouse. Page 3–53. Select a waveform type, Channel, Reference, or Math, to display or adjust on screen (selected button lights). Page 3–55. Press to display and select a waveform not yet displayed; press to select among displayed waveforms; press again to turn a selected waveform off. Button lights indicate displayed and selected waveforms. Page 3–55. Press to display and select a time base view not selected, or to select among displayed views; press selected timebase again to toggle it off (except Main which is always on). Page 3–57. Turn knobs to vertically scale, position, and offset selected waveform. Page 3–8. Turn knobs to Horizontally scale, position, and set record length of selected waveform. Page 3–9. Use controls to set trigger level and lights to monitor trigger state. Page 3–45. 2–8 CSA8000 & TDS8000 User Manual Display Map – Single Graticule View Drag cursors to measure waveforms on screen. Drag the Horizontal Reference to move the point around which horizontal scaling expands and contracts the waveforms. Drag the Waveform Icon vertically to position waveform. Right click on a waveform or its icon for handy access to often used setup controls and properties. Drag ground reference icon to add offset to a waveform. Drag across the waveform area to zoom the boxed waveform segment to full screen width. CSA8000 & TDS8000 User Manual 2–9 Display Map – Multiple Views Drag the markers to enclose the portion of waveform to appear in Mag 2 View. Drag the markers to enclose the portion of waveform to appear in Mag 1 View. MAIN View 2–10 Mag View Mag View Drag the border between graticules to vertically size Main, Mag1, and Mag2 Views. CSA8000 & TDS8000 User Manual Front Panel I/O Map Floppy disk drive accessible from Windows 98 Compartments for large modules, up to two channels INTERNAL CLOCK OUTPUT DC CALIBRATION OUTPUT Compartments for small modules, up to eight channels EXTERNAL 10 MHZ REFERENCE INPUT ANTISTATIC CONNECTION for wrist strap, 1 MW to ground CSA8000 & TDS8000 User Manual TRIGGER PRESCALE TRIGGER DIRECT input input TRIGGER PROBE POWER 2–11 Rear Panel I/O Map Removable hard disk drive to provide individual environment for each user or to secure data, press to release CDROM drive accessible from Windows 98, press to open USB connector for mouse or keyboard and mouse PS-2 connectors for mouse and keyboard Upper VGA port to connect a second monitor for side-by-side display Lower VGA port to connect a monitor for oscilloscope display Parallel port (Centronics) to connect printer or other device GPIB port to connect to controller RJ-45 connector to connect to network COM1 serial port Card Bus slots for two PCMCIA type-1 cards, two type-2 cards, or one type-3 card 2–12 CSA8000 & TDS8000 User Manual Overview This chapter describes how the many features of the instrument operate. Please note the following points on using this chapter: H Each section in this chapter provides background information needed to operate the instrument effectively as well as the higher-level procedures for accessing and using the features. These procedures emphasize using the front panel when possible. H Lower-level, detailed usage procedures are in the online help system. The table that follows lists the sections in this chapter. Section Description Acquiring Waveforms Provides an overview of capturing signals and digitizing them into waveforms Triggering Provides an overview of the instrument trigger features and their use 3–37 Displaying Waveforms Provides an overview of display operation 3–47 Measuring Waveforms Provides an overview of the the cursors and automatic measurements tools this instrument provides and how to use them 3–65 Creating Math Waveforms Provides an overview of how you can mathematically combine acquired waveforms and measurement scalars to create a math waveform that supports your data-analysis task 3–89 Data Input and Output Provides an overview of the input and output capabilities of your instrument 3–101 Using Masks, Histograms, and Waveform Databases Provides an overview of the statistical tools this instrument provides and how to use them: mask testing, histograms, and waveform databases 3–123 Accessing Online Help Provides an overview of the help system, which is integrated as part of the instrument user interface, and describes how to access it 3–145 Cleaning the Instrument Provides instructions on how to clean the exterior of the instrument and its touch screen 3–153 CSA8000 & TDS8000 User Manual Page no. 3–3 3–1 Overview 3–2 CSA8000 & TDS8000 User Manual Acquiring Waveforms Before you can display, measure, or analyze a waveform, you must acquire it from a signal. This instrument comes equipped with the features you need for capturing your waveforms. The following topics provide an overview of capturing signals and digitizing them into waveform records: H Signal Connection and Scaling: How to connect signals to the instrument channels; how to offset channels and position and scale the time bases for acquiring waveforms; how to scale and position waveforms in the display. H Setting Acquisition Controls: How to choose the appropriate acquisition mode for acquiring your waveforms; how to start and stop acquisition. H Acquisition Control Background: Information describing the data-sampling and acquisition processes. H FrameScan Acquisitions: How to use FrameScan acquisition to help analyze pattern-dependent failures in high bit-rate communications signals. Sampling module Acquisition system Trigger system Time base system Signal processing & transformation system Output and storage User Interface and display NOTE. This section describes how the vertical and horizontal controls define the acquisition of live, channel waveforms. These controls also define how all waveforms are displayed, both live and derived waveforms (math and reference waveforms). The sections that follow cover display-related usage follow: H Displaying Waveforms on page 3–47. H Creating Math Waveforms on page 3–89. CSA8000 & TDS8000 User Manual 3–3 Acquiring Waveforms Signal Connection and Scaling This section presents an overview of the instrument features related to setting up the input signal for digitizing and acquisition. It addresses the following topics: H Where to find information for installing sampling modules and connecting input signals H How to turn on channels and adjust their vertical scale, position, and offset H How to set the horizontal scale, position, and record length of the Main (time base) View NOTE. Terminology: This manual uses the terms vertical acquisition window and horizontal acquisition window. These terms refer to the vertical and horizontal range of the acquisition window, which defines the segment of the input signal that the acquisition system acquires. The terms do not refer to any windows or display windows on screen. See Conventions on page xiv. Vertical Offset Sampling module Vertical Position Display system Acquisition system Horizontal Scale Horizontal Position Vertical Scale Horizontal Record Length Figure 3–1: Acquisition and display controls Why Use? Use signal conditioning and scaling controls to ensure the instrument acquires the data that you want to display, measure, or otherwise process. To ensure the best possible data for further processing, you do the following: H 3–4 Set vertical scale to adjust the waveform size on screen. You can set vertical offset to shift the vertical acquisition window up or down on the signal to capture the portion you want. CSA8000 & TDS8000 User Manual Acquiring Waveforms H Set horizontal scale to control the time duration of the horizontal acquisition window to capture as much as you want of the input signal(s). To control where in the input signal (data stream) that the horizontal acquisition window acquires, you set horizontal position to delay the window relative to a trigger to capture the waveform portion you want. To increase or decrease the resolution between sample points, change the record length. For more background on the acquisition window concepts, see Signal Conditioning Background on page 3–12. What’s Special? What’s Excluded? A Versatile Autoset. Autoset can be defined to set up for a waveform edge, period, or an eye/bit pattern. Pushing the Autoset button automatically sets up the instrument controls for a usable display based on the property you choose and the characteristics of the input signal. Autoset is much faster and easier than a manual control-by-control setup. You can also reset the instrument to its factory default settings by pushing the Default Setup button. The vertical offset cannot be adjusted for any reference waveform, because a reference waveform is a static, saved waveform, and offset adjusts the acquisition hardware for acquiring live waveforms. Also, TDR waveforms, if displayed in rho or ohm units, cannot be adjusted for vertical offset. The vertical offset of a math waveform cannot be adjusted directly. You can adjust the offset of waveform sources (waveforms included in the math expression) for the math waveform if the sources are live waveforms. Keys to Using The key points that follow describe operating considerations for setting up input scaling, offset, and position to properly acquire your waveforms. Sampling Modules Selection and Signal Connection. Select the sampling module, optical or electrical, that best fits your sampling task, whether it is connecting to a fiber or electrical cable to test a digital data stream, or to a test fixture through SMA cables to characterize a device. The connection to the sampling module depends on your application. Tektronix provides 80E00-series (electrical) and 80C00-series (optical) sampling modules for this instrument; you can read about any sampling module and its connections in the sampling-module user manual(s) that shipped with your product. (Insert your sampling-module user manual(s) in Appendix C at the back of this manual for ready reference.) You can also check your Tektronix catalog for connection accessories that may support your application. Up to eight acquisition channels are available, depending on the sampling modules installed. Each channel can be displayed as a waveform or can contribute waveform data to other waveforms (math and reference waveforms, for example). CSA8000 & TDS8000 User Manual 3–5 Acquiring Waveforms CAUTION. Install sampling modules before applying power and before connecting them to the signals you want to test. See your sampling-module user manual for instructions. WARNING. Sampling modules are inherently vulnerable to static damage. Always observe static-safe procedures and cautions as outlined in your sampling-module user manual. Coupling Concerns. Electrical sampling modules provide only straight-DC coupling to their sampling circuits, with no protection. All modules specify a maximum vertical nondestructive range that limits signals to small levels, typically about 2 to 3 volts (DC + ACpk–pk). (See Specifications in the user manual for your sampling module for exact limits.) Do not exceed the limit, even momentarily, as the input channel may be damaged. All modules also specify a dynamic range that, if exceeded, could cause acquisition and measurement errors due to nonlinearity. Do not exceed this limit. (See Specifications in the user manual for your sampling module for exact limits.) NOTE. Optical sampling modules may have dynamic range exceeded without obvious visual indications onscreen because the photo detector and/or filters used may not necessarily be able to pass through overloaded signals to the sampler. Use external attenuators if necessary to prevent exceeding the limits just described. Note that there are no hardware bandwidth filters in most sampling modules or in the instrument. (Some optical sampling modules have bandwidth filters settable from the Vertical Setup menu of the instrument. See the user manual for your optical sampling module for more information.) Scaling, Offset, and Positioning Considerations. These key controls determine the portion of the input signal presented to the acquisition system: H 3–6 Set the vertical offset to display the features of interest on your waveform and avoid clipping. (See Note that follows.) Adjust the display control Vertical Scale to control the portion of the vertical window displayed on screen; adjust the display control Vertical Position to position the waveform on screen. Note that vertical offset affects the vertical acquisition window, but vertical scale and position do not. These last two controls are display controls only. Vertical Acquisition Window Considerations on page 3–13 describes the vertical acquisition window. CSA8000 & TDS8000 User Manual Acquiring Waveforms Clipped H Set horizontal scale, position, and resolution (record length) so that the acquired waveform record includes the signal attributes of interest with good sampling density on the waveform. The settings you make define the horizontal acquisition window, described in Horizontal Acquisition Window Considerations on page 3–16. (“Good sample density” might be at least five samples on each waveform transition when acquiring for timing measurements. The trade off for increased sample density is increased time to acquire.) NOTE. Waveform data outside the vertical acquisition window is clipped; that is, the data is limited to the minimum and/or maximum boundaries of the vertical acquisition window. This limiting can cause inaccuracies in amplitude-related measurements. See Vertical Acquisition Window Considerations on page 3–13. Trigger and Display. Set basic trigger controls to gate waveform acquisition, and use the display to interactively set scale, position, and offset waveforms. See the sections Triggering on page 3–37 and Displaying Waveforms on page 3–47. Selected Waveform. Many of the controls of this instrument, especially the vertical controls, operate on the selected waveform. The instrument applies all actions that only affect one waveform at a time, such as applying a changes to the vertical control settings, to the selected waveform. NOTE. You can select a channel waveform, a math waveform, or a reference waveform. The procedures here describe how to select and set up channel waveforms for acquisition. See Displaying Waveforms on page 3–47 for information regarding using the controls for adjusting display of reference and math waveforms. Flexible Control Access. The product provides multiple methods for adjusting acquisition controls. This manual focuses on basic setup through the front panel, and then through use of the User Interface (UI) Application displayed full screen. CSA8000 & TDS8000 User Manual 3–7 Acquiring Waveforms See the display maps, beginning on page 2–9, for UI alternatives to controlling vertical and horizontal setup. The online help system also documents the UI. To Set Up the Signal Input Use the procedure that follows when setting up the instrument to scale and position input signals for acquisition. WARNING. Sampling modules are inherently vulnerable to static damage. Always observe static-safe procedures and cautions as outlined in your sampling-module user manual. Overview To set the signal input Prerequisites 1. The instrument must be installed with sampling modules in place. The acquisition system should be set to run continuously. Also, an appropriate trigger signal must be routed to the instrument and triggering must be set up. Connect the 2. input signal Related control elements and resources ÎÎ ÎÎÎ ÎÎ ÎÎÎ ÎÎ ÎÎÎ See the sampling-module user manuals for sampling module installation. See page 3–23 for acquisition setup and page 3–45 for trigger setup in this manual. Connect to the signal to be acquired using proper probing/connecting techniques. See the user manual for the sampling module you have chosen. Note: For more details on controlling vertical setup, push the Vertical MENU button to display the Vertical Setup dialog box, and then click its HELP button. Select the input 3. signal channel Push the channel button (turns amber) to assign the waveform buttons, 1 – 8, to operate on channel waveforms. Push a waveform button to select the signal channel (it displays). A waveform button lights when its channel is on: H When on but not selected, its button is lighted green. H When on and selected, its button is lighted amber. Hint. To select one of the channels already displayed, you can use a mouse and click its trace or its reference indicator to select it. 3–8 CSA8000 & TDS8000 User Manual Acquiring Waveforms Overview To set the signal input Set the vertical 4. acquisition window Related control elements and resources Use the Vertical Offset knob to adjust the selected waveform on screen. Use the Vertical Scale and Position knobs to adjust the display. Positioned vertically Scaled vertically Offset vertically Set the horizon- 5. tal acquisition window Push the View Main button to make sure the main time base view is selected. Use horizontal knobs to scale and position the waveform on screen and to set sample resolution. See right. Scaled horizontally Positioned horizontally The Resolution knob sets the record length. (See discussion on page 3–17.) Push Set to 50% if required to stabilize display. CSA8000 & TDS8000 User Manual 3–9 Acquiring Waveforms Overview To set the signal input Continue with 6. the acquisition setup To finish the acquisition setup, you must set the acquisition mode and start the acquisition. Related control elements and resources ÎÎÎ ÎÎ ÎÎ ÎÎÎ ÎÎ ÎÎÎ See To Set Up Acquisition Controls on page 3–23. For more help H For more information on the controls described in this procedure, push the Vertical or Horizontal MENU button. Click the HELP button in the setup dialog box that displays. End of Procedure 3–10 CSA8000 & TDS8000 User Manual Acquiring Waveforms To Autoset the Instrument Overview With an input signal connected, use the procedure that follows to autoset based on the characteristics of the input signal. Autoset operates on the selected channel only. To autoset Prerequisites 1. 2. Execute 3. Control elements and resources The instrument must be installed with sampling modules in place. Signals must be connected to channels. A triggering source must be provided. At least one channel must be turned on (its front-panel button lighted). ÎÎÎ ÎÎÎ ÎÎÎ ÎÎÎ See the sampling-module user manuals for help with installing sampling modules. See page 3–45 in this manual for trigger setup information. Push the Autoset button to to execute an autoset on the selected waveform. If you use Autoset when one or more channels are displayed, the instrument uses the selected channel for horizontal scaling. Vertically, all channels in use are individually scaled. Note. Autoset can execute on live waveforms (either channel or math) in the Main time base. Define 4. Click Define Autoset in the Utilities menu to display the Autoset properties dialog box. To change the autoset criteria, select from: H Edge to setup for best display of the waveform edge H Period to set up for best display of a waveform period H Bit/Eye Pattern to optimize for eye pattern display Click OK to set Autoset to use the current criteria. To execute, repeat step 3, above. For More 5. Information For more information on the controls described in this procedure, push/click the HELP button in any dialog box or select Help Contents and Index in the Help menu. End of Procedure CSA8000 & TDS8000 User Manual 3–11 Acquiring Waveforms NOTE. Autoset sets the vertical position to zero and adjusts the vertical offset to center the signal in the display. If a standard mask is active for the selected waveform, Autoset adjusts the selected waveform record to match the mask, if possible. Autoset adjusts the vertical scale and offset, horizontal scale, position, and reference parameters as required for the mask standard. To Reset the Instrument Overview You may want to revert to the factory default setup; if so, use the following procedure to reset the instrument: To reset to factory defaults Prerequisites 1. The instrument is powered on and running. Control elements and resources ÎÎÎ ÎÎÎ ÎÎÎ See Power On Instrument on page 1–12. Execute 2. Push the Default Setup button. End of Procedure Signal Conditioning Background This section contains background information that can help you more effectively set up the acquisition window of each channel. Input. This instrument samples sequentially, in order to provide superior bandwidth and time resolution. Sequential sampling systems sample the input without scaling it (they have a fixed dynamic range); therefore, input protection and dynamic range are necessarily limited. CAUTION. Do not overdrive the inputs. Also observe static-safe procedures and cautions as outlined in the sampling-module user manual. Sampling modules are very sensitive to ESD. 3–12 CSA8000 & TDS8000 User Manual Acquiring Waveforms Autoset Considerations. Autoset acquires samples from the input signal and attempts to take the following actions based on the input data: H Evaluate the amplitude range of the input signals and offset of the vertical acquisition window to acquire the signal without clipping. H Set the trigger level to the approximate midlevel of the trigger signal being applied (either an external trigger or a clock-recovery trigger). H Evaluate the signal transitions and set the horizontal scale to produce a waveform display based on the Autoset mode selected: Edge, Period, or Bit/Eye Pattern. Sometimes Autoset cannot produce a correct display due to the nature of the input signal; if so, you may have to adjust the scale, trigger, and acquisition controls manually. Some conditions that can cause Autoset to fail are: H no signal present. H signals with extreme or variable duty cycles. H signals with multiple or unstable signal periods. H signals with too low amplitude. H no recognizable trigger signal. H no eye diagram waveform present when autosetting in Bit/Eye Pattern autoset mode. Vertical Acquisition Window Considerations. The size of the vertical acquisition window is determined by the operating range of the the sampling module and any probe connected to it. The vertical offset determines where the vertical window is positioned relative to ground. Parts of the signal amplitude that fall within the vertical window are acquired; parts outside (if any) are not (they are clipped). As an example, consider that a basic 80E00-series sampling module, with a maximum 100 mV/div scale, covers 1 volt over 10 divisions. Changing the vertical scale setting only changes how much of the vertical window displays on screen; changing vertical position simply changes the space on the screen where the data is displayed. You can set the vertical scale, position, and offset of each channel independently of other channels. CSA8000 & TDS8000 User Manual 3–13 Acquiring Waveforms The vertical scale and position controls do not affect the vertical acquisition window, rather they adjust the display system to display the waveform as follows: H The vertical scale (per division) setting determines the portion of the vertical acquisition window that appears in the graticule, allowing you to scale it to contain all of the window or only part. Figure 3–2 shows two vertical acquisition windows that contain the entire waveform, but only one window contains the entire waveform in the graticule on screen. a. Volts/Div setting determines the size of the display graticule within the vertical acquisition window (scale set to 50 mv/div.) +0.50 volt Vertical window +0.25 volt C1 Graticule –0.25 volt –0.50 volt b. Vertical position can change location of display graticule within +/–5 divisions (position set to –4 divisions) +0.50 volt +0.45 volt Vertical window Graticule C1 –0.05 volt –0.5 volt Figure 3–2: Setting vertical scale and position of input channels 3–14 CSA8000 & TDS8000 User Manual Acquiring Waveforms NOTE. Amplitude-related automatic measurements (for example, peak-to-peak and RMS) will be accurate for vertical windows like those shown in Figure 3–2 a and b on page 3–14 because neither waveform is clipped (that is, both waveforms are acquired). But if the signal amplitude were to extend outside the vertical acquisition window, the data acquired becomes clipped. Clipped data causes inaccurate results if used in amplitude-related automatic measurements. Clipping also causes inaccurate amplitude values in waveforms that are stored or exported for use in other programs. H The vertical position adjusts the display of the graticule relative to the vertical acquisition window (position is a display control). Figure 3–2 b shows how vertical position moves the waveform graticule vertically in the vertical acquisition window to place the acquired waveform in the graticule display. Position does not determine what data is acquired as does vertical offset. The vertical offset control affects the vertical acquisition window and the displayed waveform as follows: H The vertical range (window) is always centered around the offset value that is set. Vertical offset is the voltage level at middle of the vertical acquisition window. With no (zero) offset (see Figure 3–3), that voltage level is zero (ground). H As you vary vertical offset, the middle voltage level moves relative to zero. This moves the vertical acquisition window up and down on the waveform. With input signals that are smaller than the window, it appears the waveform moves in the window. Actually, a larger signal shows what really happens: the offset moves the middle of the vertical acquisition window up and down on input signal. Figure 3–3 shows how offset moves the acquisition window to control the portion of the waveform amplitude the window captured. H Applying a negative offset moves the vertical range down relative to the DC level of the input signal, moving the waveform up on the display. Likewise, applying a positive offset moves the vertical range up, moving the waveform down on the display. See Figure 3–3. NOTE. On screen, the channel icon in the waveform bar points to the offset value around which the vertical acquisition window is centered. The offset value pointed to is relative to the ground reference icon. Both icons are shown in Figure 3–3. CSA8000 & TDS8000 User Manual 3–15 Acquiring Waveforms Vertical window = 1 V peak-to-peak (fixed by sampling module used) Offset +300 mV (Near waveform top level) C1 Offset 0.0 V (At waveform ground reference) C1 Offset –300 mV (Waveform bottom level) C1 Acquisition window shifts positive to capture overshoot Acquisition window shifts negative to capture preshoot Figure 3–3: Varying offset positions vertical acquisition window on waveform amplitude NOTE. Measurements use the entire portion of the waveform that the vertical window captures, not only the portion displayed on screen. Also, waveforms exported or saved (from the File menu or over the GPIB) contain data from the entire vertical window, not just the on-screen portion. Horizontal Acquisition Window Considerations.You define the horizontal acquisition window, that is, you set several parameters that determine the segment of an incoming signal that becomes the waveform record when acquired. (For background, please read Waveform Record on page 3–27.) These common parameters specify a common horizontal acquisition window that is 3–16 CSA8000 & TDS8000 User Manual Acquiring Waveforms applied to all channels in parallel. (See Independent vs. Shared Window on page 3–19.) These parameters are: H The external trigger signal that you input and set the trigger system to recognize determines the point relative to the input waveform that triggers the instrument. H The horizontal position you set determines the horizontal delay from the trigger point to the first sample point in the acquisition window. H The horizontal scale you set, and the requirement that all waveforms fit within the 10 horizontal-division display, determines the horizontal duration of the window relative to any waveform, allowing you to scale it to contain a waveform edge, a cycle, or several cycles. Horizontal position Sample interval First sampled and digitized point Trigger event on Ext. trigger signal Horizontal acquisition window Horizontal delay Time of first point Figure 3–4: Horizontal acquisition window definition H The record length (along with the horizontal scale) you set for the 10-division window determines the sample interval (horizontal point spacing or resolution) on the waveform. NOTE. The horizontal position controls the distance to the Horizontal Reference to indirectly set the time to the first sampled point. See Horizontal Position and the Horizontal Reference on page 3–53 for a discussion of this relationship. Horizontal Scale vs. Record Length vs. Sample Interval vs. Resolution. These parameters all relate to each other and specify the horizontal acquisition window. CSA8000 & TDS8000 User Manual 3–17 Acquiring Waveforms Because the horizontal acquisition window must fit in the 10 horizontal division display, for most cases, you just set the duration of the horizontal acquisition window (10 divs x the scale setting) as described in (1) below. By also setting a record length in samples, you indirectly set the resolution/sample interval/sample rate for the horizontal acquisition window (waveform record). The relations between these horizontal elements follow: 1. Time Duration (seconds) = 10 divs (window size) x Horizontal Scale (sec/div) 2. Time Duration (seconds) = Sample Interval (seconds/sample) x Record Length (samples), where: Time Duration is the horizontal acquisition window time duration 3. Sample Interval (sec/sample) = Resolution (sec/sample) = 1/Sample Rate (samples/sec) In (2) above, note that it is Sample Interval that varies indirectly to accommodate the window time duration (and its scale setting) and the Record Length setting as these later two elements can be set by you. These elements behave as follows: H If Record Length or Time Duration vary, Sample Interval varies to accommodate, up to highest sample rate/lowest sample interval/highest resolution. H If you set faster Horizontal Scale settings, decreasing Time Duration, and the Sample Interval reaches its lower limit, the horizontal scale becomes limited to a setting compatible with the record length and the lower limit of the sample interval. H If you attempt to set longer Record Lengths and the Sample Interval reaches it lower limit, Time Duration remains constant and the record length becomes limited. The equation becomes: Maximum Record Length = Time Duration B Min Sample Interval For example, at 1ps/div and 10 divisions, the record length must be no more than 1000 points: Max Rec Length 1000 samples = (10 divs x 1ps/div) B 0.01 ps/sample Max Rec Length = 1000 samples NOTE. Resolution and the equivalent elements, sample interval and sample rate (see equation 3 above), are not settable directly, but are derived. You can, however, check the resolution at anytime in the resolution readout (push the Horizontal Menu button). Also note, that the Resolution knob actually adjusts the record length to increase sample density (detail). 3–18 CSA8000 & TDS8000 User Manual Acquiring Waveforms Independent vs. Shared Window. For a given time base, the instrument applies the same horizontal acquisition window to all channels from which it acquires data. Unlike the vertical acquisition window that you set independently for each channel, the same time/division, resolution (record length), and horizontal delay (from the same trigger point) that you set for a time base, apply to all channels in that time base. In other words, one trigger, from a single trigger source, will locate a common horizontal acquisition window on all active channels, which you can shift by setting the horizontal position control. The horizontal acquisition window determines the waveform records extracted from all signals present at all active channels and math waveforms. You can think of the horizontal acquisition window as cutting across any input signals present in the input channels to extract the same slice of time into waveform records. See Figure 3–5. Common record start point and record length Common trigger Common horizontal delay Ch1 record Ch2 record Ch3 record Ch4 record Figure 3–5: Common trigger, record length, and acquisition rate for all channels Setting Acquisition Controls This section overviews the instrument acquisition features—those that start and stop acquisitions and those that control how the instrument processes the data as it is acquired (just sampled, or averaged or enveloped). Special features, keys to using, and operation controls are covered. CSA8000 & TDS8000 User Manual 3–19 Acquiring Waveforms Vertical Offset Acquisition Mode Acquisition system Sampling module Time bases Horizontal Scale Why Use? What’s Special? Horizontal Position Record Length Use the acquisition controls to optimize and tailor the acquisition of your waveforms. The mode controls described here operate on the data as the instrument acquires it—perhaps to reduce noise in the waveform record or to capture a record of min/max values for each data point in the waveform record. The acquisition controls also let you start and stop acquisition, as well as take certain actions after acquisition stops, such as to print the acquired waveform. Stop After Options. You can set the condition upon which acquisition stops, such as after a number of acquisitions or a number of mask hits you specify. You can set the instrument to save waveforms or print the screen to a file or printer. FrameScanTM Acquisition. You can alter the normal acquisition cycle to produce a waveform record suitable for acquiring and analyzing Pseudo-Random Bit Streams (PRBS’s), which are contained within a repeating data frame. See FrameScan Acquisitions on page 3–29 for more information on using FrameScan acquisitions. What’s Excluded? Envelope acquisition mode can not be used with FrameScan acquisitions; you must use Sample or Average modes. Keys to Using The key points that follow describe operating considerations for setting up the acquisition system so the waveforms acquired best fit your requirements. Acquisition Modes. Consider the mode you want to use to acquire data: H 3–20 Sample - the instrument does no post-processing of acquired samples. CSA8000 & TDS8000 User Manual Acquiring Waveforms H Average - the instrument processes the number of waveforms you specify into the acquired waveform, creating a running exponential average of the input signal. H Envelope - the instrument retains the running minimum (Min) and maximum (Max) values in adjacent sample intervals continuously, as subsequent waveforms are acquired, creating an envelope of all waveforms acquired for that channel. Acquiring and displaying a noisy square wave signal illustrates the difference between the three modes. Note how Average reduces the noise while Envelope captures its extremes: Sample Average Envelope Acquisition Control. Also, consider how you want to control acquisition; you have two main options, either settable from the Acquisition Setup dialog box (push Acquisition MENU to display): H Run/Stop Button Only - sets the instrument to start and stop the acquisition only when you use the Run/Stop button, which is available on the front panel, on the application toolbar, and in the Acquisition Setup dialog box. If toggled to Run, acquisition will start if a valid trigger occurs. If toggled to Stop, acquisition stops immediately. H Condition - in addition to Run/Stop Button, which can always stop acquisition, the stop-after control provides additional conditions you can select from to stop an acquisition. See step 4, Set the Stop Mode and Action, on page 3–24, or access the online help in the Acquisition Setup dialog box for more information. Global Controls. Like the horizontal controls, the acquisition controls apply to all active channels. For example, channel 1 cannot acquire in Sample mode while channel 2 acquires in Envelope mode; you cannot stop channel 8 from acquiring (if turned on) while other channels continue to acquire. Unlike horizontal controls, acquisition settings extend across time bases: you cannot set a different sample mode for channels acquired in the Mag1 time base; the sample mode you set extends across the Main, Mag1 and Mag2 time bases. CSA8000 & TDS8000 User Manual 3–21 Acquiring Waveforms Preventing Aliasing. Under certain conditions, a waveform may be aliased on screen. Read the following description about aliasing and the suggestions for preventing it. When a waveform aliases, it appears on screen with a frequency lower than that of the input signal or it appears unstable even though the TRIG’D light is lit. Aliasing occurs because the instrument sample interval is too long to construct an accurate waveform record. (See Figure 3–6.) Actual High-Frequency Waveform Apparent Low-frequency Waveform Due to Aliasing Sampled Points Figure 3–6: Aliasing Methods to Check and Eliminate Aliasing. To quickly check for aliasing, slowly adjust the horizontal scale to a faster time per division setting. If the shape of the displayed waveform changes drastically or becomes stable at a faster time base setting, your waveform was probably aliased. You can also try pressing the AUTOSET button to eliminate aliasing. To avoid aliasing, be sure to set resolution so that the instrument samples the input signal at a rate more than twice as fast as the highest frequency component. For example, a signal with frequency components of 500 MHz would need to be sampled with a sample interval less than 1 nanosecond to represent it accurately and to avoid aliasing. 3–22 CSA8000 & TDS8000 User Manual Acquiring Waveforms To Set Acquisition Modes Overview Use the procedure that follows to set the data-acquisition mode and specify acquisition start and stop methods. For more detailed information, display online help when performing the procedure. To set acquisitions modes Prerequisites 1. Instrument must be installed with sampling modules in place before powering on the instrument. Instrument must be powered up, with horizontal and vertical controls setup. Triggering should also be set up. Control elements and resources ÎÎÎ ÎÎÎ ÎÎÎ ÎÎÎ See the sampling-module user manuals for sampling module installation. See page 3–45 for trigger setup. To select an 2. acquisition Mode Push the Acquisition MENU button to display the Acq Setup dialog box. Select the 3. acquisition Mode Click an option button to select the acquisition mode; choose from the following modes: Set a sample count H Sample H Average H Envelope For Average mode only, enter the number of samples to to average in the Average box. CSA8000 & TDS8000 User Manual 3–23 Acquiring Waveforms Overview To set acquisitions modes Set the Stop 4. mode and action Control elements and resources Under Stop After, click one of the following options: H Run/Stop Button Only H Condition 5. If you selected Condition, choose a condition from the drop-down list, such as Number of Acquisitions or Mask Total Hits, to stop on. If the condition requires a count (count box is enabled), enter a count. 6. Select a Stop After action from the drop-down list box. Choose from the following actions: H None H Print Screen to File H Print Screen to Printer H Save all Waveforms Enter a filename for saving to if you’ve selected Print to File or Save all Waveforms. 7. Start acquisition 8. Click to check Ring Bell if you want audio notice when acquisition stops. Push the RUN/STOP front-panel button to begin acquiring. ÎÎÎ ÎÎÎ ÎÎÎ See To Start and Stop Acquisition on page 3–25. End of Procedure 3–24 CSA8000 & TDS8000 User Manual Acquiring Waveforms To Start and Stop Acquisition Overview Use the procedure that follows to start and stop acquisition. To start and stop acquisition Prerequisites 1. Control elements and resources Instrument must be installed with sampling modules in place before powering on the instrument. Instrument must be powered up, with horizontal and vertical controls set up. Triggering should also be set up. ÎÎÎ ÎÎÎ ÎÎÎ ÎÎÎ ÎÎÎ ÎÎÎ ÎÎÎ See sampling-module user manuals for sampling module installation. See page 3–23 for acquisition setup and page 3–45 for trigger setup in this manual. To start 2. acquiring Make sure all the channels to be acquired are turned on (use the channel buttons; see page 3–8 if needed). Then push the RUN/STOP button to begin acquiring. To stop 3. acquiring Push the RUN/STOP button to stop acquisition. Acquisition will also stop when acquisition finishes if a selected stop condition is satisfied (see step 4 on page 3–24) or if triggering ceases while in Normal trigger mode. To clear an 4. acquisition Push the Acquisition CLEAR DATA button to discard the acquired data in all channels. For more 5. information For more information on the controls described in this procedure, push the Acquisition MENU button. Click the HELP button in the setup dialog box that displays. Also, see references listed at right. ÎÎÎ ÎÎÎ ÎÎÎ ÎÎÎ See To Set Up Acquisition Modes on page 3–23. End of Procedure Acquisition Control Background This section contains background information on the data sampling and acquisition process that can help you more effectively setup the acquisition window of each channel. This section: H CSA8000 & TDS8000 User Manual describes the acquisition hardware. 3–25 Acquiring Waveforms Acquisition Hardware H defines the sampling process, sampling modes, and the waveform record. H describes the acquisition cycle in Normal and FrameScan modes. Before a signal can be acquired, it must pass through the input channel where it is sampled and digitized. Each channel has a dedicated sampler and digitizer as shown in Figure 3–7; each channel can produce a stream of digital data from which waveform records can be extracted. See Signal Connection and Scaling on page 3–4 for further description of scaling, positioning, and DC offsetting of channels. Number of channels depends on sampling modules installed CH 1 Sampler Digitizer CH 2 Sampler Digitizer Sampling module Instrument CH 3 Sampler Digitizer CH n Sampler Digitizer Sampling module Instrument Figure 3–7: Channel configuration Sampling Process 3–26 Acquisition is the process of sampling an analog input signal of an input channel, converting it into digital data, and assembling it into a waveform record, which is then stored in acquisition memory. Sampling, then, is the process that provides one sample per trigger event and, when taken from repeated trigger events, also provides the digitized signal data from which the instrument assembles the waveform record (see Figure 3–9 on page 3–28). The signal parts within the vertical range of the sampler are digitized. See Figure 3–8. CSA8000 & TDS8000 User Manual Acquiring Waveforms +0.5 V 0V Input signal Sampled points +0.5 V 0V 0V –0.5 V Digital values 0V –0.5 V Figure 3–8: Digital acquisition — sampling and digitizing Sampling Modes Waveform Record The instrument acquisition system can process the data as it is acquired, averaging or enveloping the waveform data to produce enhanced waveform records. Once the waveform record exists (enhanced or not), you can use the post-processing capabilities of the instrument to further process that record: perform measurements, waveform math, mask tests, and so on. Refer to Keys to Using on page 3–20 for description of all three acquisition modes. While sampling the input signal provides the data that makes up the waveform record for any given channel, the instrument builds the waveform record through use of some common parameters (“common” means they affect the waveforms in all channels). Figure 3–9 shows how these common parameters define the waveform record; as shown in the figure, they define where in the data stream data is taken and how much data is taken. Locate the following parameters in the figure: H Sample Interval. The precise time between sample points taken during acquisition. H Record Length. The number of samples required to fill a waveform record. H Trigger Point. The trigger point marks the time zero in a waveform record. All waveform samples are located in time with respect to the trigger point. H Horizontal Delay. The time lapse from the trigger point to the first sample taken (first point in the waveform record). It is set indirectly by setting the horizontal position (see Horizontal Position and the Horizontal Reference on page 3–53). CSA8000 & TDS8000 User Manual 3–27 Acquiring Waveforms Sample interval First sampled and digitized point Waveform record acquired over many acquisitions, 1 sample per acquisition Recurring trigger events from trigger signal Record length Horizontal delay Figure 3–9: The waveform record and its defining parameters As Figure 3–9 shows, the instrument acquires points in order from left to right, with each point from a separate trigger event, and delayed from that event by: horizontal delay + (sample interval x (sample number – 1)) When all the points in the waveform record have been sampled and digitized, the waveform record is in acquisition memory and becomes available for display (or use in math waveforms, storing, exporting, and elsewhere). See Acquisition Cycle, which follows. For a control-oriented discussion of the waveform record, see: Acquisition Cycle 3–28 H Horizontal Acquisition Window Considerations on page 3–16. H Horizontal Scale vs. Record Length vs. Sample Interval vs. Resolution on page 3–17. The process of building a record is a subpart the acquisition cycle, which describes how the instrument cycles through recognizing a trigger, taking a sample and processing it according to sample mode, and adding it to a waveform record. This manual describes the normal acquisition cycle in Process Overview Map on page 2–6. Note the following points regarding acquisition cycles: H A waveform record exists, either on display or as an icon on the waveform bar, until it is replaced by a more recent acquisition or until you clear the record. The process of clearing waveform records is described on page 3–25. H Choose the FrameScan cycle when you want to test for anomalies in Pseudo-Random Bit Streams. See FrameScan Acquisitions on page 3–29. CSA8000 & TDS8000 User Manual Acquiring Waveforms FrameScan Acquisitions This instrument can modify its normal acquisition process to help you analyze pattern-dependent failures in high bit-rate communications signals. Why Use? FrameScan acquisitions allow detailed display and analysis of individual, complete waveforms or of the bit sequences leading up to a failure. This ability to identify the specific patterns that caused the failures makes using FrameScan mode superior to traditional methods. Traditional methods include: H creating an eye diagram, which is a statistical representation of signal, using clock-triggered sampling oscilloscope. H bit-error testing to find the total number of errors in a frame. These methods are time consuming to use and neither can examine in detail the pattern driving the failure. What’s Special? FrameScan acquisition mode offers the following advantages. Breakthrough time base stability. Timing accuracy varies no more than 0.1 part per million from trigger event to data point, providing the stability needed to examine signals of almost any length for pattern-dependent failures. Flexible set-up support. Set bit rates manually or set a bit rate based on a communication standard. Then set the horizontal scale manually or invoke a custom autoset: Bit/Eye-Pattern Autoset, if you have set an independent bit rate, or Standard-Mask Autoset, if you set bit rate based on a communication standard. Identification and analysis of pattern-dependent failures. FrameScan acquisition, when used with mask testing and Stop After condition acquisition, can automatically determine the bit at which a pattern-dependent failure occurred. Improved noise resolution on low-power communication signals. The instrument can use Average acquisition mode on Eye diagrams when acquiring using FrameScan mode. Averaging provides the noise resolution that the examination of many of today’s low-power communication signals can require. FrameScan mode results in sequentially acquired data which can be averaged; normal eye diagrams acquire data randomly and cannot be averaged. Compare the noise of the waveforms that follow. The right waveform is averaged; the left is not. CSA8000 & TDS8000 User Manual 3–29 Acquiring Waveforms What’s Excluded? The instrument must be in Average or Sample acquisition modes; FrameScan excludes Envelope acquisition mode. Keys to Using The key points that follow describe FrameScan mode operating behavior and provide background to help you to use this feature. Determine Start Bit and Scan Bits. You need to know the bit in the bit stream at which you want to start the scan, the appropriate horizontal scale, the starting horizontal position, and the total number of bits for the desired FrameScan cycle. How FrameScan Mode Acquires. FrameScan mode alters the normal acquisition sequence in order to scan a pseudo-random bit sequence (PRBS) or another repetitive bit stream to acquire one bit at time in the same sequence found in the bit stream: H Triggering is synchronous with the bit streams (framing signal) of the communication signal you want to scan, which results in the acquisition of a single sample prior the scanning of the next bit. You must supply an external trigger source that is synchronous with the frame; possible sources are external frame trigger/sync signals from a pattern generator or from a BERT (Bit Error Rate Tester). H Acquisition operates in a scanning mode, where: a. horizontal position is set to acquire the first bit, which the acquisition system acquires as a subframe (see Figure 3–10 on page 3–31). b. horizontal position is incremented one-bit period (1/bit rate), and then the acquisition system acquires the second bit as a subframe. The duration of each subframe acquisition is set to provide about a 20% overlap between frames. c. This sequence of incrementing, and then acquiring the next bit, continues until the instrument acquires the number of bits you specify 3–30 CSA8000 & TDS8000 User Manual Acquiring Waveforms for the frame, or until acquisition stops due to a specific test condition, such as the failure of a mask test. The resulting horizontally skewed FrameScan acquisitions display successive individual bits acquired in increasing time order. FrameScan acquisitions can continue through an entire frame of data if needed to help you to uncover faulty bit sequences leading up to pattern-dependent failures. Subframe 1 Subframe 3 Subframe 2 ∆h ∆h + Subframe 1 Subframe 4 ∆h ∆h + Subframe 2 Subframe 5 + Subframe 3 + Subframe 4 = Subframe 5 Accumulated acquisitions Notes: ∆h is the horizontal position change = one bit period (=1/bit-rate) Subframe acquisition duration is 40% greater than the bit period Figure 3–10: How FrameScan acquisition works (scanning on a 127–bit PRBS shown) CSA8000 & TDS8000 User Manual 3–31 Acquiring Waveforms To Acquire in FrameScan Mode Overview Use the procedure that follows to set up the instrument to acquire in FrameScan mode. To acquire in FrameScan mode Prerequisites 1. 2. Control elements and resources The instrument must have an appropriate sampling module in place before powering on the instrument. Instrument must be powered up. The signal to be scanned must be input to a channel and an appropriate external framing signal must be applied to the trigger input. 3. The acquisition mode must be set to Sample or Average. Envelope cannot be used with FrameScan acquisitions. 4. The vertical and horizontal controls and triggering must be set to acquire the signal. Access the 5. FrameScan controls From the application menu bar, select Setup, and then select Horizontal. See right. Set the frame 6. duration In the Horz Setup dialog box, click the Units Bits option button. 7. Enter the total number of bits you wish to scan (the frame duration) in the Scan Bits box. You must always set this parameter manually. ÎÎÎ ÎÎÎ ÎÎÎ ÎÎÎ ÎÎÎ ÎÎÎ ÎÎÎ H See sampling-module user manuals for sampling module installation. H See page 3–23 for acquisition setup and page 3–45 for trigger setup in this manual. Check for bits units Tip. You can set Units to Seconds if you prefer, but Bits usually makes the set up and use of FrameScan acquisition easier. Enter bits to be scanned 3–32 CSA8000 & TDS8000 User Manual Acquiring Waveforms Overview To acquire in FrameScan mode (Cont.) Set the bit rate 8. Set the horizontal scale so one acquisition record is equal to one bit. Use one of the two methods that follow: H H Set the starting 9. horizontal position Control elements and resources Automatic: If your signal to be scanned matches a communications standard, select it from the Comm Standard list. Choosing a standard sets the bit rate and start bit; otherwise, if you know the bit rate, you can set the bit rate manually using the Bit Rate box. Manual: Adjust the Scale control to a setting that results in a display of both edges of the bit. For example, setting 1/8 of a bit per division (0.125 bits/div) yields 1 bit in 8 divisions, which fits nicely on screen. Select a comm. standard, or... Set the bit rate manually Set to 1/8 bit per division Set the initial horizontal position to the first bit you want to acquire. Use one of the two methods that follow: H H Automatic: Enter your desired start bit location, and then check the Auto Position box to enable the instrument to set the position as near as possible to match the bit specified in the Start Bit box. Manual: Adjust the Position control to align the start of a bit to desired location in the frame. Tip. The later method is useful when you need to manually align a bit or waveform to a mask on the display. Enable 10. In the dialog box, click to check the FrameScan FrameScan Enabled box. See right. 11. To restart the scan at the first bit at any time, click the Reset button. CSA8000 & TDS8000 User Manual First set the start bit, ... and then enable Auto Position Or set manually Check to start scan Click to restart scan 3–33 Acquiring Waveforms Overview To acquire in FrameScan mode (Cont.) Control elements and resources Set a display 12. If you want to display the frame-scanned acquisition as mode an eye diagram, set one of the following display modes: H Select Infinite Persistence or Variable Persistence in the Display Setup dialog box (from the application menu bar, select Setup, and then select Display). H Right click the waveform icon (left side of the screen in the waveform bar) of the waveform being scanned and select Color Grade in the menu. For more 13. For more help on FrameScan acquisitions, click the information Help button in the Setup dialog box to access contextual help on screen. See page 3–145 to learn about using online help. 3–34 CSA8000 & TDS8000 User Manual Acquiring Waveforms To Catch a Bit Error Overview FrameScan Acquisition, when coupled with mask testing, provides the tool you need to capture a defective bit and examine the pattern leading up to it. To catch a bit error Prerequisites 1. Control elements and resources The instrument should be set up per the previous procedure. 2. Pause the acquisition system (push the Run/Stop button on the front-panel). 3. Infinite persistence and color grading display modes should be off if turned on in the previous procedure. Enable 4. mask testing From the application menu bar, select Setup, and then select Mask. (See right.) 5. Use the Mask Setup dialog box to set up for mask testing as you would for nonFrameScan acquisitions. See Using Mask Testing on page 3–123 for information about using Mask testing. Be sure to enable the mask. H ÎÎ ÎÎÎ ÎÎ ÎÎÎ ÎÎ ÎÎÎ See To Acquire in FrameScan Mode page 3–32. Tip. If you selected a communication standard when you set the FrameScan bit rate (see step 8 on page 3–33), the same standard will be preselected in the Mask Setup dialog box. CSA8000 & TDS8000 User Manual 3–35 Acquiring Waveforms Overview To catch a bit error (Cont.) Set conditional 6. acquisition and start testing 7. 8. For more 9. information Control elements and resources From the application menu bar, select Setup, and then select Acquisition. In the Acq Setup dialog box (see right), check the Condition option under Stop After. In the Condition pulldown list, select Mask Total Hits and set a count of one in the count box. These settings will stop acquisition on a violation of any of the masked areas on screen. See below. For more help on using FrameScan acquisitions, click the Help button in the Horz Setup dialog box to display contextual help on screen. See page 3–145 to learn about using online help. End of Procedure 3–36 CSA8000 & TDS8000 User Manual Triggering To properly acquire waveforms — to sample a signal and assemble it into a waveform record — you need to set up the instrument trigger conditions. This section provides an overview of the instrument trigger features and their use. Sampling module Acquisition system Trigger system Time base system Signal processing & transformation system Output and storage User Interface and display Edge Triggering The instrument supports direct-edge triggering, which triggers as described in Keys to Using on page 3–37. You must provide an external trigger source, except when using clock-recovery triggering from an optical sampling module equipped with the clock-recovery option or using the internal clock (as when TDR testing). Why Use? Use triggering controls to control the acquisition window, so that the instrument acquires the waveform data you want. The trigger event, when synchronized to the input signal, defines the horizontal acquisition window. By choosing the trigger event and adjusting the horizontal position (delay between trigger event and the horizontal reference point, you control the location in the data stream (the input signal) that the waveform record is taken). What’s Special? Clock Recovery. If you use optical sampling modules that include a clock-recovery option, you can use the clock embedded in certain optical signals to trigger the instrument. Keys to Using The key points that follow describe operating considerations for setting up to trigger on your waveforms. Triggering Process. When a trigger event occurs, the instrument acquires a sample in the process of building a waveform record. The trigger event esta- CSA8000 & TDS8000 User Manual 3–37 Triggering blishes the time-zero point in the waveform record and all samples are measured with respect to that event. The trigger event starts waveform acquisition. A trigger event occurs when the trigger source (the signal that the trigger circuit monitors) passes through a specified voltage level in a specified direction (the trigger slope). When a trigger event occurs, the instrument acquires one sample of the input signal. When the next trigger event occurs, the instrument acquires the next sample. This process continues until the entire record is filled with acquired samples. Without a trigger, the instrument does not acquire any samples. See Figure 3–9 on page 3–28. This behavior differs from that of real time acquisition systems, which can acquire a complete waveform record from a single trigger event. Triggering is Global. The instrument uses the trigger event to acquire across all active channels. This same trigger is also common across all time bases currently active (one or more of Main, Mag1 and Mag2). Edge-Trigger Type. This instrument supports edge triggering only, in which edge triggers gate a series of acquisitions. The slope control determines whether the instrument recognizes the trigger point on the rising or the falling edge of a signal. See Figure 3–11.You can set the trigger slope from the toolbar at the top of the display or in the Trigger Setup dialog box. The level control determines where on that edge the trigger point occurs. The instrument lets you set the trigger level from the front panel with the Trigger LEVEL knob. Positive-going edge Negative-going edge Trigger level can be adjusted vertically. Trigger slope can be positive or negative, with trigger point occurring on the slope specified. Figure 3–11: Slope and level define the trigger event 3–38 CSA8000 & TDS8000 User Manual Triggering Trigger Modes. The trigger modes control the behavior of the instrument when not triggered: H Normal mode sets the instrument to acquire a waveform only when triggered. Normal mode does not acquire data if triggering stops, rather the last waveform records acquired remains “frozen” on the display (if the channels containing them are displayed). If no last waveform exists, none is displayed. See Figure 3–12, Normal trigger mode. H Auto mode sets the instrument to acquire a waveform even if a trigger event does not occur. Auto mode uses a timer that starts after trigger rearm. If the trigger circuit does not detect a trigger after this timeout (about 100 ms), it auto triggers, forcing enough trigger events to acquire all active channels. In the case of repetitive acquisitions in automatic trigger mode, waveform samples are acquired, but at different places in the data stream (synchronization is lost). See Figure 3–12, Automatic trigger mode. If you do not apply a signal to any channel displayed, a baseline is displayed for that channel. Triggered waveform Untriggered waveforms Normal trigger mode Automatic trigger mode Figure 3–12: Triggered versus untriggered displays Trigger Sources. The trigger source provides the signal that the trigger system monitors. The source can be: H the internal clock of the instrument (TDR clock rate), with user-selectable clock frequencies. The Internal Clock Out connector supplies a replica of the internal clock at the instrument front panel. See Figure 3–13 on page 3–40. H an external signal coupled to one of the trigger input connectors (see Figure 3–13) on the front panel: H CSA8000 & TDS8000 User Manual H External Direct, DC coupled and usable with signals up to at least 3.0 GHz H External Prescale, divided by 8 and usable with signals up to at least 12.5 GHz an internal clock-recovery trigger provided by an optical sampling module equipped with the clock-recovery option. Clock recovery is user-selectable for triggering rates that depend on the sampling module used; for example, 3–39 Triggering either 622 Mbps (OC-12/STM-4 standards) or 2.488 Gbps (OC-48/STM-16 standards) for the 80C01-CR Optical Sampling Module. Internal Clock Output Trigger Prescale Input Trigger Direct Input Trigger Probe Power Figure 3–13: Trigger inputs Use a trigger source that is synchronized with the signal you are sampling and displaying. Selection of your trigger source depends on your application, as shown in Table 3–1. Table 3–1: Application-based triggering Application Source to use Communications (optical) data Set source to Clock Recovery, and set the clock-recovery type, signals with embedded clock and use an optical sampling module equipped with a clock-recovery option supporting the recovery of the clock signal. 3–40 TDR measurement using an electrical sampling module equipped with TDR Set source to Internal Clock to use the internal clock of the instrument (TDR clock), and select the appropriate clock frequency. Disconnect any signal connected to the External 10MHz Reference Input when using the Internal clock. Measurements on systems with a synchronized pretrigger signal Set source to External Direct or External Prescaler as appropriate (see Trigger Source Connectors) and connect the pretrigger signal. CSA8000 & TDS8000 User Manual Triggering Table 3–1: Application-based triggering (Cont.) Application Source to use Any application requiring that the input signal provide the trigger Set source to External Direct or External Prescaler as appropriate (see Trigger Source Connectors). Use a signal splitter or power divider to couple to both the Ext Direct or Prescaler input and the input channel, so that the sampled signal is also the trigger signal. Any application requiring that you probe the trigger source Set source to External Direct, and use a Tektronix probe as described in Probe-to-Trigger Source Connection on page 3–41. Trigger Source and ESD. Observe static precautions when coupling trigger sources to this instrument. CAUTION. Electro-static damage can permanently degrade and damage the inputs to this instrument, its sampling modules, and accessory probes. You must take proper precautions; please read your sampling module user manual for more information. Trigger Source Connectors. External triggers can be connected to either the Trigger DIRECT or Trigger PRESCALE connectors on the front panel: H Signals connected to the PRESCALE connector are divided by eight and then fed to the trigger circuits. Although the divide ratio of the prescaler is fixed at eight, it is randomized to prevent locking onto a particular bit in a bit stream with a pattern length that is a multiple of eight. H Signals connected to the DIRECT connector are fed directly to the trigger circuitry. The signal is DC coupled and can be up to 3.0 GHz. When using a given trigger source, you should disconnect any other trigger source from the front panel to ensure specified performance. Specifically: H Do not connect a signal to the Trigger Direct or Trigger Prescale front-panel connector unless you’ve selected that input as the trigger source. H Do not connect a signal to the External 10 MHz Reference front-panel connector unless you have selected that input as the timebase mode in the Horizontal setup dialog box. Probe-to-Trigger Source Connection. You can connect probes, such as the P6207 and P6209, to the Trigger DIRECT input connector of the instrument. Observe CSA8000 & TDS8000 User Manual 3–41 Triggering all static precautions outlined in the documentation for the probe you choose while following these steps: H Connect the probe-power connector to the TEKPROBE- and SMA-compatible probe (Level 1 or 2 only). H Connect the probe signal connector (probe must have an SMA connector) to the Trigger DIRECT source input (not the PRESCALE source input). H Connect the probe input to the signal that is to supply the trigger source. The probe you attach preconditions the trigger signal for its input just as other probes do for the vertical inputs. More specifically, a probe attached to the Trigger DIRECT input may affect trigger-level range, resolution, and units as follows: H Trigger-level units will match those of the probe. H The trigger level for probes that have offset control is adjusted by changing the offset of the connected probe and is limited by the range, resolution, and offset characteristics of the probe. H When a connected probe is removed and a different probe installed, the instrument attempts to keep the same absolute trigger level as the current trigger-level setting. Note that the probe parameters (range, resolution, offset scale, and units) that are relevant to the trigger circuit affect the Trigger Level control. High Frequency Triggering and Metastability Reject. These two features can help stabilize triggering: H When you enable the High Frequency triggering control, the instrument increases trigger sensitivity of the trigger circuit by decreasing hysteresis (a transition or noise band), allowing triggering on higher frequency signals. H When you enable Metastability Reject, the instrument replaces the acquired sample with a null sample if it detects a potential metastable condition. A metastable condition occurs when both the trigger input signal and the holdoff-generated enable signal arrive at the internal trigger recognizer at virtually the same time. Adjusting Holdoff. Trigger holdoff can also help stabilize triggering. When you adjust holdoff, the instrument changes the time it waits before rearming its trigger circuit after acquiring a sample. Before rearming, the trigger circuitry cannot recognize when the next trigger conditions are satisfied and so cannot generate the next trigger event. When the instrument is triggering on undesired trigger events, such as shown in Figure 3–14 (top waveform), you adjust holdoff to obtain stable triggering as shown in Figure 3–14 (bottom waveform). 3–42 CSA8000 & TDS8000 User Manual Triggering Holdoff Holdoff Holdoff Trigger Level Indicates trigger points Holdoff Holdoff Holdoff Holdoff Trigger Level At the longer holdoff time for the top waveform, triggering occurs at valid, but undesired, trigger events. With a shorter holdoff set for the bottom waveform, triggers all occur on the first pulse in the burst, which results in a stable display. Figure 3–14: Holdoff adjustment can prevent false triggers Usable Holdoff. The holdoff time the instrument can use varies within limits. The maximum holdoff the instrument can achieve is the 50 ms specified in Specification on page Table A–3 on page A–3. The minimum holdoff used depends on hardware constraints, which do not change, and certain control settings, which you can control: H The instrument hardware constrains the minimum usable holdoff time to the greater of the trigger-to-end-of-record time or 5 ms. H The trigger-to-end-of-record time (EORT) is the time from the trigger event to the last sample in the waveform record and is calculated as: EORT = Horiz. Position + (1 – 0.01 x Horiz. Ref.) x Time/Div x 10 divisions) + Channel Deskew For example: EORT = 6 ms + (1–0.1(.5) x 1 ms/div x 10 div + 0 = 6 ms + 5 m = 11 ms, when: Horizontal position = 6 ms Horizontal Ref = 50% Time/Division = 1 ms/div Channel Deskew = 0 (set to minimum) CSA8000 & TDS8000 User Manual 3–43 Triggering In this example, because 11 ms is greater than 5 ms, the current control settings determine the minimum usable holdoff the instrument can use. EORT Trigger point Time to EORT Horizontal position Horizontal delay (19 ns min.) Time zero Time of first point Horizontal reference point Time of last point (EORT) Figure 3–15: Trigger to End Of Record Time (EORT) Requested vs Actual Holdoff. The instrument operates with two holdoff values: 3–44 H Requested – the last value requested in the Trigger Setup dialog box. You can set times from 5 ms - 50 ms, but the time requested becomes the actual time used only if it meets the requirements just described for Actual. Otherwise, the holdoff-time value requested is held for later use as described for Actual. H Actual – the holdoff time in effect; that is, the time the instrument is using or will use when acquiring data. The instrument uses it when the minimum usable holdoff (determined as described in Usable Holdoff, above) is greater than the requested value. The instrument will retain and change to the requested value if the user changes control settings such that the requested value exceeds the minimum usable holdoff. Actual values can range from 5 ms – 55 ms. CSA8000 & TDS8000 User Manual Triggering To Trigger Overview Use the procedure that follows when setting up the instrument to trigger acquisitions. To trigger Prerequisites 1. Control elements and resources ÎÎÎ ÎÎÎ ÎÎÎ The instrument must be installed with sampling modules in place. Acquisition system should be set to Run, and the vertical and horizontal controls should be set appropriately for the signal to be acquired. See Sampling Module User Manuals for sampling module installation. See page 3–23 of this manual for acquisition setup. Apply a trigger 2. signal Connect the signal to be triggered on using proper probing/connecting techniques for your application. Typical approaches include using: H External Trigger, Direct or Prescale. Portion of the input signal coupled to the appropriate input (see right) using a power divider on input signal. H Internal Clock. No external trigger required. H Clock Recovery. Recovered clock signal obtained from those optical sampling modules supporting clock recovery (connection internal through the sampling module; no external trigger connection required). Note. When using any of the above sources, disconnect any signal connected to the other source trigger and clock sources. See External 10MHz Reference Input when using the Internal clock). See Table 3–1 on page 3–40 for more information. Select source, 3. slope, and level Click the Trig Source menu, and select the trigger source to match your trigger signal in the pull-down menu (upper right corner of display). 4. Click the Slope button to toggle to the trigger slope you want, positive or negative. 5. Adjust the trigger level using the (Set Level to) 50% button or the Level list box as show at right, or using those on the front panel, shown in step 7. CSA8000 & TDS8000 User Manual Source Menu Slope button Level Controls 3–45 Triggering Overview To trigger (Cont.) Verify 6. triggering Other trigger 7. parameters For more 8. information Control elements and resources When the instrument is triggered, the word Triggered is displayed in the toolbar on screen. You can use also the trigger lights to verify triggering status as follows: H READY lights when the instrument acquisition system is running but the trigger system is not receiving valid trigger events. This includes when auto triggering in absence of a trigger. H TRIG’D lights when the instrument acquisition system is running and the trigger system is triggered. H READY and TRIG’D are always off if acquisition is stopped. If you need to change the trigger mode or other settings, push the Trigger MENU button to display the Trig Setup dialog box. From there, you can: H Switch between Auto and Normal trigger modes H If you have trouble triggering, you can adjust holdoff, which may help. For assistance with this control, see step 8. H You may on occasion want to turn off metastable rejection; again, see step 8 for more information. Press the Help button in the Trig Setup dialog box to access the online assistance specific to triggering commands. You can also read about key trigger features in Keys to Using on page 3–37. Trigger Menu button See page 3–145 for information on online help. End of Procedure 3–46 CSA8000 & TDS8000 User Manual Displaying Waveforms To make use of the waveforms you acquire, you will often want to display them. This instrument includes a flexible, customizable display that you can control to examine and analyze acquired waveforms. This section presents an overview of display operation in the topics Using the Waveform Display and Customizing the Display. Sampling module Acquisition system Trigger system Time base system Signal processing & transformation system Output and storage User Interface and display Using the Waveform Display The waveform display (see Figure 3–16) is part of the User Interface (UI) application. The UI takes up the entire screen of the instrument and the waveform display takes most of the UI. Some terms that are useful in discussing the waveform display follow. CSA8000 & TDS8000 User Manual 3–47 Displaying Waveforms (2) Graticule (5) Horizontal reference (3) Upper limit of graticule (selected waveform) (6) Preview mode indicator (7) Main view (1) Waveform display (3) Lower limit of graticule (selected waveform) (7) Mag1 view (4) Horizontal scale readout (selected waveform) Figure 3–16: Display elements (1) Waveform display: the area where the waveforms appear. The display comprises the time bases and graticules, the waveforms, masks, histograms, and readouts. (2) Graticule: a grid marking the display area of a view. Each graticule is associated with its time base. (3) Upper and lower amplitude-limits readouts: the upper and lower boundary level of the graticule for the selected waveform. (4) Horizontal-scale readout: the horizontal scale of the selected waveform. (5) Horizontal reference: a control that you can position to set the point around which channel waveforms expand and contract horizontally on screen as you change the Horizontal Scale control. (6) Preview: a status field that indicates when all waveforms are being previewed (that is, displaying an approximation of the waveforms as they will appear when acquisition completes). This indicator may appear when you alter acquisition controls. (7) Main, Mag1, and Mag2 views: selectable objects displaying on screen in the display, each with its own display of any waveform that is currently turned on. A 3–48 CSA8000 & TDS8000 User Manual Displaying Waveforms view is a representation of a signal on an associated time base—the Main time base with the Main view, which is always displayed, or one of the two Mag views, each with its own time base and graticule. The display of the Mag views can be turned on or off. You can display up to three views on screen (Main plus Mag1 and Mag2) at the same time. Touchscreen (not shown): a feature that lets you touch controls on screen to operate the instrument. See Mouse and Touchscreen Operation on page 3–53. Why Use? What’s Special? Use display features and controls to view, test, measure, and otherwise analyze your waveforms. This instrument provides a robust display. Some features of note follow. Flexible Display Control. Front-panel knobs and buttons support quick access to the most often used adjustments—those that display, position, and scale waveforms. Mouse, keyboard, and touchscreen interfaces support complete setup of all the display parameters. Multiple Time base Views. Three views, Main, plus Mag1 and Mag2, can be displayed simultaneously, each with its own time base. Live waveforms are acquired independently in each time base (C1 in Main is a different waveform than C1 in Mag1 or Mag2). All the displayed waveforms appear in each view that you display: if C1 and M1 are displayed in Main, they also appear in Mag1 and Mag2 if you display those views. Reference waveforms will appear in all views as well, but, since they have a static time base setting (the time base setting with which they were saved), they will be identical in all views. Fast Access to Zoom. Waveform inspection has never been easier. Just click and drag a box around the feature of interest and it zooms horizontally to fill the screen, reacquired at a higher resolution. Preview Mode. The instrument automatically uses a preview display when control changes initiate reacquisition of waveform data. A preview display shows how the waveforms will look when acquisition completes. When the instrument finishes the processing of state changes, it removes the preview and displays the actual waveforms. What’s Excluded? Previewing of changes does not occur when the acquisition system is stopped; the data will not update on screen until acquisition is restarted. CSA8000 & TDS8000 User Manual 3–49 Displaying Waveforms Keys to Using The key points that follow describe operating considerations for setting up the instrument time base views so that they best support your data-analysis tasks. Waveform Display. In general, the method of displaying a waveform is to define the waveform, and then turn it on. Table 3–2 summarizes this process as it applies to the different waveforms. Table 3–2: Defining and displaying waveforms Waveform1 To define: To turn on: Channel: C1 – C8 Install sampling modules in the instrument compartments. Push the Vertical CH button, and then push one of the numbered buttons 1 – 8. Reference: R1 – R8 Define an active reference waveform by: Defining a reference waveform as is described at left turns on its display. H H saving a channel, reference, or math waveform to one of locations R1 – R8. recalling a waveform previously saved to a file into one of locations R1 – R8. After a waveform is defined, use the Vertical REF button with the waveform number buttons to turn the waveform on and off. Both of these operations can be performed from the File menu. Math: M1 – M8 Define a math waveform using existing sources (channel and reference waveforms, and measurement scalar values). This operation can be performed by selecting the Edit menu and then selecting Define Math. 1 When defining a math waveform, you turn it on in the Define Math dialog box. After the waveform is defined, use the Vertical MATH button with the waveform number buttons to turn the waveform on and off. The waveform number buttons affect C1–C8, R1–R8, or M1–M8, depending on the Vertical Source button you push CH, REF, or MATH. Operations on Selected Waveforms. In general, the method of adjusting (vertically scaling, offsetting, position, and so on) is from the front panel: select the waveform using the Vertical source and waveform selection buttons, and then adjust it using the Vertical Scale, Offset, and Position knobs. Table 3–3 on page 3–51 summarizes operations you can perform for the three waveform types. 3–50 CSA8000 & TDS8000 User Manual Displaying Waveforms Table 3–3: Operations performed based on the selected waveform Control function Waveform supports? Operating notes Ch Ref Math Vertical Scale Yes Yes Yes Vertical Position Yes Yes Yes Vertical Offset Yes No No Horizontal Scale Yes No No Horizontal Position Yes No No Horizontal Record Length Yes No No Automatic Source Selection for Automatic Measurements Yes Yes Yes Measurements, if selected from Measurements toolbar, use the selected waveform as the measurement target. Automatic Target Selection for Cursors Yes Yes Yes If cursors are off, pushing the Cursor button on the front panel turns cursors on with the selected waveform as their target. Quick Horizontal Scale Adjust (Zoom) Yes No No Dragging a box around a portion of the selected waveform adjusts horizontal scale to fill the screen with the boxed portion (see Quick-adjust the time base on page 3–56). If more than one time base is displayed, these controls adjust the selected channel e waveform ef rm in all time me bases. e . er ff e is unavailablee for f r channel e waveforms ef rm displayed e with rho r Vertical offset or ohm units. All channel waveforms are adjusted globally in the selected time base. ef rm are re not adjusted e because e e their e r horizontal rz r me er Math waveforms parameters are derived from their sources. Reference waveforms are not adjusted because e e they e havee ffixed xe horizontal rz parameters r me er determined e erm e at thee time me the waveform was saved. Graticules. One graticule is displayed for the Main time base, and an additional graticule is displayed for each Mag time base that you turn on. Figure 3–16 on page 3–48 shows the elements of the time base graticules; the elements are the same for each time base displayed. Using Multiple Views. The methods of displaying (turning on) and selecting any time base view follow: H Turn the view on: Press the Mag1 or Mag2 front-panel button once to turn on the Mag1 or Mag2 time base. The Main view is always (displayed); you cannot turn it off. Turning on a time base makes it active (selects it for adjustment). H Select among displayed views: Press any time base view button to make it the active, selected time base. The button of the selected view is always lit amber. H Turn off the selected Mag view: Once selected, press the Mag1 or Mag2 button to turn off the time base. The Main time base becomes the selected time base. Operations on the Selected Time Base View. The method of adjusting (horizontal scaling and positioning, setting resolution/record length, and so on) is from the front panel: select the time base using the Horizontal time base selection buttons, CSA8000 & TDS8000 User Manual 3–51 Displaying Waveforms and then adjust it using the Horizontal Scale, Resolution, and Position knobs. Only channel waveforms can have their horizontal parameters set directly. Table 3–3 shows how horizontal operations relate to the waveform types; the key points to remember follow: H As Table 3–3 shows, horizontal operations affect all channel waveforms, but in the selected view only. For example, you can select each time base in turn and set one horizontal scale for all channel waveforms in the Main view, another horizontal scale for those in the Mag1 view, and a third for those in the Mag2 view. H The instrument displays a reference waveform with horizontal settings in effect at the time it was saved. You cannot adjust these settings; the instrument disables the horizontal controls when you select a reference waveform. See Saving and Recalling Waveforms on page 3–108 for more information on reference waveforms. H The instrument displays a math waveform with the horizontal settings derived from its math expression. You cannot change these directly; the instrument disables the horizontal controls when you select a math waveform. See Creating Math Waveforms on page 3–89 for more information on math waveforms. H All waveforms in each time base are displayed fit-to-screen; that is, within the full 10 horizontal divisions that the graticule provides. Waveform Operations that Cross Time Base Views. Unlike the horizontal controls just described, some controls apply to all time base views: H Turning a waveform on or off in any view displays or removes it from all views. H Selecting a waveform in any view makes it the selected waveform in all views; for example, select C1 in Main, and then select Mag1. C1 is the selected waveform in Mag1. Turn on Mag2, and Mag2 displays on screen with C1 selected. H Vertical adjustments on a waveform in any time base adjust the waveform in all time bases. Display Controls vs. Acquisition Controls. For channel waveforms, the vertical offset control and the horizontal controls you set adjust the instrument acquisition parameters. See the following descriptions for more information: 3–52 H Vertical Acquisition Window Considerations on page 3–13 H Horizontal Acquisition Window Considerations on page 3–16 CSA8000 & TDS8000 User Manual Displaying Waveforms Mag1 and Mag2 are Magnifying Timebases. The Mag1 and Mag2 time bases are so named because they cannot be set to a more coarse (slower) horizontal scale than that of the Main. When set to a more fine (faster) horizontal scale, they can be thought of as magnifying a segment of the Main time base. In short: H each Mag time base scale sets the size of an aperture on the Main time base. H each Mag time base position setting locates the aperture within the Main time base. H each Mag time base graticule displays, across its full horizontal width (10 divisions), the contents of the aperture. See To Display Waveforms in a Mag View on page 3–57 for a procedure that demonstrates this operating characteristic. Horizontal Position and the Horizontal Reference. The time values you set for horizontal position are from the trigger point to the horizontal reference point. This is not the time from the trigger point to the start of the waveform record unless you set the horizontal reference to 0%. See Figure 3–17. Trigger point 50 ms max. Horizontal position Horizontal delay (19 ns min.) Time zero Time of first point Horizontal reference point Time of last point Figure 3–17: Horizontal position includes time to Horizontal Reference NOTE. The time from the trigger to the time of the first point sampled is the horizontal delay. Note that horizontal delay is set indirectly by the horizontal position and horizontal reference settings: Time of first point = Horizontal Position – (10 divs x horizontal scale in sec/div x Horizontal Reference / 100) Mouse and Touchscreen Operation. This instrument ships with a mouse and keyboard to give you more options for instrument control. However, for some installations, you might not have sufficient work space to install the mouse or keyboard. For most operations, you can use the touchscreen instead. CSA8000 & TDS8000 User Manual 3–53 Displaying Waveforms The table below lists some operations and the mouse/touchscreen equivalents. The instrument ships with two styluses. Using a stylus can make it easier to perform touchscreen operations. Table 3–4: Equivalent mouse and touchscreen operations Operations Mouse Stylus or finger Select waveforms Left click object on screen Touch object on screen Position cursors on screen, draw a zoom box Left click and drag Touch and drag Display a pop up menu for a channel or a readout Right click object Touch and hold (don’t move stylus) Type a value in a list box Click the keyboard icon to pop up the virtual keyboard; click to type in the value you want (or use the peripheral keyboard if installed) Touch the keyboard icon to pop up the virtual keyboard; touch to type in the value you want Display a tool tip Rest pointer over UI button or label None Display What’s This Help Click the appropriate button (see below), and then click a control in the UI application Touch the appropriate button (see below), and then touch a control in the UI application Push toolbar and dialog box buttons Display menus and select menu items Activate list boxes 3–54 main screen button main screen button dialog box button dialog box button CSA8000 & TDS8000 User Manual Displaying Waveforms To Display Waveforms in the Main Time Base View Overview Use the procedure that follows to become familiar with the display adjustments you can make. To control the Main view Prerequisites 1. The instrument must be installed with sampling modules in place. 2. The acquisition system should be set to run continuously. 3. Set the vertical 4. display parameters Also, an appropriate trigger signal must be applied to the instrument and triggering must be set up. Related control elements and resources ÎÎ ÎÎÎ ÎÎ ÎÎÎ ÎÎ ÎÎÎ See the sampling Module user manuals for sampling module installation. See page 3–23 for acquisition setup and page 3–45 for trigger setup in this manual. Push a Vertical Source button (turns amber) to assign the numbered buttons 1–8 to operate on channel, reference, or math waveforms. Push a numbered button 1–8 to select the waveform (it displays). A waveform button lights when its waveform is on: H Lighted green: waveform is on but not selected H Lighted amber: waveform is on and selected Hint. Step 4 assumes any reference or math waveforms you select are defined. See Table 3–2 on page 3–50 if you need help defining these waveforms. 5. Use the Vertical knobs to achieve a good display of each waveform you select. CSA8000 & TDS8000 User Manual 3–55 Displaying Waveforms Overview To control the Main view (Cont.) Set the horizon- 6. tal display parameters Related control elements and resources Push the View Main button to make sure the Main time base view is selected. Use the Horizontal knobs to scale and position the waveform on screen and to set sample resolution. Scaled Horizontally Positioned Horizontally The Resolution knob sets the record length. (See discussion on page 3–17.) Push the Set to 50% button if required to stabilize display. Adjust the 7. Horizontal Reference To adjust the point around which the waveforms expand and contract, click the Horizontal reference and drag it left or right on screen. Horizontal reference Move the Horizontal reference along the horizontal axis until it aligns to the point on the waveform you want to be stationary on screen. 8. Release the Horizontal reference, and then adjust the Horizontal Scale knob. Quick-adjust 9. the time base (Zoom) To quickly rescale a portion of a channel waveform so it expands to fill the 10 divisions on screen. Click on screen and drag a box around the portion of the waveform you want to zoom. 3–56 CSA8000 & TDS8000 User Manual Displaying Waveforms Overview To control the Main view (Cont.) Explore the 10. The next procedure describes how to set up and Mag time base control the Mag time bases. controls Related control elements and resources ÎÎÎ ÎÎÎ ÎÎÎ ÎÎÎ ÎÎÎ ÎÎÎ See To Display Waveforms in a Mag View on page 3–57. End of Procedure To Display Waveforms in a Mag View Overview Use the procedure that follows to become familiar with the display adjustments you can make when using the Mag 1 and Mag 2 time base views. To control a Mag view Prerequisites 1. Set up as from the last procedure. See right. Related control elements and resources ÎÎ ÎÎÎ ÎÎ ÎÎÎ ÎÎ ÎÎÎ ÎÎÎ See To Display Waveforms in the Main Timebase on page 3–55. Turn on a Mag 2. view Push the Mag1 or Mag2 View button (turns amber) to display a Mag view. (See right.) A numbered button lights when its waveform is on: H Lighted green: view is on but not selected H Lighted amber: view is on and selected Tip. Drag the divider bar between the two views to adjust the display height between them. See the figure in step 3. CSA8000 & TDS8000 User Manual 3–57 Displaying Waveforms Overview To control a Mag view (Cont.) Set horizontal 3. display parameters Related control elements and resources Use the Horizontal knobs (see right) to achieve a good display of the waveform in the Mag time base. Time base settings for Channel waveforms will be adjusted as you use the controls; the controls will be inoperable if you have a reference or a math waveform selected. Note that the Mag1 markers enclose a segment of Main view that appears across the 10 division width of the Mag view. See below. Portion magnified in the Mag1 time base view Main Divider bar Mag For more 4. information Press the Horizontal Menu front-panel button. Click the icon in the the upper-right corner of the Horiz Setup dialog box, and then click any dialog-box control to pop up help on that control. 5. Click the Help button in the Horiz Setup dialog box to access a context-sensitive overview on the horizontal controls and their set up. See Accessing Online Help on page 3–145 for an overview of the online help system. End of Procedure Customizing the Display Why Use? 3–58 Use the display customizing features this instrument provides to present the display elements—color, graticule style, waveform representation, and so on—according to your preferences. CSA8000 & TDS8000 User Manual Displaying Waveforms What’s Special? Keys to Using Color grading. You can select color grading of a waveform so that its data color or intensity reflects the frequency of occurrence of the data. The key points that follow describe operating considerations for setting up the the display system so that it presents waveforms and other display elements as you prefer. Display Settings. Table 3–5 lists display attributes that you can set and where they are accessed. Table 3–5: Customizable display attributes Display attribute Menu name1 Access Entry Options Utility User Preferences Setup Display Utility User Preferences Setup Display C Choose e from fr m Normal, N rm IInfinite f e Persistence, er e e and Variable r e er e e Modes. e . Persistence Utility User Preferences Choose No to display each waveform as a series of dots. Setup Display Choose Yes to display vectors or lines between the dots. Shortcut Properties Utilities Waveform Prop’s Utility Waveform Prop’s Shortcut Properties Cursor Colors Setup Cursors Graticule Colors Setup Display Histogram Color Setup Histogram Mask Color Setup Mask Test Waveform Color Grading Shortcut Color Grading Choose to display a waveform with its data color graded based on its frequency of occurrence. See Color grade a waveform on page 3–63. Virtual Keyboard Utility User Preferences Choose from alphabetic or QWERTY styles. Gr Graticule e Stylee Display Modee Show Vectors rm display (normal mode only) W ef rm Label Waveform e W ef rm C Waveform Colorr 1 C Choose e from fr m Full, Grid, Gr Cross-hair, Cr - r and Frame r me styles. e . Enter er a new e label e for f r thee waveform ef rm you havee selected. ee e . C Choose e from fr m sixx different ffere colors r for f r each e waveform; ef rm choosee from fr m 166 different ffere colors r for f r a cursor, r r graticule, r e histogram, r m orr m mask.. Except for “Shortcut,” the Menu Names refer to the menus found in the Menu bar at the top of the instrument screen. The shortcut menu for a waveform can be displayed by right clicking on a displayed waveform or on its icon, which is displayed in the waveform bar (left of the graticule). CSA8000 & TDS8000 User Manual 3–59 Displaying Waveforms Normal and Persistence Displays. Use display persistence to control how waveform data ages: H Normal style displays waveforms without persistence: each new waveform record replaces the previously acquired record for a channel. You can choose to display normal waveforms as vectors, which displays lines between the record points or dots (vectors off) which displays the record points only. You can also choose an interpolation mode. See Interpolation below. H Variable Persistence style accumulates the waveform-record points on screen and displays them for a specific time interval. The oldest waveform data continuously fades from the display as new waveform records acquire. H Infinite Persistence style accumulates the data record points until you change some control (such as scale factor) or explicitly clear the data, causing the display to be erased. Waveform data builds up as new data records acquire. Persistence style applies to all waveforms, except for channel waveforms and reference waveforms displayed with color or intensity grading. Interpolation. For record lengths of less than 500 points, you can choose to have the instrument interpolate between the sampled points it acquires. Interpolation affects the display only; mask testing, histograms, and automatic measurement results are based on acquired, not interpolated, data. There are three options for interpolation: 3–60 H Sin(x)/x interpolation computes record points using a curve-fit between the actual values acquired. The curve-fit assumes all the interpolated points fall along that curve. Sin(x)/x interpolation is particularly useful when acquiring more rounded waveforms, such as sine waves. Sin(x)/x interpolation may introduce some overshoot or undershoot in signals with fast rise times. H Linear interpolation computes record points between actual acquired samples by using a straight-line-fit. The straight-line-fit assumes all the interpolated points fall in their appropriate point in time on that straight line. Linear interpolation is useful for many waveforms such as pulse trains. H None turns interpolation off. Only points actually sampled appear in the displays of waveform records. CSA8000 & TDS8000 User Manual Displaying Waveforms To Set Display Styles Overview Use the procedure that follows to become familiar with the display styles you can set. To set display styles Prerequisites 1. The instrument must be powered up, with any waveform you want to display on screen. Related control elements and resources ÎÎÎ ÎÎÎ ÎÎÎ ÎÎÎ ÎÎÎ ÎÎÎ See page 3–23 for acquisition setup and page 3–45 for trigger setup. Access the 2. Display setup dialog box From the application menu bar, select Setup, and then select Display. See right. Select normal 3. style, vectors, and interpolation From the Display Setup dialog box (see right) , choose Normal to select a display with no acquisition data persistence. Set Interpolation mode Check for Normal display Check for vectors Waveforms display with the new data from ongoing acquisitions replacing that data in the same time intervals/slots but acquired as part of the last, previous waveform. 4. Check Vectors to turn on display lines between waveform dots; uncheck to display only dots. 5. Select an Interpolation mode from the pulldown list. Choose from Sin(x)/x, Linear, or None. CSA8000 & TDS8000 User Manual 3–61 Displaying Waveforms Overview To set display styles (Cont.) Select a 6. persistence Mode Related control elements and resources From the the Setup Display dialog box (see right), choose: H H Infinite Persistence to make data persist until you change some control (such as scale factor) or explicitly clear the data. Waveform displays accumulate data as new waveform records acquire, resulting in a build up of data in all time slots. Variable Persistence to make data persist for a specified time. New waveform displays accumulate data as new waveform records acquire, but with continuous replacement of the oldest data. Set Variable Persistence time Access to virtual keyboard If you select Variable Persistence, set a time at which the oldest data is removed. Continue with 7. the next procedure For more ways to customize the display, see the next procedure. ÎÎ ÎÎÎ ÎÎ ÎÎÎ ÎÎ ÎÎÎ ÎÎÎ See To Customize Graticule and Waveforms on page 3–62. End of Procedure To Customize the Graticule and Waveforms Overview Use the procedure that follows to become familiar with the display adjustments you can make. Customizations you can make Prerequisites 1. Display the waveforms to be measured on screen. The waveform may be a channel, reference, or math waveform. 2. 3–62 If the source to be measured is in the Mag1 or Mag2 view, turn that view on. Related control elements and resources ÎÎÎ ÎÎÎ ÎÎÎ ÎÎÎ ÎÎÎ ÎÎÎ ÎÎÎ See page 3–23 for acquisition setup and page 3–45 for trigger setup. CSA8000 & TDS8000 User Manual Displaying Waveforms Overview Customizations you can make (Cont.) Change wave- 3. form color or label 4. Right click on the waveform or its icon. See right. Type a new name in the Waveform Label box. The instrument will use the new label to mark the selected waveform in the graticule area. 6. Choose a color from the Color pulldown list. Click OK to dismiss the dialog. 8. Waveform Icon Choose Properties from the menu that pops up. 5. Color grade a 7. waveform Related control elements and resources Right click on the channel waveform or its icon. See right. Waveform Icon Choose Color Grade from the menu that pops up. Color grading a waveform is one of several instrument operations that uses a waveform database. There are two available, so no more than two waveforms can be color graded at the same time. CSA8000 & TDS8000 User Manual 3–63 Displaying Waveforms Overview Customizations you can make (Cont.) Related control elements and resources Reduce a wave- 9. Right click on the waveform or its icon. See right. form to its icon 10. Choose Show from the menu that pops up to toggle the waveform between shown (checked) and hidden (unchecked). Tip. Hiding a waveform is useful when you temporarily want to remove the display of a waveform without turning it off. Hidden waveforms change their waveform icons (in the Waveform bar left of screen) as shown: Waveform shown Waveform hidden Change grati- 11. From the application menu bar, select Setup, and then cule style and select Display. See right. color 12. Use the graticule controls to select a graticule style. 13. Select the color of the screen from the Background pulldown list. Select the color of the graticule from the Foreground pulldown list. 14. Click the box. button to close the Setup Display dialog For further 15. Click the icon in the the upper-right corner of assistance the Display Setup dialog box, and then click any dialog-box control to pop up help on that control. 16. Click the Help button in the Display Setup dialog box to access a context-sensitive overview of the display controls and their set up. See Accessing Online Help on page 3–145 for overview of the online help system. End of Procedure 3–64 CSA8000 & TDS8000 User Manual Measuring Waveforms To assist you in analyzing the waveforms you acquire, the instrument comes equipped with cursors and automatic measurements. This section describes these tools and how you use them: H Taking Automatic Measurements, on page 3–66, describes how you can set up the instrument to automatically measure and display a variety of waveform parameters. See Figure 3–18. H Taking Cursor Measurements, on page 3–77, describes using cursors to make amplitude and time measurements on waveforms. See Figure 3–18. H Optimizing Measurement Accuracy, on page 3–83, tells you how to run compensation routines and deskew channels to optimize the accuracy of your measurements. NOTE. You can also make graticule measurements, counting graticule divisions and multiplying them by the vertical or horizontal scales set for the waveform you are measuring. Graticule Cursors Readouts Measurement Readouts Cursor Readouts Figure 3–18: Graticule, cursor and automatic measurements CSA8000 & TDS8000 User Manual 3–65 Measuring Waveforms Taking Automatic Measurements Why Use? What’s Measured? What’s Special? Use automatic measurements to take more accurate measurements with less effort. Because automatic measurements use the waveform record points, they are usually more accurate than cursor and graticule measurements. The instrument does the work, continuously taking, updating, and displaying these measurements. You get to choose: H Select from the extensive range of parameters this instrument can measure; for a list, see Appendix B: Automatic Measurements Supported. H Feed the entire waveform to a measurement or limit the measurement to a segment of the waveform. By default, the instrument takes each automatic measurement over the entire waveform record, but you can use measurement gates to localize each measurement to the section of a waveform (see To Localize a Measurement on page 3–75). H Select from these measurement sources: channel, reference, and math waveforms, and waveform databases 1 and 2. This instrument implements a robust automatic measurement system. Some of the features adding value to this system follow. Annotate Waveforms On Screen. You can turn on annotations that mark characterization levels that each measurement uses to compute results. See Figure 3–19. Annotations intersect to indicate the area determining measurement Figure 3–19: Measurement annotations on a waveform 3–66 CSA8000 & TDS8000 User Manual Measuring Waveforms Use Databases as Sources. If you define the source you want to measure as a database in the Meas Setup dialog box, you can use the database of that waveform as source. The measurement you select operates on the accumulated waveform data (databases accumulate repetitive instances of a source waveform over time). For example, consider the Max measurement. Max will capture and update the maximum (most positive) value encountered. For a database source, the ongoing Max measurements can only result in a higher max value as the database accumulates ongoing acquisitions. This process causes the Max measurement readout to track max up but not down. In contrast, the Max measurement for a waveform source not included in a database will track variation up and down as new waveforms are acquired. Take Eye-Pattern and Optical Measurements. To support characterization of communication networks and devices, this instrument supports automatic measurements of Extinction Ratio, Q-Factor, and Clock-to-Data Jitter on communications waveforms. Characterize Measurements Independently. To allow you control over how your waveform data is characterized by each measurement, the instrument lets you set the methods used independently for each measurement. See High/Low Tracking Method on page 3–69 and Reference Levels Method on page 3–70. See Statistics on Measurement Results. To see how any automatic measurement varies statistically, you can display a readout of the Min, Max, Mean, and Standard Deviation the measurement results. See step 6 on page 3–73 for instructions. What’s Excluded? Keys to Using The following exclusions apply when using automatic measurements: H More than eight measurements at one time are not allowed. H Except for Average Optical Power, all measurements of the category Eye Pattern/Optical must be performed on a waveform database (see Use Databases as Sources on page 3–67). The Average Optical Power measurement cannot use a waveform database as its source. H The Average Optical Power measurement cannot display Annotations (see page 3–66) and cannot use gates or user-defined High/Low methods (see page 3–69). The key points that follow describe operating considerations for setting up automatic measurements to obtain the best measurement results. CSA8000 & TDS8000 User Manual 3–67 Measuring Waveforms Measurement Selection. The instrument takes automatic measurements of the following categories: Amplitude, Timing, Area, and Eye Pattern/Optical. Check Appendix B: Automatic Measurements Supported for a listing of the measurements that you can choose from in each category. Number of Measurements. The instrument can take and update up to eight measurements at one time. You can apply measurements to any combination of sources (described below). You can take all eight measurements on C1, for example, or one measurement each on C1 – C8. Measurement Sources. All channel, reference, and math waveforms can serve as sources for automatic measurements. You can also measure either of the two waveform databases the instrument supports. You can specify a waveform as source in the Meas Setup dialog box even if the waveform is not displayed. Some measurements, such as Gain, Delay, and Phase, require two sources. For example, Gain would be used to measure an input from one measurement source (such as C1) with respect to an output in another source (such as C2). You can also specify a signal type for the source: Pulse or Eye. NOTE. If you set Signal Type to type Eye, the instrument ignores the settings you make for High/Low method and always uses the Mean (of Histogram) method. If you set the signal source to type Pulse, the discussion of High/Low Method that follows below applies. Databases as Sources Behavior. Consider the following operating behaviors regarding measurements and databases: H When enabling a measurement, it will always measure the waveform database if the measurement source you choose is currently displayed as a waveform database. You can measure the waveform instead of its database if you turn off Use Wfm Database in the Meas setup dialog box. H If you assign a database to a waveform already being used as a source for an automatic measurement, it will not automatically measure the waveform database; you must explicitly specify its use by turning on Use Wfm Database in the Meas Setup dialog box. High/Low Tracking. The levels that the automatic measurement system derives as the High (Top) or Low (Bottom) for a waveform influence the fidelity of amplitude and aberration measurements. For many of the automatic measurements supported, the instrument automatically determines these levels and disables all or some of the High/Low tracking method controls (for example, 3–68 CSA8000 & TDS8000 User Manual Measuring Waveforms RMS). If the measurement you select has High/Low methods that are appropriate to adjust (or example, RISE time), the instrument automatically enables the method controls for your adjustment as shown below. Select among methods Check to use method you select; uncheck to enter level directly High/Low Tracking Method. Depending on which measurement you select, High, Low, or both, tracking will be enabled with their boxes checked as shown above. You can select among the several modes the instrument provides for determining these levels: H Mode (of Histogram) sets the values statistically. Using a histogram, it selects the most common value either above or below the midpoint (depending on whether it is defining the high or low reference level). Since this statistical approach ignores short term aberrations (overshoot, ringing, and so on), Mode is the best setting for examining pulses. See Figure 3–20. High (Min/Max) High (Mean) High (Mode) Mid Reference Low (Mode) Low (Mean) Low (Min/Max) Figure 3–20: High/Low tracking methods H CSA8000 & TDS8000 User Manual Mean (of Histogram) sets the values statistically. Using a histogram, it selects the mean or average value derived using all values either above or 3–69 Measuring Waveforms below the midpoint (depending on whether it is defining the high or low reference level). This setting is best for examining eye patterns and optical signals. See Figure 3–20. H Min-max uses the highest and lowest values of the waveform record. This setting is best for examining waveforms that have no large, flat portions at a common value, such as sine waves and triangle waves — almost any waveform except for pulses. See Figure 3–20. H Auto switches between methods. Auto method first attempts to calculate the high and low values using the Mode method. Then, if the histogram does not show obvious consistent high and low levels, Auto method automatically switches to the Min/Max or Mean method. For example, the Mode histogram operating on a triangle wave would not find consistent high and low levels, so the instrument would switch to the Min/Max mode. Consistent high and low levels would be found on a square wave, so the Auto mode would use the Mode method. NOTE. For Eye Pattern/Optical measurements, the High/Low method choices are disabled. The instrument always uses the Mean method for those measurements. When setting High/Low method, be aware of these operating behaviors: H The tracking settings are not global; that is, you can independently set the method used for each of Meas 1 – Meas 8. H You can turn off tracking for either or both the High and Low levels and enter them directly. (Turning off tracking captures the current High/Low values and enters them into High/Low control fields, where you can use them as starting values to modify.) H Not all tracking methods are appropriate for all measurements. If you cannot set the tracking method, the controls will be disabled. Reference Levels Method. You can choose the method that the instrument uses to determine a second group of levels when taking time-related measurements. These levels are the High, Mid, and Low references. For example, the measurement system takes risetime from the waveform-edge segment that transitions from the Low to the High reference levels. The instrument provides the following four calculation methods; refer to Figure 3–21 as you read about each method: 1. Relative Reference is calculated as percentage of the High/Low range. 2. High Delta Reference is calculated as absolute values from the High Level. 3–70 CSA8000 & TDS8000 User Manual Measuring Waveforms 3. Low Delta Reference is calculated as absolute values from the Low Level. 4. Absolute Reference is set by absolute values in user units. Reference level calculation methods High (50 mV) High Reference 90% 10 mV 90 mV 40 mV 50% 50 mV 50 mV 0 mV 10% 90 mV Mid Reference (0 mV) Low Reference Low (–50 mV) 10 mV –40 mV Figure 3–21: Reference-level calculation methods The High and Low levels from which the reference levels are calculated in methods 1 – 3 above are the levels established using the selected High/Low tracking method described in High/Low Tracking Method on page 3–69. Default Methods. The waveform-characterization methods just covered—the High/Low-tracking and the reference-level-calculation methods used—can be set for each measurement and its waveform source in the Meas Setup dialog box. If you do not set the methods individually, the instrument uses its default characterization methods. CSA8000 & TDS8000 User Manual 3–71 Measuring Waveforms To Take Automatic Measurements Overview Use the procedure that follows to quickly take a measurement based on the default settings for High/Low method and for reference-level method. To take automatic measurements Prerequisites 1. The instrument must display the waveform to be measured on screen. Related control elements and resources ÎÎÎ ÎÎÎ ÎÎÎ ÎÎÎ ÎÎÎ ÎÎÎ ÎÎÎ See page 3–23 for acquisition setup and page 3–45 for trigger setup. Select the 2. waveform Use the Vertical buttons to select the waveform to be measured. The waveform may be a channel, reference, or math waveform. 3–72 CSA8000 & TDS8000 User Manual Measuring Waveforms Overview To take automatic measurements (Cont.) Take Automatic 3. measurements Related control elements and resources Select one of the measurement tool bars. 4. Click the measurement you want in the measurement tool bar. 5. Read the results in the measurements readout. Tip. To show the levels (see page 3–66) on which your measurement is based, turn on Annotations: Right click on measurement in the readout, and select Show Annotations. from the menu as shown at right. To see statistics 6. 7. Right click on any measurement readout to display its context menu. Select Show Statistics to display measurement statistics in the measurement readout. CSA8000 & TDS8000 User Manual 3–73 Measuring Waveforms Overview To take automatic measurements (Cont.) To measure a 8. database 9. Related control elements and resources From the application menu bar, select Setup, and then select Measurement. See right. In the Meas Setup dialog box, make sure the measurement (one of Meas1 through Meas8) is selected. 10. In the Source tab, check the Use Wfm Database option as shown below. Tip. If, at the time you first create a measurement, the measurement source you select is displayed as a waveform database, the database will automatically be measured. Uncheck the User Wfm Database option if you want to measure the waveform instead of the database. For more in- 11. Press the Help button in the Meas Setup dialog box to formation access the online help. 12. See Appendix B: Automatic Measurements Supported, on page B–1 for a list of the measurements and their definitions. See page 3–145 to learn about using online help. End of Procedure 3–74 CSA8000 & TDS8000 User Manual Measuring Waveforms To Localize a Measurement Overview Use the procedure that follows to set gates on a measurement source, which forces the measurement to be taken over a segment of the waveform (otherwise, the entire waveform feeds the measurement). To gate a measurement Prerequisites 1. ÎÎÎ ÎÎÎ ÎÎÎ ÎÎÎ Related control elements and resources Set up as from last procedure. See To Take an Automatic Measurement on page 3–23 Access the 2. gates From the application menu bar, select Setup, and then select Measurement. See right. Enable and 3. position the gates Select the Region tab to expose the gate controls. Click to check the box as indicated right to turn gating on and to display the gates on screen. 4. If Annotations are not on, click the Annotations box, or the gates will not display. 5. Use the G1 (Gate1) and G2 spin controls (or click and type in values–see right) to adjust the gates on screen such that the area to measure is between the gates. Access to virtual keyboard Vary to position gates Check to display gates Tip. Values are entered as a % of the waveform, displayed from left to right. If no keyboard is installed, access the virtual keyboard and use the touch screen to enter values. CSA8000 & TDS8000 User Manual 3–75 Measuring Waveforms Overview To gate a measurement (Cont.) Gate G1 Related control elements and resources Gate G2 End of Procedure 3–76 CSA8000 & TDS8000 User Manual Measuring Waveforms Taking Cursor Measurements Why Use? What’s Measured? Use cursors to measure amplitude and time quickly and with more accuracy than when using graticule measurements. Because you position cursors wherever you want on the waveform, they are easier to localize to a waveform segment or feature than automatic measurements. Time or amplitude or both. Vertical cursors measure time or bits on screen; horizontal cursors measure amplitude: voltage, watts, rho, or ohms; and waveform cursors measure both. Table 3–6 expands on these definitions. Table 3–6: Cursor functions (types) Cursor function Parameter measured Cursor readout Horizontal cursors measure amplitude (volts, watts). Each cursor measures with respect to: Horizontal Cursors H v1 = Level at Cursor 1 with respect to its source ground level H v2 = Level at Cursor 2 with respect to its source ground level H Dv = Level at Cursor 2 – Level at Cursor 1 Level is cursor displacement from the source ground times the source volts/div. Note that the two cursors may have different sources and therefore can have different volts/div settings. Vertical cursors measure distance (time in seconds or bits). Each cursor measures with respect to: Trigger point Vertical Cursors H t1 = Time at Cursor 1 with respect to the trigger point H t2 = Time at Cursor 2 with respect to the trigger point H Dt = Time at Cursor 2 – Time at Cursor 1 Time is divisions of displacement of the cursor from its source trigger point times the source time/div. Note that the two cursors may have different sources and, therefore, can have different time base (Main, Mag1, Mag2) settings. Waveform cursors measure both voltage and time. Each cursor is, in effect, both a vertical and horizontal cursor. Neither of these paired cursors can be moved off the waveform. Trigger point Note that sources can have different volts/div settings. Waveform Cursors CSA8000 & TDS8000 User Manual 3–77 Measuring Waveforms What Sources Can I Measure? Keys to Using Cursors Cursors can measure channel, reference, and math waveforms, as well as waveform databases. You may set the source of each cursor explicitly in the Cursor Setup dialog box. The key points that follow describe operating considerations for setting up cursors to obtain best measurement results. Cursor Types. The three cursor types are described in Table 3–6 on page 3–77. There are two cursors displayed for all types, Cursor 1 and Cursor 2; the cursor currently selected for adjustment is the solid cursor (bottom cursor in Figure 3–22 + 3 divisions at 100 mV/div + 3 divisions at 20 mV/div Figure 3–22: Horizontal cursors measure amplitudes Cursors are Display-Limited. You cannot move a cursor off screen. Also, if you resize waveforms, the cursors do not track. That is, a cursor stays at its screen position, ignoring changes to horizontal and vertical scale and position (and to vertical offset). Cursors Default to the Selected Waveform. Each cursor measures its source, defined in the Cursors Setup dialog box. Note the following behavior regarding source selection: H 3–78 When cursors are first turned on, the instrument automatically assigns them to use the waveform currently selected on screen as the source for each cursor. Up to the time you turn cursors on, you can select a waveform on screen to use it as the source for the cursors. CSA8000 & TDS8000 User Manual Measuring Waveforms H Once cursors are on, selecting a different waveform does not change the source the cursors measure. To change the source while cursors are on, you must change the source in the Cursors Setup dialog box. H Turning cursors off restores the default cursor source assignment so that assignment again tracks the currently selected waveform. Cursors Can Treat Sources Independently. Each cursor can take a different, independent source, with each source having its own amplitude scale and time scale. Consider the example presented by Figure 3–22 on page 3–78: H Cursor1 is set to measure channel 3 (C3), which is set to 100 mV/div, so the cursor readout v1 measures C3 relative to its ground as 3 divisions x 100 mV/div, or about 300 mv. H Cursor 2 is set to measure reference l (R1), which is set to 20 mV/div, so the cursor readout v2 measures R1 relative to its ground as 3 divisions x 20 mV/div, or about 60 mv. H Note that the value of each graticule division, relative to the delta readout, is not readily apparent because the delta-amplitude readout (Dv) must account for the different amplitude-scale settings of the sources. To do so, the Dv readout displays the results of v2 – v1 (–60 mv – 300 mv = –240 mv), automatically accounting for the different scales of the cursor sources. Time readouts behave similarly with regard to different sources with different time bases. Each cursor displays its time readout, t1 or t2, with respect to the time base of its source, and Dt is calculated as t2 – t1, automatically accounting for any difference in the time base of each cursor source. NOTE. If a cursor readout does not seem correct, check the source of each cursor in the Cursor Setup dialog box. Each cursor readout relates to the amplitude and time base settings of their source. Vertical Cursors Measure from the Trigger Point. Remember that each vertical cursor measures the time from the trigger source to itself. This relationship is shown in Figure 3–23 on page 3–80. CSA8000 & TDS8000 User Manual 3–79 Measuring Waveforms Horizontal Ref = 0% First sampled point Trigger point of cursor source Cursor readout (tn) = Time to first point + Horizontal divs x sec/div Cursor Figure 3–23: Components determining Time cursor readout values Note that a vertical cursor readout (t1 or t2) includes and varies directly with the time-to-first-point component, which varies directly with the horizontal position set for the time base used by the cursor-source waveform. To see the amount of time to the first point, press Horizontal Menu on the front panel and set Horizontal Ref to 0% in the dialog box that displays. Now the Horizontal position readout shows the time to first point, and subtracting this value from the cursor readout yields the cursor position on screen relative to first point. (You can find the horizontal readout both in the dialog box and in the control bar at the bottom of the screen.) The following relationships hold: Time to First Point = Horiz Position (when Horiz Ref Position is set to zero) t1 or t2 readouts = Time to First Point + Additional Time to Cursor Cursor Units Depend on Sources. A cursor that measures amplitude or time will read out in the units of its source as indicated in Table 3–7. Note mixed sources require the delta readouts to follow the units of the cursor 1 source. Table 3–7: Cursor units Cursors Standard units1 Readout names Horizontal volts, watts, rho, ohms v1, v2, Dv Vertical seconds, bits t1, t2, Dt Waveform volts, watts, seconds, bits v1, v2, Dv, t1, t2, Dt 1 3–80 If the v1 and v2 units do not match, the Dv readout defaults to the units used by the v1 readout; if the t1 and t2 units do not match, the Dt readout units defaults to t1 readout units. CSA8000 & TDS8000 User Manual Measuring Waveforms To Take a Cursor Measurement Overview Use the procedure that follows to take cursor measurements on waveforms. To take cursor measurements Prerequisites 1. At least one waveform must be selected on screen. Or you can set cursor values directly using the procedure referenced at right. ÎÎÎ ÎÎÎ ÎÎÎ ÎÎÎ Related control elements and resources See To Set the Cursor Sources on page 3–82. Take cursor 2. measurements Press the CURSORS button (see right). Press: H once to display vertical bar cursors (shown below). H twice to display horizontal bar cursors. H a third time to display waveform-based cursors. 3. Press the SELECT button to toggle selection between the two cursors. The active cursor is the solid cursor. 4. Turn the General Purpose knob to position each cursor on the waveform to measure the feature that interests you. 5. Read the results in the cursor readout. In the figure shown above, waveform cursors are used to measure the bit-time of the eye diagram. Tip. The cursor readout indicates the source time base and waveform for the selected cursor; in this case, the main time base, M1, and channel 1 C1. CSA8000 & TDS8000 User Manual 3–81 Measuring Waveforms Overview To take cursor measurements (Cont.) To reassign cur- 6. sors Press the Cursor button repeatedly to toggle through the cursor selections until the cursors are off. Then select a new waveform on screen. Tip. You can set the cursors source(s) directly using the procedure listed at right. Related control elements and resources ÎÎÎ ÎÎÎ ÎÎÎ See To Set the Cursor Sources on page 3–82. End of Procedure To Set the Cursor Sources Overview You can target each cursor to the source it is to measure. (See Cursors Treat Sources Independently on page 3–79). To do so, use the procedure that follows. To set the cursor sources Prerequisites 1. Display the waveforms to be measured on screen. The waveform may be a channel, reference, or math waveform. 2. Display the Cur- 3. sor Setup dialog box 3–82 If the source to be measured is in the Mag1 or Mag2 time base, turn that time base on. Related control elements and resources ÎÎÎ ÎÎÎ ÎÎÎ ÎÎÎ ÎÎÎ ÎÎÎ ÎÎÎ See page 3–23 for acquisition setup and page 3–45 for trigger setup. From the application menu bar, select Setup, and then select Cursors. See right. CSA8000 & TDS8000 User Manual Measuring Waveforms Overview To set the cursor sources (Cont.) Select the cur- 4. sor sources Related control elements and resources Click to access sources From the pop-up list (see right) for each of Cursor 1 and Cursor 2, select a source: H To measure a single source, choose the same source for both cursors — Main C1, for example. H To measure two different sources in the same time base, make sure the time bases match — Main C1 and Main C2, for example. H To measure two different sources in different time bases, select different waveforms and time bases — Main C1 and Mag1 C2, for example. Select source from pop-up list Math & Ref sources appear if defined Mag1 & Mag2 sources appear if displayed Tip. References and Math waveforms are listed as sources only if defined and turned on. All sources listed for the Main time base are also listed for the Mag1 and Mag2 time bases if the time base views are displayed on screen. End of Procedure Optimizing Measurement Accuracy Why Use? The procedures given here will increase the accuracy of the measurements you take. Compensation This instrument can compensate itself and the sampling modules installed, optimizing the internal signal path used to acquire the waveforms you measure. Compensation optimizes the capability of the instrument to make accurate measurements based on the ambient temperature. NOTE. After first installing a sampling module(s) or moving a sampling module from one compartment to another, you should run compensation from the Utilities menu to ensure the instrument meets it specifications. CSA8000 & TDS8000 User Manual 3–83 Measuring Waveforms To Compensate the Instrument and Modules Overview Use the following procedure to optimize the instrument for the current temperature to enhance measurement results. To perform a compensation Prerequisites 1. Instrument should have the sampling modules installed and be powered on. Allow a 20 minute warm up. Related control elements and resources ÎÎÎ ÎÎÎ ÎÎÎ ÎÎÎ ÎÎÎ ÎÎÎ ÎÎÎ See Install the Sampling Modules on page 1–8. Display the 2. Compensation dialog box 3–84 From the application menu bar, select Utilities, and then select Compensation. See right. In the Compensation dialog box, the main instrument (mainframe) and sampling modules are listed. The temperature change from the last compensation is also listed. See below. CSA8000 & TDS8000 User Manual Measuring Waveforms Overview To perform a compensation (Cont.) Select the 3. scope of the compensation Related control elements and resources Wait until the Status for all items you want to compensate changes from Warm Up to Comp Req’d or Pass. 4. In the Select Action fields, select Compensate. 5. From the top pulldown list, select the target to compensate. Choose from: H All to select the main instrument and all its modules (default selection). H Mainframe to select only the main instrument. H Module to select an individual module for compensation. Click to select Compensate Choose targets to compensate Enabled only if Module selected as target If you have selected Module as the target, also choose the channel to be compensated from the pulldown list of channels. Run the 6. compensation Click the Execute button to begin execution of the compensation. C to start r Click compensation Instructions to disconnect inputs and install dust covers on optical module channels and 50 ohm terminations on electrical module channels will appear on screen. Be sure to follow static precautions (see the user manual for your sampling module) when following these instructions. Note. Failing to install the 50-ohm terminations can yield erroneous compensation failures or results. See Equipment Required on page 1–21. The compensation may take several minutes to complete. Pass should appear as Status in the dialog box when compensation completes. If Fail appears as Status, rerun the compensation. If Fail status continues after rerunning compensation and you have allowed warm up to occur, the module or main instrument may need service. End of Procedure CSA8000 & TDS8000 User Manual 3–85 Measuring Waveforms To Deskew Channels Overview When making differential, common-mode, or other measurements, you may need to null out the propagation delay contributed by the input cabling between two or more channels. Use the following procedure to adjust the deskew between channels. To deskew between channels Prerequisites 1. Drive the connection circuitry with signals you want to deskew. 2. Set the instrument to trigger on the slope of the waveform that matches that of the edges you want to deskew. 3. Display the signals on screen. Set up the 4. reference channel 5. Deskew the 6. channel 3–86 Control elements and resources Function generator Set up the channel to be used as the reference channel: a Push the channel numbered button under Vertical on the front panel. b Use the Vertical SCALE knob and POSITION knobs to display the waveform edge to be deskewed to fill the screen vertically. Use the Horizontal SCALE knob and POSITION knobs to display the waveform edges to be deskewed to fill the screen horizontally. Set up the channel to be deskewed: repeat step 4 for the channel to be deskewed. 7. Push Vertical MENU front panel button, and from the Vertical Setup dialog box, adjust the Deskew value (see right) to make the edges of the reference and the deskew channel coincide (or are as close as possible). 8. If you cannot align the edges completely, try selecting the reference channel and adjusting its deskew. See right. CSA8000 & TDS8000 User Manual Measuring Waveforms Overview To deskew between channels (Cont.) Control elements and resources Deskew 9. If you need to, you can deskew additional channels: more channels 10. Turn off the channel just deskewed, and leave the reference channel on. 11. Set up the channel to be deskewed: repeat step 6 and step 7 for the new channel to be deskewed. 12. Continue this process for as many channels as you want to deskew. 13. Disconnect the deskew hookup. End of Procedure To Perform Dark-Level and User Wavelength Gain Compensations Overview Performing a dark-level calibration will maximize the accuracy of the extinction ratio and other optical automatic measurements you take. Performing a User Wavelength Gain compensation will optimize an optical channel for your custom input signal. Use the following procedure to perform either compensation; this procedure applies only to optical modules. To perform optical compensations Prerequisites 1. The instrument must be installed with at least one optical sampling modules to be dark-level calibrated in place. The acquisition system should be set to run continuously. Control elements and resources ÎÎ ÎÎÎ ÎÎ ÎÎÎ ÎÎ ÎÎÎ ÎÎÎ See the sampling-module User Manuals for sampling module installation. Select the 2. waveform Use the Vertical buttons to select the channel to be compensated. CSA8000 & TDS8000 User Manual 3–87 Measuring Waveforms Overview To perform optical compensations (Cont.) Access 3. dark-level compensation Run the dark- 4. level compensation 5. Control elements and resources From the application menu bar, click Setup, and then click Vertical. See right. In Vert Setup dialog box, click the Dark Level button under Compensation. See right. Follow the instructions on screen. Repeat steps 2 and 4 for any additional optical channels you want to compensate. Run the user If you want, you can can compensate an optical channel for wavelength gain a custom input signal: compensation 6. In Vert Setup dialog box, click the User Wavelength Gain button under Compensation. See right. Follow the instructions on screen. 7. In the User Wavelength Gain Compensation dialog box, set the wavelength and power of the signal to be applied to the channel. See below. 8. Press the OK button to execute the compensation. 9. Repeat steps 2, 6, and 7 for any additional optical channels you want to compensate. End of Procedure 3–88 CSA8000 & TDS8000 User Manual Creating Math Waveforms Once you have acquired waveforms or taken measurements on waveforms, the instrument can mathematically combine them to create a waveform that supports your data-analysis task. For example, you can define a math waveform that combines waveforms mathematically (+, –, /, x). You can also integrate a single waveform into an integral math waveform as is shown below. Source waveform Math waveform Defining Math Waveforms This instrument supports mathematical combination and functional transformations of waveforms that it acquires. Figure 3–24 shows this concept: Channel waveform (C2) Math expression (function(source)) Math waveform (M1) Diff(C2) Figure 3–24: Functional transformation of an acquired waveform CSA8000 & TDS8000 User Manual 3–89 Creating Math Waveforms Why Use? Create math waveforms to support the analysis of your channel and reference waveforms. By combining and transforming source waveforms and other data into math waveforms, you can derive the data view that your application requires. You can create math waveforms that result from: H mathematical operations on one or several waveforms or measurements: add, subtract, multiply, and divide. H function transforms of waveforms, such as integrating, differentiating, and so on. You can create up to eight math waveforms; see Keys to Using on page 3–91 for more examples. What’s Special? Some features of note follow: Functions. Powerful functions, such as integrate, differentiate, average, can be taken on single waveforms or more complicated expressions. Measurement Scalars. The results (scalars) from automatic measurements can be used in expressions. For example, you can use the measurement Mean on a waveform and subtract, from the original waveform, the scalar that results to define a new math waveform. What’s Excluded? 3–90 Some operations that you cannot use with math waveforms follow: H Math-on-Math. You cannot use math waveforms as sources for other math waveforms. For example if you have a math waveform defined as M1 = C1 – C2, you cannot define a second math waveform as M2 = M1 + C3. You can however expand the second math waveform to M2 = C1 – C2 + C3. H Mag Time Base Expressions. Sources for math expressions must be sources associated with the Main time base. For example, M3 = C1 + C2 uses these sources as acquired and displayed by the Main time base, not by the Mag1 or Mag2 time base. You cannot create M3 = C1(Main) – C2(Mag1). H Waveform Databases as Sources. If you assign a channel to a waveform database and then use the channel in a math-waveform expression, the data currently acquired in the channel is used, not the data accumulated in the waveform database over time. CSA8000 & TDS8000 User Manual Creating Math Waveforms Keys to Using The key points that follow describe considerations for creating math waveforms that best supports your data-analysis tasks. How to Create. You create math waveforms when you create a math expression. You do so by applying numerical constants, math operators, and functions to operands, which can be channel, waveforms, reference waveforms, measurements (scalars), or fixed scalars. You can display and manipulate these derived math waveforms much like you can the channel and reference waveforms (see Operations on Math Waveforms on page 3–95). Some examples of typical math waveforms follow. Table 3–8: Math expressions and the math waveforms produced To... Enter this math expression... and get this math waveform... ...normalize a waveform ... ...shifted and scaled to fit a std. template Source Waveform Normalized Math Waveform 1.6V 0.8V CHAN1 ...simulate ac coupling and integrate (C1 – Meas1)/ Meas2, where C1 is waveform shown left Meas1 = Low of C1 Meas2 = amplitude of C1 ... Source Waveform 5.0 V 1.0V CHAN1 Intg(C1–Meas1), where C1 is waveform shown left Meas1 is set to take the Mean of C1 1.05V 1.00V 0.95V +0.05V 0.00V –0.05V ...DC component removed before integration AC Integration Math Waveform +3V –3V Sources. Math Waveforms can incorporate the following sources: H Channel waveforms H Reference waveforms H Measurement scalars (automated measurements) that measure channel or reference waveforms in any time base H Fixed scalars that you enter as numerical constants in expressions CSA8000 & TDS8000 User Manual 3–91 Creating Math Waveforms Source Dependencies. In general, math waveforms that include sources as operands are affected by updates to those sources: H Shifts in amplitude or DC level of input sources that cause the source to clip also clip the waveform data supplied to the math waveform. H Changes to the vertical offset setting for a channel source that clip its data also clip the waveform data supplied to the math waveform. H Changes to the acquisition mode globally affects all input channel sources, thereby modifying any math waveforms using them. For example, with the acquisition mode set to Envelope, a C1 + C2 math waveform will receive enveloped channel 1 and channel 2 data and, therefore, will also be an envelope waveform. H Clearing the data in a waveform source causes a baseline (zero-volt level) to be delivered to any math waveform that includes that source until the source receives new data. Time Base Dependencies. Selections for math-waveform sources (operands) consist of channel and reference waveforms that are acquired or defined and viewed in the main time base. The math waveforms derive their time base and record lengths from waveform sources. You cannot change them directly; you can only change them indirectly by changing the time base for the source. In case of sources having different record lengths, the math waveform created matches the shorter waveform, and the additional trailing data from the longer waveform is not used. Expression Syntax. You build math waveforms using the Define Math Waveform dialog box. To help you create valid math waveforms, this dialog box blocks illegal entries by disabling any dialog-box element that would create an invalid entry in the math waveform expression. The syntax that follows describes valid math expressions, which can be quite complex (in excess of 100 characters long): <Expression> := <UnaryExpression> | <BinaryExpression> <UnaryExpression> := <UnaryOperator> ( <Term> ) | <UnaryOperator> ( <Expression> ) <BinaryExpression> := <Term> <BinaryOperator> <Term> | <Scalar> <BinaryOperator> <Term> | <Term> <BinaryOperator> <Scalar> <Term> := <Waveform> | ( <Expression> ) 3–92 CSA8000 & TDS8000 User Manual Creating Math Waveforms <Scalar> := <Integer> | <Float> | <Meas–Result> <Waveform> := <ChannelWaveform> | <ReferenceWaveform> <ChannelWaveform> := C1 | C2 | C3 | C4 | C5 | C6 | C7 | C8 <ReferenceWaveform> := R1 | R2 | R3 | R4 | R5 | R6 | R7 | R8 <UnaryOperator> := Integrate | Differentiate | Average | Max | Min | Filter | Vmag | Exp | log | ln | sqrt <BinaryOperator> := + | – | / | * <Meas–Result> := meas1 | meas2 | meas3 | meas4 | meas5 | meas6 | meas7 | meas8 To Define a Math Waveform Overview Use the procedure that follows when defining a math waveform. Remember, you should first ensure that the sources you use exist. Channel sources will be acquired when used in a math expression, reference waveform sources should contain saved waveforms, and so on. These sources do not have to be displayed to be used. To define a math waveform Prerequisites 1. All channel and reference waveforms and automatic measurement scalars that you will use in your math waveform must be available (channels and references contain data, measurement scalars are defined, and so on.) Note. If you use a channel that is not acquiring, including it in a math waveform that you turn on will implicitly cause it to be acquired. Display 2. the Math dialog box Related control elements & resources ÎÎÎ ÎÎÎ ÎÎÎ ÎÎÎ ÎÎÎ ÎÎÎ See sampling-module user manuals for sampling module installation. See page 3–23 for acquisition setup and page 3–45 for trigger setup in this manual. Press the Vertical MATH button twice if it is unlit, once if lighted, to display the Define Math dialog box. CSA8000 & TDS8000 User Manual 3–93 Creating Math Waveforms Overview To define a math waveform (Cont.) Select a math 3. waveform Related control elements & resources Click the Math Waveform drop-down list in the dialog box and select a one of the eight available math waveforms, M1 through M8. Be sure to click to check the On box, so that the waveform displays. Tip. If the waveform you select already exists, its math expression appears in the dialog box. You can still use the waveform by clicking the Clear button, which discards its previous math expression. Or repeat step 3 to select another waveform. Build a math 4. expression Apply a filter 5. 3–94 Use the dialog box at right to define a math expression. See Table 3–8 on page 3–91 for expression examples; some guidelines for creating your expression follow: H Sources — C1 – C8, R1 – R8, and Meas1 – Meas8 — should be set up before you use them (references and automated measurement scalars defined). H Elements that appear grayed out cannot be selected because they would result in an illegal entry. For example, the sources are grayed out because a source was just entered. You must enter an operator before entering another source. H Use the backspace button to remove the last entry; use the clear key to remove the entire expression and start over. H Use parentheses to group terms in the expression to control execution order, for example, 5*(C1 + C2). Use the filter controls in the dialog box to apply a filter to the math waveform defined by the expression. Here are some guidelines: H Num Avgs. Set the number of averages applied by the Avg( function. Only affect waveforms if the Avg( function is used. H Filter Risetime. Set to limit risetime to improve TDR measurement results. H Filter Mode. Choose Centered or Shifted for causal or noncausal filtering. CSA8000 & TDS8000 User Manual Creating Math Waveforms Overview To define a math waveform (Cont.) Apply the 6. expression Once you have defined the math expression to your satisfaction, click the Apply button. Then click on the OK button to dismiss the dialog box. See To Use Math Waveforms on page 3–97 for more procedures. For more 7. information Click the icon in the the upper-right corner of the Define Math dialog box, and then click any dialog-box control to pop up help on that control. 8. Click the Help button in the Define Math dialog box to access context-sensitive overview on math waveforms. Related control elements & resources See Accessing Online Help on page 3–145 for overview of the online help system. End of Procedure Operations on Math Waveforms This instrument supports many of the same operations that it provides for channel (live) and reference waveforms. For example, you can measure math waveforms with cursors. This section introduces these operations: Why Use? What’s Excluded? H Vertical display scaling and positioning H Taking automatic measurements H Taking cursor measurements Use math waveform operation, such as those listed above, to enhance the displaying, processing, and analyzing of math waveforms. For example, in addition to the operations listed, you can save math waveforms as references and make them the source of either of two onboard waveform data bases. Some operations allowed on channel waveforms are not allowed on math waveforms: H Independent horizontal scaling. Each math waveform that you create derives its horizontal scale and position from the sources you include in its math expression. Horizontal controls will not operate with math waveforms. You can adjust these controls for the source waveforms and your adjustments will reflect in the math waveform as the sources update. You can also magnify math waveforms using the Mag1 or Mag2 derived time bases. CSA8000 & TDS8000 User Manual 3–95 Creating Math Waveforms Keys to Using H Independent vertical offset. You cannot adjust the offset for a math waveform; you can adjust the offset of channel waveforms used as sources to a math waveform. H Explicit gating of waveforms. The entire math waveform is used as input to the automatic measurement system. Basically, you use the same techniques to work with math waveforms that work with channel waveforms. The key points that follow describe operating considerations to take into account when using math waveforms. Source Considerations. In general, be aware that changes to source waveforms that you include as math-expression operands are reflected in the math waveform. See Source Dependencies on page 3–92. Display Considerations. Turn on and off the display of math waveforms like you do channel and reference waveforms. Use the same front-panel controls (waveform selection buttons, vertical position and scale knobs) and application controls (waveform control bar elements at the bottom of the display; vertical setup menu). Mouse operation for positioning waveforms on screen work also. As is true for channel and reference waveforms, turning a math waveform on or off in any time base display, Main, Mag1, or Mag2, also turns it on or off in all the time bases. 3–96 CSA8000 & TDS8000 User Manual Creating Math Waveforms To Use Math Waveforms Overview The procedure that follows demonstrates some common operations you can perform on math waveforms: To use math waveforms Prerequisites 1. The Math waveform must be defined and displayed. See the reference listed at right. Related control elements & resources ÎÎ ÎÎÎ ÎÎ ÎÎÎ ÎÎ ÎÎÎ See To Define Math Waveforms on page 3–93 Select and dis- 2. play 3. Press the Vertical MATH button. The button of the currently displayed and selected math waveform will light amber; the buttons of all other currently displayed math waveforms will light green. Math waveforms not displayed remain unlighted. Press any waveform button to make it the selected waveform. If the waveform was not displayed, operation is as follows: H If the waveform you select is defined, it displays, otherwise.. H the Define Math dialog box displays so that you can define and turn on the waveform you just selected. (See To Define a Math Waveform on page 3–93 for a procedure for doing so.) Tip. You can also click the math waveform in the display, or its icon at the left of the display, to select it. Set scale and 4. position Use the Vertical Scale and Position knobs to size and position the waveform on the screen. Tip. You can’t adjust the offset of a math waveform. However, adjustments of offset settings in the source waveforms will reflect in the math waveform as determined by its expression. Tip. You can’t adjust horizontal scale, position, and sample density (resolution) of math waveforms. If adjusting these settings affect sources for a math waveform, the adjustment will be reflected in the math waveform. CSA8000 & TDS8000 User Manual 3–97 Creating Math Waveforms Overview Take automatic measurements To use math waveforms (Cont.) 5. Press the Vertical MATH button, and use the numbered front-panel button to choose a math waveform from M1 – M8. (See right.) 6. Select one of the measurement tool bars. 7. Click a measurement button. The instrument automatically takes the measurement on the waveform you selected in step 5. 8. Read the results in the measurements readout. Related control elements & resources Tip. For more control of your measurement, go to the Setup menu (in the application menu bar) and select Measurements. Click the Help button in the Measurements Setup dialog box that displays for more information. . 3–98 CSA8000 & TDS8000 User Manual Creating Math Waveforms Overview Take cursor measurements To use math waveforms (Cont.) 9. Related control elements & resources Press the Vertical MATH button, and use the numbered front-panel button to choose a math waveform from M1 – M8. The button will light amber when you have chosen the waveform. (See figure at upper right.) 10. Press the CURSORS button (see figure at lower right). Press: H Once to display vertical bar cursors (shown below) H A second time to display horizontal bar cursors H A third time to display waveform-based cursors 11. Press the SELECT button to toggle selection between the two cursors. 12. Turn the knob to position each cursor on the math waveform to measure the feature that interests you. 13. Read the results in cursor readout. In the figure shown above, waveform cursors are used to measure the V of the integral math waveform, which could be used to compute its area (svdt). End of Procedure For more information on taking automatic and cursor measurements of waveforms, see Measuring Waveforms on page 3–65. CSA8000 & TDS8000 User Manual 3–99 Creating Math Waveforms 3–100 CSA8000 & TDS8000 User Manual Data Input and Output This section describes the input and output capabilities of your instrument. Specifically, it covers: H Saving and Recalling Setups on page 3–101 H Saving and Recalling Waveforms on page 3–108 H Exporting Waveforms on page 3–116 H Printing Waveforms on page 3–120 H Remote Communication on page 3–121 Sampling module Acquisition system Trigger system Time base system Signal processing & transformation system Output and storage User Interface and display Saving and Recalling Setups This instrument can save a number of different instrument setups for later recall, limited only by the space you have to store the setups. Why Use? What’s Special? Save and recall different setups to switch from setup to setup without having to first manually record your settings and then manually set them. This capability is helpful when you want to: H save and recall a setup that optimizes the instrument for displaying and analyzing a certain signal. H save a series of setups to help automate a procedure through recall of a sequence of saved setups as part of performance of the procedure. H export a setup for sharing with a second instrument. Some features of note follow: CSA8000 & TDS8000 User Manual 3–101 Data Input and Output Commenting. The Save-Setup and the Recall-Setup dialog boxes provide for including and viewing comments with your saved setups. That way, you can store information, readable upon recall, that describes each setup you save and its intended application. Virtual Keyboarding. If you do not have a keyboard connected, you can still enter comments and name setup files. The Save and Recall Setup dialog boxes include the Virtual Keyboard button, shown left. When you touch or click it, the instrument displays a virtual keyboard on screen that you can use with your mouse or the touch screen to enter the setup-path name, setup-file name, and comment. What’s Excluded? Keys to Using The instrument excludes the following items when saving setups: H Waveforms in channels (C1-C8) or references (R1-R8). Control settings (scale, position, and so on) are saved but not the waveform data. Upon recall of the setup, the settings are applied, but the data is not restored. H Waveforms in Math Waveforms (M1-M8). Control settings and the math expression are retained but not the waveform data. Upon setup recall, the recalled math waveform expressions will be applied, but there is math no math waveform data to restore. Instead, a new math waveform will be generated based on the recalled expression. H User Options that are stored in the Windows Registry. These include all options accessed by first selecting Utilities (menu bar), and then User Preferences (Utilities menu). H Standard Masks. Standard masks are not stored with the setups. However, if your recalled setup includes display of a mask, recalling the setup will, in turn, display the mask. Also, masks you define are stored with the setups. The key points that follow describe operating considerations for setting up the saving and recalling of setups. All Settings are Retained. The instrument includes almost all instrument settings, with a few exceptions (such as user options) in the saved setup. Retaining Current Settings. Recalling a setup replaces the current setup with the recalled setup. If you do not want to lose your current setup, save it to its own setup file for later recall before you recall the new setup. Avoiding Setup/Waveform Mismatches. Saved setups may contain settings inappropriate for waveforms currently in your instrument. For example, you might have saved a setup that displayed a fiber channel mask, such as FC531, for 3–102 CSA8000 & TDS8000 User Manual Data Input and Output testing channel 1. If later you display a gigabit ethernet signal in channel 1 and recall your saved setup, the FC531 mask will display. Avoiding Setup and Sampling Module Mismatches. Recall of a setup assumes that that the sampling module appropriate to the recalled setup is installed. For example, recalling a setup that saved optical vertical-control settings requires that an optical sampling module be installed. If not, the instrument substitutes default settings for the affected vertical controls settings instead of recalled settings. Other examples of such mismatches include: To Save Your Setup H Recalling a setup that includes TDR without the TDR-capable sampling module installed. You must have the TDR-capable module installed in the same compartment it was in when the setup was saved. H Recalling a setup that includes a clock-recovery setup without the appropriate clock-recovery-capable sampling module installed. You must have the clock recovery-capable module installed in the same compartment as when the setup was saved. Use the procedure that follows to save a setup to the instrument hard disk, a floppy disk, or third-party storage device. CSA8000 & TDS8000 User Manual 3–103 Data Input and Output Overview To save your setup Prerequisites 1. The instrument must have appropriate sampling modules in place before powering on the instrument. ÎÎÎ ÎÎÎ ÎÎÎ ÎÎÎ ÎÎÎ ÎÎÎ 2. Instrument must be powered up. 3. Set up the instrument controls as you want them saved as part of a recallable setup. H See Sampling Module User Manuals for sampling module installation. For help in making your setup, check the references at right and other sections in this chapter specific to the setup you wish to make. H See Power On Instrument on page 1–12. H See page 3–23 for acquisition setup. H See page 3–45 for trigger setup. Display the 4. Save Setup dialog box From the application menu bar, select File, and then select Save Setup. See right. Name a destina- 5. tion Use the Save in: drop-down list and buttons (see right) to navigate to the directory in which to save your setup. 3–104 Control elements & resources The Save Setup dialog box allows for the entry of a file name, file type, and includes a field for adding your comments. See below. CSA8000 & TDS8000 User Manual Data Input and Output Overview To save your setup (Cont.) Name your 6. setup Control elements & resources Name your setup file by either: H accepting the default file name that appears in the File name: text box. H clicking in the File name text box and typing a new name, replacing the default file name. H clicking an existing name in the file list (if any are listed). Data in existing file will be overwritten. Access to virtual keyboard Tip. If your instrument lacks a keyboard, touch or click on the virtual keyboard icon (indicated right) to display a virtual keyboard. You can use the mouse or touch screen with the virtual keyboard to type entries in the name fields and comments fields. 7. If not selected, select *.stp in the Save as type list box as the type of file. (Setup files are always type *.stp). Tip. Only change the type if you want to temporarily see any other types of files in the current directory. Otherwise, leave it set at *.stp. Add a comment 8. (optional) Enter a useful comment about each setup you save. Write the comment such that it explains the purpose of the saved file when that file is later accessed (see right). Tip. Use comments frequently. The comment that you enter appears when you (or others) later select your setup in this dialog box or in the Recall Setup dialog box. In the first case, it might help you avoid overwriting a setup you wanted to keep; in the second case, it can help determine the purpose of the setups saved earlier. Save your setup 9. Click the Save button to save the setup file. To cancel without saving, click Cancel button. For more 10. For more help on saving setups, click the Help button information in the Setup dialog box to access contextual help on screen. See page 3–145 to learn about using online help. End of Procedure CSA8000 & TDS8000 User Manual 3–105 Data Input and Output To Recall Your Setup Overview To recall your setup Prerequisites 1. Display the 2. Recall Setup dialog box Name a 3. destination 3–106 Use the procedure that follows to recall a setup to the instrument. Remember that recalling a setup replaces the existing setup, which is lost. Control elements & resources The instrument should have appropriate sampling modules in place for the setup to be recalled. You must have access to a setup saved by the instrument. ÎÎÎ ÎÎÎ ÎÎÎ H See Sampling Module User Manuals for sampling module installation. H See Power On Instrument on page 1–12. H See Keys to Using on page 3–102. From the application menu bar, select File, and then select Recall Setup. (See right.) The Recall Setup dialog box allows navigation to directories, lists setup files in the directory, and provides for selection of a setup file. Comments for selected files appear in the comment box. (See below.) Use the Look in: drop down list and buttons (see right) to navigate to the directory which contains a setup that you want to recall. CSA8000 & TDS8000 User Manual Data Input and Output Overview To recall your setup (Cont.) Select your 4. setup Control elements & resources If not selected, select *.stp in the Save as type of file to include in the dialog box file listing. (Setup files are always type *.stp). Tip. Only change the type if you want to temporarily see any other types of files in the current directory. Otherwise, leave it set at *.stp. 5. Choose your setup file by either: H Clicking an existing name in the file list. H Clicking in the File name field and typing a new name, replacing the default file name. Access to virtual keyboard Tip. If your instrument lacks a keyboard, touch or click on the icons as indicated right to display a virtual keyboard. You can use the mouse or touch screen with the virtual keyboard to type entries in the name fields and comments fields. View any in- 6. cluded comment (optional) Read the comment associated with the setup you choose if any is present. It can contain information about using the setup you are about to restore (see right). Tip. Selecting a file displays any comments that were entered when the setup was saved. Comments can help you ascertain the purpose of the setups saved earlier. Recall your 7. setup Click the Recall button to save the setup file. To cancel without recalling a setup, click the Cancel button. Tip. You can also recall the default setup from this dialog box; clicking the Default button recalls the the factory default setup. For more 8. information For more help on recalling setups, click the Help button in the dialog box to display contextual help on screen. See page 3–145 to learn about using online help. End of Procedure CSA8000 & TDS8000 User Manual 3–107 Data Input and Output Saving and Recalling Waveforms This instrument can save any number of waveforms, limited only by the space you have to store them. Why Use? What’s Special? By saving a waveform, you can recall it at a later time for comparison, evaluation, and documentation. This capability is helpful when you want to: H recall a waveform for further evaluation or comparison with other waveforms. H extend the waveform carrying capacity of the instrument. The instrument supports eight reference, eight channel, and eight math waveforms. If you want more than eight references, you can save the additional reference to disk for recall later. Some features of note follow: Commenting. The Save-Waveform dialog box and the Recall Waveform dialog box contain a comments field for including and reading comments with your saved waveforms. That way, you can store information, readable upon recall, describing each waveform that you save. Virtual Keyboarding. If you do not have a keyboard connected, you can still enter comments and name waveform files. The Save and Recall Setup Waveform dialog boxes include the Virtual Keyboard button shown left. When you touch or click it, the instrument displays a virtual keyboard on screen that you can use with your mouse or the touch screen to enter the waveform-path name, file name, and comment. What’s Excluded? 3–108 You cannot recall into a channel or a math waveform. The instrument recalls each waveform into one of the reference waveform locations (R1-R8). Also, you cannot save and recall waveform databases. CSA8000 & TDS8000 User Manual Data Input and Output To Save Your Waveform Overview Use the procedure that follows to save a waveform or waveforms to the instrument hard disk, a floppy disk, or third party storage device. To save a waveform Prerequisites 1. 2. The instrument must have appropriate sampling modules in place before powering on the instrument. Instrument must be powered up. Make sure the waveform to be saved exists; that is, your source must be a channel, an active math waveform, or an active reference. Display the waveform in the timebase in which you want to save it, Main1, Mag1, and/or Mag2, or the waveform will not appear in the Save Waveform dialog box. For help in setup and acquiring waveforms, check the references at right. Display the 3. Save Waveform dialog box Control elements & resources H ÎÎ ÎÎÎ ÎÎ ÎÎÎ ÎÎ ÎÎÎ See Sampling Module User Manuals for sampling module installation. H See Power On Instrument on page 1–12. H See page 3–23 for acquisition setup. H See page 3–45 for trigger setup. H See page 3–51 for time base display. From the application menu bar, select File, and then select Save Waveform. See right. The Save Waveform dialog box lists all available waveforms for all displayed timebases, allows for browsing to destination directory (saving to file) or for selecting a reference (saving to one of R1-R8). It also includes a field for adding your comments. See below. CSA8000 & TDS8000 User Manual 3–109 Data Input and Output Overview To save a waveform (Cont.) Select a 4. destination Select your 5. waveform(s) to save Control elements & resources Navigate to the directory in which to store your waveform. You can: H Save to a reference: Click to check Reference, and then use the pulldown list to select any reference (R1-R8). You can save to empty references or save over existing references. Skip to step 8 to finish. H Save to a file: Click to check file and continue with step 5 that follows. Select one or more waveform to save: H Click a waveform in the tree view (see right). Note that only displayed timebases and their waveforms appear. H Extend your selection, if desired, by holding down the control key and clicking additional waveforms, or... H Select all waveforms in a given timebase by clicking the timebase (for example, click Main). Select waveforms individually Select all waveforms in timebase Tip. If your instrument lacks a keyboard, you can’t use the control key to extend selections. However, you can touch or click individual waveforms or timebases to select them. Select directory 6. and name file Specify the directory and filename(s) in which to save your waveform(s). If you’ve selected a single waveform, you can: H Use the default name and directory appearing in the File Path field. H Click to access the file system (see right) and navigate to a new directory. H Edit path and file name Access to virtual keyboard Access to file system Rename the file and/or change the directory by typing a new name and path into the File Path field. If you’ve selected multiple waveforms, the file path field will change to Dir\Prefix. You can edit the path and the prefix used for the filenames as just described. All files will save into the same directory. The file path field will change to Dir\Prefix. 3–110 CSA8000 & TDS8000 User Manual Data Input and Output Overview To save a waveform (Cont.) Add a comment 7. (optional) Control elements & resources For saves to files or to references, you can enter a useful comment about the each waveform you save. Write each comment such that it explains the purpose of the saved waveform when its waveform file is later accessed (see right). Tip. If you save multiple waveforms, the instrument saves your comment with all the resulting files, so make such a comment pertain to all the waveforms. Save your 8. waveform For more 9. information Click the Save button to save the waveform file or reference. To cancel without saving, click Cancel button. For more help on saving waveforms, press the Help button in the dialog box to access the contextual online help. See page 3–145 to learn about using online help. End of Procedure CSA8000 & TDS8000 User Manual 3–111 Data Input and Output To Recall Your Waveform Use the procedure that follows to recall a waveform to a reference. You can only recall waveforms into references. NOTE. Reference waveforms do not recall because they are already instrument resident. You can copy a reference waveform to another reference: first display the reference to be copied, and then use the Save Waveform procedure to save it to another reference (R1-R8). Overview To recall a waveform Prerequisites 1. Display the Re- 2. call Waveform dialog box 3–112 Control elements & resources The instrument must have appropriate sampling modules in place before powering on the instrument. Instrument must be powered up. ÎÎ ÎÎÎ ÎÎ ÎÎÎ ÎÎ ÎÎÎ H See Sampling Module User Manuals for sampling module installation. H See Power On Instrument on page 1–12. From the application menu bar, select File, and then select Recall Waveform. (See right.) The Recall Waveform dialog box allows navigation to directories, lists waveform files in the directory, and provides for selection of a waveform file. Comments for selected files appear in the comment box. (See below.) CSA8000 & TDS8000 User Manual Data Input and Output Overview To recall a waveform (Cont.) Name a 3. destination Use the Look in: drop down list and buttons (see right) to navigate to the directory which contains a waveform that you want to recall. Select your 4. waveform If not selected, select *.wfm in the Files of type field to force the dialog-box file listing to only include these types. Use *.wfm for waveforms. Control elements & resources Tip. Only change the type if you want to temporarily see any other types of files in the current directory. Otherwise, leave it set at *.wfm. 5. Choose your waveform file by either: H Clicking an existing name in the file list. H Clicking in the File name field and typing a new name, replacing the default file name. Access to virtual keyboard Tip. If your instrument lacks a keyboard, touch or click on the icons as indicated right to display a virtual keyboard. You can use the mouse or touch screen with the virtual keyboard to type entries in the File name and Files of type boxes. View any 6. included comment (optional) Read the comment associated with the waveform file you choose, if a comment is present. It can contain information that help you use the waveform you are about to restore (see right). Tip. Selecting a file displays any comments that were entered when the waveform was saved. CSA8000 & TDS8000 User Manual 3–113 Data Input and Output Overview To recall a waveform (Cont.) Recall your 7. waveform Click the Recall button to save the waveform file. To cancel without recalling a waveform, click Close button. For more 8. information For more help on recalling waveforms, press the Help button in the dialog box to access contextual online help. Control elements & resources See page 3–145 to learn about using online help. End of Procedure 3–114 CSA8000 & TDS8000 User Manual Data Input and Output To Clear References Overview You can clear individual references of data individually or all at once. If a reference is listed as active and you are sure you do not want the data it contains, use the procedure that follows to clear it. You can clear any active reference listed of R1-R8. To clear a reference Display the 1. Clear References dialog box Select Refs 2. Control elements & resources From the application menu bar, select Edit, and then select Clear References. See right. Click to select the reference to clear. If you have a keyboard installed, you can hold down the control key and click to select multiple references for deletion. Click the Clear button to delete; click the close button to dismiss the dialog box. End of Procedure CSA8000 & TDS8000 User Manual 3–115 Data Input and Output Exporting Waveforms and Histograms This instrument also supports export of a waveform or histogram to a file. The instrument exports the data as comma-separated ASCII text. Why Use? Keys to Using To Export Your Waveform 3–116 By exporting a waveform or a histogram, you can use it with other analysis tools, such as spreadsheets or math-analysis applications. The key points that describe operating considerations for setting up the exporting of waveforms and histograms follow: H Waveforms export as a series of comma-separated values (CSV), which are amplitudes without units. There’s no timing information, but data is placed in the file in sequence from first sample in waveform record to the last. H Histograms also export as a series of comma-separated values (CSV), which are values without units. One value is present for each bin in the histogram. H Because the waveforms are exported as CSV, without timing and scaling information, the instrument does not import these waveforms directly. If you intend to recall a waveform later, save it (see the procedure To Save Your Waveform on page 3–109) instead of exporting it. You cannot import histograms. H You may also choose to copy a waveform and paste directly into some applications such as Microsoft Word or Excel. If so, select your waveform, and then select Copy in the Edit menu. The procedure to exporting waveforms is almost the same as the procedure to save a waveform. Use the procedure To Save Your Waveform on page 3–109 while observing the following differences: H Select Export Waveform from the the File menu instead of Save waveform. The Export dialog box displays (see Figure 3–25 that follows). H You can only select and export one waveform at a time. H You cannot include comments with your exported waveform. H Your exported waveform will contain the waveform data as a series of comma separated values (no timing information, but data is sequential). CSA8000 & TDS8000 User Manual Data Input and Output Figure 3–25: Export dialog box To Export Your Histogram Use the process just described for exporting a waveform on page 3–116, select the Histogram button in the Export dialog box (see Figure 3–25). Also skip selecting a source. The instrument supports a single histogram, so the current histogram is automatically selected. If no histogram is enabled in the Hist Setup dialog box, the Histogram button will be disabled in the Export dialog box. To Use an Exported Waveform (or Histogram) How you use the exported waveform or histogram depends on your application. The following example is a simple application using a waveform; the procedure is general and may require adapting for your spreadsheet or other data-analysis tool. Overview To use exported waveforms Prerequisites 1. 2. Control elements & resources MS Excel 97 running on a PC or on the instrument. Access to a waveform exported by the instrument. H CSA8000 & TDS8000 User Manual ÎÎÎ ÎÎÎ ÎÎÎ See To Export Your Waveform on page 3–116. 3–117 Data Input and Output Overview To use exported waveforms (Cont.) Import the 3. waveform data 4. Control elements & resources In Excel, select Open from the File menu. Use the dialog box that pops up to navigate to the directory containing the file. In the dialog that displays, make the selections as shown right as you navigate through the Text Import Wizard. You must select delimiter as your data type, comma as the delimiter type, and General as your data type. Tip. This step assumes MS Excel 97; your tool may have similar import features for comma-separated data. Check its documentation. Begin your 5. chart Click on the row number to select the entire row containing your imported waveform values (see left). 6. Select the Chart button from the toolbar (see left) or from the Insert menu. Select the entire row Access the Chart Wizard 3–118 CSA8000 & TDS8000 User Manual Data Input and Output Overview To use exported waveforms (Cont.) Specify a 7. line-graph chart From the Chart Wizard, make sure Built In is checked. Then select the either Lines in the Standards Types tab or Smooth lines in the Custom Types tab. (See right.) Finish the 8. chart Click Next to step through the next two steps accepting the defaults settings at each step. Click the Finish button in step 4. You should have a waveform display similar to that show right. Control elements & resources Tip. This procedure assumes MS Excel 97. You can likely specify titles, customize the treatment and labeling of the x and y axes, etc. in your data-analysis application—either as you create the chart or afterward. Use the help for your data-analysis application to determine if it has these capabilities and for instructions in using them. For more 9. information For more help on exporting waveforms., press the Help button in the dialog box to access contextual online help. See page 3–145 to learn about accessing online help. End of Procedure CSA8000 & TDS8000 User Manual 3–119 Data Input and Output Printing Waveforms You can print the display screen, including any waveforms displayed. Before doing so, you must install and set up your printer. Consult the instructions that come with your printer. Also for printer setup instructions, you can display Windows help and access its section on printers (see page 3–151 for information on accessing Window help). To print a waveform, from the application menu bar, select the File menu, and then select Print. The instrument displays the standard MS Windows 98 Print dialog box shown in Figure 3–26. Access the windows help system for more information. Figure 3–26: Print dialog box NOTE. If the display screen printouts have missing information such as blacked out readouts, your instrument may need to be set to a higher color setting. To do so, follow the steps below. 1. Click the minimize button (–) in the upper right corner of the UI application to expose the desktop. 2. Right click on the desktop, and select Properties from the menu that pops up. 3. Select the Settings tab in the Display Properties dialog box. 4. Select High Color in the Colors list box. 3–120 CSA8000 & TDS8000 User Manual Data Input and Output 5. Click the OK button to apply your changes. If a confirmation box appears, click its OK button. 6. Click the TDS/CSA8000 button in the Windows toolbar to return the UI application to the screen. NOTE. If you print the screen infrequently, you may want to return the colors setting to 256 colors except when printing. To return to 256 colors, repeat the procedure above, but select 256 colors in step 4. Remote Communication Remote communication is performed through the GPIB interface. Consult the online Programmer Guide for help with establishing remote communication and control of the instrument. To access the Programmer Guide, select Programmer Guide in the Help menu from the front screen. CSA8000 & TDS8000 User Manual 3–121 Data Input and Output 3–122 CSA8000 & TDS8000 User Manual Using Masks, Histograms, and Waveform Databases The instrument comes equipped with statistical tools to help you display, test, and evaluate waveforms. This section describes these tools and how you use them: H Mask Testing Waveforms, on page 3–123, describes how you can use standard or user-defined masks to set up the instrument to automatically detect mask violations in communications and other waveforms. H Taking Histograms, on page 3–134, describes how to take histograms to view the horizontal or vertical distribution of data on your waveforms. H Using Waveform Databases, on page 3–139, describes how to accumulate a waveform into the database and use the waveform database to view the waveform data weighted with respect to how frequently it reoccurs in the database. Mask Testing Waveforms This section overviews the instrument features related to mask testing, including how to create, edit, delete, and activate masks. You can select a standard mask, edit a mask, or create an new mask from scratch. Why Use? Use mask testing to test your waveforms for time or amplitude violations. Mask testing will count waveform samples (called hits or violations) that occur within a specific area (the mask). Use the communications-standard masks that this instrument provides (SONET/ SDH, Fiber Channel Optical and Electrical, Gigbit Ethernet) to test your signals, or define your own masks. What’s Special? Some mask testing features of note follow: Flexible Mask Editing. You can use the controls in Mask Setup dialog box to completely specify custom masks or edit existing masks, selecting, adding/deleting, and placing a vertices in user-defined (waveform source) units. For quick edits, you can use can use the mouse or touchscreen to drag to resize and reposition the masks directly on the screen. CSA8000 & TDS8000 User Manual 3–123 Using Masks, Histograms, and Waveform Databases Mask-Specific Autoset. You can set Autoset to either Auto or Manual in the Mask Setup dialog box. When set to Auto, the instrument automatically performs a standard, mask-specific autoset whenever you select a standard mask. What’s Excluded? GPIB editing. You can not edit masks through the programmable interface (GPIB). You can, however, still create and/or delete entire masks through this interface. Concurrent Mask Tests. Only one mask standard (or user defined set) is active at any time. If you have a mask selected/enabled and then select a new mask, the new mask replaces the previous mask. You cannot test to multiple standards simultaneously. Keys to Using The key points that describe operating considerations for using and editing masks follow: Mask Standards and Masks. A mask standard contains one or more masks that, when applied against the waveforms for which they are intended, test the waveform for violations of an industry standard. The supported standards are listed in Table 3–9. Masks are numbered polygons that define an area within a mask standard (or within a user mask) in which to count waveform samples as hits. Table 3–9: Standard masks 3–124 SONET/SDH Fiber channel Other OC1/STM0 51.84 Mb/s FC133 Optical 132.8 Mb/s Gigabit Ethernet OC3/STM1 155.52 Mb/s FC266 Optical 265.6 Mb/s OC9 466.56 Mb/s FC531 Optical 531.2 Mb/s OC12/STM4 622.08 Mb/s FC1063 Optical 1.0625 Gb/s OC18 933.12 Mb/s FC133 Electrical 132.7 Mb/s OC24 1244.2 Mb/s FC266 Electrical 265.6 Mb/s OC36 1866.2 Mb/s FC531 Electrical 531.2 Mb/s OC48/STM16 2488.3 Mb/s FC1063 Electrical 1.0625 Gb/s CSA8000 & TDS8000 User Manual Using Masks, Histograms, and Waveform Databases Table 3–9: Standard masks (Cont.) SONET/SDH Fiber channel Other OC192/STM64 FEC1066 OC768 FEC4266 9953 Mb/s1 and 10.66 Gb/s 1 This mask is a preliminary estimate of a 9.953Gb/s (OC192/STM64) based upon established qualitative mask shapes from the accepted 2.48832Gb/s eye mask. Users can define alternate interpretations of a 10 Gb/s mask using the Mask Edit feature to edit this mask or by creating a User mask. Mask Counts. The instrument lists statistics for each mask (polygon) in the enabled standard (or user) in the Mask readout on the right side of the instrument screen. Each mask is listed by its number, with its count of hits, the number of hits common to all masks, and the total count of waveforms acquired. Mask Editing. Masks can be edited, in which case they become a User mask. Some tips on creating and using masks follow: H When editing, locate one point along the left edge or right edge of the mask further left or further right than any other point. You can still create straight lines along the edge; just place one point further left of right than the others on the edge. H The vertices numbers increase according to their order from left to right. The instrument reassigns numbers to vertices during mask creation or editing to hold to this rule. H When adding new points to a mask, the instrument determines their location in the mask as follows (see Figure 3–27): a. Defines an imaginary line between the left–most vertex and right–most vertex in the mask. b. Defines all points above the imaginary line as the top of the mask; all points below as the bottom of the mask. c. Inserts new user-added points above the imaginary line into the top of the mask; inserts new user-added points below the imaginary line into the bottom. H CSA8000 & TDS8000 User Manual To create a mask with a concave area, create several masks to cover the same area. Data falling into two overlapping masks is counted only once as part of the total mask hits. 3–125 Using Masks, Histograms, and Waveform Databases These points form the top of the mask Top/bottom dividing line (not displayed) Left-most point Right-most point These points form the bottom of the mask Figure 3–27: Creating a user mask Note in Figure 3–28 that a new vertex has been added to the mask shown in Figure 3–27. Since the point is added above the line, it’s added to the top. User added vertex Figure 3–28: Adding a new vertex 3–126 CSA8000 & TDS8000 User Manual Using Masks, Histograms, and Waveform Databases H To Mask Test a Waveform Overview Masks are saved with setups, so you can save sets of masks by defining them, and then storing the instrument setup. Displayed masks are overwritten when you recall a stored setup, select a standard mask, or initialize the instrument. Use the procedure that follow to set up the instrument to mask test a waveform against a mask standard or user defined mask set. To Mask Test a Waveform Prerequisites 1. The instrument must have at least on waveform turned on. ÎÎÎ ÎÎÎ ÎÎÎ ÎÎÎ Related Control Elements and Resources See Display Waveforms on page 3–47 for information on displaying waveforms. Access the Mask 2. Setup dialog box Select Mask from the Setup menu to display the Mask Setup dialog box. CSA8000 & TDS8000 User Manual 3–127 Using Masks, Histograms, and Waveform Databases Overview To Mask Test a Waveform (Cont.) Select the mask 3. source and turn on a mask 4. Related Control Elements and Resources Select the waveform to be mask tested from the drop-down list under Source. Use the Comm Standard drop-down list to select a standard or user-defined mask. See Table 3–9 on page 3–124 for a list of available standard masks. Selecting a communication standard or user–defined mask automatically: 5. H displays the mask on screen, and autosets for the mask, if Automatic is checked in the dialog box. H automatically enables mask testing; uncheck Enable Mask Counts if you want to turn off mask counting. H displays mask count statistics in the mask readout right of the display. A mask does not have to be displayed to have mask counting enabled. Check Use Wfm Database to use a waveform database as the waveform source. Tip. Selecting a source that is currently displayed as a waveform database automatically enables mask testing on the database. To mask test the waveform instead of its database, uncheck the Use Wfm Database box. Adjust the mask 6. You can use the color pulldown list to change the color of the selected masks on screen. 7. You can add or subtract from the masks on screen. Check On to turn on mask margins. Adjust the Margin percentage box control to increase (positive %’s) or decrease the masks on screen. Autoset the wave- 8. form to mask Click the Autoset button to perform an autoset on the mask-source waveform. Tip. You can choose to autoset the mask-source waveform to the mask anytime you select a new mask standard; just check Automatic option under Autoset. 3–128 CSA8000 & TDS8000 User Manual Using Masks, Histograms, and Waveform Databases Overview To Mask Test a Waveform (Cont.) Set Stop Action & 9. start testing Related Control Elements and Resources From the application menu bar, select Setup, and then select Acquisition. 10. In the Acq Setup dialog box (see right), check the Condition option under Stop After. 11. In the Condition pulldown list, select a mask–related criteria, such as Mask Total Hits and set a count, such as 1, in the count box. These settings will stop acquisition when mask violations satisfy the criteria you set here. See below. 12. Push the RUN/STOP front-panel button to restart acquisition, if stopped. Restart testing 13. To restart after a Stop After condition occurs, push the front-panel CLEAR DATA front-panel button. Tip. If you want to acquire one, and only one, more waveform after the Stop After condition occurs, push the RUN/STOP front-panel button instead of CLEAR DATA. CSA8000 & TDS8000 User Manual 3–129 Using Masks, Histograms, and Waveform Databases To Edit a Mask Overview When you edit a mask in an existing communications standard, the mask type switches from the selected standard to type User, and uses the masks from the Standard as a basis for editing. Use the procedure that follows. To edit a mask Prerequisites 1. The instrument must have at least on waveform turned on and the Mask Setup dialog box displayed. Related control elements & resources ÎÎÎ ÎÎÎ ÎÎÎ ÎÎÎ ÎÎÎ ÎÎÎ ÎÎÎ See Display Waveforms on page 3–47 for information on displaying waveforms. Select a mask 2. Next, you need to select and enable a standard mask set. To start with a standard mask, pull down the Comm Standard list and choose a standard mask. To create a mask from scratch or edit an existing user-defined mask, select User in the Comm Standard selection list. Open Mask 3. Edit dialog box Click Mask Edit... to display the Mask Edit dialog box. 3–130 Note: The Mask Setup dialog box and Mask Edit dialog box are both within the Mask tab. Use the Edit Mask and End Mask Edit buttons to toggle back and forth between the two Mask dialog boxes. CSA8000 & TDS8000 User Manual Using Masks, Histograms, and Waveform Databases Overview To edit a mask (Cont.) Select a 4. mask to edit Select a mask to edit from the Mask list. This section of the Mask Edit dialog box lists all masks available for edit and the number of vertices each mask has. Add, edit, or delete 5. mask vertices Once you have selected a mask, use the Vertex section of the Mask Edit dialog to add, edit, or delete individual vertices. Use the Vertex Number box to select a vertex number for the selected mask. 6. Related control elements & resources Use the Horizontal and Vertical box controls to set the horizontal and vertical positions of the selected vertex. Tip. You may also drag and drop vertices directly on the mask to new locations. Click on the mask on the graticule to select it. Vertices are designated with an X. 7. Click Add to add a vertex to the selected mask. After clicking Add, click the location on the selected mask (in the graticule) where you want to the new vertex added. 8. Click Delete to delete the selected vertex from the selected mask. Note: When you add or delete a vertex, the Mask list is updated to show the new number of vertices for each mask. 9. Click End Mask Edit to close the Mask Edit dialog box and return to the Mask Setup dialog box. End of Procedure CSA8000 & TDS8000 User Manual 3–131 Using Masks, Histograms, and Waveform Databases Counting Masks Mask-counting statistics are displayed in the mask readout at the right-side of the display. Mask counting statistics are displayed as soon as you enable a mask, and stay visible even if the mask isn’t displayed on screen. Mask number and hits count Total number of hits in all masks Total number of waveforms for all masks If mask counting is enabled, read the results as follows: H Mask (n): Each mask in the standard is listed by number (Mask 1 for example) along side the number of hits in that mask. H Total: Displays the total of all hits in all masks. H Waveforms: Displays the number of waveforms that have been tested against the masks. To zero the counts for all masks, click Clear in the Mask Setup dialog box. NOTE. Executing Clear will clear not only the mask counts, but also the underlying waveform data. For example, if mask testing on a waveform database the database data is cleared and accumulation is restarted, and if mask testing on a waveform being averaged or enveloped, Clear restarts the averaging or enveloping. 3–132 CSA8000 & TDS8000 User Manual Using Masks, Histograms, and Waveform Databases To Create a New Mask Masks are created by connecting the points independently of the order they are entered. Points are connected by sorting the points in left-to-right order and grouping them across a diagonal from the left-most point to the right-most point. If two points share the same horizontal position along either the left or right edge of the mask, then the diagonal runs from the top left-most point to the bottom right-most point. Points below the diagonal form the bottom boundary of the mask; points above it form the top boundary. Use the procedure that follows to create a mask from scratch: Overview To create a new mask Prerequisites 1. The instrument must have at least on waveform turned on and the Mask Setup dialog box displayed. Related control elements & resources ÎÎÎ ÎÎÎ ÎÎÎ See Display Waveforms on page 3–47 for information on displaying waveforms. Select and display 2. a user-defined mask Create a 3. new mask 4. To create a mask from scratch select User in the Comm Standard selection list. Click Mask Edit to display the Mask Edit dialog box. In the Mask list, select the user-defined mask you wish to edit. 5. Use the Vertex controls to add, position, and delete vertices on your new mask. You may also drag and drop vertices directly on the graticule display. 6. Click End Mask Edit when you are finished creating your mask to apply all additions/changes and return to the Mask Setup dialog box. 7. Read Helpful Hints (immediately following this procedure) for more information on creating masks. CSA8000 & TDS8000 User Manual 3–133 Using Masks, Histograms, and Waveform Databases End of Procedure Taking Histograms The instrument can display histograms constructed of waveform data. You can display both vertical (voltage) and horizontal (time) histograms, but only one at a time. Histogram Box Histogram Readout Histogram Figure 3–29: Vertical histogram view and statistics on data Why Use? What’s Special? Use histogram statistics to analyze a range of data that you select. Some histogram features of note follow: Flexible Histogram Editing. You can use the controls in Hist Setup dialog box to completely specify the histogram box on the waveform, in waveform units or as a percent of the graticule. For quick edits, you can use can use the mouse or touchscreen to drag to resize and reposition the box directly on the screen. Any Waveform or database as Source. Histograms can be taken on all channel, math, and reference waveforms. You can also take a histogram on either one of the two waveform databases this instrument provides. 3–134 CSA8000 & TDS8000 User Manual Using Masks, Histograms, and Waveform Databases Continuous Operation. The histogram you set up can run and its results be displayed even if you turn off display of the histogram or of the waveform selected as its source. Histogram data is continuously accumulated and displayed until you explicitly turn it off or clear the waveform data of the histogram source. What’s Excluded? Histograms longer than 500 bins. Histograms are limited to the on screen resolution, limiting horizontal sizes of 500 bins. Multiple histograms. One histogram can be displayed on one source at a time. The source can be any waveform in any of the three Views, Main, Mag1, or Mag2. Keys to Using Histograms The key points that follow describe operating considerations for setting up the histograms so that they best support your data-analysis tasks. Histogram Counting Stays On. Once you check Enable Histogram in the Histogram Setup dialog, histogram counting starts and continues until you turn disable the histogram or clear the histogram counts. If the histogram is not displayed on the graticule but histogram statistics still appear on the display, histogram counting is still running. NOTE. Histogram counts are cleared when push Clear button in the Hist Setup dialog box or when you push CLEAR DATA on the front panel. Also, changing any acquisition control will implicitly clear all acquired data and the histogram count as well. Histogram Size. The maximum vertical histogram size is 400 bins. The maximum horizontal size is 500 bins. Recalling Setups. The histogram state is restored to what it was when the setup was saved. CSA8000 & TDS8000 User Manual 3–135 Using Masks, Histograms, and Waveform Databases To Take a Histogram Overview Use the procedure that follows to quickly take a measurement based on the default settings for histograms. To take a histogram Prerequisites 1. The instrument must have at least one waveform displayed to access the Hist Setup dialog box. Related control elements & resources ÎÎÎ ÎÎÎ ÎÎÎ ÎÎÎ ÎÎÎ ÎÎÎ See page 3–55 for waveform-display instructions if needed. Access the 2. histogram Open the Hist Setup dialog box by selecting Histogram in the Setup menu. Set, display, and 3. reset histogram source and type 4. Use the Source pulldown list to select a waveform source for the histogram. 5. Click the Vertical or Horizontal histogram option button of you choice. You can only display one type of histogram at a time. 6. Check if you want the data taken on an accumulation of the source waveforms (a waveform database) instead of on the currently acquired waveform. 7. Press Clear to reset the histogram count and to clear the data in the source waveform. Histograms track numbers of counts. Clicking Clear resets those counts to zero and begins counting from zero. 3–136 Check Enable Histogram to start histogram counting, display the histogram on screen, and turn on the Histogram readout. CSA8000 & TDS8000 User Manual Using Masks, Histograms, and Waveform Databases Overview To take a histogram (Cont.) Set histogram dis- 8. play options Use the Histogram to turn on and off the display of the selected histogram (histogram counting remains enabled). Use the color list to select a color for the histogram. Select a value in the Size box to adjust the histogram display on screen. 9. Select Linear to display histogram data linearly. Bin counts are scaled linearly by dividing the bin count by the maximum bin count. Related control elements & resources 10. Select Logarithmic to display histogram data logarithmically. Bin counts are scaled logarithmically. Logarithmic scaling provides better visual details for bins with low counts. Set histogram limit 11. Use the Top, Bottom, Left, and Right boxes to set the controls size and location of the histogram box. The histogram box selects the section of the waveform used for histograms. 12. Select Absolute to use units based on the source waveform. Select % to display the histogram box as a percentage of the graticule. This display setting considers the top-left corner of the graticule to be 0,0 and the bottom-right corner to be 100,100. Tip. It is quicker to use the mouse or touchscreen to drag to size the histogram box on screen, then fine tune the values if needed with the Limit Controls. End of Procedure CSA8000 & TDS8000 User Manual 3–137 Using Masks, Histograms, and Waveform Databases Histogram Statistics After you check Enable Histogram in the Histogram Setup dialog box, histogram statistics appear on the right-hand side of the screen. The following table is a list of the available histogram statistics and a brief description of each. Table 3–10: Histogram statistics 3–138 Name Description Mean The average of all acquired points within (or on) the histogram box. Median Half of all acquired points within (or on) the histogram box are less than and half are greater than this value. Standard Deviation The standard deviation (Root Mean Square (RMS) deviation) of all acquired points within (or on) the histogram box. Peak-to-Peak (Pk-Pk) The peak-to-peak value of the histogram. Vertical histograms display the amplitude of the highest nonzero bin minus the amplitude of the lowest nonzero bin. Horizontal histograms display the time of the rightmost nonzero bin minus the time of the leftmost nonzero bin. Mean"1 StdDev(m"1s) The percentage of points in the histogram which are within 1 standard deviation of the histogram mean. Mean"2 StdDev(m"2s) The percentage of points in the histogram which are within 2 standard deviations of the histogram mean. Mean"3 StdDev(m"3s) The percentage of points in the histogram which are within 3 standard deviations of the histogram mean. Peak Hits Displays the number of points in the largest bin of the histogram. # of Histogram Hits Displays the number of hits within or on the histogram box. # of Waveforms Displays the number of waveforms that have contributed to the histogram. CSA8000 & TDS8000 User Manual Using Masks, Histograms, and Waveform Databases Using Waveform Databases A waveform database is a three-dimensional accumulation of a source waveform as it is repeatedly acquired. In addition to the standard vertical and horizontal dimensions, each waveform sample in a waveform database has a third dimension of count. The count represents the number of times a specific waveform point has been acquired or generated. Why Use? What’s Special? What’s Excluded? Use waveform databases to take measurements, run histogram calculations, and do mask testing based on a waveform accumulated in a database, rather than a single waveform stored in acquisition memory. Some waveform database features of note follow: H Waveform record length is not limited to 500 (horizontal waveform database dimension and number of horizontal display columns) when waveform databases are active. Record lengths can vary over the entire allowable range. H To emphasize the data that occurs less frequently, you can toggle the Invert Color/Intensity control in the Waveform Database setup dialog box, which reverses the intensity/color assignments to each pixel in the database display. The following operations are excluded: References as sources. Because references contain static data that does not update, they are not available as a waveform source for waveform databases. More than two waveform databases. More than two waveform databases cannot be created at one time. Note the following behaviors regarding waveform databases: H There are only two waveform databases; you can explicitly assign and reassign Database1 and Database2 to waveform sources in the Wfm Database dialog box. H Once the two databases are allocated, the only way to assign a new waveform is to change the waveform source of Database1 or Database2 in the same dialog box, which releases its existing source. H If both databases are assigned and you attempt to implicitly assign a waveform source to a database (for example by right clicking a waveform icon in the Waveform bar and selecting color grading), the instrument will display a notice that no databases are available. CSA8000 & TDS8000 User Manual 3–139 Using Masks, Histograms, and Waveform Databases NOTE. The above exclusion does not mean that a waveform database cannot be used by multiple systems or features. For example, you can use the same database as the source for a histogram, an automatic measurement, and a mask test. Interpolation or vector displays. Waveform database accumulation is always a dot mode accumulation; therefore, no interpolation or vectoring is performed. Keys to Using The key points that follow describe operating considerations for setting up a waveform database. Dimensions. Waveform database dimensions match those of the database source and are described as follows: H Horizontal (columns): Always 500 columns, which is the maximum horizontal graticule view size. Columns are in horizontal units that match the horizontal units of the source. H Vertical (rows): Always 402 rows, which is the maximum vertical graticule size plus one row each for overrange (OR) and underrange (UR). Rows are in vertical units that match the vertical units of the source. H Count (weights or density): 32 bits. Display. When you assign a waveform database to a waveform source (using the Waveform Database Setup dialog box) you must explicitly turn on the waveform database display if you wish to see it on screen; otherwise, the waveform source displays using the default (vector) display. The waveform database still accumulates in the background and can be turned on later without clearing the database. 3–140 CSA8000 & TDS8000 User Manual Using Masks, Histograms, and Waveform Databases To Set Up a Waveform Database Overview To assign a waveform to one of the two waveform databases of the instrument, use the procedure that follows: To set up a waveform database Prerequisites 1. The instrument must have a waveform displayed to enable the waveform database controls. Related control elements & resources ÎÎÎ ÎÎÎ ÎÎÎ See page 3–55 for information on displaying waveforms. Open the Wfm 2. Database Setup dialog box Open the Waveform Database dialog box by selecting Wfm Database in the Setup menu. Select the source 3. and turn on the database Use the Source pulldown list to select a waveform source for the waveform database. By default, the first available waveform is used as the waveform source unless you select a different source. 4. Check On to begin accumulating into the waveform database. 5. Check Display Database to turn on the display of the waveform database on the graticule. NOTE. An alternative method of turning on a waveform database for the selected waveform is by clicking the waveform database button in the toolbar. See right. See Figures 3–30 and 3–31 on next page to see what both normal and waveform database waveform data look like on the graticule. End of Procedure CSA8000 & TDS8000 User Manual 3–141 Using Masks, Histograms, and Waveform Databases As you can see in the illustrations below, the normal vector view of a waveform displays the waveform data in dot mode: the waveform display is updated with each acquisition to reflect the current data. In Fig 3–31, waveform database display has been turned on and you can see the waveform data accumulation is displayed all at once, with subsequent acquisition data being “added” to the display as it is acquired. Figure 3–30: Normal vector view of a waveform Figure 3–31: Waveform database view of a waveform 3–142 CSA8000 & TDS8000 User Manual Using Masks, Histograms, and Waveform Databases To Customize the Database Display Overview To change the display options of waveform database data on the graticule, use the procedure that follows: To customize the database display Prerequisites 1. The instrument must have a waveform assigned to one of the two waveform databases. Related control elements & resources ÎÎÎ ÎÎÎ ÎÎÎ ÎÎÎ See To Set Up a Waveform Database on page 3–141. Access the 2. Wfm Database Setup dialog box Set display options 3. Open the Waveform Database dialog box by selecting Wfm Database in the Setup menu. Choose from the following display options: Color: Choose color to draw the waveform database in colors that vary with how frequently each sample value occurs in the database. Intensity: Choose Intensity to draw the waveform database with varying intensities that vary with how frequently each sample value occurs in the database. Emphasize Counts: Move this slider control to change the grading intensity or colors. Selecting a lower count value causes a larger distribution of bins with lower counts. Invert Color/Intensity: Choose this option to reverse the color or intensity assignments to each grading partition. Inverting the colors may make it easier to view the variations of color or intensities, and makes it easier to see frequencies or occurrences with smaller numbers of counts. Examples 4. See the illustrations on the next page to see examples of waveform database data using different display options. CSA8000 & TDS8000 User Manual 3–143 Using Masks, Histograms, and Waveform Databases Notice the difference in intensities of the same data between these two illustrations. In the top illustration, this portion of data is lighter in intensity signalling it is least-occurring. In the illustration to the right, with Invert Color/Intensity turned on, this data appears much darker, allowing you to see the data more clearly. Figure 3–32: Waveform database data using the Intensity display option End of Procedure 3–144 CSA8000 & TDS8000 User Manual Accessing Online Help This manual represents only part of the user assistance available to you — the online help system, integrated as part of the instrument user interface, provides quick-to-access support for operating the instrument. This section describes the help system and how to access it. What’s Available? The instrument provides the following help resources online: Why Use? Keys to Using H Tool tips H What’s This? Help H Overview Help H Setup Procedures Guide H Programmers Guide Use online help as your primary, always-on-hand, user information source for this instrument. Most of the information you need to operate this instrument and use it effectively is found in the online help, where you can quickly access it and display on your instrument screen. The key points that describe operating considerations for using the online and other documentation for this instrument follow: H Use online help when you want to minimize interruption to your work flow. Often a tool tip or What’s This? Help, each of which pop up brief information in a bubble displayed on screen, gives you enough support to continue your setup. Overview help is there when you need to probe more deeply into feature operation. H Use the manuals to read instructions on putting the instrument into service, procedures on reinstalling its product software, listings of specifications, and overviews of features and their operation. See Documentation Map on page 2–2 for an description of the documents for this instrument and their purposes. H Use the online programmers guide, either displayed on the instrument screen, or on any windows-equipped PC, for support on operating the instrument from the GPIB. CSA8000 & TDS8000 User Manual 3–145 Accessing Online Help How to Use Online Help Use the procedure steps that follow to access contextual help and to learn how to search the help system for more information. Overview To use the online help Prerequisites 1. Control elements & resources The instrument must be powered up and running. H For a brief 2. description of controls ÎÎÎ ÎÎÎ ÎÎÎ ÎÎÎ ÎÎÎ ÎÎÎ ÎÎÎ See Installation, page 1–7. Move your mouse pointer and let it rest over a control; that is, a menu name, a menu item, tool-bar button, tool-bar readout, etc. When you perform this step, the help system pops up a short definition or a label of the control. See right. For a more 3. robust cescription 4. Click the What’s This? button in the main display or in a dialog box. The button varies in form as shown at right. After clicking, the mouse pointer changes to the following icon: Now click the control you want described. A bubble pops up describing the control. See below. What’s This? button for main display What’s This? button for dialog boxes 3–146 CSA8000 & TDS8000 User Manual Accessing Online Help Overview To use the online help (Cont.) For in depth, 5. contextual overviews Control elements & resources Most dialog boxes, whether setup or other types, have a Help button as shown right. Click the button to open the help system with an overview of the dialog box that’s currently displayed. See below. Click or touch here CSA8000 & TDS8000 User Manual 3–147 Accessing Online Help Overview To use the online help (Cont.) To dig deeper 6. 3–148 Control elements & resources You can search for in depth help using methods with which most users of PCs are familiar: from the application menu bar, select Help, and then select Contents & Index. See right. 7. From the online help finder (see below), choose from the three tabs. 8. Click the book icons to expose topic titles, and then click a topic to highlight it. Click the Display button to open the topic in a help window. . CSA8000 & TDS8000 User Manual Accessing Online Help Overview To use the online help (Cont.) For instruction 9. procedures Control elements & resources You can display step-by-step setup instructions for setups you want to make: From the application menu bar, select Help, and then select Setup Guide. See right. 10. Select a procedure from the list that displays. The procedure will display in a help window that is sized and located to minimize interference with the controls needed to perform it. See below. CSA8000 & TDS8000 User Manual 3–149 Accessing Online Help Overview To use the online help (Cont.) Control elements & resources To enable full- 11. If you cannot find the information in the Contents or text search Index tabs of the online finder, you may want to enable full text search: From the application menu bar, select Help, and then select Contents & Index. See right. 12. From the online help finder (see below), choose the Find tab. 13. Choose the method for word list generation and select next or finish. Once the word list generation finishes, future accesses of the find tab will . immediately access a pane for searching with full text search without requiring the word to be regenerated. 3–150 CSA8000 & TDS8000 User Manual Accessing Online Help Overview To use the online help (Cont.) To Access Op- 14. Click the minimize button to reduce the User Interface erating System Application to an icon on the operating system Help toolbar. See upper right. Control elements & resources Click to Minimize to the toolbar 15. Click the Start button to pop up the Start menu, and then select Help from the menu. See lower right. The online help for the Windows operating system displays. 16. When your done with the online help, you can dismiss it. To restore the user interface application to the screen, click its icon in the tool bar. Tip. To switch between online help and the application, you can hold down the ALT key while you press Tab repeatedly to alternate between bringing help to the front and the application. Click for Windows 98 Help End of Procedure CSA8000 & TDS8000 User Manual 3–151 Accessing Online Help 3–152 CSA8000 & TDS8000 User Manual Cleaning the Instrument You may need to periodically clean the exterior of your instrument. To do so, follow the instructions in this section. WARNING. Before performing any procedure that follows, power down the instrument and disconnect it from line voltage. Exterior Cleaning CAUTION. To prevent getting moisture inside the instrument during external cleaning, use only enough liquid to dampen the cloth or applicator. Clean the exterior surfaces of the chassis with a dry lint-free cloth or a softbristle brush. If any dirt remains, use a cloth or swab dipped in a 75% isopropyl alcohol solution. Use a swab to clean narrow spaces around controls and connectors. Do not use abrasive compounds on any part of the chassis that may damage the chassis. Clean the On/Standby switch using a dampened cleaning towel. Do not spray or wet the switch directly. CAUTION. Avoid the use of chemical cleaning agents which might damage the plastics used in this instrument. Use a 75% isopropyl alcohol solution as a cleaner and wipe with a clean cloth dampened with deionized water. (Use only deionized water when cleaning the menu buttons or front-panel buttons.) Before using any other type of cleaner, consult your Tektronix Service Center or representative. Flat Panel Display Cleaning The instrument display is a soft plastic display and must be treated with care during cleaning. CSA8000 & TDS8000 User Manual 3–153 Cleaning the Instrument CAUTION. Improper cleaning agents or methods can damage the flat panel display. Avoid using abrasive cleaners or commercial glass cleaners to clean the display surface. Avoid spraying liquids directly on the display surface. Avoid scrubbing the display with excessive force. Clean the flat panel display surface by gently rubbing the display with a clean-room wipe (such as Wypall Medium Duty Wipes, #05701, available from Kimberly-Clark Corporation). If the display is very dirty, moisten the wipe with distilled water or a 75% isopropyl alcohol solution and gently rub the display surface. Avoid using excess force or you may damage the plastic display surface. 3–154 CSA8000 & TDS8000 User Manual Appendix A: Specifications NOTE. This specification is for the instrument; there are also specifications associated with the optical and electrical modules. Please refer to the user manual that shipped with your module for those specifications. This appendix contains the specifications for the CSA8000 Communications Signal Analyzer, and the TDS8000 Digital Sampling Oscilloscope. All specifications are guaranteed unless noted as “typical.” Typical specifications are provided for your convenience but are not guaranteed. Specifications that are marked with the n symbol are checked in Performance Verification chapter of the service manual, an optional accessory. All specifications apply to the instrument and sampling modules. unless noted otherwise. To meet specifications, three conditions must first be met: H The instrument must have been calibrated/adjusted at an ambient temperature between +20_ C and +30_ C. H The instrument must have been operating continuously for 20 minutes within the operating temperature range specified. H The instrument must be in an environment with temperature, altitude, humidity, and vibration with the operating limits described in these specifications. NOTE. “Sampling Interface” refers to both the electrical sampling module compartments and the optical module compartments, unless otherwise specified. Table A–1: System – Signal acquisition Description Characteristics Number of input channels 8 acquisition channels, maximum Number of small sampling modules compartments 4 compartments, for a total of 8 channels1 Number of large sampling modules compartments 2 compartments, for a total of 2 channels1 CSA8000 & TDS8000 User Manual A–1 Appendix A: Specifications Table A–1: System – Signal acquisition (Cont.) Description Characteristics Small Sampling Module Interface Tekprobe–Sampling Level 3. Hot switching is not permitted on this interface. Large Sampling Module Interface Tekprobe–Sampling Level 3. Hot switching is not permitted on this interface. 1 Total actively-acquired channels ≤ 8. Table A–2: System – Timebase A–2 Description Characteristics Sampling rate DC-200 kHz maximum, dictated by trigger rate and actual holdoff setting. If trigger rate is less than the maximum, or the requested holdoff exceeds the minimum, the trigger rate and/or holdoff will dictate the sampling rate. Record length1 20, 50, 100, 250, 500, 1,000, 2,000, or 4,000 samples. Horizontal scale range 1 ps/div to 5 ms/div in 1, 2, 5 steps or 1 ps increments. Maximum record lengths apply at certain ranges (per table, below). Scale set to an integer multiple of: Maximum record length 1 ps/div 1000 2 ps/div 2000 4 ps/div 4000 Horizontal position range 50 ms maximum. Horizontal resolution 10 fs minimum Horizontal position setting resolution 1 ps minimum Horizontal modes Two modes, Short Term Optimized and Locked to 10 MHz Reference. The 10 MHz reference may be internal or external. n Time internal accuracy, short term optimized mode2 Strobe placement accuracy for a given horizontal interval and position on same strobe line per table below. (Contribution from 80E04 sampling module is included in specification.) Range Time Interval Accuracy ≤ 20 ps/div 1 ps + 1% of interval ≥ 21 ps/div 8 ps + 0.1% of interval CSA8000 & TDS8000 User Manual Appendix A: Specifications Table A–2: System – Timebase (Cont.) Description Characteristics n Time internal accuracy, locked to internal 10 MHz refere em ence modee2 Strobe placement accuracy for a given horizontal interval and position on same strobe line per table below. Contribution from 80E04 sampling module is included in specification. Horizontal deskew range and resolution Range Time Interval Accuracy ≤ 20 ps/div 1 ps + 1% of interval ≥ 21 ps/div 8 ps + 0.01% of interval –500 ps to +100 ns on any individual channel in 1 ps increments. 1 The total number of samples contained in a single acquired waveform record (memory length in IEEE 1057, 2.2.1). 2 80E04 sampling module is included in this specification. Table A–3: System – Trigger Description Characteristics Trigger sources External Direct Edge Trigger, External Precsaled Trigger, Internal Clock Trigger, and Clock Recovery (with appropriately equipped optical modules) Auto/normal mode Normal mode: wait for trigger Auto mode: Trigger automatically generated after 100 ms time-out Slope + or – select Edge + mode: Triggers on positive-slewing edge Edge – mode: Triggers on negative-slewing edge High frequency on/off select High Frequency ON mode: Removes trigger hysteresis and improves sensitivity. Should be used when trigger slew rate exceeds 1 V/ns. High Frequency OFF mode: Retains trigger hysteresis and improves noise rejection at low slew rates. Metastability Reject On/Off select Metastability Reject On mode: Upon detection of trigger and holdoff collision, time base will reject the sampled point. Metastability Reject Off mode: Allows metastable points caused by trigger/holdoff collisions to display. Variable trigger hold off range and resolution CSA8000 & TDS8000 User Manual Adjustable 5 ms to 50 ms in 0.5 ns increments. When External Prescaled Trigger mode is used, holdoff period applies to the Prescaled input divided by 8. A–3 Appendix A: Specifications Table A–3: System – Trigger (Cont.) Description Characteristics External direct trigger capabilities and conditions Direct edge triggering on signal applied to dedicated front panel connector with Holdoff, Level Adjust, Auto/Normal, High Frequency On/Off, and Enhanced Triggering On/Off controls. External direct trigger specifications apply only under the condition that no other trigger signal is applied to respective connectors. Short term optimized mode and locked to internal 10 MHz reference specifications only apply under the condition that there is no external 10 MHz reference applied to the front panel connector. A–4 External direct trigger input characteristics1 50 W input resistance, DC coupled only External direct trigger input range ±1.5 V (DC + peak AC) maximum input voltage External direct trigger maximum operating trigger signal2 1 Vpp External direct trigger level range Adjustable between ±1.0 V n External direct trigger sensitivity3 100 mV, DC-3 GHz External direct trigger sensitivity 50 mV typical, DC-4 GHz External direct trigger level resolution 1 mV n External direct trigger level accuracy 50 mV + 0.10 x level n External direct trigger delay jitter, short term optimized mode 1.5 ps RMS + 10 ppm of horizontal position, or better External direct trigger delay jitter, short term optimized mode (typical) 1.0 ps RMS + 5 ppm of horizontal position, typical n External direct delay jitter, locked to internal 10 MHz reference mode 2.5 ps RMS + 0.10 ppm of horizontal position, or better External direct delay jitter, locked to internal 10 MHz reference mode (typical) 1.6 ps RMS + 0.05 ppm of horizontal position, typical External direct trigger minimum pulse width 167 ps, typical CSA8000 & TDS8000 User Manual Appendix A: Specifications Table A–3: System – Trigger (Cont.) Description Characteristics External direct trigger metastability Metastability Reject on: Zero, typical External direct trigger real time accessory interface Tekprobe–SMA, Levels 1 and 2. Hot switching is permitted on this real time accessory interface. External prescaled trigger capabilities Prescaled triggering on signal applied to dedicated front panel connector with Holdoff, Auto/Normal, Metastability Reject On/Off. External prescaled trigger specifications apply only under the condition that no other trigger source is applied to respective connectors. Short term optimized mode and locked to internal 10 MHz reference specifications only apply under the condition that there is no external 10 MHz reference applied to the front panel connector. External prescaled trigger input characteristics 50 W AC coupled input resistance; divide-by-eight prescaler ratio, fixed level zero volts External prescaled trigger absolute maximum input ±2.5 Vpp n External prescaled trigger r er sensitivity e The limits are as follows: Frequency range Sensitivity 2-3 GHz 800 mVpp 3- GHz G z 3-10 6 mV m pp 600 External prescaled r er sensitivity e trigger (typ-ical) Frequency range Sensitivity 10-12.5 GHz 1000 mVpp, typical n External prescaled trigger delay jitter, Short term optimized mode 1.5 ps RMS + 10 ppm of horizontal position, or better External prescaled trigger delay jitter, Short term optimized mode (Typical) 1.0 ps RMS + 5 ppm of horizontal position, typical n External prescaled delay jitter, locked to internal 10 MHz reference mode 2.5 ps RMS + 0.10 ppm of horizontal position, or better External prescaled delay jitter, locked to internal 10 MHz reference mode (Typical) 1.6 ps RMS + 0.05 ppm of horizontal position, typical External prescaled trigger metastability Enhanced Triggering, Metastability Reject on: Zero, typical CSA8000 & TDS8000 User Manual A–5 Appendix A: Specifications Table A–3: System – Trigger (Cont.) Description Characteristics Internal clock trigger rates Rate selectable at 25, 50, 100, and 200 kHz internally and is provided to the trigger, to the TDR stimulus drives in small sampling module interfaces, and to the Internal Clock Out connector on the front panel. 1 The input resistance at the external direct trigger input and the maximum input voltage. 2 Maximum signal input for maintaining calibrated time base operation. 3 Section 4.10.2 in IEEE standard number 1057. The minimum signal levels required for stable edge triggering of an acquisition. Table A–4: System – Environmental Description Characteristics Dynamics Random vibration (operating): 0.10 g rms, from 5 to 500 Hz, 10 minutes each axis, (3 axis, 30 minutes total) operating. Random vibration (nonoperating): 2.00 g rms, from 5 to 500 Hz, 10 minutes each axis, (3 axis, 30 minutes total) non-operating. Atmospherics Temperature: Operating: 0 °C to +40 °C 0 °C to +35 °C for 80E0X modules on Tektronix part number 012-1569-00 2-meter extender Nonoperating: –22 °C to +60 °C Relative humidity: Operating: 20% to 80%, with a maximum wet bulb temperature of 29 °C at or below +50 °C (upper limits derates to 25% relative humidity at +50 °C, non-condensing) Nonoperating (no floppy disk in floppy drive): 5% to 90%, with a maximum wet bulb temperature of 29 °C at or below +60 °C (upper limits derates to 20% relative humidity at +60 °C, non-condensing) Altitude: Operating: 3,048 m (10,000 ft.) Nonoperating: 12,190 m (40,000 ft.) Electrostatic discharge susceptibility Up to 8 kV with no change to control settings, or impairment of normal operation Up to 15 kV with no damage that prevents recovery of normal operation A–6 CSA8000 & TDS8000 User Manual Appendix A: Specifications Table A–5: CSA8000 and TDS8000 – Power consumption and cooling Specifications Characteristics Power requirements 600 watts Cooling requirements Six fans with speed regulated by internal temperature sensors. A 2” (51 mm) clearance must be maintained on the bottom, left side, and right side of the instrument for forced air flow. It should never be operated on a bench with the feet removed, nor have any object placed nearby where it may be drawn against the air vents. No clearance is required on the front, back, and top. Table A–6: CSA8000 and TDS8000 – Display Specifications Characteristics Display type 211.2 mm (wide) x 1.58.4 mm (high), 264 mm (10.4 inch) diagonal, liquid crystal active matrix color display (LCD). Display resolution 640 horizontal by 480 vertical pixels. Pixel pitch Pixels are 0.33 mm (horizontal) and 0.22 mm (vertical) Table A–7: CSA8000 and TDS8000 – Ports Specifications Characteristics Video outputs Two 15–pin D–subminature connectors on the rear panel. Useable to connect external monitors that provide a duplicate of the primary display and/or a second monitor on which to view other applications. Support at least the basic requirements of the PC99 specification. Parallel port (IEEE 1284) 25-pin D-subminature connector on the rear panel. Supports the following modes: Standard mode, output only Bi-directional, PS/2 compatible Bi-directional Enhanced Parallel Port (IEEE 1284 standard, Mode 1 or Mode 2, v1.7 Bi-directional high speed Extended Capabilities Port (ECP) Serial port CSA8000 & TDS8000 User Manual 9-pin D-subminature serial-port connector using NS16C550 compatible UARTs supporting transfer speeds up to 115.2 kbits/sec. A–7 Appendix A: Specifications Table A–7: CSA8000 and TDS8000 – Ports (Cont.) Specifications Characteristics PS/2 Keyboard and Mouse Interface PS/2 compatible keyboard and mouse connectors. LAN interface RJ–45 LAN connector supporting 10 base-T and 100 base-T External audio connectors External audio jacks for MIC IN and LINE OUT USB interface One USB connector (the second USB is disabled because of internal use) GPIB interface Complies with IEEE 488.2 Internal clock trigger out Square wave out from 50 W. back termination synchronized to the TDR internal clock drive signal. Refer to Trigger System – Internal Clock. Typical performance into 50 W termination: –0.20 to +0.20 V low level +0.90 to +1.10 V high level DC calibration output DC voltage from low impedance drive, programmable to 1 mV over ±1.25 V range maximum. Accuracy is 0.1 mV + 0.1%. External 10 MHz reference input ±5 V maximum Table A–7: CSA8000 and TDS8000 – Data storage A–8 Specifications Characteristics Floppy disk drive 3.5 in floppy disk, 1.44 Mbyte, compatable with DOS 3.3, or later, format for storing reference waveforms, image files, and instrument setups. Hard disk drive capacity w 6 Gbytes CSA8000 & TDS8000 User Manual Appendix A: Specifications Table A–8: CSA8000 and TDS8000 – Mechanical Specifications Characteristics Construction material Chassis: Aluminum alloy Cosmetic covers: PC/ABS thermoplastic Front panel: Aluminum alloy with PC/thermoplastic overlay Module doors: Nickel plated stainless steel Bottom cover: Vinyl clad sheet metal Circuit boards: Glass-laminate. Cabinet: Aluminum. Weight 20.8 kg (45 lb. 12 oz.) Overall Dimensions Height 343 mm (13.5 in.) Width 457 mm (18.0 in.) Depth 419 mm (16.5 in.) The dimensions do not include feet, rack mount kit, or protruding connectors. Overall mass, packaged product 36.3 kg (80 lb. 1 oz.) Overall Dimensions, packaged product Height 622 mm (24.5 in.) Width 711 mm (28.0 in.) Depth 787 mm (31.0 in.) Certifications Table A–9: Certifications and compliances Category Standards or description EC Declaration of Conformity – EMC Meets intent of Directive 89/336/EEC for Electromagnetic Compatibility when configured with sampling head modules designed for use with this instrument as identified in this manual. Compliance was demonstrated to the following specifications as listed in the Official Journal of the European Union: EN 61326 CSA8000 & TDS8000 User Manual EMC Requirements for Electrical Equipment for Measurement, Control and Laboratory use. A–9 Appendix A: Specifications Table A–9: Certifications and compliances (cont.) Category Standards or description Class A Radiated and Conducted Emissions IEC 1000-4-2 Performance Criterion B1,2 IEC 1000-4-3 Performance Criterion A1 IEC 1000-4-4 Performance Criterion B1 IEC 1000-4-5 Performance Criterion B1 IEC 1000-4-6 Performance Criterion A1 IEC 1000-4-11 Performance Criterion B1 1 Performance Criteria C for USB keyboard and mouse. Note that operation of the USB keyboard and mouse can be restored by unplugging and then reconnecting the USB connector at the rear panel of the main instrument. 2 Horizontal timing susceptibility of the optical sampling modules and their internal clock recovery trigger signals usually increase the horizontal timing jitter when external electromagnetic fields are applied. For fields up to 3 V/m, the increase in the horizontal high-frequency RMS jitter is typically less than 3 ps RMS of jitter, added using the square-root-of-the-sum-of-the-squares method. An example follows: If an 80C01-CR operating in clock-recovery trigger mode exhibits 3.5 ps RMS of edge jitter, with no EMC field applied and for an ideal jitterless input, then for applied fields up to 3 V/m the edge jitter, degradation would typically result in a total RMS jitter of: Jitter v Ǹ3.5ps 2 ) 3ps 2 + 4.61ps EN 61000-3-2 AC Power Harmonic Current Emissions Radiated emissions may exceed the levels specified in EN 61326 when this instrument is connected to a test object. Australia/New Zealand Declaration of Conformity – EMC Complies with EMC Framework per the following standard: AS/NZS 2064.1/2 Class A Radiated and Conducted Emissions General EMC To ensure compliance with EMC requirements, only high quality shielded cables having a reliable, continuous outer shield (braid & foil) with full coverage, low impedance connections to shielded connector housings at both ends should be connected to this product. EC Declaration of Conformity – Low Voltage Compliance was demonstrated to the following specification as listed in the Official Journal of the European Union: Low Voltage Directive 73/23/EEC, amended by 93/69/EEC EN 61010-1/A2:1995 Safety requirements for electrical equipment for measurement control and laboratory use. U.S. Nationally Recognized Testing Laboratory Listing, mainframe UL3111-1 Standard for electrical measuring and test equipment. Canadian Certification, mainframe CAN/CSA C22.2 No. 1010.1 Safety requirements for electrical equipment for measurement, control, and laboratory use. A–10 CSA8000 & TDS8000 User Manual Appendix A: Specifications Table A–9: Certifications and compliances (cont.) Category Standards or description Installation (Overvoltage) Category Terminals on this product may have different installation (overvoltage) category designations. The installation categories are: Pollution Degree CAT III Distribution-level mains (usually permanently connected). Equipment at this level is typically in a fixed industrial location. CAT II Local-level mains (wall sockets). Equipment at this level includes appliances, portable tools, and similar products. Equipment is usually cord-connected. CAT I Secondary (signal level) or battery operated circuits of electronic equipment. A measure of the contaminates that could occur in the environment around and within a product. Typically the internal environment inside a product is considered to be the same as the external. Products should be used only in the environment for which they are rated. Pollution Degree 1 No pollution or only dry, nonconductive pollution occurs. Products in this category are generally encapsulated, hermetically sealed, or located in clean rooms. Pollution Degree 2 Normally only dry, nonconductive pollution occurs. Occasionally a temporary conductivity that is caused by condensation must be expected. This location is a typical office/home environment. Temporary condensation occurs only when the product is out of service. Pollution Degree 3 Conductive pollution, or dry, nonconductive pollution that becomes conductive due to condensation. These are sheltered locations where neither temperature nor humidity is controlled. The area is protected from direct sunshine, rain, or direct wind. Pollution Degree 4 Pollution that generates persistent conductivity through conductive dust, rain, or snow. Typical outdoor locations. Safety Certification Compliance Equipment Type Test and measuring Safety Class Class 1 (as defined in IEC 1010-1, Annex H) – grounded product Overvoltage Category Overvoltage Category II (as defined in IEC 1010-1, Annex J) Pollution Degree Pollution Degree 2 (as defined in IEC 1010-1). Note: Rated for indoor use only. CSA8000 & TDS8000 User Manual A–11 Appendix A: Specifications A–12 CSA8000 & TDS8000 User Manual Appendix B: Automatic Measurements Supported All measurements are based on the power level, the voltage level, or the time locations of edges within each acquisition. Tables B–1 through B–4 define the measurements this instrument supports within four categories: Amplitude, Timing, Area, and Eye Pattern/Optical. Refer to Figure B–1 on page B–6 to interpret the definitions of waveforms in the categories Amplitude, Timing, and Area. Refer to Figure B–2 on page B–7 to interpret the definitions of waveform in the category Eye Pattern/Optical. Amplitude Measurements Table B–1: Supported amplitude measurements Name Category and Definition AC RMS Amplitude measurement. The AC RMS valued measured over the entire waveform or gated region. Sqrt Amplitude ǒ dyx –X Ǔ 2 2 Amplitude measurement. The high value less the low value measured over the entire waveform or gated region. Amplitude = High–Low Cycle Mean Amplitude measurement. The arithmetic mean over the first cycle in the waveform or the first cycle in the gated region. Cycle RMS Amplitude measurement. The true RMS voltage over the first cycle in the waveform or the first cycle in the gated region. Gain Amplitude measurement. The ratio of amplitude measurements for a source and destination waveform. Measured over the entire waveform or gated region. Gain + Amplitude source 2 Amplitude source 1 High Amplitude measurement. The value used as 100% whenever High Ref, Mid Ref, and Low Ref values are needed (as in fall time and rise time measurements). Calculated using either the min/max or the histogram mean or mode method. See High/Low Method on page 3–69. Measured over the entire waveform or gated region. Mid Amplitude measurement. The midpoint level between the 0% and 00% amplitude levels. Measured over the entire waveform or gated region. Mid + CSA8000 & TDS8000 User Manual High ) Low 2 B–1 Appendix B: Automatic Measurements Supported Table B–1: Supported amplitude measurements (Cont.) Name Category and Definition Low Amplitude measurement. The value used as 0% whenever High Ref, Mid Ref, and Low Ref values are needed (as in fall time and rise time measurements). May be calculated using either the min/max or the histogram mean or mode method. See High/Low Method on page 3–69. Measured over the entire waveform or gated region. Maximum Amplitude measurement. The maximum amplitude. Typically the most positive peak voltage. Measured over the entire waveform or gated region. Mean Amplitude measurement. The arithmetic mean over the entire waveform or gated region. Minimum Amplitude measurement. The minimum amplitude. Typically the most negative peak voltage. Measured over the entire waveform or gated region. Negative Overshoot Amplitude measurement. Measured over the entire waveform or gated region. NegativeOvershoot + Low–Min Amplitude 100% Peak to Peak Amplitude measurement. The absolute difference between the maximum and minimum amplitude in the entire waveform or gated region. Positive Overshoot Amplitude measurement. Measured over the entire waveform or gated region. PositiveOvershoot + RMS Max–High Amplitude 100% Amplitude measurement. The true RMS voltage over the entire waveform or gated region. Area Measurements Table B–2: Supported area measurements Name Category and Definition Area Area measurement. The area over the entire waveform or gated region in vertical units over horizontal units, such as volt-seconds and watt-seconds. Area measured above ground is positive; area below ground is negative. Algorithm follows: if = then return the (interpolated) value at . Otherwise, = Cycle Area B–2 ŕ ()dt Area measurement. The area over the first cycle in the waveform, or the first cycle in the gated region, vertical units over horizontal units, such as volt-seconds and watt-seconds. Area measured above ground is positive; area below ground is negative. CSA8000 & TDS8000 User Manual Appendix B: Automatic Measurements Supported Eye Pattern and Optical Measurements Table B–3: Supported eye-pattern/optical measurements Name Category and Definition Average Optical Power Average Optical Power dBm Eye pattern/optical measurement. This measurement is not actually is taken on an acquired waveform, rather it is taken by the hardware in the optical sampling module. Average Optical Power only measures optical channels, taken at a rate of one reading per second. Crossing % Eye pattern/optical measurement. The eye crossing point as a percentage of eye height. Crossing % = 100*[(PCross1mean – PBasemean )/(PTopmean – PBasemean )] Duty Cycle Distortion Eye pattern/optical measurement. The peak-to-peak time variation of the 1st eye crossing measured at the MidRef as a percent of the eye period. DCD (sec) = 100% x TDCDp–p /(TCross2mean – TCross2mean ) Extinction Ratio Eye pattern/optical measurement. Ratio of eye top to base. Ext x Ratio = PTopmean //PBasemean Note: Optical sampling modules may subtract the dark current voltage from the PTopmean and PBasemean values. Check the documentation for your sampling module. Extinction Ratio % Eye pattern/optical measurement. Ratio of eye base to top in %. Ext x Ratio % = 100*(PBase *( mean //PTopmean ) Note: Optical sampling modules may subtract the dark current voltage from the PTopmean and PBasemean values. Check the documentation for your sampling module. Extinction Ratio dB Eye pattern/optical measurement. Ratio of eye top to base in db. x Ratio dB = 10*Log(PTop * ( / Ext mean /PBase mean ) Note: N e O Optical sampling m m modules e m may subtract r thee dark r current rre voltagee from fr m thee PTopmean and PBasemean values. Check the documentation for your sampling module. Eye Height Eye pattern/optical measurement. The eye height in watts or volts. Eye Height = (PTopmean – 3*PTopsigma ) – (PBasemean + 3*PBasesigma ) Eye Width Eye pattern/optical measurement. The eye width in seconds. Eye Width = (TCross2mean – 3*TCross2sigma ) – (TCross1mean + 3*TCross1sigma ) Jitter RMS Eye pattern/optical measurement. The RMS value of the edge jitter in the current horizontal units.1 Jitter RMS = TCross1sigma Jitter Pk–Pk Eye pattern/optical measurement. The peak-to-peak value for the edge jitter in the current horizontal units.1 Jitter PP = TCross1PP CSA8000 & TDS8000 User Manual B–3 Appendix B: Automatic Measurements Supported Table B–3: Supported eye-pattern/optical measurements (Cont.) Name Category and Definition Noise Pk-Pk Eye pattern/optical measurement. The peak-to-peak value of the noise of the top or base of the signal as specified by the user. 1 Noise Pk–Pk = PToppk–pk or PBasepk–pk Noise RMS Eye pattern/optical measurement. The RMS value of the noise of the top or base of the signal as specified by the user.1 Noise RMS = PTopsigma or PBasesigma Quality Factor Eye pattern/optical measurement. Ratio of eye size to noise. Quality Factor = (PTopmean – PBasemean )/(PTopsigma + PBasesigma ) S/N Ratio Eye pattern/optical measurement. Ratio of the signal amplitude to the noise of the top or base of the signal as specified by the user.1 S/N Ratio = (PTop – PBase)/(PTopsigma or PBasesigma ) 1 B–4 You can customize these eye/optical measurements. First, display the Meas Setup dialog box from the UI application Setup menu. In the dialog box, select your eye pattern/optical measurement, then select the Region tab. Then: H To choose between jitter at the eye crossing or the mid ref crossing, use the Jitter At selection to choose Eye Cross or Mid Ref for your jitter measurement. H To choose between noise at PTop or PBase, use the Noise At selection to choose High (top) or Low (base) for your noise measurement. CSA8000 & TDS8000 User Manual Appendix B: Automatic Measurements Supported Timing Measurements Table B–4: Supported timing measurements Name Category and Definition Burst Width Timing measurement. The duration of a burst. It is the time from the first midref crossing in the burst to the last. Measured over the entire waveform or gated region. Delay Timing measurement. The time between the MidRef crossings of two different traces or the gated region of the traces. Fall Time Timing measurement. The time taken for the falling edge of the first pulse in the waveform or gated region to fall from a High Ref value (default = 90%) to a Low Ref value (default =10%) of its final value. Frequency Timing measurement. The frequency taken for the first cycle in the waveform or in the gated region. The reciprocal of the period. Measured in Hertz (Hz), where 1 Hz = 1 cycle per second. Negative Crossing Timing measurement. The distance between the trigger and the first positive crossing of the MidRef (default 50%) amplitude point for a pulse. Measured over the first pulse in the waveform or in the gated region. Negative Duty Cycle Timing measurement. The ratio of the negative pulse width to the signal period expressed as a percentage. Measured over the first cycle in the waveform or in the gated region. NegativeDutyCycle + NegativeWidth Period 100% Negative Width Timing measurement. Time of the first pulse in the waveform or in the gated region. Distance (time) between MidRef (default 50%) amplitude points of a negative pulse. Period Timing measurement. Time it takes for the first complete signal cycle to complete in the waveform or in the gated region. The reciprocal of frequency. Measured in seconds. Phase Timing measurement. The amount one waveform leads or lags another in time. Expressed in degrees, where 360_ comprise one waveform cycle. Positive Crossing Timing measurement. The distance between the trigger and the first positive crossing of the MidRef (default 50%) amplitude point for a pulse. Measured over the first pulse in the waveform or in the gated region. Positive Duty Cycle Timing measurement. Measured using the first cycle in the waveform or in the gated region. The ratio of the positive pulse width to the signal period expressed as a percentage. PositiveDutyCycle + PositiveWidth Period 100% Positive Width Timing measurement. Measured over the first pulse in the waveform or in the gated region. The distance (time) between MidRef (default 50%) amplitude points of a positive pulse. Rise time Timing measurement. Time taken for the leading edge of the first pulse in the waveform or gated region to rise from a Low Ref value (default = 10%) to a High Ref value (default = 90%) of its final value. CSA8000 & TDS8000 User Manual B–5 Appendix B: Automatic Measurements Supported Levels Used in Taking Amplitude, Timing, and Area Measurements Refer to Figure B–1 and the descriptions that follow to interpret the definitions of waveforms in categories Amplitude, Timing, and Area. High HighRef MidRef LowRef Low Figure B–1: Levels used to determine measurements High — the value used as the 100% level in amplitude measurements, such as Peak and +Overshoot. High is also used to help derive the HighRef, MidRef, MidRef2, and LowRef values. Low — the value used as the 0% level in amplitude measurements, such as Peak and –Overshoot. Low is also used to help derive the HighRef, MidRef, MidRef2, and LowRef values. Depending on the measurement, you may be able to select how the High and Low values are determined; see High/Low Tracking on page 3–68 for details. HighRef — the waveform high reference level, used in such measurements as fall time and rise time. Typically set to 90%. You can choose how this level is set; see Reference Levels Method on page 3–70. MidRef — the waveform middle reference level used in such measurements as Period and Duty Cycle. Typically set to 50%. You can choose how this level is set; see Reference Levels Method on page 3–70. LowRef — the waveform low reference level. Used in fall and rise time calculations. Typically set to 10%. You can choose how this level is set; see Reference Levels Method on page 3–70. Mid2Ref — the middle reference level for a second waveform (or the second middle reference of the same waveform). Used in two-waveform time measure- B–6 CSA8000 & TDS8000 User Manual Appendix B: Automatic Measurements Supported ments, such as the Delay and Phase measurements. You can choose how this level is set; see Reference Levels Method on page 3–70. Levels Used in Taking Eye Measurements All eye-diagram measurements are based on the power level, the voltage level, or the time locations of edges within each acquisition. Figure B–2 shows an eye-diagram and the areas from which values are taken that are used to calculate measurements. PTop TCross1 TCross2 PCross2 PCross1 PBase Eye Aperture Figure B–2: Eye-diagram and optical values P Values The P values include the mean and standard deviation of the vertical location of PTop and PBase. These areas are used with a specified sample size to statistically measure the following values: H PTopmean, the mean value of PTop H PTopsigma, the standard deviation of PTop CSA8000 & TDS8000 User Manual B–7 Appendix B: Automatic Measurements Supported H PBasemean, the mean value of PBase within the Eye Aperture1 H PBasesigma, the standard deviation of PBase within the Eye Aperture1 1The Eye Aperture defaults to the center 20% of the interval from TCross1 to Tcross2 but is settable from 0% to 100%. (In the Measurement Setup dialog box first select an eye measurement, and then select the Region tab.) T1 Values T2 Values DCD Values B–8 The T1 values are vertical and horizontal values associated with the leftmost crossing point. These areas are used to establish the following directions: H TCross1mean, the horizontal mean of the left crossing point at TCross1 H TCross1sigma, the horizontal standard deviation of the left crossing point at TCross1 H TCross1pk-pk, the horizontal peak-to-peak deviation of the left crossing point at TCross1 H PCross1mean, the vertical mean of the left crossing point at PCross1 The T2 values are vertical and horizontal values associated with the rightmost crossing point. These areas are used to establish the following directions: H TCross2mean, the horizontal mean of the right crossing point at TCross2 H TCross2sigma, the horizontal standard deviation of the right crossing point at TCross2 H TCross2pk-pk, the horizontal peak-to-peak deviation of the right crossing point at TCross2 The DCD values are horizontal values associated with the rightmost crossing point at 50% of the eye height. These areas are used to establish the DCDpk-pk, the horizontal peak-to-peak deviation of the left crossing point at half the height of the eye. CSA8000 & TDS8000 User Manual Appendix C: Insert Sampling Module User Manuals Here You can insert the User manuals for the electrical and/or optical sampling modules here. CSA8000 & TDS8000 User Manual C–1 Appendix C: Sampling Module User Manuals C–2 CSA8000 & TDS8000 User Manual Glossary Accuracy The closeness of the indicated value to the true value. Acquisition The process of sampling signals from input channels, digitizing the samples into data points, and assembling the data points into a waveform record. The waveform record is stored in memory. The trigger marks time zero in that process. Active cursor The cursor that moves when you turn the general purpose knob. It is represented in the display by a solid line. Active (or Selected) view The view in multiple view displays that is currently targeted for adjustment by the horizontal controls. The front-panel button of the active view is always lit amber. Aliasing A false representation of a signal due to insufficient sampling of high frequencies or fast transitions. A condition that occurs when a sampling instrument digitizes at an effective sampling rate that is too slow to reproduce the input signal. The waveform displayed on screen may have a lower frequency than the actual input signal. Annotations Lines displayed on screen to indicate measurement reference levels and points that an automatic measurement is using to derive the measurement value. Attenuation The degree the amplitude of a signal is reduced when it passes through an attenuating device such as a probe or an external attenuator. That is, the ratio of the input measure to the output measure. For example, a 10X attenuator will attenuate, or reduce, the input voltage of a signal by a factor of 10. Automatic measurement An automatic measurement of a parameter and its numeric readout that the instrument takes and updates directly from a channel, math, or reference waveform in real time, without operator intervention. Automatic trigger mode A trigger mode that causes the instrument to automatically acquire if triggerable events are not detected within a specified time period. CSA8000 & TDS8000 User Manual Glossary–1 Glossary Autoset A function of the instrument that attempts to automatically produce a stable waveform of usable size. Autoset sets up the acquisition controls based on the characteristics of the selected waveform. A successful autoset will produce a coherent and stable waveform display. Average acquisition mode In this mode, the instrument displays and updates a waveform that is the averaged result of several waveform acquisitions. Averaging reduces the apparent noise. The instrument acquires data as in sample mode and then averages it a user-specified number of averages. Bandwidth The highest frequency signal the instrument can acquire with no more than 3 dB (× .707) attenuation of the original (reference) signal. BER An acronym for Bit Error Ratio (or Rate). The principal measure of quality of a digital transmission system. BER is defined as: BER = Number of Errors/Total Number of Bits BER is usually expressed as a negative exponent. For example, a BER of 10–7 means that 1 bit out of 107 bits is in error. BER floor A limiting of the bit-error-ratio in a digital system as a function of received power due to the presence of signal degradation mechanisms or noise. Bit error An incorrect bit. Also known as a coding violation. Channel An input that connects a signal or attaches a network or transmission line to sampling modules for acquisition of channel waveforms by the instrument. Channel/Probe deskew A relative time delay that is settable for a channel. Setting deskew lets you align signals to compensate for signals that may come in from cables of differing length. Channel icon The indicator on the left side of the display that points to the position around which the waveform contracts or expands when vertical scale is changed. This position is ground when offset is set to 0 V; otherwise, it is ground plus offset. Channel number The number assigned to a specific signal input channel of an installed Glossary–2 CSA8000 & TDS8000 User Manual Glossary sampling module. Assignment of channel numbers is described in Maximum Configuration on page 1–10. Channel waveforms Waveforms resulting from signals input into sampling-module channels and digitized and acquired by the instrument. See Live Waveforms. Control knob see Knob Coupling The association of two or more circuits or systems in such a way that power or information can be transferred from one to the other. This instrument supports direct coupling only at its inputs; the user must provide any alternate coupling (ac, frequency filtering) externally. Cursors Any of three styles of paired markers that you can use to make measurements between two waveform locations. The instrument displays the values (expressed in vertical or horizontal units) of the position of the active cursor and the distance between the two cursors. Delay time See Horizontal Delay. Digitizing The process of converting a continuous analog signal such as a waveform to a set of discrete numbers representing the amplitude of the signal at specific points in time. Digitizing is composed of two steps: sampling and quantizing. Display system The part of the instrument that displays the three graticules, one each for the Main, Mag1, and Mag2 time bases, the waveforms, and other display related elements (waveform labels, cursors, test masks, measurement annotations, etc.). Dragging The act of changing your selection either by clicking (mouse) or touching (touchscreen) a point on the screen and pulling across the screen while holding down the key (mouse) or maintaining contact with your finger (touchscreen). CSA8000 & TDS8000 User Manual Glossary–3 Glossary Error detection Checking for errors in data transmission. A calculation is made on the data being sent and the results are sent along with it. The receiving station then performs the same calculation and compares its results with those sent. Each data signal conforms to specific rules of construction so that departures from this construction in the received signals can be detected. Any data detected as being in error is either deleted from the data delivered to the destination, with or without an indication that such deletion has taken place, or delivered to the destination together with an indication that it is in error. Error rate The ratio of the number of data units in error to the total number of data units. Edge trigger Triggering occurs when the instrument detects the source passing through a specified voltage level in a specified direction (the trigger slope). This instrument supports only edge triggering. All trigger sources must be external, except when using clock recovery (available as an option with optical sampling modules) or the internal clock. Envelope acquisition mode A mode in which the instrument acquires and displays a waveform that shows the variation extremes of several acquisitions. Equivalent-time sampling (ET) A sampling mode in which the instrument acquires signals over many repetitions of the event. This instrument uses a type of equivalent-time sampling called sequential equivalent-time sampling. See Sequential equivalent-time sampling. Gated measurements A feature that lets you limit automated measurements to a specified portion of the waveform. You define the area of interest using measurement gates. General-purpose knob The large front-panel knob on the upper-right corner of the front panel. You can use it to change the value of the control or element that currently has focus. It can adjust the cursors. GPIB (General Purpose Interface Bus) An interconnection bus and protocol that allows you to connect multiple instruments in a network under the control of a controller. Also known as IEEE 488 bus. It transfers data with eight parallel data lines, five control lines, and three handshake lines. Graticule A grid on the display screen that creates the horizontal and vertical axes. You can use it to visually measure waveform parameters. Glossary–4 CSA8000 & TDS8000 User Manual Glossary Graticule labels Each graticule displays three labels. The upper and lower left labels indicate the amplitude level at each of the upper and lower boundaries of the graticule edges. These levels are based on the vertical scale and offset of the selected waveform. The lower right label is horizontal scale factor of the selected waveform expressed in units per division. High The value used as the 100% level in amplitude measurements, such as Peak and +Overshoot. See Levels Used in Taking Amplitude, Timing, and Area Measurements on page B–6 for more details. HighRef The waveform high reference level, used in such measurements as fall time and rise time. Typically set to 90%. See Levels Used in Amplitude, Timing, and Area Measurements on page B–6 for more details. Holdoff, trigger A specified amount of time after a trigger signal that elapses before the trigger circuit will accept another trigger signal. Trigger holdoff helps ensure a stable display. Horizontal Acquisition Window A common time window or range that is applied to all channels in parallel to determine the segment of an incoming signal that becomes the waveform record. Trigger and horizontal controls determine the duration of this window and its placement in the incoming signal. Horizontal bar cursors The two horizontal bars that you position to measure the amplitude parameters of a waveform. The instrument displays the value of both cursors with respect to ground and the amplitude value between the bars. Horizontal delay time The time between the trigger event and the acquisition of data. The time is set indirectly by the Horizontal reference setting and the horizontal position settings. See Horizontal Position and the Horizontal Reference on page 3–53. Horizontal reference point The point about which waveforms are expanded or contracted horizontally when horizontal scale adjustments are made. The horizontal reference point remains anchored as the rest of the waveform grows or shrinks around it. Interpolation The way the instrument calculates additional values to display when the acquired record length is less than 500 points. The instrument has two interpolation options: linear or sin(x)/x interpolation. CSA8000 & TDS8000 User Manual Glossary–5 Glossary Linear interpolation calculates record points in a straight-line fit between the actual values acquired. Sin(x)/x computes record points in a curve fit between the actual values acquired. It assumes all the interpolated points fall in their appropriate point in time on that curve. Icon See Channel Icon. Initialize Setting the instrument to a completely known, default condition by pressing executing a Default Setup. Internal clock A trigger source that is synchronized to the internal clock, with a selectable repetition rate. It is most often used with TDR to synchronize the generation of TDR step pulses with subsequent acquisition. Knob A rotary control. Live Waveforms Waveforms that can update as the acquisition system acquires data. Channel waveforms are live waveforms; reference waveforms are not. Math waveforms are live if they contain live waveforms in their expressions: C1 + R1 defines a live math waveform; R1 + R2 does not. Low The value used as 0% in automated measurements (whenever high ref, mid ref, and low ref values are needed ,as in fall time and rise time measurements). May be calculated using one of three methods. See High/Low Tracking Method on page 3–69 for details more details. LowRef The waveform low reference level. Used in fall and rise time calculations. Typically set to 10%. See Levels Used in Taking Amplitude, Timing, and Area Measurements on page B–6 for more details. Math Waveform A waveform defined by a combination of one or more operands (channel waveforms, reference waveforms, and automatic measurement scalars). Math waveforms may also contain math operators and functions. Measurement See Automatic Measurement. Measurement statistics The accumulation of a history of individual measurement readouts, showing the mean and standard deviation of a selected number of samples. Glossary–6 CSA8000 & TDS8000 User Manual Glossary Measurement updating The process of automatically adjusting the measurement parameters to reflect changes in the waveform targeted by an automatic measurement. MidRef The waveform middle reference level used in such measurements as Period and Duty Cycle. Typically set to 50%. See Levels Used in Taking Amplitude, Timing, and Area Measurements on page B–6 for more details. Mid2Ref The middle reference level for a second waveform (or the second middle reference of the same waveform). Used in two waveform time measurements, such as the Delay and Phase measurements. See Levels Used in Taking Amplitude, Timing, and Area Measurements on page B–6 for more details. Persistence The amount of time a data point remains displayed. There are three persistence modes available in the instrument: Variable, Infinite, and Color Grading. Pixel A visible point on the display. The instrument display is 640 pixels wide by 480 pixels high. Pop-up menu A menu that displays when you right click an application element, such as a channel or its icon, a measurement or other readout. Usually provides quick access to settings related to the object clicked. Probe An instrument input device. Quantizing The process of converting an analog input that has been sampled, such as a voltage, to a digital value. Real-time sampling An alternate sampling mode where the instrument samples to completely fill a waveform record from a single trigger event. This instrument does not use real time sampling; it samples sequentially. See Sequential equivalent-time sampling on page Glossary–8. Record length The specified number of samples in a waveform. Reference memory Memory in an instrument used to store waveforms or settings. You can use that waveform data later for processing. The instrument saves the data even when the instrument is turned off or unplugged. CSA8000 & TDS8000 User Manual Glossary–7 Glossary Reference waveforms Waveforms that are static, not live (see live waveforms). Reference waveforms are channel or math waveforms that you save to references or to files in the instrument file system. Once saved, they do not update. Sample acquisition mode The instrument creates a record point by saving the first sample during each acquisition interval. That is the default mode of the acquisition. Sample interval The time interval between successive samples in a time base display. The time interval between successive samples represents equivalent time, not real time. Sampling The process of capturing an analog input, such as a voltage, at a discrete point in time and holding it constant so that it can be quantized. Select button A button that changes which of the two cursors is active. Selected waveform The waveform which is affected by vertical position and scale adjustments. One of the channel selector buttons lights amber to indicate the currently selected waveform. Sequential equivalent-time sampling A type of equivalent-time sampling in which one sample is taken per acquisition, with each sample skewed incrementally with respect to an external trigger event. This instrument acquires using sequential equivalenttime sampling. Saved waveform A collection of sampled points that constitute a single waveform that is saved in any one on reference locations R1 - R8 or to the file system. Slope The direction at a point on a waveform. You can calculate the direction by computing the sign of the ratio of change in the vertical quantity (Y) to the change in the horizontal quantity. The two values are rising and falling. Time base The set of parameters that let you define the time and horizontal axis attributes of a waveform View. The time base determines when and how long to acquire record points. Trigger An event that marks time zero in the waveform record. It results in acquisition of the waveform as specified by the time base. Glossary–8 CSA8000 & TDS8000 User Manual Glossary Trigger level The vertical level the trigger signal must cross to generate a trigger (on edge trigger mode). Uptime The number of hours the instrument has been powered on. Vertical bar cursors The two vertical bars you position to measure the time parameter of a waveform record. The instrument displays the value of both cursors with respect to the trigger and the time value between the bars. Vertical Acquisition Window The range of values the acquisition system can acquire. The maximum vertical size is set by the operating range of the sampling module installed, and that of any probe installed on the sampling module. For example, an 80E00 sampling module set to its maximum 100mV/div scale yields a 10-division vertical acquisition window of 1V. The vertical offset determines where in the operating range of the A/D converter (sampler) is the signal positioned relative to ground. Changing vertical position will simply change the space on the screen where the data is displayed. View Any one of the three waveform displays the instrument provides: Main, Mag1, and Mag2. Each view has its own graticule and time base. The instrument always displays the Main view; the Mag1 and Mag2 views can be added and removed from the display using the View buttons on the front panel. Virtual keypad A pop-up pad that lets you enter specific numeric values for the control from which it is popped up. Virtual keyboard A pop-up keyboard that lets you click to type characters for the control from which it is opened, such as in the vertical scale and offset controls found in the Control bar at the bottom of the display. Waveform The visible representation of an input signal or combination of signals. Waveforms can be channel, reference, or math waveforms. Waveform cursors The cursor mode that presents two cursors you position to measure both the time and amplitude parameters if a waveform record. The instrument displays the time of both cursors with respect to the trigger and the time between the cursors. The instrument also displays the value of both cursors with respect to the waveform ground and between the cursors. CSA8000 & TDS8000 User Manual Glossary–9 Glossary Waveform database A collection of sequentially acquired waveforms. WfmDB See Waveform database. Windows 98 The underlying operating system on which this instrument runs. YT format The conventional display format. It shows the amplitude of a waveform record (on the vertical axis) as it varies over time (on the horizontal axis). Glossary–10 CSA8000 & TDS8000 User Manual Index Symbols +Overshoot measurement, B–2 A AC RMS measurement, B–1 Accessories list, 1–35 optional, 1–36 standard, 1–35 Accuracy, Glossary–1 Acquiring Waveforms, 3–3 Acquisition, Glossary–1 cycle, 3–28 horizontal delay, 3–27 horizontal delay time with, Glossary–5 how to start and stop, 3–25 input channels and digitizers, 3–26 modes for starting and stopping, 3–21 overview, 3–25 preventing aliasing, 3–22 record, 3–27 record length, 3–27 sample interval, 3–27 sampling (see Sampling), 3–26–3–28 set Stop mode & action, 3–24 time base, Glossary–8 trigger point, 3–27 triggering, 3–37 Acquisition control background, 3–25 overview, 3–19 Acquisition controls keys to using, 3–20 vs. Display controls, 3–52 why use, 3–20 Acquisition mode Average, Glossary–2 Envelope, Glossary–4 Sample, Glossary–8 Acquisition modes description of, 3–20 how to set, 3–23 Acquisition settings, purpose, 3–20 Active cursor, Glossary–1 Address, Tektronix, xv Aliasing, 3–22, Glossary–1 Amplitude measurement, B–1 CSA8000 & TDS8000 User Manual Annotations, Glossary–1 Application toolbar, 3–115 Area measurement, B–2 Attenuation, Glossary–1 Attenuators, external, use of, 3–6 Auto, trigger mode, 3–39 Automatic measurement, Glossary–1 +Overshoot, B–2 –Overshoot, B–2 AC RMS, B–1 Amplitude, B–1 Area, B–2 Average Optical Power, B–3 Burst Width, B–5 Crossing %, B–3 Cycle Area, B–2 Cycle Mean, B–1 Cycle RMS, B–1 Delay, B–5 Duty Cycle Distortion, B–3 Extinction Ratio, B–3 Extinction Ratio (%), B–3 Extinction Ratio (DB), B–3 Eye Height, B–3 Eye Width, B–3 Fall Time, B–5 Frequency, B–5 Gain, B–1 High, B–1 Jitter Pk-Pk, B–3 Jitter RMS, B–3 Low, B–2 Maximum, B–2 Mean, B–2 Mid, B–1 Minimum, B–2 Negative Crossing, B–5 Negative Duty Cycle, B–5 Negative Width, B–5 Noise Pk-Pk, B–4 Noise RMS, B–4 Peak to Peak, B–2 Period, B–5 Phase, B–5 Positive Crossing, B–5 Positive Duty Cycle, B–5 Positive Width, B–5 Quality Factor, B–4 Rise Time, B–5 Index–1 Index RMS, B–2 S/N Ratio, B–4 Automatic measurements, 3–66 amplitude category, B–1 annotations, 3–66 area category, B–2 behavior with databases, 3–68 categories for selection, 3–68 database as source requirement/exclusion, 3–67 databases as sources, 3–67 dual waveform, 3–68 eye pattern/optical category, B–3 eye–pattern and optical, 3–67 High and Low levels defined, B–6 high/low tracking, 3–68 methods for, 3–69 how to localize (gates), 3–75 how to take, 3–72 independent characterization of, 3–67 levels used in taking, B–6, B–7 list of supported, B–1 number available, 3–68 reference level methods, 3–70 reference levels defined, B–6 reference levels defined (eye pattern/optical), B–7 signal-type, 3–68 sources available, 3–68 statistics on, 3–67 usage limitations, 3–67 what’s measured, 3–66 why use, 3–66 Automatic trigger mode, Glossary–1 Autoset, 3–5, Glossary–2 How to execute, 3–97 how to execute, 3–11 mask-specific, 3–124 overview, 3–13 Average acquisition mode, Glossary–2 Average Optical Power measurement, B–3 B Back up, procedure, 1–15 Bandwidth, Glossary–2 Bar Controls, 2–6 Measurements, 2–6 Menu, 2–6 Readouts, 2–6 Status, 2–6 Tool, 2–6 Waveform, 2–6 Index–2 BER, Glossary–2 BER floor, Glossary–2 Bit error, Glossary–2 Burst Width measurement, B–5 Button, SELECT, Glossary–8 C CD, instrument software, 1–3 Certifications, for instrument, A–9 Channel, Glossary–2 icon, Glossary–2 number, Glossary–2 waveforms, Glossary–3 Channel icon, Glossary–2 Channel–probe deskew, Glossary–2 Channels in sampling modules, 3–26 maximum configuration, 1–10 shared horizontal window, 3–19 shared parameters, illustrated, 3–19 Cleaning, instrument, how to, 3–153 Cleaning and inspection exterior, 3–153 flat panel display, 3–153 Clipping, 3–6 Clock, internal, Glossary–6 Clock recovery, 3–37 trigger source, 3–39 Communication, remote, 3–121 Compensation, 3–83–3–88 how to perform, 3–84 when installing/moving sampling modules, 1–9 Configuration instrument, 1–7 maximum channels available, 1–10 software installation, 1–15 Connectors DIRECT, 3–39, 3–41 locations and purpose, 1–11 PRESCALE, 3–39, 3–41 Contacting Tektronix, xv Controls initialize, Glossary–6 knob, Glossary–6 selected waveform, 3–7 Controls bar, 2–6 Coupling, Glossary–3 Crossing % measurement, B–3 CSA8000, description, 1–1 Cursor, measurements, 3–77–3–79 Cursor Measurements, how to set sources for, 3–82 CSA8000 & TDS8000 User Manual Index Cursor measurements how to take, 3–81 sources, 3–78 what’s measured, 3–77 why use, 3–77 Cursors, 3–77, Glossary–3 constrained by the display, 3–78 default measurement source, 3–78 horizontal bars, Glossary–5 measure horizontally from the trigger point, 3–79 types, 3–78 units and readout names, 3–80 use with independent sources, 3–79 vertical bars, Glossary–9 waveform, Glossary–9 what time cursors measure (illustration), 3–80 Cycle Area measurement, B–2 Cycle Mean measurement, B–1 Cycle RMS measurement, B–1 D Dark-Level compensation, how to perform, 3–87 Data, controlling input and output, 3–101 Data Input and Output, 3–101 Database, waveform, Glossary–10 Databases, Waveform, 3–139 Delay measurement, B–5 Delay time, Glossary–3 horizontal, Glossary–5 Description key features, 1–1 product, 1–1 Deskew, Glossary–2 how to, 3–86 Diagnostics procedure, 1–20 system, 1–17 Digitizing, Glossary–3 process, defined, 3–26–3–28 Display customizable attributes of, 3–59 defined, 3–48 elements of, 3–48 flexible control, 3–49 graticule, defined, 3–48 horizontal reference, defined, 3–48 horizontal scale readout, defined, 3–48 how to customize, 3–62 how to set style of, 3–61 limit readouts, defined, 3–48 map—Main & Mag views, 2–9 CSA8000 & TDS8000 User Manual map—Main view, 2–8 mode Infinite Persistence, 3–60 Normal, 3–60 Variable Persistence, 3–60 multiple views, 3–49 preview field, defined, 3–48 printing, 3–120 keys to using, 3–50 system, Glossary–3 time base views, defined, 3–48 touchscreen, defined, 3–49 customizing, 3–58 waveform, 2–6 why use, 3–49 zoom, 3–49 Display controls purpose, 3–49 vs. Acquisition controls, 3–52 Display menu Dots, 3–60 Vectors, 3–60 Display screen, overview of, 3–47 Display settings Horizontal position, 3–53 horizontal reference, 3–53 Displaying waveforms, 3–47 Documentation online, 2–1 online help system, 3–145 Dots, 3–60 Dots, Display menu, 3–60 Dragging, mouse or touchscreen, Glossary–3 Duty Cycle Distortion measurement, B–3 E Edge trigger, Glossary–4 Electrical modules, installation, 1–8 Electrical sampling modules, specifications, where to find, A–1 Envelope acquisition mode, Glossary–4 Environmental requirements, installation, 1–7 Equivalent-time sampling, random, Glossary–4 Error detection, Glossary–4 Error rate, Glossary–4 ESD & sampling modules, 3–6 and trigger source inputs, 3–41 Exporting waveforms, 3–116 Extinction Ratio (%) measurement, B–3 Extinction Ratio (DB) measurement, B–3 Index–3 Index Extinction Ratio measurement, B–3 Eye Height measurement, B–3 Eye Width measurement, B–3 F Fall Time measurement, B–5 Fiberchannel, standards supported, 3–124 Firmware, upgrade, 1–3 Flat panel display, cleaning, 3–153 FrameScan Acquisition keys to using, 3–30 usage limitations, 3–30 FrameScan acquisition advantages, 3–29 cycle, 3–30 How to catch bit error, 3–35 how works (illustrated), 3–31 overview, 3–29 why use, 3–29 Envelope, usage limitations, 3–30 FrameScan Mode, How to acquire in, 3–32 Frequency measurement, B–5 Front panel, map, 2–7 Functional tests, procedure, 1–23 G Gain measurement, B–1 Gated measurements, Glossary–4 General purpose knob, Glossary–4 Gigabit Ethernet, 3–124 GPIB, Glossary–4 Graticule, Glossary–4 labels, Glossary–5 one per view, 3–51 H Hard drive, operating system reinstallation, 1–17 Hardware and operating system, procedure, 1–32 High, Glossary–5 High frequency triggering, 3–42 High measurement, B–1 High/Low tracking, 3–68 methods for, 3–69 HighRef, measurement level, Glossary–5 Histograms continuous operation of, 3–135 counting, 3–135 editing features, 3–134 Index–4 in recalled setups, 3–135 size, 3–135 supported statistics, table of, 3–138 taking, 3–134 to take, 3–136 usage limitations, 3–135 valid sources of, 3–134 why use, 3–134 Holdoff, triggering, 3–42 usable limits, 3–43 Holdoff, trigger, Glossary–5 Bit error, to capture, 3–35 Horizontal Bar cursors, Glossary–5 delay time, Glossary–5 discussion of parameters, 3–16 interrelation of parameters, 3–17 position, 3–7 scaling, 3–4 set up procedure, 3–8 time range (acquisition window), Glossary–5 Horizontal Reference, usage limitations, 3–30 Horizontal acquisition window, Glossary–5 control set up, 3–9 what determines, 3–16 Horizontal delay, defined, 3–27 Horizontal position, relative to Horizontal Ref, 3–53 Horizontal reference, relative to horizontal position, 3–53 Horizontal reference point, Glossary–5 Horizontal scale, why use, 3–4 Horizontal set up, purpose, 3–4 Horizontal settings with channel waveforms, 3–52 with math waveforms, 3–52 with reference waveforms, 3–52 I Incoming inspection, 1–19 perform compensation, 1–21 perform diagnostics, 1–20 perform hardware and operating system test, 1–32 perform the functional tests, 1–23 test equipment required by, 1–19 Infinite Persistence, display mode, 3–60 Initialize, Glossary–6 Input/Output (front panel), map, 2–10 Input/Output (rear panel), map, 2–11 Inspection and cleaning exterior, 3–153 flat panel display, 3–153 CSA8000 & TDS8000 User Manual Index Installation, 1–7 environmental requirements, 1–7 incoming inspection procedure, 1–19 sampling modules, 1–8 compensation requirements, 1–9 software installation, 1–15 Instrument accessories list, 1–35 acquisition overview, 2–5 cleaning, 3–153 functional model, 2–3 installation, 1–7 key features, 1–1 models, 1–1 optional accessories list, 1–36 options list, 1–35 package contents, 1–5 product description, 1–1 standard accessories list, 1–35 Interpolation, Glossary–5 description of modes, 3–60 Introduction, to this manual, xiii J Jitter Pk-Pk measurement, B–3 Jitter RMS measurement, B–3 K Keyboard, virtual, Glossary–9 Keypad, virtual, Glossary–9 Knob, Glossary–6 general purpose, Glossary–4 Trigger MAIN LEVEL, 3–38 L Level, trigger, 3–38 Linear interpolation, 3–60, Glossary–6 Linearity, measurement errors, 3–6 Live waveforms, Glossary–6 Low, Glossary–6 Low measurement, B–2 LowRef, measurement level, Glossary–6 M Mag1 and Mag2, Views, 3–53 Manuals part numbers, 1–35 CSA8000 & TDS8000 User Manual related, xiii Map acquisition process, 2–5 documentation, 2–2 front panel, 2–7 input/output (front panel), 2–10 input/output (rear panel), 2–11 system, 2–3 user interface, 2–6 waveform display, 2–8 Mask testing, 3–123, 3–127 autoset to a mask, 3–128 clearing statistics counts, 3–132 count statistics, 3–125 creating a user mask (figure), 3–126 definition of counts (statistics), 3–132 editing description, 3–125 flexible features of, 3–123 stopping acquisition based on, 3–129 supported standards, 3–124 to create a mask, 3–133 to edit a mask, 3–130 usage limitations, 3–124 why use, 3–123 Masks Fiberchannel standards supported, 3–124 Gigabit Ethernet, 3–124 SONET/SDH standards supported, 3–124 Math waveform defining (overview), 3–89 how to define, 3–93 how to use, 3–97 operations on, 3–95 display considerations, 3–96 source considerations, 3–96 take automatic measurements on, 3–98 take cursor measurements on, 3–99 Math Waveforms how to create, 3–91 sources for, 3–91 Math waveforms, Glossary–6 expression syntax for, 3–92 overview, 3–89 source dependencies of, 3–92 time base dependencies of, 3–92 usage limitations, 3–90, 3–95 why use, 3–90 Maximum measurement, B–2 Mean measurement, B–2 Measurement +Overshoot, B–2 –Overshoot, B–2 AC RMS, B–1 Index–5 Index Amplitude, B–1 Area, B–2 Average Optical Power, B–3 Burst Width, B–5 Crossing %, B–3 Cycle Area, B–2 Cycle Mean, B–1 Cycle RMS, B–1 Delay, B–5 Duty Cycle Distortion, B–3 Extinction Ratio, B–3 Extinction Ratio (%), B–3 Extinction Ratio (DB), B–3 Eye Height, B–3 Eye Width, B–3 Fall Time, B–5 Frequency, B–5 Gain, B–1 Gated, Glossary–4 High, B–1, Glossary–5 Jitter Pk-Pk, B–3 Jitter RMS, B–3 Low, B–2, Glossary–6 Maximum, B–2 Mean, B–2 Mid, B–1 Minimum, B–2 Negative Crossing, B–5 Negative Duty Cycle, B–5 Negative Width, B–5 Noise Pk-Pk, B–4 Noise RMS, B–4 Peak to Peak, B–2 Period, B–5 Phase, B–5 Positive Crossing, B–5 Positive Duty Cycle, B–5 Positive Width, B–5 Quality Factor, B–4 Rise Time, B–5 RMS, B–2 S/N Ratio, B–4 Measurement accuracy, optimizing, 3–83–3–88 Measurement level HighRef, Glossary–5 LowRef, Glossary–6 MidRef, Glossary–7 MidRef2, Glossary–7 Measurements amplitude category, B–1 area category, B–2 Index–6 automatic, 3–66 annotations, 3–66 databases as sources, 3–67 eye pattern and optical, 3–67 independent characterization of, 3–67 list of supported, B–1 statistics on, 3–67 what’s measured, 3–66 why use, 3–66 cursor, 3–77 sources, 3–78 what’s measured, 3–77 why use, 3–77 cursor types, 3–78 cursors and the display, 3–78 eye pattern/optical category, B–3 High and Low levels defined, B–6 how to localize (gates), 3–75 how to set sources for cursor, 3–82 how to take, 3–72 how to take cursor, 3–81 levels used in taking, B–6, B–7 reference levels defined, B–6 reference levels defined (eye pattern/optical), B–7 tools for taking, 3–65 Measurements bar, 2–6 Measuring Waveforms, 3–65 Menu, Pop-up, Glossary–7 Menu bar, 2–6 Metastability reject triggering, 3–42 Mid measurement, B–1 MidRef, measurement level, Glossary–7 MidRef2, measurement level, Glossary–7 Minimum measurement, B–2 Mode, trigger, 3–39 Models, instrument, 1–1 Modes, sampling, 3–27–3–29 Modules, sampling, supported, 1–3 Mouse, operations equivalent with touchscreen, 3–53 N Negative Crossing measurement, B–5 Negative Duty Cycle measurement, B–5 Negative Overshoot measurement, B–2 Negative Width measurement, B–5 Noise Pk-Pk measurement, B–4 Noise RMS measurement, B–4 Normal display mode, 3–60 CSA8000 & TDS8000 User Manual Index trigger mode, 3–39 O Offset, vertical, 3–13 On/Standby button, 1–12, 1–14 Online, documentation, 2–1 Online Help, 2–1, 2–2 accessing, 3–145 how to use, 3–146 types available, 3–145 Online help displaying control descriptions, 3–146 displaying overviews, 3–147 for Windows 98, 3–151 full-text search, 3–150 keys to using, 3–145 set up procedures, 3–149 using the finder, 3–148 why use, 3–145 Operating system, reinstall, 1–16 Operation limitations automatic measurements, 3–67 math waveforms, 3–90, 3–95 Operational limitations Histograms, 3–135 Mask testing, 3–124 preview mode, 3–49 save and recall of setups, 3–102 save and recall of waveforms, 3–108 vertical offset, 3–5 waveform databases, 3–139 Optical modules incoming inspection, 1–26 installation, 1–8 Optical sampling modules, specifications, where to find, A–1 Optional accessories list, 1–36 Options, list, 1–35 Overshoot (–) measurement, B–2 P Package, shipping, contents of, 1–5 Peak-to-Peak measurement, B–2 Period measurement, B–5 Peripherals, connection of, 1–11 Persistence infinite, 3–60 variable, 3–60 Phase measurement, B–5 Phone number, Tektronix, xv CSA8000 & TDS8000 User Manual Pixel, Glossary–7 Pop-up menu, Glossary–7 Position considerations for setting, 3–6 horizontal, 3–7 vertical, 3–6 Positive Crossing measurement, B–5 Positive Duty Cycle measurement, B–5 Positive Overshoot measurement, B–2 Positive Width measurement, B–5 Power, applying & removing, 1–12, 1–14 Preview mode, 3–49 usage limitations, 3–49 Printing information missing in print out, 3–120 waveforms, 3–120 Probe, used on Trigger Direct input, 3–41 Probe–channel deskew, Glossary–2 Probes, Definition, Glossary–7 Procedure back up user files, 1–15 Check the Package Contents, 1–5 create emergency startup disk, 1–14 diagnostics, 1–20 first-time power on, 1–12 functional tests, 1–23 hardware tests, 1–32 incoming inspection, 1–19 operating system reinstall, 1–16 operating system tests, 1–32 running QAPlus/Win, 1–33 To Autoset, 3–11 To Clear References, 3–115 To Compensate the Instrument and Modules, 3–84 To Create a New Mask, 3–133 To customize the database display, 3–143 To Customize the Graticule & Waveforms, 3–62 To Define a Math Waveform, 3–93 To Deskew Channels, 3–86 To Display Waveform in a MagView, 3–57 To Display Waveform in the Main View, 3–55 To Edit a Mask, 3–130 To Localize a Measurement, 3–75 To Mask Test a Waveform, 3–127 To Perform Dark-Level and User Wavelength Gain Compensations, 3–87 To Recall Your Setup, 3–106 To Recall Your Waveform, 3–112 To Reset the Instrument, 3–12 To Save Your Setup, 3–103 To Save Your Waveform, 3–109 To Set Acquisition Modes, 3–23 To Set Display Styles, 3–61 Index–7 Index To Set the Cursor Sources, 3–82 To set up a waveform database, 3–141 To Acquire in FrameScan mode, 3–32 To Catch a Bit Error, 3–35 To Set Up the Signal Input, 3–8 To Start & Stop Acquisition, 3–25 To Take a Histogram, 3–136 To Take Automatic Measurements, 3–72, 3–81 To trigger, 3–45 To Use an Exported Waveform, 3–117 To Use Math Waveforms, 3–97 To use online help, 3–146 Windows 98 reinstall, 1–16 Procedures, in the online help, 3–149 Product accessories list, 1–35 description, 1–1 functional model, 2–3 installation, 1–7 options list, 1–35 software, 1–3 Product support, contact information, xv Programmer guide, 2–2 Propagation delay, deskew, 3–86 Q QAPlus/Win application, 1–32 Quality Factor measurement, B–4 Quantizing, Glossary–7 R Range, vertical input, 3–13 Readout display, 2–6 Readouts, 2–6 Readouts bar, 2–6 Real-time sampling, Glossary–7 Recalling a setup, 3–101 Recalling a waveform, 3–108 Record acquisition, shared by all channels, 3–19 length, defined, 3–27 Record length, Glossary–7 Reference levels, methods for setting, 3–70 Reference memory, Glossary–7 Reference waveforms, Glossary–8 how to clear, 3–115 Related Manuals, xiii Release notes, software, 1–15 Remote communication, 3–121 Index–8 Reset How to execute, 3–12 of instrument, 3–12 Rise Time measurement, B–5 RMS measurement, B–2 S S/N Ratio measurement, B–4 Sample acquisition mode, Glossary–8 Sample interval, Glossary–8 defined, 3–27 Sampling, Glossary–8 modes, 3–27–3–29 process, defined, 3–26–3–28 process, illustrated, 3–27–3–28 sequential equivalent-time, Glossary–8 Sampling modules caution–avoid damage, 3–6 installation, 1–8 installation compartments, 1–10 external attenuators with, 3–6 preventing overvoltage, 3–6 keys to using, 3–5 selection, 3–5 signal connection, 3–5 specifications, where to find, A–1 static concerns, 1–8 supported, 1–3 where to insert user manuals, C–1 Save and recall of setups adding a comment, 3–105 usage limitations, 3–102 Save and recall of waveforms adding a comment, 3–111 usage limitations, 3–108 Save Mode, if Windows starts in, 1–17 Saved waveform, saved, Glossary–8 Saving a setup, 3–101 Saving a waveform, 3–108 Saving and recalling setups including comments, 3–102 virtual keyboard with, 3–102 why use, 3–101 Saving and recalling waveforms including comments, 3–108 virtual keyboard with, 3–108 why use, 3–108 Scale, considerations for setting, 3–6 SELECT button, Glossary–8 Selected cursor, Glossary–1 CSA8000 & TDS8000 User Manual Index Selected waveform, Glossary–8 defined, 3–7 Service support, contact information, xv Setup recalling, 3–101 saving, 3–101 Setups how to recall, 3–106 how to save, 3–103 including comments with, 3–102 purpose of saving/recalling, 3–101 virtual keyboard with, 3–102 Shipping package, contents of, 1–5 Signal, connection and scaling overview, 3–4 Signal conditioning, background, 3–12 Sin(x)/x interpolation, 3–60, Glossary–6 Slope, Glossary–8 trigger, 3–38 Software description, 1–15 diagnostic (QAPlus/Win), 1–32, 1–33 emergency startup disk, 1–14 installation, 1–15 release notes, 1–15 System Rebuild CD, 1–3 User Interface application, 1–3 Windows 98, 1–3 SONET/SDH, standards supported, 3–124 Sources, trigger, 3–39 Specifications conditions for meeting, A–1 cooling, A–7 data storage, A–8 display, A–7 environmental, A–6 for instrument, A–1 for sampling modules, where to find, A–1 mechanical, A–8 ports, A–7 power consumption, A–7 signal acquisition, A–1 time base, A–2 trigger, A–3 specifications, A–1 Standard, masks supported, 3–124 Standard accessories, 1–35 Statistics, for histograms, 3–138 Status bar, 2–6 System, diagnostics, 1–17 System Rebuild CD, 1–3 CSA8000 & TDS8000 User Manual T TDS8000, description, 1–1 Technical support, contact information, xv Tektronix contacting, xv toll-free number, xv Temperature compensation, 3–83–3–88 Test equipment, for incoming inspection, 1–19 Testing Waveforms, masks, histograms, and waveform databases, 3–123 Time base, Glossary–8 view, Glossary–9 Tool bar, 2–6 Touch screen, inoperable in Windows Safe mode, 1–17 Touchscreen, operations equivalent with mouse, 3–53 Trigger, Glossary–8 clock recovery source, 3–39 DIRECT connector, 3–39, 3–41 Edge, Glossary–4 inputs, 3–40 Level, Glossary–9 level, 3–38 modes, 3–39 PRESCALE connector, 3–39, 3–41 probe used to connect, 3–41 slope, 3–38 sources, 3–39 vs. untriggered displays (illustrated), 3–39 Trigger inputs, usage limitations, 3–41 Trigger MAIN LEVEL knob, 3–38 Trigger point, defined, 3–27 Trigger source, usage limitations, 3–41 Triggering, 3–37, 3–92–3–100 based on application, 3–40 edge, 3–38–3–46 high frequency, 3–42 holdoff, 3–42 how to set, 3–45 keys to using, 3–37 metastability reject, 3–42 overview (of process), 3–37 overview of, 3–37 purpose, 3–37 why use, 3–37 U Update, software, 1–3 Index–9 Index Upgrade, firmware, 1–3 URL, Tektronix, xv Usable holdoff, 3–43 User Interface Controls bar, 2–6 map, 2–6 Measurements bar, 2–6 Menu bar, 2–6 Readouts bar, 2–6 readouts display, 2–6 Status bar, 2–6 Tool bar, 2–6 Waveform bar, 2–6 User Interface application, software, 1–3 User manual main, 2–2 sampling modules, 2–2 User Wavelength compensation, how to perform, 3–87 V Variable Persistence, display mode, 3–60 Vectors, 3–60 Vectors, Display menu, 3–60 Verification, incoming inspection procedure, 1–19 Vertical Bar cursors, Glossary–9 position, 3–6 range (acquisition window), Glossary–9 scaling, 3–4 set up procedure, 3–8 signal connection, 3–4 Vertical acquisition window, Glossary–9 control set up, 3–9 overview, 3–13 Vertical deskew, Glossary–2 Vertical offset discussion of , 3–13 illustrated, 3–14 usage limitations, 3–5 Vertical position, illustrated, 3–14 Vertical range, what determines, 3–13 Vertical scale and offset, why use, 3–4 Vertical set up, purpose, 3–4 View graticule, 3–51 Main & Mag, 2–9 operations on selected, 3–51 that magnify, 3–53 time base, Glossary–9 using multiple, 3–51 Views, multiple, 3–49 Index–10 Virtual keyboard, Glossary–9 dialog box, 3–102, 3–108 Virtual keypad, Glossary–9 W Waveform Acquiring of, 3–3 channel, Glossary–3 cursors, Glossary–9 database, Glossary–10 databases, using, 3–139 defined, Glossary–9 display, 2–6 overview of, 3–47 displayed fit to screen, 3–52 displaying, 3–47 exporting, 3–116 how to display in a Mag View, 3–57 how to display in Main View, 3–55 how to recall, 3–112 how to save, 3–109 how to use an exported, 3–117 printing, 3–120 purpose of databases, 3–139 recalling, 3–108 saved, Glossary–8 saving, 3–108 selected, 3–7, Glossary–8 Waveform display elements of, 3–48 customizing, 3–58 why use, 3–58 Waveform bar, 2–6 Waveform databases behavior with automatic measurements, 3–68 dimensions of, 3–140 display, 3–140 special features, 3–139 To customize display of, 3–143 to set up, 3–141 two database limit, 3–139 usage limitations, 3–139 vs. vector view (figure), 3–142 why use, 3–139 with intensity display (figure), 3–144 Waveform Display defining waveforms for, 3–50 keys to using, 3–50 Waveform record, 3–27 definition applied to all channels, 3–19 illustrated, 3–28 CSA8000 & TDS8000 User Manual Index Waveforms control operation vs. selected, 3–51 creating math, 3–89 defining and displaying, 3–50 histograms on, 3–134 including comments with, 3–108 live, Glossary–6 mask testing, 3–123 math, Glossary–6 why use, 3–90 measuring, 3–65 operations on all views, 3–52 operations on selected, 3–50 purpose of mask testing, 3–123 purpose of saving/recalling, 3–108 purpose of taking histograms of, 3–134 Reference, Glossary–8 testing and statistical tools, 3–123 CSA8000 & TDS8000 User Manual virtual keyboard with, 3–108 Web site address, Tektronix, xv WfmDB, Glossary–10 Window horizontal acquisition, Glossary–5 vertical acquisition, Glossary–9 Windows, Safe mode, 1–17 Windows 98, 1–3, Glossary–10 reinstall, 1–16 Y YT format, Glossary–10 Z Zoom, fast access to, 3–49 Index–11 Index Index–12 CSA8000 & TDS8000 User Manual