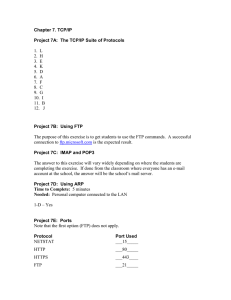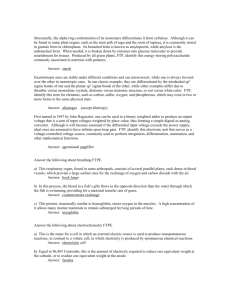Online Courier: File Transfer Protocol (FTP) Quick
advertisement

Quick Reference Guide Online Courier: File Transfer Protocol (FTP) With SunTrust Online Courier®, you can have reports and files delivered to you using a File Transfer Protocol (FTP) connection. There are two delivery methods using FTP: • FTP Pickup – Where you pick up, or “pull” files from Online Courier’s FTP server using your FTP software • FTP Delivery – Where Online Courier delivers, or “pushes” files to your FTP server Signing On To Access Online Courier 1. Enter your Company ID, User ID, and Password. 2. Click Sign On. Note: Sign-on information is case-sensitive. If you enter your password incorrectly three times in a row, your User ID will be locked. Contact your company administrator or the SunTrust Technical Services Group at 877.785.6925, option 3, to unlock your User ID. If you are signing on for the first time, the system will prompt you to enter and then reenter a new password. Enter the information and click the Sign On button. Using FTP Pickup FTP Pickup is the channel where data files and reports created by Online Courier are placed on the Online Courier FTP server in a private folder where you can pick them up. You would access these reports or files by connecting to the Online Courier FTP server using your FTP software. Setting up FTP Pickup Before using your FTP software to access and download your reports and files from the Online Courier FTP server, you must first configure FTP settings within the application. 1. Under the Administration tab, select Administration from the drop-down menu. 2. Click the Actions button on the right side of the Company Details section, then select FTP Pickup Options from the drop-down menu. 3. On the FTP Pickup Settings page, enter a File Name Macro. The File Name Macro is a way to define and customize file names for the information received through FTP Pickup. By entering a series of text characters and special macro characters, a naming convention for these files can be defined. This naming convention will help to identify and manage your data. To use a macro, enter the macro surrounded by the percent sign (%) in the File Name Macro text box. Macros are not case-sensitive and may be entered in either upper and/or lower case characters. a. When defining a file name for FTP channel information, the acceptable file name characters are the basic alpha-numeric characters (a-z and 0-9), the hyphen (-), and the underscore (_). b. The FTP Pickup file name also provides macros as a way to insert variable data into the file name. The table at the back of this guide shows the supported macros that are available. Please note that lowercase mm is used to indicate month and upper case MM identifies minute. 4. Check the Overwrite Files box if you want Online Courier to overwrite an existing file with new information if a file of the same name is generated. 1 Online Courier: File Transfer Protocol (FTP) 5. If you want to test the connection, select a user from the Generate Test File for User drop-down menu, then click Test to create a test file on the Online Courier FTP server for pickup. The test file will be named TEST-FTP.txt.pgp. 6. Check the Encrypt files for Secure FTP Pickup if you plan to connect to the Online Courier FTP server using SFTP, Explicit FPTS, or Implicit FPTS and you wish the file to be encrypted using PGP encryption. 7. Click the Upload New PGP Certificate button. Note: PGP certificate information is required if you are using standard FTP to connect to the Online Courier FTP server or if you checked the Encrypt Files for Secure FTP Pickup box. 8. Paste your PGP Certificate in the text box, then click the OK button. 9. Click the Advanced PGP Settings link for additional configuration settings: a. Ascii Armor Mode? – Check this box if you want to perform a Radix 64 binary to text encoding of the data into 7-bit printable ASCII characters (same as –a or –ascii option to create ASCII armored output). b. Text Mode? – Check this box if you want to enable canonical text mode (same as –t or –text mode option). c. Encryption Cipher – Indicates the encryption cipher used in the PGP key. The default and most common value is CAST5. d. Compression Algorithm – Indicates the compression algorithm used in the PGP encryption. The default and most common setting is ZIP. e. Integrity Check – Uncheck this box if you are using PGP version 6.x. 10. Click the SFTP Authorized Keys link if you want to authenticate using a SSH certificate instead of a password when accessing the Online Courier FTP server using SFTP. a. Click the Add Authorized Key button, then enter a value in the Name field. b. Enter a valid SSH certificate, then click the Save. 11. Click the Save button. Enter File Name Macro Click box or button to overwrite existing files or send a test file Check desired encryptions options Configure additional PGP and SFTP settings Click the Save button 2 Online Courier: File Transfer Protocol (FTP) Accessing the Online Courier FTP Server To access the Online Courier FTP server for data files and reports, you will need to define the following information in your FTP software: 1. Host or Destination Address = onlinecourier.suntrust.com 2. Username = companyid@userid a. companyid = Company ID you use to sign on to the Online Courier web page b. userid = User ID you use to sign on to the Online Courier web page Note: Clients that cannot support the inclusion of an at symbol (@) in the FTP username can utilize a caret symbol (^) instead. 3. Password = Password you use to sign on to the Online Courier web page. 4. If you are using standard FTP to connect to the Online Courier FTP server, you must configure your FTP software to use passive transfer mode to connect.* 5. If you are using FTPS to access the Online Courier FTP server, you will be prompted to accept a SSL certificate in order to connect. 6. If using SFTP (SSH) to access the Online Courier FTP server, you will be prompted to accept a SSH certificate in order to connect. * A common challenge when dealing with firewalls and other Internet connectivity issues is the difference between active and passive FTP, and how best to support either or both modes in a secure manner. To support firewall security on the server side and the client side simultaneously, FTP utilizes a data transfer method known as passive mode (PASV). While the FTP channels can operate in active mode, communication failures frequently result. In active mode, the FTP server attempts to make connections to random high ports on the FTP client, which would almost certainly be blocked by the client side firewall. To the client firewall, this appears to be an outside system initiating a connection to an internal client – something that is usually blocked because it could be attributed to malicious Trojan software – making the network communication session fail. To resolve this issue, passive mode was developed as an alternative method for FTP connections. In passive mode FTP, which is sometimes called PASV after the command used by the client to tell the server it is in passive mode, the client initiates both connections to the server, solving the problem of firewalls filtering the incoming data port connection to the client from the server. Therefore, your FTP client software must be set to passive mode to allow file exchanges using the FTP Pickup channel through your firewall. Please note that the Microsoft Windows FTP under a DOS command window does not support PASV mode. 3 Online Courier: File Transfer Protocol (FTP) Using FTP Delivery FTP Delivery is the channel where data files and reports created by Online Courier are delivered securely to your FTP site. Before using FTP Delivery, you must configure FTP settings within the application so Online Courier can access your company’s FTP site to securely deliver files and reports. You can create several FTP destinations to assign to different Online Courier reports. Adding an FTP Destination 1. Under the Administration tab, select Administration from the drop-down menu. 2. Click the Actions button on the right side of the Company Details section, then select FTP Delivery Options from the drop-down menu. 3. Click the Add Destination button. 4. On the Create FTP Destination page, enter a value in the Name field to distinguish this FTP destination from others you may create. 5. In the Host URL field, enter your FTP server’s site address. The value can be entered in URL format (server.domain.com) or IP Address format (123.45.67.890). 6. In the User Name field, enter the user name to authenticate into your FTP server. 7. In the User Password field, enter the password to authenticate into your FTP server. This field may not be required if you are using SFTP protocol. 8. In the Directory field, enter the directory or folder into which Online Courier will deposit files on your FTP server. If no value is entered, Online Courier will deposit files on your FTP server’s current root directory. 9. Enter a File Name Macro. The File Name Macro is a way to define and customize file names for the information received through FTP Delivery. By entering a series of text characters and special macro characters, a naming convention for these files can be defined. This naming convention will help to identify and manage your data. To use a macro, enter the macro surrounded by the percent sign (%) in the File Name Macro text box. Macros are not case-sensitive and may be entered in either upper and/or lower case characters. a. When defining a filename for FTP Channel information, the acceptable filename characters are the basic alphanumeric characters (a-z and 0-9), the hyphen (-), and the underscore (_). b. The FTP Delivery file name also provides macros as a way to insert variable data into the filename. The table at the back of this guide shows the supported macros that are available. Please note, lower-case mm is used to indicate month and upper-case MM identifies minute. 10. If you want files delivered to your FTP server to be PGP encrypted, check the Encrypt FTP Files for Delivery box. If you are using standard FTP as your protocol, you are required to use a PGP certificate. a. Click the Upload New PGP Certificate button b. Paste your public PGP Certificate in the text box c. Click OK d. Click the Advanced PGP Settings link for additional configuration settings: i. Ascii Armor Mode – Check this box if you want to perform a Radix 64 binary to text encoding of the data into 7-bit printable ASCII characters (same as –a or –ascii option to create ASCII armored output). ii. Text Mode – Check this box if you want to enable canonical text mode (same as –t or – text mode option). iii. Encryption Cipher – Indicates the encryption cipher used in the PGP key. The default and most common value is CAST5. iv. Compression Algorithm – Indicates the compression algorithm used in the PGP encryption. The default and most common setting is ZIP. v. Integrity Check – Uncheck this box if you are using PGP version 6.x. 7 Online Courier: File Transfer Protocol (FTP) Enter Name and Host URL Enter user credentials Enter File Name Macro Configure PGP settings and optional advanced settings Select Protocol Settings 11. In the Protocol Settings section, select the Protocol Online Courier will use when connecting to your FTP server. FTP – Since data is not encrypted with standard FTP, you are required to use PGP encryption. Explicit FTPS and Implicit FTPS – With these protocols, you must upload a FTPS Certificate so Online Courier can authenticate to your FTP server and exchange encryption keys. Click the Upload FTPS Certificate button, then paste your FTPS certificate in the text box and click the OK button. SFTP (SSH) – With this protocol, Online Courier must have a copy of your SFTP Destination Public Key in order to establish a secure session with your SFTP server. Click the Upload Destination Public Key button, then paste your SFTP Destination Public Key in the text box and click the OK button. If Online Courier is going to authenticate to your SFTP server using a SSH certificate instead of a password, click the View button next to the Bank Client Key field, copy the SFTP Client Private Key, and add it to your SFTP Authorized Keys file. 12. Select the Connect Mode Online Courier will use when connecting to your FTP server. Passive mode is recommended when standard FTP protocol is used, as FTP traffic is usually blocked by firewalls. 13. Select the Transfer Mode Online Courier will use when transferring files or reports to your FTP server. 14. Click the Save button. Testing an FTP Destination 1. Under the Administration tab, select Administration from the drop-down menu. 2. Click the Actions button on the right side of the Company Details section, then select FTP Delivery Options from the drop-down menu. 3. Click the Edit button to the right of the FTP Destination you want to test. 4. On the Edit FTP Destination page, click the Test button to the right of the Host URL field. If successful, a confirmation message will appear and a test file called TEST-FTP.txt.pgp will be sent based on the information within the FTP Destination. Editing an FTP Destination 1. Under the Administration tab, select Administration from the drop-down menu. 7 Online Courier: File Transfer Protocol (FTP) 2. Click the Actions button on the right side of the Company Details section, then select FTP Delivery Options from the drop-down menu. 3. Click the Edit button to the right of the FTP Destination you want to edit. 4. Make the appropriate changes, then click the Save button. A confirmation message will appear. Deleting an FTP Destination 1. Under the Administration tab, select Administration from the drop-down menu. 2. Click the Actions button on the right side of the Company Details section, then select FTP Delivery Options from the drop-down menu. 3. Click the red X icon to the left of the FTP Destination you want to delete. 4. Click the Yes button. A confirmation message will appear. File Name Macro Descriptions Macro Description %SERVICE% The service name. Service names with multiple words will contain an underscore (example: Sunrise_Report) %FILENAME% The name of the template for the Online Courier service creating this file Note: Some services do not use templates The original file name as created by Online Courier processing %yyyy% Current year with century (YYYY = 2005) %yy% Current year no century (YY = 05) %mm% Current month (numeric 01-12) %mmm% Current month (3-character JAN-DEC) %pp% Prior month (numeric 01-12) %ppp% Prior month (3-character JAN-DEC) %dd% Current day (01-31) %dow% Current day of week (SUN-SAT) %hh% Current hour (00-23) %MM% Current minute (00-59) %ss% Current second (00-59) %TEMPLATENAME% 7 Online Courier: File Transfer Protocol (FTP) Signing Off Click Sign Off at the top right of any page to end your Online Courier session. The system confirms that you have successfully signed off and provides a Sign On button you can use to sign back on. Getting Help Click the Help link at the top right of any page. If your User ID or Password becomes disabled, contact your company security administrator (CSA). If you need technical assistance, please contact SunTrust Treasury Management Technical Services at 877.785.6925. Representatives are available from 8:00 a.m. - 6:00 p.m. ET Monday through Friday on bank business days. For all your other service needs, please call your Treasury Management Client Services Specialist at 866.448.6392 or 866.448.6394. Representatives are available from 8:00 a.m. - 6:00 p.m. ET Monday through Friday on bank business days. SunTrust Bank, Member FDIC ©2015 SunTrust Banks, Inc. SunTrust is a federally registered service mark of SunTrust Banks, Inc. Rev 04/16 7