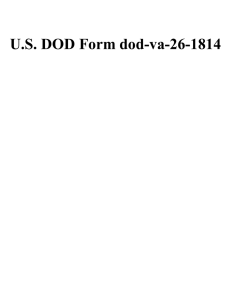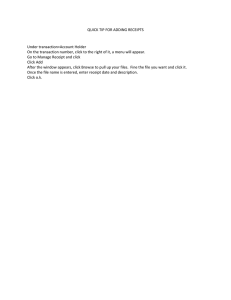Verifone VX520
advertisement

REPORTS: CLERK/SERVER REPORTS MENU REPORTS: BATCH REVIEW MENU Total Report – Prints total for all clerks/servers. Detail Report – Prints detail information on all transactions performed by all clerks/ servers, or a specific clerk/server. Shift Report – Prints transaction totals per shift. Clerk/Server Table – Prints all clerk/servers, clerk/server passwords and indicates whether the clerk/server is logged in, if enabled. Unadjusted Reports – Prints a series of settlement reports by date. IRS Tip Report – Calculates and displays the percentage of tips for each clerk/server, including cash tips. Use this report to enter tips for IRS reporting. Discount Tip Report – Your terminal can be configured to compute the fee amount that the clerk/server should pay for tips on credit card sales. This report prints the transaction and discount amounts. Totals Review – Displays Total Sales, Total Refunds and Net Sales Totals. Detail Review – Allows access to view details on all transactions in the current batch. Enter search criteria to retrieve transactions in the current batch, and then you may void the transaction. 4100 W. Royal Lane, Suite 150 | Irving, TX 75063 | 800.944.1399 signapay.com | payhub.com Verifone VX520 Training Guide REPORTS: GIFT CARD REPORTS MENU Totals Report – Prints totals for all gift card transactions in the current batch. Detail Report – Prints detail on all gift card transactions in the current batch. Clerk/Servers Reports – Displays menu to print report, detail report or cash out report by Clerk ID. Cash out Report – Prints a total or detail list of cashed-out gift card redemptions by clerk/ server. INCLUDED IN YOUR BOX • Credit Card Terminal • External Pin pad (Optional) • Power Supply – 2 pieces • IP Cabling - Phone Line | Ethernet Cable COMMON ERROR CODES BAD ACCNT# Description: The card number being used for the current transaction does not pass the LUHN check. Action: Retry, if error persists, ask for another form of payment as the card may be fraudulent. BATCH FULL Description: The terminal has reached batch transaction capacity. Action: Perform batch settlement. CLOSE BATCH Description: The batch is more than 90% full. Action: Perform batch settlement. EMPTY BATCH Description: Cannot perform requested function - batch is empty. Action: No action. EXPIRED CARD Description: The card’s expiration date has passed. Action: Retry, if error persists, ask for another form of payment. INVALID ACCNT# Description: The 4 digits keyed do no match the account number form the card’s magnetic stripe. Action: Re-key the last 4 digits. If error persists, ask for another form of payment as the card may be fraudulent. • Training Guide INVALID AMOUNT Description: The amount entered is invalid. Action: Re-key the dollar amount. INVALID CLRK ID Description: The clerk number keyed has not been logged in. Action: Login the clerk through Clerk Setup. SETTLE NEG BATCH Description: Terminal is prompting for confirmation to settle a negative batch. Action: Press (ENTER) to confirm that the negative batch should be settled, or press (CANCEL) and print a report, which should be used to verify that the negative batch total is correct. VOID NOT ALLOWED Description: The user tried to void an already voided transaction. Action: No action. FOR ADDITIONAL INFORMATION • Two Rolls of Paper • Manufacturer User Guide TERMINAL SET-UP Your terminal will arrive programmed and all you need to do is plug it in. You will either have your terminal set-up: Internet Connection or Dial Up. Internet is the preferred method of communication. HOT KEYS Far Left Purple Key: Down Arrow Far Right Purple Key: Reports Middle Left Purple Key: Tip Adjust Middle Left Purple Key: Reprint Receipt Red Key: Go Back to Previous Screen Green Key: Enter Yellow Key: Back Space AND VIDEOS, PLEASE VISIT: www.youtube.com/user/ PayHubVideos/playlists VX520/MAR.2015 24-HOUR TECHNICAL SUPPORT 1.800.865.1164 | SignaPay.com TRAINING GUIDE GLOSSARY TO RUN A CREDIT SALE ADJUST TIP (RESTAURANT APP.) TRANSACTION TYPES EBT TRANSACTIONS - RETAIL ONLY •Y ou should ALWAYS swipe cards rather than key them if possible • Press F2 (if your terminal has been idle for a while, you may need to press F2 twice) • Enter amount of the sale $ • Press the green key • Swipe card (magnetic facing the keys) or key the credit card number manually. • Press F1 to complete the sale. • Print Customer Copy? (F1 for YES) OR (F2 for NO) • Press 2nd purple key (from left to right) • On the search menu, select: (F3) Acct. • Enter last 4 digits of credit card (this can be found on receipt) • Press green key • Confirm transaction info on screen • Select (F1) to adjust. • Enter tip amount $ • Press green key • Confirm transaction info on screen • To adjust another transaction, press (F1) to adjust, (F2) previous sale, (F3) Next, (F4) invoice# and follow the previous steps • Press the red key when done CREDIT TRANSACTIONS EBT Sale – An Electronic Benefits Transfer (EBT) card is a government-issued card tied to a specific government-assistance account. EBT transactions require PIN entry, as well as a trace number and balance amount printed on receipts. An EBT sale transaction may be food stamp sale, or a cash benefit sale. The card must be present. Swipe the card or select Sale. • Select Cash for cash benefits • Select Food for a food stamp sale EBT Force – A force is a sale transaction performed when the terminal cannot reach the host to authorize the transaction. Contact support for the authorization code, then force the sale of the transaction with the EBT card. • Select Force. EBT Refund – Available only for food stamp transactions. • Select Refund For this training exercise, swipe two different sales. We will void one of these sales prior to closing the batch, and return one sale after the batch has been closed. TO RUN A DEBIT SALE CLOSE THE BATCH •P ress F2 (sometimes it needs to be press twice) • Enter amount of the sale $ • Press the green key • Swipe card (magnetic facing the keys) or key the credit card number manually. • Press F2 to select debit sale • Enter tip amount • Press the green key • Customer will enter their 4 digit pin number on pin pad • Press Green Key on the terminal (or the Green Key on a pin pad which is separate from the credit card terminal). • Print Customer Copy? (F1 for YES) OR (F2 for NO) • Press the first Purple button on the far left • Press F3 to select “Settlement” • Press the Green Key to confirm the batch. Within 30-60 seconds, you will get a confirmation on the terminal that says the batch has been accepted PROCESS A VOID • • • Press the 1st purple key – (Left Side) Press F1 for Void Void last transaction? - If you Press F1 for Yes Press F1 to confirm credit card number Print Customer Copy Press (F1 for YES) or (F2 for NO) - If you Press F2 for No Press F2 to Retrieve by Acct Type in Last four digits of credit card and Press the Green Key Use F3 Key to scroll and find the credit card number to void Press F1 when you find the transaction you want to void PROCESS A REFUND • • • • • Press the 1st Purple Key - (Left side) Press F2 for Refund Enter amount of sale $ Press the Green key Swipe card or key credit card number manually • Press F1 for credit card • Print Customer Copy? Press (F1 for YES) or (F2 for NO) TO CHANGE PAPER •O pen the Cover by pushing the black plastic piece back • Hold paper so that the start of the roll is coming from the bottom of the roll towards you. Pull free end of paper up to just past the sharp edge. • Gently close lid • Done Credit Sales – A sale transaction using a credit card; the card may or may not be present. • Swipe the card or select Sale. F2 Phone/Web Order – A credit sale transaction in which the card is not present. • Select Phone Order F3 Auth Only – An authorization only transaction provided an approval, but does not charge the consumer until the transaction has been added to the batch by way of a force transaction. • Select Auth Only Force – Perform a force sale when the terminal cannot reach the host to authorize a transaction. Contact support for an authorization code, then force the transaction once communication is restored. • Select Force Void – Perform a void to reverse a credit sale, force, or refund transaction and prevent any funds from transferring from the cardholder’s account. This option is only available for transactions in the current/same day batch. • Select Void. Refund – Perform a refund to return money to a cardholder’s account from a credit sale completed in a closed batch (in other words, previous day). • Select Refund Open Tab (Restaurant only) – A preauthorized transaction for a specific dollar amount. • Select Tab and then Select Open Tab Close Tab (Restaurant only) – Perform a close tab on an open tab, and place it in the settlement batch file. • Select Tab Add Tip – a gift card redemption transaction for the amount of the tip, it tip processing is enabled. Press the (GIFT CARD) hot key, scroll and select • Add TIP Debit Sale – A sale transaction using a debit card, the card must be swiped. •Swipe card Debit refund – Perform a debit refund to return money to cardholder’s account from a debit sale completed in a previous batch. • Select Refund NOTE: Your Terminal supports various transaction types. Refer to this selection for information on what transactions are available and when to use them. Press (ARROW) to scroll to view additional options. REPORTS: MAIN MENU Totals Report - Prints totals by card issuer. Detail Reports – Prints detail information for each transaction. Clerk/Server Reports – Launches Clerk/Server Reports menu options (See Reports: Clerk/ Server Reports Menu.) Batch Review - Launches Batch Review menu options. (See Reports: Batch Review Menu.) Batch History – Prints a series of settlement reports by date. Terminal Reports – Launches Terminal Report menu options, which are used by the Help Desk Associate to troubleshoot your terminal. Merchant Report - Prints host totals by transaction, batch or merchant. REPORTS: TAB MENU Open Tab Report – Prints the transaction information for the current open tabs in the terminal. Access via the Tab option on the main menu.