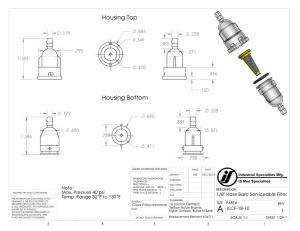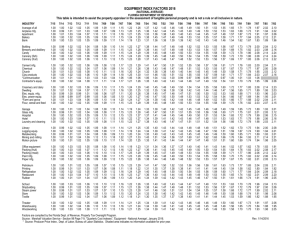Tool Catalog Definition Tutorial
advertisement

Tool Catalog Definition Tutorial Alec Bowman Tool catalogs are useful when creating CNC machining code because they allow the user to directly import tools into their tool paths without having to define them each individually. When the library is defined for a specific machine shop, the user knows exactly what tools are available for use. Both lathe and mill tools can be held in one library. In this tutorial, you will learn how to define a tool library inside excel. From there you will convert the excel file into a functioning tool library inside CATIA. If you are only interested in importing a modified tool library into CATIA, skip to step III. ► Please note that this tutorial will reference the “NC Manufacturing Infrastructure – Machining Resources” help file within CATIA. To access this file, open “CATIA V5 Help” page. Go to the home screen. Under “Machining”, select “NC Manufacturing Infrastructure”. Under “Reference Information” it the top window, select “Machining Resources” I. Define tool library inside Excel A. Open Excel 2007 B. Save the file without using the spaces in the name. Use either underscores or capital letters to distinguish between different words C. Define First Level Chapter ► Chapters are used to create subcategories inside you tool library. ► This excel document is essentially computer code that CATIA will read. Everything typed in this code must be typed perfectly. CATIA is word, case, and space sensitive. It is not format sensitive, so you may resize, color, or comment your cells however you would like. 1. In first box (A1) , type “CHAPTER” 2. Type “NC_RESOURCES” in the next box in the row (B1) ► This tells CATIA that you want to define a new chapter called “NC_RESOURCES” D. Format the boxes a) Resize the boxes so that you can see the text in both boxes b) Change the fill color of the two boxes so that you can easily tell what level of code you are working with. 2. On the next line down (line 2), type “Keywords” and “Name” in the first two boxes ► This says that in this chapter, Column A will define the tool chapter’s keyword, and column B defines the name of the chapter. 3. On the following line (line 3), type “Types” and “String” ► This says that everything that follows will be imputed as a string 4. Add a fill color to lines 2 and 3 5. Define the sub chapters inside of NC_RESOURCES a) On line 4, type NC_TOOLS in both column A and B b) On line 5, type NC_INSERTS in both column A and B ► This defines two subchapters inside of the NC_RESOURCES chapter 6. On line 6, type “END” to end the chapter declaration. Format this cell to look like rows 2 and 3 ► This completes the NC_RESURCES chapter definition. From here, we can define the two sub chapters E. Define NC_RESOURCES subchapter ► We will define three tools under NC_TOOLS (external lathe tool holder, end mill, and drill) and one NC_INSERT (triangular insert). Additional tools can be define using the categories described in “Machining Resources” 1. Declare the first three lines (7 through 9) the in the same manner as lines 1 through 3, except this time title the chapter NC_TOOLS ► The name of the chapter must be the exact same as it is defined in the NC_RESOURCES subchapter definition (line 4) 2. Create three subchapters on lines 10 through 12 with the labs “MfgExternalTool”, “MfgEndMillTool”, and “MfgDrillTool”. ► These syntaxes can be found in “Machining Resources” in the first line of each tool description 3. End the chapter in the same manner as before 4. Repeat step 1 through 4 to create the chapter named NC_INSERTS with the subchapter “MfgTriangularInsert”. F. Define the tools 1. In box A19, type “ENDCHAPTER” to indicate that this is the final subchapter to be created 2. In box B19, type “MfgExternalTool" to start the definition of the external lathe holder tool. Once again, be sure that this is the same as the declaration in the NC_TOOLS chapter 3. Apply a color fill matching line 1’s color to indicate that this is a new chapter definition ► The next two lines (20 and 21) give the characteristics of the tool. Please note that this tutorial does not define all the possible tool parameters. Many tool attributes (such as coolant requirements) may be left blank. These categories may be found in the “Tool and Insert Holder Resources” help file. The categories are different for each tool. To access the appropriate part of this help file, click the link at the bottom of each tool description in “Machining Resources”. The categories that are included in this tutorial are either required for tool definition or are highly recommended. 4. In box A20, type “Keywords” and on the following line, type “Types” and then fill the boxes with a color. ► The first line (line 20) declares the category. The second line (line 21) declares the units that will be used to define the category. Some of the possible types of units are “Types”, “String”, Integer”, “deg”, “in”, and “mm”. 5. The lines following the units line (before an “END” tag) are for actual tool definitions. On line 22, under the keyword category, type “External Lathe Holder” ► This category does not have a required syntax. There are only a few of the categories have values that have restricted inputs for an individual tool description. These categories should be noted by a comment. All other categories are only restricted to the units that are assigned to them. (For example, an ‘integer’ unit can have 2, 8, or 9 as values, but not 3.45) 6. Repeat this process across the row for the following categories, units, comments, and values. a) To add a comment, select the category you wish to comment b) Under the review tab, select “New comment” c) Type in your comment, and click out of the box when you are finished. Category MFG_NAME MFG_COMMENT Units String String MFG_HAND_STYLE String MFG_KAPPA_R MFG_INSERT_ANGLE MFG_CLEAR_ANGLE MFG_INSERT_LGTH MFG_SHK_CUT_WDTH MFG_SHANK_HEIGHT MFG_SHK_LENGTH_1 MFG_SHK_LENGTH_2 MFG_SHANK_WIDTH MFG_TRAILING_ANG MFG_LEADING_ANGLE MFG_MAX_REC_DPTH deg deg deg in in in in in in deg deg in Comment RIGHT_HAND LEFT_HAND NEUTRAL Value TNMG 322 M3 TNMG 322 M3 LEFT_HAND 95 60 0 .65 1.5 2 3.5 1.5 1.5 25 95 1.181 ► The descriptions of each one of these elements can be found in either “Machining Resources” or “Tool and Insert Holder Resources” 7. End the chapter with another “END” command on line 23 8. Repeat steps 1 through 7 on lines 24 through 40 to define the remaining tools with the following data ► Note that we will define three different end mill tools. Each tool gets its own line. Also note, some values are left blank. In this process, copy and paste can be very helpful, but remember to change the appropriate fields when it is needed. Don’t forget to keep saving your work. Category Units Keywords String MFG_NAME String MfgEndMillTool Comment MFG_NOMINAL_DIAM in MFG_OVERALL_LGTH in MFG_LENGTH in MFG_CORNER_RAD in MFG_BODY_DIAM in MFG_MACH_QUALITY String MFG_NB_OF_FLUTES Integer MFG_TOOTH_MAT String MFG_HAND_STYLE String ROUGH FINISH EITHER Value End Mill End Mill End Mill 1/8 in 3/16 in 3/8 in .125 .1875 .375 3.1 3.181 2.69 .756 .796 .82 0 0 0 .375 .375 .375 EITHER EITHER ROUGH 2 4 HIGH_SPEED_STEEL COATED_HIGH_SPEED_STEEL HIGH_SPEED_STEEL CARBIDE HIGH_SPEED_STEEL COATED_CARBIDE HIGH_SPEED_STEEL OTHER RIGHT_HAND RIGHT_HAND RIGHT_HAND LEFT_HAND RIGHT_HAND Category Keywords MFG_NAME MFG_NOMINAL_DIAM MFG_OVERALL_LGTH MFG_LENGTH MFG_CUT_LENGTH MFG_TL_TIP_LGTH MFG_BODY_DIAM MFG_CUT_ANGLE Units String String in in in in in in deg MFG_MACH_QUALITY String MFG_NB_OF_FLUTES Integer MFG_TOOTH_MAT String MFG_HAND_STYLE String Category Keywords MFG_NAME MFG_COMMENT MFG_NOSE_RADIUS MFG_INSERT_LGTH MFG_INSCRIB_DIAM MFG_INSERT_THICK MFG_CLEAR_ANGLE Units String String String in in in in deg MFG_MACH_QUALITY String MFG_INSERT_MAT String 9. Save the file. G. Prepare the file for export. 1. Go to “Save As” MfgDrillTool Comment ROUGH FINISH EITHER Value Drill Drill #7 -- .201 .201 3 1.5 1.5 .06 .201 118 EITHER 2 HIGH_SPEED_STEEL COATED_HIGH_SPEED_STEEL CARBIDE HIGH_SPEED_STEEL COATED_CARBIDE OTHER RIGHT_HAND RIGHT_HAND LEFT_HAND MfgTriangularInsert Comment Value Triangular Insert TNMG 322 M3 TNMG 322 M3 .032 .65 .5 .125 0 ROUGH FINISH EITHER EITHER HIGH_SPEED_STEEL COATED_HIGH_SPEED_STEEL CARBIDE COATED_CARBIDE COATED_CARBIDE OTHER 2. Save the file as a “CSV (MS-DOS) (*.csv)” file 3. Accept all the dialogue boxes. H. You have now finished defining the tool library inside Excel II. Create the Macro script to import the .csv file into CATIA A. Open a new file in “Notepad” B. Paste the following script into the document Language="VBSCRIPT" Sub CATMain() InputFile="T:\Folder 1\Folder 2\Folder 3\Tool_Library.csv" OutputFile="T:\Folder 1\Folder 2\Folder 3\Tool_Library.catalog" Dim Catalog As Document set Catalog=CATIA.Documents.Add("CatalogDocument") Catalog.CreateCatalogFromcsv InputFile, OutputFile Catalog.Close End Sub C. Change the “InputFile” to the location of your .csv tool library D. Change the “OutputFile” to the locaton you want your tool library to be saved. Be sure that the output file name ends with a “.catalog” ► I recommend sending the output file to the same location as .csv file for easy location. Once the file has been created, you will move it to the proper directory within CATIA’s file structure. E. Save the Notepad file. End the file name with “.CATScript” III. Importing the tool catalog into CATIA. A. B. C. D. Open CATIA V5 Open “Tools -> Macro -> Macros…” Click the “Select” button Locate your script file ► If there are multiple script files in the containing folder, all of them will be available in the “Available macros” window. Be sure to select the appropriate script before running it. E. Click the “Run” button 1. The Macro dialogue box will disappeared and nothing else will appear to have happened. F. Open the destination folder (defined in the script file) 1. You may have to refresh the window G. If you see your .catalog file, congratulations. You have successfully created a CATIA tool library. If this happened, move to step V. IV. Troubleshooting A. If you do not have a .catalog, file there is either a mistake in your .csv file or your script file 1. If you do not see a .report file, your error is in your script file. To fix this, review step II. 2. If you see a .report file, your error is within your .csv file a) Open the .report file in “Notepad” b) Scroll down to the bottom of this file. There should a very brief deception of where to look for your problem c) Open your original Excel file (the .xlsx file) d) Locate the error and modify the offending line e) Resave the file as a .csv ► You may get an error saying that the file is being used by another program. If this is the case, close CATIA. This should fix the problem 3. Once the modifications have been made, repeat step III V. Place the new tool catalogue in the appropriate directory A. Open CAITA if it is not already running B. Go to “Tools -> Options…” C. Select the “Resources” tab under “Machining” D. E. F. G. H. Select all the text in the “Catalogs and Files” field. Copy the text (Ctrl+C) Open a new “Window Explorer” window Paste the copied text into the navigation bar and push enter Open “…/Manufacturing/Tools/” and place your created catalog inside the folder. VI. Using your catalogue ► This procedure is relevant when defining machining operations within CATIA. This creating process is covered in separate tutorials. A. Open the “Part Operation” dialogue box by double clicking B. C. D. E. in the design tree. Select the “Machine” icon Under the “Tooling” tab, select your tool catalog from the “Tools catalog” dropdown menu Select “OK” in both of the open windows When you need to insert a tool into your machine operation, under the tooling tab (in the machining operation dialogue box for which you need the tool), click the “Select a tool” button. F. Your tool library should open. Select the appropriate tool, and then continue your machine definition procedure.