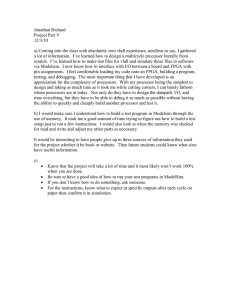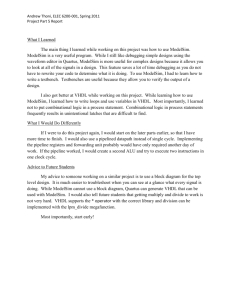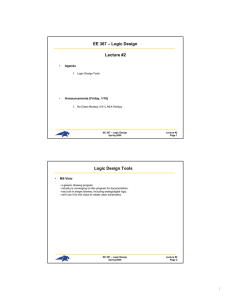Modelsim Tutorial
advertisement

Lesson 1 - Creating a Project The goals for this lesson are: • Create a project A project is a collection entity for an HDL design under specification or test. Projects ease interaction with the tool and are useful for organizing files and simulation settings. At a minimum, projects have a work library and a session state that is stored in a .mpf file. A project may also consist of: • HDL source files or references to source files • other files such as READMEs or other project documentation • local libraries • references to global libraries For more information about using project files, see the ModelSim User’s Manual. ModelSim SE Tutorial Creating a Project 1-11 Creating a Project Creating a Project 1 Start ModelSim with one of the following: for UNIX at the shell prompt: vsim for Windows - your option - from a Windows shortcut icon, from the Start menu, or from a DOS prompt: modelsim.exe 2 Upon opening ModelSim for the first time, you will see a Welcome to ModelSim dialog box. (If this screen is not available, you can enable it by selecting Help > Enable Welcome from the Main window. It will then display the next time you start ModelSim.) Select Create a Project from the Welcome to ModelSim dialog box. Or select File > New > Project from the ModelSim Main window. Selecting Create a Project opens the Create Project dialog box. 1-12 Creating a Project ModelSim SE Tutorial Creating a Project 3 In the Create Project dialog box, enter "test" as the Project Name and select a directory where the project file will be stored. Leave the Default Library Name set to "work." 4 Upon selecting OK, you’ll see the Main window with Project and Library tabs. Notice too that the Project name is shown in the status bar below the Workspace. Workspace ModelSim SE Tutorial Creating a Project 1-13 Creating a Project 5 The next step is to add the files that contain your design units. Click your right mouse button (2nd button in Windows; 3rd button in UNIX) in the Project page of the Workspace, and select Add File to Project. 6 For this exercise, we’ll add two Verilog files. Click the Browse button in the Add file to Project dialog box and open the examples directory in your ModelSim installation. Select tcounter.v and counter.v. Select Reference from current location and then click OK. 1-14 Creating a Project ModelSim SE Tutorial Creating a Project 7 Right click in the Project page and select Compile All. 8 The two files are compiled. Click on the Library tab and you’ll see the compiled design units listed. If you don’t see the design units, make sure the Library: field shows "work." ModelSim SE Tutorial Creating a Project 1-15 Creating a Project 9 The last step in this exercise is to load one of the design units. Double-click counter on the Designs page. You’ll see a new page ap pear in the workspace that displays the structure of the counter design unit. At this point, you would generally run the simulation and analyze or debug your design. We’ll do just that in the upcoming lessons. For now, let’s wrap up by ending the simulation and closing the project. Select Design > End Simulation and after confirming you want to quit simulating, select File > Close > Project. 1-16 Creating a Project ModelSim SE Tutorial Lesson 2 - Basic VHDL simulation The goals for this lesson are: • Create a library • Compile a VHDL file • Start the simulator • Learn about the basic Model Sim windows, mouse, and menu conventions • Run ModelSim using the run command • List some signals • Use the waveform display • Force the value of a signal • Single-step through a simulation run • Set a breakpoint The project feature covered in Lesson 1 executes several actions automatically such as creating and mapping work libraries. In this lesson we will go through the whole process so you get a feel for how ModelSim really works. ModelSim SE Tutorial Basic VHDL simulation 2-17 Preparing the simulation Preparing the simulation 1 Start by creating a new directory for this exercise (in case other users will be working with these lessons). Create the directory, then copy all of the VHDL (.vhd) files from \<install_dir>\modeltech\examples to the new directory. Make sure the new directory is the current directory. Do this by invoking ModelSim from the new directory or by selecting the File > Change Directory command from the ModelSim Main window. 2 Start ModelSim with one of the following: for UNIX at the shell prompt: vsim for Windows - your option - from a Windows shortcut icon, from the Start menu, or from a DOS prompt: modelsim.exe Note: if you didn’t add Model Sim to your search path during installation, you will have to include the full path when you type this command at a DOS prompt. Select "Proceed to ModelSim" if the Welcome dialog appears. 3 Before you compile any HDL code, you’ll need a design library to hold the compilation results. To create a new design library, make this menu selection in the Main window: Design > Create a New Library. Make sure Create: a new library and a logical mapping to it is selected. Type "work" in the Library Name field and then select OK. This creates a subdirectory named work - your design library within the current directory. ModelSim saves a special file named _info in the subdirectory. (PROMPT: vlib work vmap work work) Note: Do not create a Library directory using UNIX or Windows commands, because the _info file will not be created. Always use the Design menu or the vlib command from either the ModelSim or UNIX/DOS prompt.) 2-18 Basic VHDL simulation ModelSim SE Tutorial Preparing the simulation 4 Compile the file counter.vhd into the new library by selecting the Compile button on the toolbar: (PROMPT: vcom counter.vhd) This opens the Compile HDL Source Files dialog box. (You won’t see this dialog box if you invoke vcom from the command line.) Complete the compilation by selecting counter.vhd from the file list and clicking Compile. Select Done when you are finished. You can compile multiple files in one session from the file list. Individually select and Compile the files in the order required by your design. ModelSim SE Tutorial Basic VHDL simulation 2-19 Preparing the simulation 5 Now let’s load the design unit. Select the Load Design button from the toolbar: (PROMPT: vsim counter) The Load Design dialog box comes up, as shown below (you won’t see this dialog box if you invoke vsim with counter from the command line). The Load Design dialog box lets you select the library and top-level design unit to simulate. You can also select the resolution limit for this simulation. By default, the following will appear for this simulation run: • Simulator Resolution: default (the default is 1 ns) • Library: work • Design Unit: counter 2-20 Basic VHDL simulation ModelSim SE Tutorial Preparing the simulation If the Design Unit is an entity (like counter in this design), you can click on the plusbox prefix to view any associated architectures. 6 Select the entity counter and choose Load to accept these settings. 7 Next, select View > All from the Main window menu to open all ModelSim windows. (PROMPT: view *) For descriptions of the windows, consult the ModelSim User’s Manual. 8 From the Signals window menu, select View > List > Signals in Region. This command displays the top-level signals in the List window. (PROMPT: add list /counter/*) 9 Next add top-level signals to the Wave window by selecting View > Wave > Signals in Region from the Signals window menu. (PROMPT: add wave /counter/*) ModelSim SE Tutorial Basic VHDL simulation 2-21 Running the simulation Running the simulation We will start the simulation by applying stimulus to the clock input. 1 Click in the Main window and enter the following command at the VSIM prompt: force clk 1 50, 0 100 -repeat 100 (MENU: Signals > Edit > Clock) ModelSim interprets this force command as follows: 2 • force clk to the value 1 at 50 ns after the current time • then to 0 at 100 ns after the current time • repeat this cycle every 100 ns Now you will exercise two different Run functions from the toolbar buttons on either the Main or Wave window. (The Run functions are identical in the Main and Wave windows.) Select the Run button first. When the run is complete, select Run All. Run. This causes the simulation to run and then stop after 100 ns. (PROMPT: run 100) (MENU: Run > Run 100ns) Run -All. This causes the simulator to run forever. To stop the run, go on to the next step. (PROMPT: run -all) (MENU: Run > Run -All) 3 Select the Break button on either the Main or Wave toolbar to interrupt the run. The simulator will stop running as soon as it gets to an acceptable stopping point. The arrow in the Source window points to the next HDL statement to be executed. (If the simulator is not evaluating a process at the time the Break occurs, no arrow will be displayed in the Source window.) Next, you will set a breakpoint in the function on line 18. 2-22 Basic VHDL simulation ModelSim SE Tutorial Running the simulation 4 Move the pointer to the Source window. Scroll the window vertically until line 18 is visible. Click on or near line number 18 to set the breakpoint. You should see a red dot next to the line number where the breakpoint is set. The breakpoint can be toggled between enabled and disabled by clicking it. When a breakpoint is disabled, the circle appears open. To delete the breakpoint, click the line number with your right mouse button and select Remove Breakpoint 18. (PROMPT: bp counter.vhd 18) Note: Breakpoints can be set only on executable lines — denoted by green line numbers. 5 Select the Continue Run button to resume the run that you interrupted. ModelSim will hit the breakpoint, as shown by an arrow in the Source window and by a Break message in the Main window. (PROMPT: run -continue) (MENU: Run > Continue) 6 Click the Step button to single-step through the simulation. Notice that the values change in the Variables window. You can keep clicking Step if you wish. (PROMPT: run -step) (PROMPT: step) 7 When you’re done, quit the simulator by entering the command: quit -force This command exits ModelSim without asking for confirmation. ModelSim SE Tutorial Basic VHDL simulation 2-23 2-24 Basic VHDL simulation ModelSim SE Tutorial