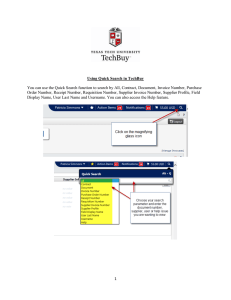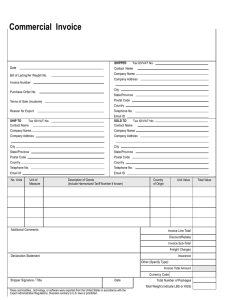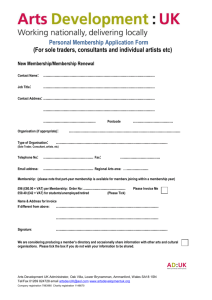iVAT Invoice
advertisement

iVAT Invoice User manual 1. Start up To start iVAT Invoice up, go to www.vatat.com Under ‘my iVAT login’ select ‘iVAT Invoice’ Enter your login and password Read the conditions of use by clicking on ‘Disclaimer’ Click on the box next to ‘I accept the general conditions of use’ to continue. 2. Change the language Select ‘Data’ from the menu, then ‘Settings’ and then ‘personal settings’ Choose the language you want under ‘Country and language settings’ (only Dutch, English, French and German are available). Once you have chosen, click on ‘Save’ at the bottom of the screen and then on ‘Close’ at the top of the screen. 3. Create a new invoice To create a new invoice, click on ‘Analysis’ Create a new supplier or select an existing one. Several types of supplier have been provided for each country. The first time you use the program, it is best to use the predefined suppliers and customers. There is a wizard to help you find the correct type easily. Click on the second icon from the right next to the ‘Name’ box to start the wizard. Once you have created a supplier/customer, you can call them up by typing their name into the ‘Name’ box. 1 4. Create a new supplier or customer Select ‘SUPPLIER’ / ‘CUSTOMER’ Fill in all the boxes for ‘Description of person’ 2 Then select ‘Extra information’ and fill in the appropriate data. Next, select ‘VAT numbers’ and enter the VAT number for each country. Select the correct type of VAT number for each country too. The address of the foreign permanent establishment or tax representative can also be added if you wish. Click on the options you require. 3 Then click on ‘distance sale’ if you want to indicate that the threshold values have been exceeded. For ‘Sale,’ select the country where your customers are established and to which the goods will be sent. You can indicate whether the threshold value has been reached for the Member State selected and whether you have opted for a distance sale. Under ‘Purchase,’ you can indicate whether the threshold value has been reached and whether the option to subject all acquisitions to VAT has been applied. To save your data, click ‘Save’ and then ‘Close’ If you want to change something later, select the required data and click on ‘Change’ and then ‘Close’. 4 Member State Austria Belgium Bulgaria Cyprus Czech Republic Denmark Estonia Finland France Germany Greece Hungary Ireland Italy Latvia Lithuania Luxembourg Malta Netherlands Poland Portugal Romania Slovak Republic Slovenia Spain Sweden United Kingdom Currency Sales threshold Purchasing threshold EUR 35,000 EUR 35,000 BGL 70,000 EUR 35,000 CZK1,140,000 DKK 280,000 EUR 35,000 EUR 35,000 EUR 100,000 EUR 100,000 EUR 35,000 EUR 35,000 EUR 35,000 EUR 35,000 LVL 24,000 LTL 125,000 EUR 100,000 EUR 35,000 EUR 100,000 PLZ 160,000 EUR 35,000 EUR 35,000 EUR 35,000 EUR 35,000 EUR 35,000 SEK 320,000 GBP 70,000 11,000 11,200 20,000 10,251.61 326,000 80,000 10,000 10,000 10,000 12,500 10,000 10,000 41,000 10,000 7,000 35,000 10,000 10,000 10,000 50,000 10,000 10,000 13,941 10,000 10,000 90,000 68,000 5 5. Check the VAT numbers If the supplier or customer has several VAT numbers, choose the appropriate VAT number to use. Click on the arrow next to the VAT number and select ‘Check VAT number using VIES’ to find out whether the VIES system has registered the VAT number as valid. 6. Fill in the invoice number and date. The date is automatically set to today’s date, but it can be altered. 7. Fill in the first invoice line Once you have selected the supplier and customer, you can fill in the first invoice line. You can enter a type of goods or service in the ‘Description’ box. As soon as you start typing, the goods and services that correspond to the information entered will appear. 6 To consult the list of all available goods and services, click on the search icon (Show all) to the right of the box. Click on the goods or service of your choice and this will be entered in the ‘Description’ box. If you would like to find out the parameters of a type of goods or service, click on the icon (Details) to the right of the box. One invoice line is created for each type of goods and service, preceded by the reference number. Goods begin with ‘1..’, services begin with ‘2..’ and transactions outside the scope of VAT begin with ‘3..’ This allows you to find a certain type of goods or service quickly. 7 You can also enter an existing type of goods from the database, such as ‘books.’ This can be handy for goods and services that are not subject to the standard VAT rate. If you would like to find out the parameters of a type of goods or service, click on the icon (Details) to the right of the box. 8 9 In the ‘Description’ box, you need to type in the description of the goods or service as you want it to appear on the invoice. 8. Setting up a new type of goods or service The ‘New’ icon is for setting up a new type of goods or service that is not yet present in the database. When setting up a new type of goods or service, we recommend that you start with an existing type of goods or service (one beginning with ‘1.., 2.., 3..’). 10 Click on ‘Copy’ to show the list of goods and services. Click on the desired line and it will automatically be copied to the new goods or new service. Now you can enter your own information by changing the existing data. Please note: the chosen description will not appear on the invoice. It is only used to determine the type of transaction. To change the description, choose the required language and fill the description in. Then click on ‘Save’ to save it. 11 Repeat this for all the languages in which you would like a description to help you search for this type of goods or service. Other information Select ‘Other’ to add specific details about the goods or service you have chosen, such as the price, currency etc. After entering the data, click ‘Save.’ VAT info by country Select ‘VAT info by country’ Select the country you want and adapt the data as necessary. You can change the VAT rate, deductible VAT etc. After making the changes, click on ‘Save’ 12 Expert parameters Select ‘Expert parameters’ to check the parameters of the selected goods or service. In theory you should not need to change these if you have chosen the correct type. The type number of the chosen type is displayed at the bottom: here it is ‘100’. To save the changes, click ‘Save’. 13 9. Enter the details of the transaction Once a type of goods or service has been selected, new boxes will appear. You need to fill in the correct details. You also need to fill in the correct quantity of goods/services under ‘Quantity.’ For goods, you can also enter the type of unit: to do so, make a selection from ‘Unit’ using the dropdown menu. Fill in the unit price in the ‘Price’ box and select the correct currency. Once you have filled in all the information (the red ball containing an exclamation mark in the left margin will disappear), the VAT will be calculated or the reason for an exemption or VAT not being charged will appear. It is possible to change the information at any time. For example, you can choose a different type of customer or change the place of departure or arrival of the transport etc. A new calculation is made automatically after each change. 14 For example, the solution will be different if we use FRTRADING (direct VAT registration) as the customer for work on immovable property in Belgium instead of FRREPRES (a customer with a tax representative in Belgium). The VAT rate can be changed as well. 10. Add an invoice line Once the invoice line is complete, you can add a second line. If it is an invoice line that follows the same logic, click on the arrow to the left of the invoice line in question and select ‘Invoice line for a similar transaction.’ This assumes it is the same type of goods or services. You also have the possibility here to remove a line or check how this line is to be processed in the VAT return. If it is a different type of goods or service, select ‘Add invoice line’ under the previous invoice line. Repeat until the invoice is complete. 15 11. Invoice statements The statements are shown for each invoice line. The country to which the statement refers is indicated with the ISO code of that country. The first statement for each country refers to the local laws. The second statement refers to the Directive, if it is a Member State. If there is no local law in the database, there will only be a reference to Directive 2006/112/EC. If the supplier has a VAT number in the country where the VAT is incurred, this is stated too, along with the type of registration (assuming this data has been entered in the database). By clicking on a statement, you will automatically be linked to the iVAT Scout legislation database, where you can examine the corresponding legal text in detail. (See also page 26, point 16 b in the manual) 12. Add your own statements to the invoice It is possible for you to add your own statements to the invoice besides those generated by the program. You can do this by typing them into the ‘ADDITIONAL STATEMENTS’ box. You can also set these statements in advance in a database. Clicking on ‘...’ beside ‘ADDITIONAL STATEMENTS’ will display the pre-set statements. Then you can choose from this list. To select a statement, click on it and then click on ‘Add’ to include it on the invoice. 16 You can also add to the data manually if you wish. 13. Set your own invoice statements To set your own invoice statements, go to the top menu, click on ‘Help’ and then ‘Settings’. You can enter fixed statements under ‘Personal settings’. These are statements that will be visible on all your invoices. You might want to use this function to describe your conditions of payment or general invoice conditions. This information should be entered in the box ‘Own invoice statements’ 17 You can also create a list of extra statements to choose from when creating an invoice, using ‘General settings’. To create a new statement, click on the icon next to ‘Standard statements.’ 18 Once the description has been entered, click on ‘Save’. 14. View the invoice Once the invoice is ready, you can view it in pdf or xml format by clicking on ‘Invoice’ in the top menu bar. You can save a pdf invoice to your own computer. An xml invoice can be used for direct processing as an electronic invoice. 19 20 21 If the program is installed on your own server, you can also add an electronic signature and send the invoice electronically to the customer. 15. Reporting Go to the top menu bar and select ‘Reporting’. The ‘Show reporting’ option will allow you to see the boxes in the seller or service provider’s VAT return in which the invoice needs to be included. If the seller has no VAT number in the country where the VAT is incurred, the reporting will not be shown. You can also check how the invoice should be processed as a purchase invoice. To do this, click on ‘Show reporting on purchase side’. A distinction will be made here depending on whether the invoice concerns trade goods, capital goods or a cost to the customer. If no reporting has been set up in the database for a given transaction, it cannot be shown (for example, no reporting has been set up here for the purchase of a licence as an investment). 22 You can use the reporting in xml (‘Show reporting in xml’) to process the results directly in your ERP system. 23 16. Tools a. Check VAT numbers with VIES Besides the option to check the VAT number of the supplier or customer, it is also possible to check a list of VAT numbers in order to find out whether the VIES system has registered the VAT numbers as valid. Therefore, go to ‘Tools’ – ‘Check VAT numbers with VIES’. There are three possibilities available. The first possibility is to check the VAT numbers of the companies you have set up in iVAT Expert/ iVAT Invoice. Choose the relevant file (user) and press ‘Check VAT numbers’. The second possibility is a simple way to check a whole list of VAT numbers. Choose ‘Quick check,’ insert your list of VAT numbers and press ‘Check VAT numbers’. 24 The final possibility is to upload a template with the VAT numbers you want to check. Go to ‘Upload’ and press ‘Download Template’. Then fill in all known details. Save the file as 'Text (Tab delimited) (*.txt)'. 25 Go back to iVAT Invoices and browse for the Text file. Press ‘Check VAT numbers’ b. iVAT Scout It is also possible to access the iVAT Scout legislation database from iVAT Invoice. Go to ‘Tools’ – ‘iVAT Scout’. 26 You can use the same login as for iVAT Expert/ iVAT Invoice. You can also access iVAT Scout when you click on an invoice statement in the analysis screen of iVAT Invoice. You will be referred directly to the relevant legal notice. 17. Log out Always log out when you end a session. 27