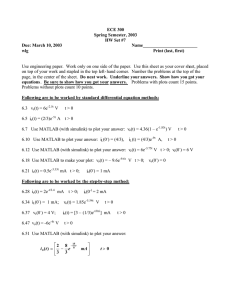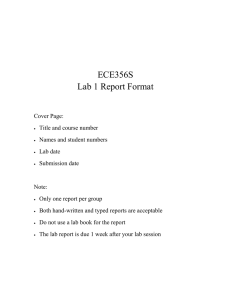MATLAB Simulink QUARC Primer
advertisement

MATLAB/Simulink and QUARC Primer
Quanser Inc.
c 2011 Quanser Inc., All rights reserved.
Quanser Inc.
119 Spy Court
Markham, Ontario
L3R 5H6
Canada
info@quanser.com
Phone: 1-905-940-3575
Fax: 1-905-940-3576
Printed in Markham, Ontario.
For more information on the solutions Quanser Inc. offers, please visit the web site at:
http://www.quanser.com
This document and the software described in it are provided subject to a license agreement. Neither the software nor this
document may be used or copied except as specified under the terms of that license agreement. All rights are reserved
and no part may be reproduced, stored in a retrieval system or transmitted in any form or by any means, electronic,
mechanical, photocopying, recording, or otherwise, without the prior written permission of Quanser Inc.
Acknowledgements
Quanser, Inc. would like to thank Dr. Ridha Ben Mrad, University of Toronto, CANADA, for allowing us to use his Introduction to MATLAB and Simulink as the seed document for the development of this primer.
Quanser Inc.- MATLAB/Simulink and QUARC PRIMER
V1.0
Contents
1
2
3
V1.0
MATLAB
2
1.1
Introduction
2
1.2
The MATLAB Environment
3
1.3
Figures and Graphing
12
1.4
Programming
16
1.5
Control Systems Toolbox
21
1.6
Example 1 - Toy Train
22
Simulink
28
2.1
Introduction
28
2.2
The Simulink Environment
28
2.3
Building a Model
30
2.4
Simulating a System Model
33
2.5
Tips and Tricks
34
2.6
Example 2 - Modeling a Toy Train
35
2.7
Example 3 - Creating an Electric Toy Train
39
QUARC
45
3.1
Introduction
45
3.2
Getting Started
45
3.3
Configuring a Model
45
3.4
Building and Running a Model
46
3.5
Accessing Hardware
47
3.6
Example 4 - Position Controlled Toy Train
48
4
MATLAB Cheat Sheet
51
A
Advanced Figure Commands and Properties
52
B
Additional Programming Concepts
53
Quanser Inc.- MATLAB/Simulink and QUARC PRIMER
1
MATLAB
1.1
Introduction
Matlabr is both a programming language and a software environment that integrates high-level
computation, visualization and programming into an easy-to-use environment. At its core, MATLAB is an interactive system whose basic data element is an array that does not require dimensioning. This allows MATLAB the capability to perform computationally intensive tasks faster than
with traditional programming languages. At a basic level, MATLAB can be viewed as essentially
a highly sophisticated calculator.
The MATLAB system consists of these main elements:
• Desktop Tools and Development Environment
This part of MATLAB is the set of tools and facilities that are used to access and interface with the MATLAB functions and libraries. It includes: the MATLAB desktop and Command Window, an editor and debugger, a code analyzer, browsers for viewing help, the
workspace, and other tools.
• Mathematical Function Library
MATLAB includes an extensive library of computational algorithms ranging from elementary
functions, like sum, sine, cosine, and complex arithmetic, to more sophisticated functions
like matrix inverse, matrix eigenvalues, Bessel functions, and fast Fourier transforms.
• The Language
The MATLAB language is a high-level matrix/array language with control flow statements,
functions, data structures, input/output, and object-oriented programming features. Using
the MATLAB language you can create both small quick-and-dirty scripts to automate specific
tasks, and large-scale complex applications for repeated efficient reuse.
• Graphics
MATLAB has extensive facilities for displaying vectors and matrices as graphs. In addition,
it also includes high-level functions for two-dimensional and three-dimensional data visualization, image processing, animation, and presentation graphics. There are also tools and
facilities to fully customize the appearance of generated graphics as well as build complete
graphical user interfaces for your MATLAB applications.
• External Interfaces
The external interfaces library allows you to write C and Fortran programs that interact with
MATLAB. It also includes facilities for calling routines from MATLAB (dynamic linking), and
for reading and writing MAT-files.
Quanser Inc.- MATLAB/Simulink and QUARC PRIMER
V1.0
1.2
1.2.1
The MATLAB Environment
Desktop
Figure 1.1: Basic elements of the MATLAB Desktop.
The desktop is the primary entry-point to the MATLAB environment. The desktop includes graphical tools that can be used to enter commands, configure the current working directory, view and
manipulate workspace variables, view and execute previous statements, and launch additional
programs and features. The elements of the desktop are shown in Figure 1.1, and a more detailed
description of the basics of working on the desktop is included in Section 1.2.2.
1.2.2
Getting Started
To begin working with MATLAB, several aspects of the manner in which data is accessed and
stored in MATLAB should be understood.
The fundamental unit of data in any MATLAB program is an array or matrix. An array is a collection
of data values organized into rows and columns that can be represented by a single name. It is
important to note that scalars values are also treated as arrays, that is, they are simply arrays
with one row and one column. Arrays are discussed more in-depth in Section 1.2.5.
Within the MATLAB environment, variables are stored in the Workspace. The MATLAB workspace
is somewhat akin to a visual representation of the memory used by a traditional program. Variables that are created on the workspace are accessible from any of the MATLAB tools, but must
be saved for future use before MATLAB is closed.
V1.0
Quanser Inc.- MATLAB/Simulink and QUARC PRIMER
The current working directory, which appears in the Current Directory tool on the desktop, is
where data can be stored permanently for future use. The other location that is primarily accessed
by MATLAB is the installation folder on the local machine where the functions that makeup the
mathematical function library are stored. These function can be opened and manipulated to
create custom derivations of existing MATLAB commands.
1.2.3
Functions and Commands
The command window shown in Figure 1.1 is the primary interface for working in the MATLAB
environment. Commands are entered at the command prompt (») and executed when the user
presses ”Enter”. When the command is complete, any appropriate output is displayed and the
prompt reappears. If a function that returns a value or dataset is called and a user-defined variable
is not specified, MATLAB automatically stores the answer in the variable ans in the workspace.
The result of a command can be visually suppressed by including the ”;” character after the command. For example, the following command will create a vector of numbers from 1 to 100:
v = [1:100];
Expressions are generally commands that are called which use reserved keywords or operators.
As with any programing language, there are several reserved keywords in MATLAB that cannot
be overridden that are shown in Table 1. To see a complete list of the reserved keywords, enter
the iskeyword command.
Keyword
i and j
Inf
NaN
realmin and realmax
eps
pi
Value
Imaginary
Infinite
Not-a-Number
Smallest and largest floating-point number
Floating-point relative precision
π (3.14159...)
Table 1: Reserved keywords
Functions on the other-hand, are generally small sub-programs that are stored in .m files and
when called with the specified parameters, return a result. Functions are denoted by the brackets
that follow their name ”(..)” which hold the parameters that are passed to the function. MATLAB
has a large library of functions that can be used for a wide range of mathematical operations and
data analysis. An overview of creating custom functions is included in Section 1.4.2.
There are several rules that must be followed when creating variables:
1. No spacing within the name.
2. Case sensitive (ITEMS is not the same as ITems)
3. Can be a maximum of 31 characters.
4. Must start with a letter.
5. Punctuation is not allowed.
Quanser Inc.- MATLAB/Simulink and QUARC PRIMER
V1.0
When changing the value of a variable, the new entry overwrites the original value. Keep in mind
that if a variable is changed, calculations must then be re-executed as MATLAB uses the value it
knows at the time the command is evaluated.
1.2.4
Operators
The following are the most common mathematical operators used to create MATLAB expressions:
Expression
A+B
A-B
A*B
A/B
Bˆ2
A’
Definition
Addition
Subtraction
Multiplication
Division
Exponent
Complex conjugate transpose
The majority of the commands listed above can be used for both scalar operations and matrix
operations. For example, 2 * 4 = 8 and at the same time A * B is the matrix multiplication of the
matrices A and B. To perform array operations such as an element-wise array multiplication or
division, include a ”.” before the operator. Perhaps the most important operator, however, is the
%..% operator which denotes a single line comment.
1.2.5
Working with Arrays
The following commands are most commonly used to create, access and manipulate data arrays:
• Creating Arrays: The columns of an array are separated by a space or comma, and the
rows by a semi-colon. For example,
A = [1 2 3 4]
Outputs:
A =
1 2 3 4
whereas the command
A = [1; 2; 3; 4]
Outputs:
A =
V1.0
1
2
3
4
Quanser Inc.- MATLAB/Simulink and QUARC PRIMER
Therefore to create a square matrix, you use a combination of the two
A = [1 2 3; 4 5 6; 7 8 9]
Outputs:
A =
1
4
7
2
5
8
3
6
9
• Accessing Arrays: In MATLAB, individual data values within an array can be accessed
by including the name of the array followed by subscripts in parentheses that identify the
row and column of the particular value of interest. For example, the second element (3) of
a matrix A with three elements, A = [1 3 6]; can be accessed using the command A(1,2)
where 1 represents the first row and 2 represents the second column).
• The Colon Operator: The colon operator is one of the most useful operators in MATLAB.
It denotes a numerical range dependent on the values on either side of the operator. When
accessing a range of elements in an array, the following definitions can be used:
Expression
A(:,j)
A(i,:)
A(:,:)
A(j:k)
A(:,j:k)
A(:,:,k)
A(i,j,k,:)
A(:)
Definition
the jth column of A
the ith row of A
the equivalent two-dimensional array. For matrices this is the same as A.
A(j), A(j+1),...,A(k)
A(:,j), A(:,j+1),...,A(:,k)
the kth page of three-dimensional array A.
a vector in four-dimensional array A. The vector includes A(i,j,k,1), A(i,j,k,2),
A(i,j,k,3), etc.
all the elements of A, regarded as a single column.
The colon can also be used to create regularly spaced expressions as follows:
Expression
j:k
j:i:k
Definition
the same as [ j,j+1,...,k ] (empty if j > k)
the same as [ j,j+i,j+2i, ...,k ] (empty if i = 0, if i > 0 and j > k, or if i < 0 and j < k)
• Concatenation: Concatenation is the process of joining small matrices to make bigger
ones. In fact, the process of creating an array covered earlier uses the concatenation operator ”[..]” to create arrays out of smaller elements. In MATLAB, smaller arrays or portions
of arrays can be concatenated together simply by including their variable names in the definition. For example, if you declare an array
Quanser Inc.- MATLAB/Simulink and QUARC PRIMER
V1.0
A = [1 2 3 4]
then the command
B = [A; A]
Outputs:
B =
1
1
2
2
3
3
4
4
and the command
C = [B(:,1) B(:,3)]
Outputs:
C =
1
1
3
3
• Deleting Rows and Columns: You can delete rows and columns from a matrix using the
concatenation operator ”[..]”. For example, if you declare an array:
A = [1 2 3; 4 5 6; 7 8 9]
Outputs:
A =
1
4
7
2
5
8
3
6
9
then the command
A(:,2) = []
Outputs:
A =
1
4
7
3
6
9
• zeros and ones: MATLAB has built-in functions to easily create basic matrices. The zeros
function can be used to create an array of 0’s, and the ones function can be used to create
an array of 1’s. For example,
V1.0
Quanser Inc.- MATLAB/Simulink and QUARC PRIMER
Z = zeros(2,4)
Outputs:
Z =
0
0
0
0
0
0
0
0
and the command
F = 5 * ones(3,3)
Outputs:
F =
1.2.6
5
5
5
5
5
5
Mathematics
A list of the most commonly used math functions is shown in Table 2.
abs(x): absolute value
cos(x): cosine
sin(x): sine
acosh(x): inverse hyperbolic cosine
asin(x): inverse sine
asinh(x): inverse hyperbolic sine
tan(x): tangent
atan(x): inverse tangent
cosh(x): hyperbolic cosine
Atanh(x): inverse hyperbolic tangent
sinh(x): hyperbolic sine
tanh(x): hyperbolic tangent
acos(x): inverse cosine
angle(x): phase angle
ceil(x): round toward plus infinity
conj(x): complex conjugate
exp(x): e^x
fix(x): round toward zero
floor(x): round toward minus infinity
imag(x): imaginary part
of complex number
real(x): real part of complex number
log(x): natural logarithm
log10(x): log base 10
sqrt(x): square root
Table 2: Some common math functions.
In addition there are several built-in operators and functions for common linear algebra expressions. For example, if a matrix is defined as
Quanser Inc.- MATLAB/Simulink and QUARC PRIMER
V1.0
A = [ 2 4 6; 3 4 5; 1 2 3]
then using the transpose operator ’
T = A'
Output:
T=
2
4
6
3
4
5
1
2
3
and to perform matrix multiplication you can use the ”*” operator
B = [1; 2; 3];
C = A*B
Output:
C =
28
26
14
The period ”.” can also be used to specify an elementwise operation such as
D = A.*A'
Output:
D=
4
12
6
12
16
10
6
10
9
and to find the determinant you can use
det(A)
Output: 0
V1.0
Quanser Inc.- MATLAB/Simulink and QUARC PRIMER
There are also several other functions for finding the inverse, row echelon form, eigenvalues, etc.
1.2.7
Polynomials
For the majority of operations that are performed on a polynomial expression, the polynomial is
represented as a vector of the coefficients in descending order of power. For example, the polynomial x = s3 + 3s2 + 2s + 1 would be entered as:
x = [1 3 2 1];
Zeros must be entered into the expression as place-holders if the polynomial is missing coefficients. For example, x = x4 + 1 would be entered as
x = [1 0 0 0 1];
There are several functions that can be used to perform common tasks with polynomials. For
example, to find the value of the polynomial p(x) = 3x2 + 2x + 1 at x = 3, 4, and 5 you would use
the function polyval as
p = [3 2 1];
polyval(p,[3 4 5])
Output:
ans =
86
162
262
To find the roots of a polynomial, use the function roots as
p = [4 8 2];
roots(p)
Output:
ans =
-1.7071
-0.2929
Quanser Inc.- MATLAB/Simulink and QUARC PRIMER
V1.0
To multiply two polynomials together, use convolution as denoted by the conv function. For example, to multiply (s + 2)(s2 + 4s + 8) enter
conv([1 2],[1 4 8])
Output:
ans =
1
6
16
16
Similarly, to divide polynomials use the deconv function which returns the remainder and the
result. For example, to divide z = s3 + 6s2 + 16s + 16 by y = s2 + 4s + 8 enter
z = [1 6 16 16];
y = [1 4 8];
[div,R] = deconv(z,y)
Output:
div =
1
R =
1.2.8
0
2
0
0
0
Common Commands
• help [command] - Opens the help article on the command specified.
• general - Provides the user with a list of general purpose commands.
• ops - Provides a list of operators and special characters.
• elfun - Provides a list of the elementary math functions.
• specfun - Displays all of the specialized math functions.
• clc - Clears contents of Command Window
• clear - Clears contents of Workspace
• whos - Returns a list of all the variables and arrays in the current workspace
• diary [filename] - Keeps track of everything done in a MATLAB session. A copy of all input
and most output is echoed in the diary file
• clear [variable] - Clears variable specified
• what - Lists MATLAB specific files in directory
V1.0
Quanser Inc.- MATLAB/Simulink and QUARC PRIMER
1.3
Figures and Graphing
Figure 1.2: Basic elements of the Figure Window.
1.3.1
Figure Window
The MATLAB environment offers a variety of data plotting functions plus a set of Graphical User
Interface (GUI) tools to create and modify graphics and plots. The figure window is used to display
two and three dimensional plots, images, animations and GUIs. The window includes a wide
range of plotting and analysis tools that can be used to customize figures and extract information
about the data. The elements of the figure window are shown in Figure 1.2, and common tasks
and graphing commands are outlined in Section 1.3.3.
1.3.2
Getting Started
There are different approaches that can be used to create and customize graphics and plots in
MATLAB. The most common access-point is with the command figure. Once a figure window
has been created, all subsequent commands that relate to graphics and plots are directed towards that window until a new figure is opened or the CurrentFigure property is updated. Though
common practice is to create plots and graphics when a program is complete, figure windows
can be created and updated during program execution to track changes in data graphically as
the program executes. Some essential commands for graphing during program execution are
included in Section A.
Quanser Inc.- MATLAB/Simulink and QUARC PRIMER
V1.0
1.3.3
Creating 2-D Plots
The most commonly used functions for creating plots are listed below. In addition to these functions, several of the MATLAB toolboxes include specialized functions for creating topical plots for
specific datasets. For example, the bode function which is detailed in 1.5 can be used to quickly
create bode plots for system analysis.
• plot: plot is the most common plotting tool. When you call plot with a single dataset, it
creates a plot of the data with respect to the index of the data point. When you pass the
function two arguments, the first dataset is plotted along the x-axis and the second along
the y-axis. For example, if you create a dataset that holds some sinusoidal data points as
t = 0:0.1:2*pi;
y = sin(t);
then to create a plot of the resultant data
plot(t,y);
Output:
plotyy: plotyy is similar to the plot function, but it creates a plot of two datasets with their yaxis values on either side of the figure. For example, if you were to plot the previous dataset
with an additional phase-shifted sinusoid you would enter
V1.0
Quanser Inc.- MATLAB/Simulink and QUARC PRIMER
u = sin(t+(pi/2));
plotyy(t,y,t,u);
Output:
• scatter: scatter is used to create scatter plots. It can be called with two arguments corresponding to the x-axis and y-axis data respectively, or with additional properties to customize
the type of icon and colour that appears at each point. For example, a scatter plot of the
vector x = [10, 30, 60, 20, 80, 55] and y = [1, 10, 50, 40, 70, 30] would be created as
x = [10,30,60,20,80,55];
y = [1,10,50,40,70,30];
scatter(x,y);
Output:
• semilogx: semilogx is similar to the plot function, but automatically creates logarithmic
scale for the x-axis.
• semilogy: semilogy is similar to semilogx, but automatically creates logarithmic scale for
the y-axis.
Quanser Inc.- MATLAB/Simulink and QUARC PRIMER
V1.0
1.3.4
Managing Figures
Some essential commands for creating and customizing figures and plots are listed below. Some
of these functions and commands can also be accessed through the figure window.
• hold: The hold command is used to tell MATLAB to graph subsequent plots in the current
figure window. The property is turned on by calling hold on, and turned off by calling hold off.
If the property is turned on, additional plots are automatically coloured differently to avoid
confusion. To retain the current line and colour settings, the hold all command is used. For
example, to graph the two sinusoids y = sin(t) +π /2 and j = sin(t) you could enter
t = 0:0.1:2*pi();
y = sin(t)+2;
j = sin(t);
plot(t,y);
hold on
plot(t,j);
Output:
• axis: The axis command is used to set the scaling and appearance of the axes on the
current plot. The most common syntax is axis([xmin xmax ymin ymax]) where the min and
max values correspond to the desired axes boundaries.
• xlabel/ylabel/zlabel: The label commands are used to set the title of the specified axis.
For example, the command xlabel(’Time (s)’); will create or modify the title of the x-axis to
”Time (s)”.
• title: The title command is used to create or modify the title of the plot.
• clf: Calling the clf command clears the current figure.
• close all: Calling the close all command closes all figure windows.
V1.0
Quanser Inc.- MATLAB/Simulink and QUARC PRIMER
1.4
Programming
Figure 1.3: Basic elements of the Editor.
The Editor is essentially a development tool that can be used to create and edit applications in the
MATLAB environment. The primary features of the Editor are an extensive debugging tool that
allows you to step through your code as it executes, and a code analyzer that can help identify
problems and potential improvements. The elements of the editor are shown in Figure 1.3.
1.4.1
Getting Started
The MATLAB environment is built using a high-level language that includes its own internal
classes (data types), functions, object-oriented programming capabilities and the ability to import and interface with external technologies and applications. For most users, however, the
programming tools and functions available in MATLAB can be viewed as a means to automate
and reuse long sequences of commands and expressions. Programs written in MATLAB are
saved as .m files and can be executed from the Desktop, or from the Editor.
The two main approaches to creating programs in MATLAB are scripts and functions. Scripts
are essentially sequential sets of MATLAB commands written using the editor and saved as a
.m file. In other words, a sequence of commands in the Command Window could be copied into
the Editor window to create a script to accomplish the same result, and vise-versa. Users can
also crate custom functions that behave in much the same way as the built-in MATLAB library
functions. Approaches to creating functions are described in more detail in section 1.4.2. In
addition, internal MATLAB functions can be viewed and edited using the Editor to create custom
derivations of the built-in library functions.
In addition to the library commands and functions, MATLAB also includes conventional structures
and program control statements. These statements control how the program is executed and
include loops and conditions. These structures are discussed in more detail in 1.4.3.
Quanser Inc.- MATLAB/Simulink and QUARC PRIMER
V1.0
1.4.2
User-Defined Functions
The fundamental difference between functions and scripts is that functions accept and return
parameters when they are called, whereas scripts simply execute their command sequence. To
create and run a script you simply write the program in the editor, and save the .m file in the
current directory. You can then type in the name of the script at the command prompt, or click on
the Run button on the editor menubar.
Functions on the other hand are denoted by the command function and are declared as follows:
function [return_parameters] = function_name(input_parameters)
%Code goes here...
end
Variables that are passed into a function as arguments are accessed using the declarations in
the prototype (function command). Parameters that are returned from a function hold the value of
the return variable when the function execution is complete. For example, the following function
returns the root-mean-square (quadratic mean) of a set of numbers:
function [rms] = calculate(values)
rms = sqrt(sum(values.2)/length(values));
end
The following rules apply to user-defined functions:
• The first few lines of the function program should be comments for clarification purposes.
• The only information returned from the function is contained in the output argument(s).
• Variable names can be used in both a function and the program that references it.
• When a function that returns more than one variable is called, all return parameters must
be specified or it will only return only the fist parameter. For example, the function
function [dist,vel,accel] = motion(x)
...
end
returns three parameters, but when called using the command
result = motion(x);
it will only return the first value. For all three return parameters it must be called as
V1.0
Quanser Inc.- MATLAB/Simulink and QUARC PRIMER
[var1, var2, var3] = motion(x);
1.4.3
Program Control
The two most important elements of program control are conditional statements and loops. The
two types of conditional statements are if statements and switch statements. The two types of
loops are for statements and while statements. The elements of each are listed below:
• if, else, and elseif: The if statement (which may include else or elseif ) enables you to
select at run-time which block of code is executed. The selection of the particular code
block is made depending on the condition specified in the statement using the relational
operators listed in Table 3 and the logical operators listed in Table 4. Execution of the
condition statement
if (logical_expression)
statements
end
can therefore be described verbally as:
if condition_1 is (greater than/less than/equal to) ...
... then
% Execute this code block
(else/elseif condition_3)
% Execute this code block
end
condition_2 (and/or)
For example, to check if a variable is positive you might write
if (num >= 0)
positive = true;
else
positive = false;
end
The else and elseif statements further conditionalize the if statement. The conditional statements execute sequentially, and therefore elseif and else statements execute only if previous conditional statements were false. For example, the code sequence
Quanser Inc.- MATLAB/Simulink and QUARC PRIMER
V1.0
val = 1;
if (val > 0)
val2 = val + 1
elseif (val < 10)
val2 = val + 2;
else
val2 = val + 3;
end
sets val2 to 2 because when the first condition is true, the other conditions are ignored even
though they are also true. Conditional statements can also be nested within one another to
handle multiple conditions and sub-conditions.
Operator
<
<=
>
>=
==
=
Description
Less than
Less than or equal to
Greater than
Greater than or equal to
Equal to
Not equal to
Table 3: Conditional operators.
Operator
A&B
A|B
A
Description
and(A,B) returns true if both conditions are true, otherwise false
or(A,B) returns true if one or all of the conditions are true, otherwise false
not(A) returns true if A is false, otherwise false
Table 4: Logical operators.
• switch: If you have a large set of conditions that relate to a single variable or expression,
a switch statement is a more efficient method of execution control than a large if...elseif
statement. The basic form of a switch is
switch expression (scalar_or_string)
case value1
statements % Executes if expression is value1
case value2
statements % Executes if expression is value2
...
otherwise
statements % Executes if expression does not match any case
end
The code blocks that follow each case statement execute only if the variable following the
switch statement matches the condition in the case statement. The otherwise group executes if the value in the switch statement does not match any of the case conditions. For
example, the following statement
V1.0
Quanser Inc.- MATLAB/Simulink and QUARC PRIMER
switch num
case -1
val =
case 0
val =
case 1
val =
otherwise
val =
end
'negative one';
'zero';
'positive one';
'other value';
will compare the value of num to the values -1, 0, and 1 and set val to the appropriate string.
• for: The for loop continues to executes a statement or group of statements a predetermined
number of times. Its basic form is
for index = start:increment:end
statements
end
The default increment is 1. You can specify any increment, including a negative one. Execution terminates when the value of the index is greater than or less than the end value
for positive and negative increments respectively. For example, this loop executes five times
for n = 2:6
x(n) = 2 * x(n - 1);
end
and if x = 1; when the loop begins sets the value of x to
x =
1
2
4
8
16
32
• while: The while loop executes a statement or group of statements repeatedly as long as
the controlling expression is true (1). Its syntax is
while (expression)
statements
end
For example, this while loop finds the first integer n for which n! (n factorial) is a 100-digit
number (1 × 10100 )
n = 1;
while(prod(1:n) < 1e100)
n = n + 1;
end
Exit a while loop at any time using the break statement.
Quanser Inc.- MATLAB/Simulink and QUARC PRIMER
V1.0
1.5
Control Systems Toolbox
The Control System Toolbox is a set of functions written in the MATLAB language that make it
convenient to build the system models and perform the analyses that are used in control systems
engineering. A list of the most common commands for systems analysis, modeling and control
are listed in section Section 1.5.1.
1.5.1
Common Commands
• sys=tf(num,den): Given numerator and denominator polynomials, tf creates the system
model as a transfer function object. The continuous-time transfer function is created with
numerators (num) and denominators (den). The transfer function (TF) object can then be
used in conjunction with several additional analysis tools.
• T=feedback(G,H): Given the models of two systems as TF objects, (G,H), feedback returns the model of the closed-loop system. Negative feedback is assumed, but an optional
argument can be used to handle the positive feedback case.
• y=step(T): Given a continuous system, step returns the response to a unit step input. If
step is called without output arguments, the function creates a plot of the response.
• y=impulse(T): Given a continuous system, impulse returns the response to a unit step
input. If step is called without output arguments, the function creates a plot of the response.
• output=lsim(sys,u,t): Given a continuous LTI system, a vector of input values (u), a vector
of time points (t) and a set of initial conditions, lsim returns the time response. lsim plots the
time response of the LTI model sys to the input signal described by [u,t]. The time vector
(t), consists of regularly spaced time samples and the input (u) is a matrix with as many
columns as inputs whose ith row specifies the input value at time t.
• damp(T): Given an LTI system, damp returns the closed loop system poles, their damping
ratios and their natural frequencies. The output is three columns in the order of poles,
damping ratios and natural frequencies respectively.
• rlocus(F): Given a transfer function (F(s)) of an open-loop system, rlocus produces a root
locus plot that shows the locations of the closed-loop poles in the s-plane as the loop gain
varies from 0 to ∞.
• [gainsk,polesk]=rlocfind(F(s)): Given a transfer function (F(s)) from the characteristic
equation, rlocfind allows the user to select any point on the locus with the mouse and returns the value of the loop gain that will make that point be a closed-loop pole (gainsk). It
also returns the values of all the closed-loop poles for that gain value (polesk).
• bode(G,w): This commands generates a Bode plot of the system (G) over the frequency
range (w) in rad/s. The magnitude |G(jω)| is plotted in decibels (dB), and the phase in
degrees. If called with the return arguments [mag,phase], this command returns the magnitude in the column vector [mag], and the phase angles in degrees in the column vector
[phase].
• w = logspace(a,b,n): Generates frequency values that are uniformly spaced on the logarithmic scale. It returns a row vector containing n points from a to b that are uniformly
spaced on the logarithmic scale.
• margin(G): Generates a bode plot with the margins and crossover frequencies indicated.
• [gm,pm, p, g] = margin(G): Generates the output variables, gain margin (gm), phase margin (pm), phase crossover frequency (p), and gain crossover frequency (g).
V1.0
Quanser Inc.- MATLAB/Simulink and QUARC PRIMER
1.6
Example 1 - Toy Train
Problem Description: The toy train shown in Figure 1.4 consists of an engine and a car joined
together by a spring. F represents the force applied by the engine, the spring has a stiffness
coefficient of k, and the mass of the engine and the car are represented by m1 and m2 respectively.
The effects of friction cannot be neglected. To create a model of the system in MATLAB, we will
begin by drawing the Free Body Diagram (FBD) of the engine and the car, assuming that the train
only travels in one direction.
Note: The rolling friction of the train is Ff = µmg ẋ, where µ represents the coefficient of rolling
friction. In the vertical direction, the gravitational force is canceled by the normal force applied by
the ground. Consequently, there will be no acceleration in the vertical direction.
Figure 1.4: Toy train.
Next, we will derive the equations of motion for the system. Using Hooke’s Law, we can relate
the forces applied to the engine and the car to the change in their positions shown in Figure 1.4:
F1 = k(x1 − x2 )
F2 = −k(x1 − x2 )
Using the definition of rolling friction for the two bodies:
Ff 1 = µm1 g x˙1
Ff 2 = µm2 g x˙2
we can apply Newton’s Second Law to relate the applied forces to the position of the cars:
m1 x¨1 = F − k(x1 − x2 ) − µm1 g x˙1
(1.1)
m2 x¨2 = k(x1 − x2 ) − µm2 g x˙2
(1.2)
Quanser Inc.- MATLAB/Simulink and QUARC PRIMER
V1.0
Figure 1.5: Free body diagram of the toy train
Next, we will find the Laplace transformations of Equation 1.1 and Equation 1.2. Recall that the
transfer function of a system is the ratio of the Laplace transforms of its output and the input,
assuming zero initial conditions.
L f˙ = sF (s) − f (0)
L f¨ = s2 F (s) − sf (0) − f˙(0)
Taking the Laplace Transform of Equation 1.1 and Equation 1.2 therefore yields:
m1 (s2 X1 (s) − sx1 (0) − x˙1 (0)) = F (s) − k(X1 (s) − X2 (s)) − µm1 gsX1 (s)
2
m2 (s X2 (s) − sx2 (0) − x˙2 (0)) = k(X1 (s) − X2 (s)) − µm2 gsX2 (s)
(1.3)
(1.4)
Since we are assuming the initial conditions are zero, if we let µm1 g = c1 and µm2 g = c2
m1 s2 X1 (s) = F (s) − k(X1 (s) − X2 (s)) − c1 sX1 (s)
2
m2 s X2 (s) = k(X1 (s) − X2 (s)) − c2 sX2 (s)
(1.5)
(1.6)
Recall that for the transfer function, we need the output over the input, where the input is F (s) and
the output is X(s). Therefore, we must rearrange Equations 1.5 and 1.6 to achieve X(s)/F (s).
from 1.5
from 1.6
X1 (s)(m1 s2 + c1 s + k) = F (s) + kX2 (s)
X2 (s)(m2 s2 + c2 s + k) = kX1 (s)
X2 (s) =
V1.0
(1.7)
kX1 (s)
(m2 s2 + c2 s + k)
(1.8)
Quanser Inc.- MATLAB/Simulink and QUARC PRIMER
sub Equation 1.8 into Equation 1.7 and rearranging yields
X1 (s)(m1 s2 + c1 s + k) =
k2
=
X1 (s) m1 s2 + c1 s + k −
m2 s2 + c2 s + k
X1 (s)
=
F (s)
or
F (s) + k
kX1 (s)
m2 s2 + c2 s + k
F (s)
1
m1 s2 + c1 s + k −
k2
(m2 s2 +c2 s+k)
X1 (s)
m2 s2 + c2 s + k
=
F (s)
m1 m2 s4 + (m1 c2 + m2 c1 )s3 + (m1 k + c1 c2 + m2 k)s2 + (c1 k + c2 k)s
(1.9)
Exercise 1: Create a system model in MATLAB
Using the following data:
m1 = 1 kg
m2 = 0.5 kg
k = 1 N/sec
F=1N
µ = 0.4
we can now create the system model. MATLAB is limited in its handling of symbolic variables, so
it is essential that variables have declared numerical values.
» m1 = 1;
» m2 = 0.5;
» k = 1;
» F = 1;
» mu=0.4;
» c1=3.924;
» c2=1.962;
» num = [m2 c2 k];
» den = [m1*m2 (m1*c2+m2*c1) (m1*k+c1*c2+ m2*k) (c1*k+c2*k) 0];
» sys = tf(num,den);
The zeros are the roots of the numerator of the transfer function, and the poles are the roots
of the characteristic equation. Therefore, to find the system poles and zeros you would use the
following commands:
Quanser Inc.- MATLAB/Simulink and QUARC PRIMER
V1.0
»roots(num)
Outputs:
-3.3219
-0.6021
»roots(den)
Outputs:
0
-3.9240
-2.8837
-1.0403
or
»zpk(sys)
Outputs:
Zero/pole/gain:
(s+3.322) (s+0.6021)
——————————
s (s+3.924) (s+2.884) (s+1.04)
Exercise 2: Plot the system response
To plot the impulse response of the open-loop system you could use:
V1.0
Quanser Inc.- MATLAB/Simulink and QUARC PRIMER
»impulse(sys);
Output:
To plot the closed-loop step response of the system, assuming negative feedback and a unity
gain on the feedback loop:
Quanser Inc.- MATLAB/Simulink and QUARC PRIMER
V1.0
»cloop = feedback(sys,1);
»step(cloop);
Output:
V1.0
Quanser Inc.- MATLAB/Simulink and QUARC PRIMER
2
Simulink
2.1
Introduction
Simulink is a software package for MATLAB that models, simulates and analyzes dynamic systems. In essence, the software provides a GUI for building models as block diagrams. A comprehensive library of the block elements that are used to build models is included, with tools to
create or import custom blocks. MATLAB and Simulink are very closely integrated to facilitate
simulation, analysis, and model revision in either environment at any time.
Figure 2.6: Basic elements of the Model Editor
2.2
The Simulink Environment
The Simulink software is divided into two elements: the Library Browser and the Model Editor.
The library browser displays a tree-structured view of the block libraries that are installed. Models
are created by copying blocks from the library browser into the model editor. The model editor
provides a space, or canvas, for viewing and building models. The library browser and model
editor are shown in Figure 2.7 and Figure 2.6.
Quanser Inc.- MATLAB/Simulink and QUARC PRIMER
V1.0
Figure 2.7: The Simulink Library Browser
2.2.1
Getting Started
Simulink models consist of three basic elements:
1. Sources
2. System Blocks
3. Sinks
Figure 2.8: A Simulink model
The central element, the system, is the Simulink representation of a block diagram of the dynamic
system being modeled. The sources are the inputs to the system (e.g. constants, signals generated using function generators, etc.) and the output of the system are received by sinks (e.g.
oscilloscopes, output files, etc.). A system model is build by copying blocks out of the library
V1.0
Quanser Inc.- MATLAB/Simulink and QUARC PRIMER
browser and into the model editor. They are then connected together by drawing connectors between the blocks. More details on creating system models are listed in Section 2.3, and a sample
model is shown in Figure 2.8.
Once the model is complete, a basic simulation can be run by clicking on the Start Simulation
button on the toolbar. The simulation will run for the amount of time listed next to the simulation controls, using the simulation model listed in the adjacent combo-box. The progress of the
simulation appears in a progress bar at the bottom of the window. A more detailed account of
configuring and running a simulation is presented in Section 2.4.
2.3
2.3.1
Building a Model
Sources
A good approach to creating a system model is often to begin by adding the sources for the model.
The Sources blockset in the Simulink library contains a number of different sources including step
inputs, random signals, sine waves etc. Some common sources are listed below:
• Sine Wave: The Sine Wave block outputs a sine wave with the specified Amplitude, Frequency, Phase, and Bias. The output signal is therefore
O(t) = Amp ∗ Sin(F req ∗ t + P hase) + Bias
• Step: The Step block outputs a step from the specified Initial Value to the Final Value at the
appropriate Step Time.
• Ramp: The Ramp block outputs a ramp signal starting at the specified Start Time, with the
appropriate Slope.
• Pulse Generator: The Pulse Generator creates pulses with the specified Amplitude, Period, and Pulse Width.
• Signal Generator: The Signal Generator creates various wave forms (Sine, Square, Sawtooth, etc.) with the specified Amplitude and Frequency.
• From Workspace: The From Workspace block, facilitates a custom input signal from the
MATLAB workspace. The input (Data) must be in the form of a MATLAB matrix, using
variables currently defined in the MATLAB workspace. The first column of the input matrix
is the independent variable that corresponds to simulation time and must be monotonically
increasing. The subsequent columns are values of the dependent variables corresponding
to the independent variable in the first column [T,U(t)]. The block will produce as many
outputs as there are dependent variables.
• Unit Impulse: There is no built-in block for creating a unit impulse, but it can easily be
created by combining two Step blocks using a Sum block. If the two step signals are offset
by the desired impulse width, and one subtracted from the other, the resultant output will
crate an impulse of the desired magnitude. For example, the blocks shown in Figure 2.9
both have a magnitude of 1, but a difference in their Start time of 0.01s. The output will
therefore be a impulse of 1 for 0.01s.
Quanser Inc.- MATLAB/Simulink and QUARC PRIMER
V1.0
Figure 2.9: Impulse Signal
2.3.2
Building a System Model
Once the sources for the model are in place, it is time to assemble the blocks that make-up the
dynamic model of the system. The most common libraries and block sets that are used to build
system models are listed below.
• Commonly Used Blocks: The Commonly Used Blocks library includes the most commonly
used elements of other libraries. It is always a good place to start when searching for a
particular block or function. Most blocks in the library are straight-forward (Gain, Constant,
Integrator, etc.) but others are a little more complicated and are outlined below:
– Mux/Demux: The Mux and Demux multiplex scalar or vector signals. For example, to
split a feedback signal to feed into separate elements of a controller, a Demux could
be used. To combine the separate signals together into a 2-dimensional vector to pass
to a Scope, a Mux could be utilized.
– Subsystem: The Subsystem block contains a separate model (or models) as a subelement of the overall model. The contents of the subsystem are treated in the same
manner as the overall model, with data passed in and out of the system using input
and output blocks.
– In1/Out1: The In1 and Out1 blocks are used as an input port for subsystems or models.
– Data Type Convert: The Data Type Convert block is a quantization block that converts
”real-world” values input into the block to the proper data-type and scaling of the output.
Normally, the properties of the output data type are automatically configured through
inheritance.
V1.0
Quanser Inc.- MATLAB/Simulink and QUARC PRIMER
• Continuous: The Continuous library provides a set of blocks to create continuous time
system models. These blocks include basic elements such as a derivative, integrator, and
delays. The library also includes complete system model blocks including a state-space,
transfer function and zero-pole block. The system model blocks can be treated in the same
way as the MATLAB equivalents, with the appropriate parameters input as polynomial vectors.
• Discontinuities: The Discontinuities library includes several blocks for describing discontinuous or non-linear system elements including friction, backlash, saturation and deadzones.
• Discrete: The Discrete library provides many of the same elements as the Continuous
library, but in discrete (sampled) time. The library also includes several filters and zero/firstorder holds.
• Math Operations: The Math Operations library includes operators for performing common
mathematical functions including addition, subtraction, products, trigonometry, polynomials, and exponents. The library also includes equivalent operations for signals including
summation and gain blocks.
2.3.3
Sinks
Figure 2.10: Scope Viewer
Quanser Inc.- MATLAB/Simulink and QUARC PRIMER
V1.0
Sinks provide the means to store and/or view model data. The most common approaches to
viewing and storing data are to either send the data to the MATLAB workspace using the To
Workspace block, or using a Scope.
The scope block emulates an oscilloscope thereby producing plots of the input data. The Scope
Parameters dialog allows users to customize the axis properties, sampling, and data history settings.
• The horizontal and vertical axis ranges of the scope can be set to any desired values.
• The vertical axis displays the actual value of the signal, and the horizontal axis represents
time. If the time range is set to ’auto’, the range will be the same as the simulation duration.
• The axes can also be auto adjusted to match the magnitude of the signal by clicking on the
Auto Scale button on the toolbar (Binoculars).
2.4
Simulating a System Model
Figure 2.11: Simulation Configuration Parameters
There are several configuration settings that can be customized before running a simulation. To
access these settings choose ”Configuration Parameters” from the ”Simulation” menu. For most
simulations, the Solver settings are all that should need to be modified. The solver settings are
outlined below:
1. Simulation Time: The Start and Stop time settings are defined to configure the runtime of
the simulation. To create a simulation that runs until stopped, enter ”inf” as the Stop time.
The general runtime of the simulation can also be configured from the model editor toolbar.
V1.0
Quanser Inc.- MATLAB/Simulink and QUARC PRIMER
2. Solver Options: The Solver Options section provides configuration settings for the integration and solver used in the simulation.
Fixed-step solvers use the specified step size for solving the model. The step size can be
viewed as the fundamental sample time of the system. A variable-step solver continually
adjusts the integration step size within the provided bounds to maximize efficiency while
maintaining the specified accuracy. Generally, the performance of a simulation is inversely
proportional to the step-size and the complexity of the solver.
(a) To choose a fixed-step solver, the most efficient method is to start by modeling the
system using a variable-step solver to achieve the level of accuracy that you desire.
(b) Next, use ode1 to simulate the model, and compare the results with the variable-step
simulation.
(c) If the results are within your desired level of accuracy, then ode1 is the correct solver
since it is the simplest and therefore most efficient solver.
(d) If the results of the ode1 simulation are not accurate enough, then experiment with the
more complex solvers until the most efficient solver is found that meets the accuracy
requirements.
(e) Choosing a variable-step solver can be performed in much the same manner, though
if the model does not define any states, a discrete solver will be used.
Once the simulation configuration settings are determined, the simulation can be started by clicking on the Start simulation button on the toolbar (triangle), or by choosing ”Start” from the ”Simulation” menu. To stop the simulation click on the Stop button on the toolbar (square), or choose
”Stop” from the menu. The simulation can also be paused by clicking on the start button during
a simulation.
2.5
Tips and Tricks
• The default orientation of all the blocks is with the input ports on the left edge of the block
and the output ports on the right edge. To flip blocks, click on the block selected, then go
to Format | Flip Block or press Ctrl+I.
• To splice a signal line, simply right click on the line and drag the new signal to the desired
location.
• To assign values and parameters to blocks, simply double click on the block.
• Simulink includes an on-line help system with detailed documentation for all of the blocks
available through the library browser. To find help for a block, select the block in the library
browser and choose Help for the selected block from the ”Help” menu.
• To name signal lines, click on the line enter a name and press return.
• To view the values at various points in the model, show port values by selecting View | Port
values | Show When Hovering/Toggle When Clicked. These values can be monitored by
running a simulation until the desired point, or by pausing a simulation during execution.
Quanser Inc.- MATLAB/Simulink and QUARC PRIMER
V1.0
2.6
Example 2 - Modeling a Toy Train
In this example we will create a continuous-time Simulink model of the system described in Example 1. The model will display the response of the train in meters, to an impulse of 100N.
Exercise 1: Create a Simulink model of the Toy Train
The simplest method to create a Simulink model of the train is to using the Transfer Function
block.
1. To create the full model, first drag a Transfer Function block into a new model and enter the
model of the train we created in Example 1.
2. Next, add two Step blocks, and combine them to output a impulse of 100 N as outlined in
Section 2.3.
3. Finally, connect the impulse to the input of the system model, and the output to a Scope.
Your model should look similar to Figure 2.12.
Figure 2.12: Simulink model of toy train
Exercise 2: Compare to Example 1
The response of the system should be identical to the response found in Example 1. By adding
a To Workspace block, the output of the impulse can be sent to the workspace to compare with
the impulse response of the original system. Using the hold on and legend commands, you can
create the plot shown in Figure 2.13.
Exercise 3: Automate transfer function updating
To analyze the influence of the system parameters on the response, we will create a custom function to update the transfer function depending on the specified parameters. First, make sure the
Transfer Function block references the numerator and denominator variables on the workspace
(num and dem). Then, create the following MATLAB function and save it in the current directory
path:
V1.0
Quanser Inc.- MATLAB/Simulink and QUARC PRIMER
Figure 2.13: Impulse response of toy train
function [num,den,sys] = trainTF(m1,m2,k,mu)
c1 = mu*m1*9.81;
c2 = mu*m2*9.81;
num = [m2 c2 k];
den = [m1*m2 (m1*c2+m2*c1) (m1*k+c1*c2+ m2*k) (c1*k+c2*k) 0];
sys = tf(num,den);
end
The trainTF function essentially repeats the commands that were used to define the original transfer function, but using the specified parameters.
Exercise 4: Analyze the system response
Using the trainTF function, we can now create a second model with a k value of 5. Comparing the
response of the updated model with the original model, we can see that the larger spring function
decreases the overshoot of the response and increases the number of oscillations. The response
is shown in Figure 2.14.
Create a third model with a value for m2 of 2 kg and compare this response with the previous
two systems. The mass of the second train does not effect the overshoot of the response, but
decreases the resultant position since the new system has a larger inertia and rolling friction.
These observations can be confirmed using a model with a k value of 5 and a value of m2 = 2
Quanser Inc.- MATLAB/Simulink and QUARC PRIMER
V1.0
Figure 2.14: Change in impulse response with k=5
kg. The responses of all four systems are shown in Figure 2.15.
V1.0
Quanser Inc.- MATLAB/Simulink and QUARC PRIMER
Figure 2.15: Comparison of four train responses
Quanser Inc.- MATLAB/Simulink and QUARC PRIMER
V1.0
2.7
Example 3 - Creating an Electric Toy Train
In this example we will upgrade the toy train modeled in Example 2 to an electric train. In order
to create the force necessary to drive the train, a DC motor is used. If a direct-drive configuration
with a single inertial load is assumed, the first step in the upgrade would be to model the DC
motor to determine how to relate the input voltage, Vm , to the output shaft speed, ωm .
Figure 2.16: DC motor armature circuit
Since the motor model involves both electrical and mechanical components, we will begin by
modeling the electrical system.
The DC motor armature circuit schematic is illustrated in Figure 2.16. Rm is the motor resistance,
Lm is the inductance, and km is the back-emf constant.
The back-emf (electromotive) voltage, eb , depends on the speed of the motor shaft and the backemf constant of the motor according to:
eb (t) = km ωm (t)
(2.10)
Using Kirchoff’s Voltage Law which states the the voltages in a closed loop circuit must be equal
to zero, we can write the following equation:
Vm (t) − Rm Im (t)
dIm (t)
− km ωm (t) = 0
dt
(2.11)
Solving for Im (t), the motor current can be described as:
Im (t) =
Vm (t) − km ωm (t)
Rm
(2.12)
Since the motor inductance Lm is far less than the motor resistance, it can be ignored. Given the
viscous friction along the motor shaft, Bm , the equation of motion becomes:
d
Jm
ωm (t) + Bm ωm (t) = τm (t)
(2.13)
dt
V1.0
Quanser Inc.- MATLAB/Simulink and QUARC PRIMER
where Jm is the moment of inertia of the load and τm is the total torque applied on the load.
The motor torque is proportional to the voltage applied, and is described as:
τm (t) = ηm kt Im (t)
(2.14)
where kt is the current-torque constant (N.m/A), ηm is the motor efficiency, and Im is the armature
current.
We can express the motor torque with respect to the input voltage Vm (t) and load shaft speed
ωl (t) by substituting the motor armature current given by Equation 2.12 into the current-torque
relationship:
ηm kt (Vm (t) − km ωm (t))
(2.15)
τm (t) =
Rm
Now that we have the motor torque expressed as a function of the input voltage, we substitute
Equation 2.15 into the equation of motion Equation 2.13:
ηm kt (Vm (t) − km ωm (t))
d
ωm (t) + Bm ωm (t) =
Jm
(2.16)
dt
Rm
Exercise 1: Create a Simulink model
To create a motor model in the time domain that relates the motor voltage, Vm , to the shaft
speed,ωm , the first step is to rearrange Equation 2.16. The resultant equation is:
d
wm (t) =
dt
(
ηm kt km + Bm Rm )
ηm kt
)Vm (t) − (
)ωm (t)
Rm
Rm
Jm
(2.17)
The Simulink model of Equation 2.17 can be built by translating each operation in the equation to
an equivalent Simulink block. For example, the first operation in the expression is to multiply the
motor voltage by the actuator gain. In Simulink this is commonly done using a gain. The resultant
system is shown in Figure 2.17.
Figure 2.17: Motor model
Quanser Inc.- MATLAB/Simulink and QUARC PRIMER
V1.0
Exercise 2: Plot the system response
Enter the following values for the system parameters:
• kt = 0.0274 Nm/Amp
• km = 0.0274 Volt-sec
• Rm = 4 Ω
• Jm = 3.23 × 10-6 kgm2 /s2
• Bm = 3.5 × 10-6 Nms
The step response of the system to a 9V step should be sharp rise in the shaft velocity until the
shaft reaches its peak velocity of around 322 rad/s, shown in Figure 2.18.
Figure 2.18: Step response of DC Motor
Exercise 3: Connect the motor to the train
To add the motor model to the Simulink model from Section 1.6, use the following procedure:
1. Add a Subsystem block to the motor model.
2. Move all of the elements of the motor model except for the Step and Scope block to the
subsystem.
3. Rename the input and output from the subsystem block. Connect the Step and Scope to
the new subsystem and test the model to ensure that it is still functional. Your motor model
should now resemble Figure 2.19.
V1.0
Quanser Inc.- MATLAB/Simulink and QUARC PRIMER
Figure 2.19: Motor model subsystem
4. Open the Simulink model from Section 1.6.
5. Copy all of the elements of the motor model into the train model.
Now that the motor model has been added into the train model, a number of modifications need
to be made to the motor model to connect it to the train shown in Figure 2.20. These changes
are outlined below:
1. The first step in connecting the DC motor to the train is to convert the output from the motor
model from the motor angular velocity, ωm , to the angular acceleration of the motor shaft,
αm . To make this change simply remove integrator block. Don’t forget to rename the output
block.
2. Next add an input into the subsystem that accepts the angular velocity feedback, since the
angular velocity feedback is dependent on the overall system position. Your motor model
subsystem should now resemble Figure 2.20.
Figure 2.20: Modified motor model subsystem
3. To connect the angular acceleration output from the motor model to the train transfer function
from Section 1.6, the angular acceleration of the motor shaft must be translated into an
applied force onto the train. The angular acceleration must first be converted into a load
torque by applying Newton’s Second Law. If we assume that the motor is connected to a
wooden train wheel 40mm in diameter and 5mm thick, the inertia of the wheel, Jl , is roughly
1.34 × 10-005 . If we ignore slipping, the force applied to the train can therefore be expressed
as:
F =
Jl αm
r
(2.18)
where r is the radius of the wheel. To complete the model, add two additional gain blocks
to the model and connect the angular acceleration output from the motor to the inertia gain,
then to the inverse of the radius and finally to the input to the train model.
Quanser Inc.- MATLAB/Simulink and QUARC PRIMER
V1.0
4. To complete the motor feedback loop, you must convert the position of the train to the
angular velocity of the motor. This can be done by simply adding a gain to convert the
position of the train into the resultant position of the wheel, and a Derivative block to convert
the wheel position into angular velocity. The final model is shown in Figure 2.21
Figure 2.21: DC motor powered train model
The position step response of the overall system should resemble Figure 2.22, and the
torque response of the motor should resemble Figure 2.23.
V1.0
Quanser Inc.- MATLAB/Simulink and QUARC PRIMER
Figure 2.22: Position response of motor powered train model
Figure 2.23: Torque response of motor powered train model
Quanser Inc.- MATLAB/Simulink and QUARC PRIMER
V1.0
3
QUARC
3.1
Introduction
QUARC is Quanser’s rapid prototyping and production system for real-time control. QUARC
integrates seamlessly with Simulink to allow Simulink models to be run in real-time on a variety
of targets. In essence, QUARC facilitates the creation of Simulink models that are able to run in
real-time on and off the PC.
3.2
Getting Started
QUARC provides several libraries of custom blocks for building real-time models including several
custom sources, sinks, and generic blocks for building system models.
Section 3.3 provides an overview of the configuration process. When the model settings are
configured, the next step is to build the model and connect to the target. The final step is to
connect to the real-time code to initialize the model for execution. These steps are described in
more detail in Section 3.4.
The QUARC library includes several custom blocks for interfacing with external hardware. These
blocks are described in more detail in Section 3.5. For more information on these and other
QUARC topics see the QUARC section of the MATLAB help. Help for specific blocks can be
accessed by right-clicking on the block and choosing Help.
3.3
Configuring a Model
The two parameters that are crucial for building and running models using QUARC are the Solver
options and the System target file. The configuration parameters can be accessed through either
the Configuration Parameters dialog located under the Simulation menu, or the Model Explorer.
The configuration of the Start time, Stop time, Step size, and Solver are similar to when running a
conventional simulation. It is important when configuring the solver for use on an external target
to ensure that the sampling time is compatible with the target machine.
The Tasking mode for periodic sample times parameter specifies the way periodic sample times
should work.
• In Auto mode, QUARC decides whether the model should be handled using single-tasking
or multi-tasking mode based on the number of sample times in the model.
• In single tasking mode, models with one sample time run in one thread with no restrictions.
The System target file specifies the target file that is used for code generation. To configure the
target type, click on the ”Browse” button which is located to the right of the System target file field,
and choose a target type among the list of target files. The target only needs to be configured if
different from the default target. The configuration parameters are saved with the model, so the
system target file only needs to be configured once for each model.
V1.0
Quanser Inc.- MATLAB/Simulink and QUARC PRIMER
3.4
Building and Running a Model
Figure 3.24: QUARC menu buttons
3.4.1
Building a Model
The next step after configuring the parameters discussed in the previous section is to build the
model. This step is only necessary if the model is to run on a target in real-time. For simulating
the model, start the model as discussed in Section 2.4.
The simplest method of building a model is to press Ctrl+B when the model window is active.
3.4.2
External Mode vs. Normal Simulation
In normal simulation mode, Simulink simulates the blocks in the model as described in Section
2.4. The simulation does not run in real-time, but executes as a part of MATLAB as quickly as
possible.
When in external mode, real-time code is generated from the model using QUARC and runs
independently of MATLAB. The host and target may be the same machine, depending on the
target type for which the real-time code was generated.
There are two methods for switching back and forth between normal simulation and external
mode. The easiest method is to use the toolbar of the model window to choose between the
Normal and External options shown in Figure 3.24.
3.4.3
Connecting to a Model
If External mode is chosen, in order to run the model on the specified target machine you have
to connect to the model’s real-time code. The keyboard shortcut for connecting to real-time code
is Ctrl+T.
3.4.4
Starting and Stopping a Model
The final step to running a model in real-time is to start the code. Starting and stopping the model
is similar to starting a normal simulation. You can use the Start real-time code button from the
Quanser Inc.- MATLAB/Simulink and QUARC PRIMER
V1.0
toolbar. Similarly, to stop the model you can use the Stop real-time code button on the toolbar, or
you can press the Pause key.
3.5
Accessing Hardware
QUARC supports a variety of data acquisition cards, including Quanser’s own Q4 and Q8 Hardwarein-the-Loop (HIL) boards, the National Instruments PCI-6259 and many more. Hardware connected to these boards can be accessed by simply placing the appropriate blocks in your Simulink
diagram. The blocks are found in the library browser under QUARC Targets | Data Acquisition
| Generic and require very little additional configuration. Please consult the Using Hardware
QUARC demos for more examples of the HIL blocks.
3.5.1
HIL Initialize Block
This block can be found in the Simulink Library Browser under the QUARC Targets | Data Acquisition | Generic | Configuration and should be placed in all models that require hardware access
of some type. The HIL Initialize block associates a board name with a particular HIL board. The
name assigned to each board will appear in the list of boards for every other HIL block in the
diagram.
An important function of the HIL Initialize block is to configure the I/O on the card. For example, many cards allow the digital I/O lines to be programmed as inputs or outputs. The Digital
Inputs and Digital Outputs tabs are used to configure which digital I/O lines are inputs and outputs respectively. Similarly, many cards permit the range of the analog inputs and outputs to
be programmed. The Analog Inputs and Analog Outputs tabs are used for this purpose. Many
other features of data acquisition cards are configured using the tabs of the HIL Initialize block.
Be sure to check the settings on each tab carefully to ensure that your card is set up properly.
Please consult the HIL Initialize help page for full details.
3.5.2
Immediate I/O HIL Blocks
These blocks are found in the Simulink Library Browser under the QUARC Targets | Data Acquisition | Generic | Immediate I/O. The immediate I/O blocks read from or write to the specified
channels every time the block is executed. The channels are read from or written to immediately.
3.5.3
Buffered I/O HIL Blocks
These blocks are found in the Simulink Library Browser under QUARC Targets | Data Acquisition
| Generic | Buffered I/O. The buffered I/O blocks can be used to read in buffered data. This can be
done by specifying the number of samples to be buffered (buffer size) in the dialog box associated
with the block. The specified number of samples are then read at the given sampling rate and
buffered. These values are output from the block once all the samples have been read.
V1.0
Quanser Inc.- MATLAB/Simulink and QUARC PRIMER
3.5.4
Timebase HIL Blocks
These blocks are found in the Simulink Library Browser under QUARC Targets | Data Acquisition |
Generic | Timebases. The hardware timebase blocks read from or write to the specified channels
at the sampling rate of the model and act as a timebase for the model. More specifically, whenever
hardware is accessed via the Timebase HIL blocks, acquisition timing and the triggering of the
model execution are done by a hardware timer on the DAQ (for better performance) rather than
the target OS (e.g. Windows) system timebase.
3.6
Example 4 - Position Controlled Toy Train
In this example we will create a simple Proportional Derivative (PD) controller to improve the
rise-time and overshoot of the train model created in Example 2.
Figure 3.25: Train position controller
Exercise 1: Create a PD controller
Add the PD position controller shown in Figure 3.25 to the model train. The feedback loop can
be created using a Sum block that subtracts the current position of the train from the command
to the system.
Exercise 2: Tune the Controller
Wire both the input and the output of the system into a Scope, or output their data to the desktop,
and plot the step-response of the system as shown in Figure 3.25. Tune Kp until the rise-time is
less-then 1 second, and then increase Kd to minimize the overshoot of the system.
Exercise 3: Run the model using QUARC
Add a System Timebase block and run the model. Notice how the simulation is no longer running
as fast as possible, but now runs in pseudo real-time.
Exercise 4: Take input from system mouse
In this exercise we will modify the toy train model to take force input from the mouse to demonstrate the real-time capabilities of QUARC.
Start by adding the following blocks to the model:
1. Add a Host Initialize block. This block will initilize the peripherals.
Quanser Inc.- MATLAB/Simulink and QUARC PRIMER
V1.0
Figure 3.26: Train step response
2. Add a Host Mouse block from the Host library located in QUARC Targets | Devices | Peripherals | Host. This block will interface with the system mouse.
3. From the same library, add a Host Keyboard block. This blocks will access the status of a
key on the keyboard.
4. Add a Switch from the Commonly Used Blocks library.
5. Add a Signal Generator from the Sources library.
Wire the new blocks as shown in Figure 3.27.
Configure the new blocks as follows:
1. Open the Host Initialize block properties and note the name of the host.
2. In the Host Keyboard block properties, choose a key to serve as the switch input (e.g. F1).
3. Open the Host Mouse block properties and enter the host name from the drop menu.
4. Configure the Signal Generator block to output a square-wave with an amplitude of 1 and
frequency of 0.5.
When you run the system model, the scope should show the response of the system to the pulse
train output by the Signal Generator. When the key specified in the Host Keyboard is pressed, the
system should match the position of the mouse y-axis in real-time. Play with the mouse position
and observe the system response.
V1.0
Quanser Inc.- MATLAB/Simulink and QUARC PRIMER
Figure 3.27: Closed-loop train model with mouse input.
Figure 3.28: Mouse response of the toy train
Quanser Inc.- MATLAB/Simulink and QUARC PRIMER
V1.0
4
MATLAB Cheat Sheet
& : AND
k : OR
: NOT
= : Not equal
< : Less than
<= : Less than or equal
== : Equal
> : Greater than
>= : Greater than or equal
abs: Absolute value
angle: Returns phase angle(s) of complex number(s)
axis: Set the scales of the current plot
’b’: blue
bode: Draw a Bode plot
’c’: cyan
c2d: Convert continuous to discrete model
ceil: Round to the nearest integer toward ∞
char: Creates character array
clf: Clear figure
close all: Close all figures
close: Close current figure
conj: Complex conjugate
conv: Convolution
cross: Cross product
ctrb: Controllability matrix
deconv: Deconvolution
det: Determinant
dlqr: Linear-Quadratic Requlator for discrete-time system
dlsim: Simulation of discrete-time linear system
dot: Dot product
dstep: Step response of discrete-time linear system
eig: Eigenvalues of a matrix
exp: Exponential
eye: Identity matrix
feedback: Feedback interconnection of LTI systems
figure: Create a new figure
find: Finds indices of specific values
findstr: Find a string
floor: Round to the nearest integer toward -∞
’g’: green
get: Query graphics object properties
hold: Hold current plot
imag: Imaginary part(s) of complex number(s)
impulse: Impulse response of continuous-time linear system
input: Prompt for user input
inv: Matrix inverse
isempty: True if matrix is empty
’k’ : black
legend: Graph legend
linspace: Returns a linearly spaced vector
log: Natural logarithm
log10: Common (base-10) logarithm
loglog: Plot using log-log scale
V1.0
logspace: Return a logarithmically spaced vector
lqr: Linear-Quadratic Regulator for continuous system
lsim: Simulate LTI model response
’m’ : Magenta
mag2db: Convert magnitude to decibels (dB)
margin: Find gain margin, phase margin, and crossover
frequencies
mean: Average
median: Median
norm: Norm of a vector
nyquist: Draw a Nyquist plot
obsv: The observability matrix
ones: Create a vector or matrix of ones
place: Compute gains to place poles of ẋ = Ax + bu
plot: Draw a plot
poly: Find characteristic polynomial
polyadd: Add two polynomials
polyfit: Fit a polynomial to data
polyval: Polynomial evaluation
’r’ : Red
rand: Generate random number between 0 and 1
rank: Find the number of linearly independent rows
or columns of a matrix
real: Real part of a complex number
rlocus: Draw root locus
roots: Find the roots of a polynomial
round: Round toward the nearest integer.
series: Series interconnection of LTI systems
set: Set graphics object properties
size: Dimension of a vector or matrix
sort: Sorts columns
sqrt: Square root
ss: Create state-space model
ss2tf: State-space to transfer function
ss2zp: State-space to pole-zero
std: Calculate the standard deviation
step: Plot step response
strcmp: Compare strings
subplot: Create multiple plots in figure
sum: Sum columns
tf: Create transfer function
tf2ss: Convert transfer function to state-space
tf2zp: Convert transfer function to Pole-zero
title: Add a title to current plot
’w’ : White
wbw: Bandwidth frequency given the damping ratio
and the rise or settling time
xlabel: Add label to x-axis
’y’ : Yellow
ylabel: Add text label to y-axis
zeros: Create a vector or matrix of zeros
zp2ss: Pole-zero to state-space
zp2tf: Pole-zero to transfer function
Quanser Inc.- MATLAB/Simulink and QUARC PRIMER
Appendix A
Advanced Figure Commands and Properties
Some more advanced commands and functions for creating and customizing plots and other graphics are
listed below.
• subplot: The subplot function is used to create multiple tiled plots in the same figure. The subplot
function is called before each.
• annotation: The annotation function can be used to create a wide range of custom graphics on a
plot. For example, the command
annotation('textbox',[50,50,100,50],'string','Look at this!');
will create a textbox that reads ”Look at this!” at the location (50,50), 100px in width and 50px in
height.
• get/set: The get and set commands are used to retrieve or change the properties of graphics objects. Graphics objects are the elements of a figure that makeup the graphics that are displayed and
include figures, plots, annotations, etc. The first parameter of the get and set functions is a ”handle”
for that particular object. This ”handle” is usually returned when the graphics element is created. The
other parameters specify the properties to retrieve or update. These properties can also usually be
specified when the object is created. The specific properties of various elements are listed on their
respective help pages. These commands are very useful for customizing graphs and plots (colours,
locations, etc.) after the objects are created. For example, to change the background colour of a
figure to blue (’b’), the following commands could be used
h = figure;
set(h,'Color','b');
• delete: The delete function can be used to delete graphics objects. For example, if you want to delete
a plot but keep the title intact
figure;
h = plot(t,y);
title('I Will Remain!');
delete(h);
• drawnow: The drawnow command is an essential command when you are updating the data shown
in a plot during program execution. The command updates the current figure with any changes that are
pending. If more advanced functionality is used to detect events such as a mouse click, the command
also calls all pending interrupts.
Quanser Inc.- MATLAB/Simulink and QUARC PRIMER
V1.0
Appendix B
Additional Programming Concepts
B.0.1
Data Structures
The MATLAB environment includes several classes, or data types, to accommodate various data types or
storage requirements. The more basic numeric classes have already been addressed and include boolean
values, numeric arrays, character arrays, and function handles. The other type of class that is available in
MATLAB is referred to as a heterogeneous container, meaning it can hold a variety of data types together.
There are two types of containers: structures and cell arrays.
• Structures
Structures in MATLAB provide a means to store different types of data together in a single entity.
Structures consist of data arrays and fields, which serve as a label for the individual datasets. Within
each field, data arrays can be any type and valid array dimension. Structures not only facilitate more
organized data storage, but also enable users to pass multiple datasets to and from functions.
To declare a structure the command struct is invoked, followed by the contents of the structure. For
example, the following statement creates a structure containing a scalar, a numeric array, and a character array:
data = struct('Name','John','Age',32,'Times',[10.56,9.42,8.35,11.55]);
To access the contents of the structure, the period ”.” is used to ”index” into the structure as follows
data.Name
Output:
ans =
John
Arrays of structures can also be created by assigning the last index in an array to the structure. The
array elements are automatically populated with the ”default” fields used in the declaration. For example, to create an array of the structures declared earlier you could enter
V1.0
Quanser Inc.- MATLAB/Simulink and QUARC PRIMER
dataset(5) = data
Output:
dataset =
1x5 struct array with fields:
Name
Age
Times
Structures can also be nested within one another by declaring a structure, and then including it in a
field of a parent structure. For example, the following statement includes the structure ”student” in the
parent structure ”classroom”
student = struct('Name','Arya','Age','13','Marks',[87,92,88,78,81]);
classroom = struct('Number',201,'Teacher','Mrs.
Stark','Students',student);
Output:
classroom =
Number: 201
Teacher: 'Mrs. Stark'
Students: [1x1 struct]
classroom.Student
ans =
Name: 'Arya'
Age: '13'
Marks: [87 92 88 78 81]
• Cell Arrays
A cell array is an array of containers called cells in which you can store different types of data. A cell
array is similar to a structure in that it contains different datatypes divided into separate containers,
but uses a traditional array structure rather than fields to arrange the data. Cell arrays are created in
much the same manner as creating any other array in MATLAB, but using curly braces { }, instead of
square. For example to create a cell array of character and numeric arrays you might use the following
statements
car = {'Aston Martin','DB9',[469,443,3880,4.6,4.8,190];}
Output:
car =
'Aston Martin'
'DB9'
[1x6 double]
Accessing the cells within the array can be done with either the usual round or curly braces
Quanser Inc.- MATLAB/Simulink and QUARC PRIMER
V1.0
car {1,2}
Outputs:
ans =
'DB9'
B.0.2
Debugging
The editor provides tools that can be used to step through and monitor code execution to help find diagnose
problems. Before you begin debugging, you have to specify ”breakpoints”, or places where execution is
paused. To specify a breakpoint click on the dash that appears on the right side of the line number, shown
in Figure B.29. A small red circle will appear to denote the breakpoint position. Repeat this procedure to
remove the breakpoint. To begin debugging click on the Run button (Green Triangle) on the toolbar, or run
the program from the Desktop.
Figure B.29: Creating a breakpoint.
When the program execution is paused at a breakpoint, the position of the program execution is indicated by
a small green arrow. You can view the values of variables by holding the cursor over their name anywhere in
the code. To continue to step through the code, click on the Step button on the toolbar. To step into another
function or script you can click on the Step in button. To continue execution click on the Continue button,
and to halt debugging click on the Exit debug mode button. An example of debugging is shown in Figure
B.30.
B.0.3
Tips and Tricks
Sometimes when writing complex or time critical programs, the efficiency of a program is very important.
The following factors should be considered when trying to make programs more efficient:
• Though scripts are often simpler to create than functions, functions often execute faster.
• When filling in array elements in a loop, preallocate the elements of the array using the zeros function.
This will have a significant impact on the execution speed because as the array is growing inside the
loop, each time the loop iterates MATLAB must recreate the entire array.
• While loops are sometimes faster than for loops.
• Avoid using for loops to perform mathematical operations that can be executed using matrix algebra
or the colon operator. For example, the statement
V1.0
Quanser Inc.- MATLAB/Simulink and QUARC PRIMER
Figure B.30: Debugging a program.
t = 0:1:100;
y = t2+2*t+1;
is much more efficient than
for t=0:100
y(t) = t2+2*t+1;
end
• Consider using the ”short-circuiting” logical operators && and || when possible. These operators
avoid evaluating the entire condition if the first statement satisfies the condition. For example, the
statement if(var > 1 && var2 < 10) will continue execution if var <= 1 without checking the value of
var2.
Some other tricks include:
• The key sequence Ctrl+C will halt execution of any running functions or scripts.
• Pressing Tab when entering a command into the Command Window will auto-complete the statement
with a list of probable commands.
• Pressing the UP arrow at the command prompt will scroll through the previously entered commands.
Quanser Inc.- MATLAB/Simulink and QUARC PRIMER
V1.0