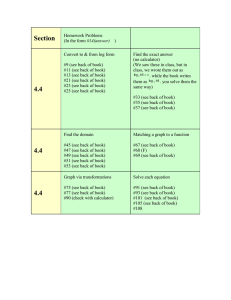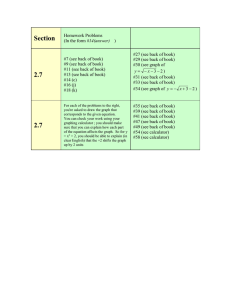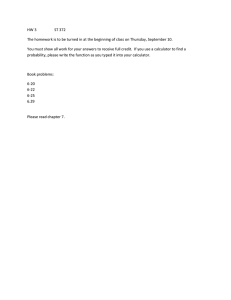TI-84 Calculator How to store a number:
advertisement

TI-84 Calculator
How to store a number:
Enter into calculator: [number]
[variable]
Example: 6.5
A
This will appear on your screen as: 6. 5 → A
Example: Given the following values: a = 13, b = 2, c = 180, d = 17
Evaluate the expression:
Now, try a couple on your own…
1. Evaluate the expression:
where x=9, y=17, z=12
2. Calculate:
Then, store the answer under the letter k.
Use that stored value to evaluate the following:
(
)
Note: The store function can be helpful when dealing with frequently used scientific constants.
For example, in physics, it might be handy to store the value of the gravitational constant
(g=9.8m/s2) instead of having to key it in every time you do a kinematics problem.
First, store the number 9.8 under the letter g, then use it to solve for the following value:
If you are going to save constants this way, it’s probably best to save them under letters that you
don’t plan to use as variables (so, probably not x, y, z, or t). Also, if you clear all of your variables,
remember that your saved constants will disappear as well.
Answers:
Example:
Practice problem 1: 235086
Practice problem 2:
Physics example: 29.025
TI-84 Calculator
How to clear a variable:
Enter in the calculator:
(Catalog)
Note: When you enter the catalog on the TI-84, alpha-lock is already on, so you can start
entering letters.
Now enter: (D)
This will bring you to the first catalog entry that begins with “d”
Scroll down to “DelVar”
Press:
This will bring you back to the home-screen.
Now, enter the variable that you want to clear.
Press:
The calculator should return “Done”
That variable now has a value of zero.
(The same result can also be accomplished by storing 0 to the variable you want to clear.)
How to find zeroes:
Start by graphing the function.
Press
Enter the function making sure the equal sign is highlighted.
Press
.
If you need to adjust the window, press
Having graphed the function,
, and adjust accordingly.
Press:
(CALC)
Scroll down to [2: zero].
Press
.
The screen will ask you “Left Bound?”.
Move the cursor to the left side of the zero on the graph and press
Then the calculator will ask you “Right Bound?”.
Move the cursor to the right of the zero and press
.
The calculator will reply “Guess?”. Press
.
The calculator will return the zero at the bottom of the graph.
Example:
Input:
Output: {-7
-2
2
9}
.
TI-84 Calculator
Using the Solve function
Note: Make sure your equation is equal to 0.
Press
Scroll down to [0:Solver…].
Press
Scroll up until you see [eqn:0=]
Type in equation
Press
.
It should say [x=]
“Guess a value that the answer may be close to, or enter [0]”.
Press
Leave [bound = {-1E99, 1E99}.
Move cursor up to [x= ]
Press
then [SOLVE]
The answer is now given in the [x=
] where you initially “guessed” an answer.
Example:
Eqn: 0 = (45x – 135)
Output: x = 3
(The TI-84 Solver function has pretty limited functionality. If you want more flexibility in solving
equations, a TI-89 does much better with a wide variety of equations and setups – i.e. not having to
set everything equal to zero)
TI-84 Calculator
How to take Derivatives:
Note: the TI-84 can only tell you the value of the derivative at a particular point.
Begin by graphing the function (for instructions see How to find a zero),
Press:
(CALC)
Scroll to [6: dy/dx]
Then either move the cursor to the point you want the derivative value at, or type in the x value of
the point where you want the derivative.
Press
The value of the derivative will appear at the bottom of the screen.
Example:
Select the dy/dx function
For the x-value, enter: 2
Output: dy/dx = 4
How to Integrate:
Note: The TI-84 can only calculate the area under the curve; it can’t give you the answer to
an indefinite integral (with variables).
First, graph the function (For instructions see How to find a zero).
Press
(CALC)
Scroll down to [7: ∫
]
Press
The calculator will respond “Lower Limit?”.
Either move the cursor to the lower bound of your integral or type it in, and press
Then the calculator will ask “Upper Limit?”.
Type in value (or move curser), and press
.
The calculator will shade in the area in question and provide the value at the bottom of the
screen.
Example:
Again, graph
Select the ∫
function
For the lower bound, enter 1
For the upper bound, enter 3
Output: ∫
10.6667