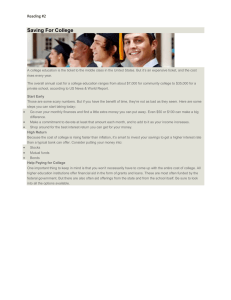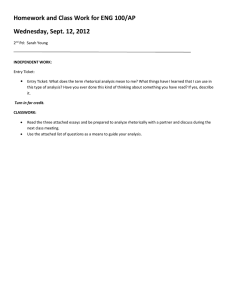NumberingStar Manual • 3
advertisement

NumberingStar Manual 3.0 Contents QUICK START:...............................................................................................................................4 Introduction.................................................................................................................................5 1. Ticket Import...........................................................................................................................6 1.1 Front Back Arrows................................................................................................................................... 6 2. Trim..........................................................................................................................................7 3. Stamps.....................................................................................................................................8 3.1 Stamp Position......................................................................................................................................... 8 3.2 Stamp Rotation........................................................................................................................................ 9 3.3 Stamp Alignment...................................................................................................................................... 9 3.4 Stamp Size............................................................................................................................................... 9 3.5 Add / Remove Stamp............................................................................................................................... 9 4. Paper Size..............................................................................................................................10 5. Layout....................................................................................................................................11 6. Gutter.....................................................................................................................................11 7. Numbers................................................................................................................................12 7.1 Start Number.......................................................................................................................................... 12 7.2 Number of Tickets.................................................................................................................................. 12 7.3 Reverse Numbers.................................................................................................................................. 12 7.4 Leading Zeroes..................................................................................................................................... 12 7.4 Prefix / Suffix.......................................................................................................................................... 12 Advanced Options:.....................................................................................................................13 8. Blanks and Repeats...............................................................................................................13 9. Sheet Offset...........................................................................................................................13 10. Numbers Direction...............................................................................................................14 11. Collation...............................................................................................................................14 11.1 Collated Set......................................................................................................................................... 14 11.2 Uncollated............................................................................................................................................ 14 11.3 Multiple Sets........................................................................................................................................ 14 © NumberingStar 2011 2 • NumberingStar Manual 12 Exporting and Saving...........................................................................................................15 12.1 Export Test PDF................................................................................................................................... 15 12.2 Export Numbered PDF......................................................................................................................... 15 13. Options.................................................................................................................................15 13.1 Change Units....................................................................................................................................... 15 13.2 Change Font........................................................................................................................................ 15 13.3 Change Colour..................................................................................................................................... 15 13.4 Automatically Show PDF..................................................................................................................... 15 13.5 Disable Tool Tips.................................................................................................................................. 15 NumberingStar Manual • 3 QUICK START: 1. Choose a PDF file ‘master’ by clicking on the import button. 2. Set the where the ‘stamps’ will appear on your ticket. Then click ‘Add Stamp’. You can have as many ‘stamps’ on a ticket as you need. Note: you only need to set the positions for a single ticket as it will appear once printed and cut. NumberingStar will then calculate the positions for every ticket on your sheet. 3. Set ‘Paper Size’ to the size of paper you will be feeding through your printer. 4. Set the number of ‘tickets’ that will appear on the sheet of paper. 5. Set the first number you wish in your sequence. 6. Set the total number of ‘tickets’ you require. 7. Choose ‘Export Numbered PDF...’ from the ‘File Menu’ and NumberingStar will create your first numbered job! 4 • NumberingStar Manual Introduction NumberingStar is an advanced tool for creating pre-numbered PDF files. NumberingStar can import a single, un-imposed PDF file (for example a ticket as in fig 1), and export an imposed numbered PDF (fig 2) for printing using any digital printer, production machine or desktop printer. Ticket:0601 Ticket:0701 Ticket:0801 Ticket:0901 FRIDAY 2nd JULY 2.00pm first Band Victoria Field $4 Ticket FRIDAY 2nd JULY 2.00pm first Band Victoria Field $4 Ticket FRIDAY 2nd JULY 2.00pm first Band Victoria Field $4 Ticket FRIDAY 2nd JULY 2.00pm first Band Victoria Field FRIDAY 2nd JULY 2.00pm first Band Victoria Field festival 2012 FRIDAY 2nd JULY 2.00pm first Band Victoria Field FRIDAY 2nd JULY 2.00pm first Band Victoria Field festival 2012 FRIDAY 2nd JULY 2.00pm first Band Victoria Field festival 2012 FRIDAY 2nd JULY 2.00pm first Band Victoria Field festival 2012 FRIDAY 2nd JULY 2.00pm first Band Victoria Field festival 2012 FRIDAY 2nd JULY 2.00pm first Band Victoria Field festival 2012 FRIDAY 2nd JULY 2.00pm first Band Victoria Field festival 2012 FRIDAY 2nd JULY 2.00pm first Band Victoria Field festival 2012 FRIDAY 2nd JULY 2.00pm first Band Victoria Field festival 2012 Ticket:0301 FRIDAY 2nd JULY 2.00pm first Band Victoria Field festival 2012 FRIDAY 2nd JULY 2.00pm first Band Victoria Field festival 2012 FRIDAY 2nd JULY 2.00pm first Band Victoria Field festival 2012 FRIDAY 2nd JULY 2.00pm first Band Victoria Field festival 2012 Ticket:0401 FRIDAY 2nd JULY 2.00pm first Band Victoria Field festival 2012 FRIDAY 2nd JULY 2.00pm first Band Victoria Field festival 2012 FRIDAY 2nd JULY 2.00pm first Band Victoria Field Ticket:0901 festival 2012 FRIDAY 2nd JULY 2.00pm first Band Victoria Field festival 2012 FRIDAY 2nd JULY 2.00pm first Band Victoria Field festival 2012 Ticket:0301 $4 Ticket festival 2012 Ticket:0201 $4 Ticket FRIDAY 2nd JULY 2.00pm first Band Victoria Field Ticket:0101 FRIDAY 2nd JULY 2.00pm first Band Victoria Field festival 2012 Ticket:0001 $4 Ticket Ticket:0201 ( Reduced 35% ) Ticket:0801 Ticket:0801 Ticket:0701 Ticket:0701 FRIDAY 2nd JULY 2.00pm first Band Victoria Field Ticket:0301 Ticket:0401 Ticket:0401 Ticket:0501 $4 Ticket $4 Ticket Ticket:0201 FRIDAY 2nd JULY 2.00pm first Band Victoria Field FRIDAY 2nd JULY 2.00pm first Band Victoria Field Ticket:0601 Ticket:0601 FRIDAY 2nd JULY 2.00pm first Band Victoria Field Ticket:0101 Ticket:0101 festival 2012 festival 2012 FRIDAY 2nd JULY 2.00pm first Band Victoria Field $4 Ticket $4 Ticket Ticket:0901 FRIDAY 2nd JULY 2.00pm first Band Victoria Field Ticket:0501 Ticket:0501 FRIDAY 2nd JULY 2.00pm first Band Victoria Field Ticket:0001 Ticket:0001 $4 Ticket FRIDAY 2nd JULY 2.00pm first Band Victoria Field festival 2012 festival 2012 festival 2012 festival 2012 festival 2012 festival 2012 festival 2012 festival 2012 festival 2012 festival 2012 Figure 2. festival 2012 Figure1. NumberingStar Manual • 5 1. Ticket Import To import a PDF to act as a master for your imposition click the import button and select your PDF in the open file dialog box. Ticket Width and Ticket Height will be filled in automatically using the size of the PDF file. If you are preparing a PDF for overprinting and don’t want to import a master file just enter your PDF dimension manually in the ticket width and ticket height boxes. Ticket Width Ticket Height 1.1 Front Back Arrows NumberingStar can create double sided documents that can have numbers on any side. To move between front and back pages just click the arrows. NB: The size of the ticket is set by the file chosen for the front. 6 • NumberingStar Manual Back: 2. Trim If ‘Auto’ is selected in the drop down menu NumberingStar will attempt to automatically detect the correct trim values using the trim data contained in the PDF file. If the size of the imported PDF file is unexpected or incorrect try selecting a different option in the drop down menu. NumberingStar also allows you to set a ‘trim’ area manually on your imported PDF. For example, using the sample in Figure 3, entering 7mm for each trim value would crop the PDF file into the trim marks. If ‘Apply change to size’ is checked then the finished ticket size will be reduced by the amount of trim you add. If it is unchecked then the finished ticket size will remain unchanged. Figure 3. NumberingStar Manual • 7 3. Stamps Each ‘ticket’ can have as many ‘stamps’ as you wish. For example, a ticket with a tear off stub section can have a ‘stamp’ on the main body and a stamp on the stub. 3.1 Stamp Position The position of each stamp is determined by an X and a Y co-ordinate. The X co-ordinate is the distance from the right edge of the ‘ticket’ to the stamp. The Y co-ordinate is the distance from the top of the ‘ticket’ to the to the stamp. X= 20mm Y= 10mm 10 mm 20mm 8 • NumberingStar Manual 0001 3.2 Stamp Rotation Each stamp can be rotated 90, 180 or 270. 3.3 Stamp Alignment Stamps can be aligned to centre, left or right. LEFT ALIGNMENT 0001 20mm CENTRE ALIGNMENT 0001 20mm RIGHT ALIGNMENT 0001 20mm 3.4 Stamp Size Use this option to set the individual stamp text size in points. You can change the font and colour of the stamp by going to the ‘Options’ menu and choosing ‘Change Font’ or ‘Change Color’. Please note that whilst each stamp can have an individual size, all stamps in a job must share the same color and typeface. 3.5 Add / Remove Stamp Click ‘Add Stamp’ will add the stamp with your selections to the imposition. To remove a stamp from the imposition, select it in the list and click ‘Remove Stamp’. NumberingStar Manual • 9 4. Paper Size The ‘Paper Size’ is the size of paper you will be feeding through your printer. For example, if your job consists of 6 tickets per page on an SRA3 sheet then your paper size is SRA3. Print sheet width and print sheet height will be filled in automatically when you choose a paper size from the drop down menu. If you wish to print to a custom size not included in the menu. Select custom from the top of the menu and enter your width and height dimensions in the boxes below the menu. To swap the orientation of your page from landscape to portrait click the orientation toggle button to the right of the paper size menu. Paper Size Paper Size 10 • NumberingStar Manual 5. Layout The layout is the number of finished tickets on the printed sheet. Horizontal Count = 2 Vertical Count = 4 6. Gutter Gutter is the space, if any, between each ‘ticket’ on the imposition. Using the gutter feature in tandem with the trim feature described earlier allow you to print ‘bleed’ areas for a professional finish. Gutter Gutter NumberingStar Manual • 11 7. Numbers 7.1 Start Number This is the first number in your sequence. It can be any number. 7.2 Number of Tickets This is the number of tickets in your job. Note: this is not the last number in the sequence but the total amount of tickets you require. For example, if your start number is 1 and you require tickets numbered 1 to 10,000 then your number of tickets is 10,000. Likewise if you require tickets numbered from 30,000 to 40,000 then your number of tickets is still 10,000. 7.3 Reverse Numbers This will create the PDF in reverse order (highest to lowest). 7.4 Leading Zeroes This will add zeros to the numbers for visual consistency and for a more traditional look. That is, if your last number in the sequence is 1000 then all numbers will include 4 characters with zeroes prefixing the actual number e.g. 0001, 0002...0999 rather than 1,2...999. 7.4 Prefix / Suffix Any text prefix or suffix entered here will appear before or after each number e.g No: 00001. If you your want prefix a and space your to appear numbers (for between example, ‘Ticket: 0001’) please add this to your prefix manually. This enables you to leave the space out if you wish (for example when using embedded codes or serials , ‘Ticket: GH0001’) 12 • NumberingStar Manual Advanced Options: The following options can be accessed by clicking the ‘Advanced Options’ panel at the bottom of the window. 8. Blanks and Repeats NumberingStar will add as many repeats and/or blank pages as you require. Use this section to create any sequence of blanks and repeats. To remove a blank/repeat select it in the list and click the remove button. Change these values to move the entire printed image horizontally or vertically. This is useful for printers that have grip or trail edge margins. To move the image up or to the left use negative values. 9. Sheet Offset Change these values to move the entire printed image horizontally or vertically. This is useful for printers that have grip or trail edge margins. To move the image up or to the left use negative values. NumberingStar Manual • 13 10. Numbers Direction Determines which direction across the page the number sequence ascends. 11. Collation 11.1 Collated Set One collated set, e.g with a start number of 1 and total tickets 1000 this will create one “book” of tickets 1-1000 precollated and ready to trim. 11.2 Uncollated Straight consecutive numbering, uncollated e.g with a start number of 1 and total tickets 1000 this will create one set of tickets, 1-1000, uncollated and running consecutively on each page 11.3 Multiple Sets Multiple collated sets with same numbering e.g with a start number of 1 and total tickets 1000, and tickets per page of 6 this will create six ‘books’ of tickets 1-1000 precollated and ready to trim. 14 • NumberingStar Manual 12 Exporting and Saving 12.1 Export Test PDF Choose ‘Export test PDF’, or press the white PDF button on the toolbar to export a one page PDF to check your positioning and settings. 12.2 Export Numbered PDF Choose ‘Export Numbered PDF’, or press the grey PDF button on the toolbar to export your finished PDF. 13. Options 13.1 Change Units Change default units between millimetres and inches. 13.2 Change Font Change typeface for numbered stamps. 13.3 Change Colour Change colour of numbered stamps. 13.4 Automatically Show PDF Automatically display exported systems default PDF viewer. PDF in 13.5 Disable Tool Tips Disables pop up help tips that appear when you hover over a control with your mouse. NumberingStar Manual • 15