Audience Watch: Overview (All-Minute Data)
advertisement
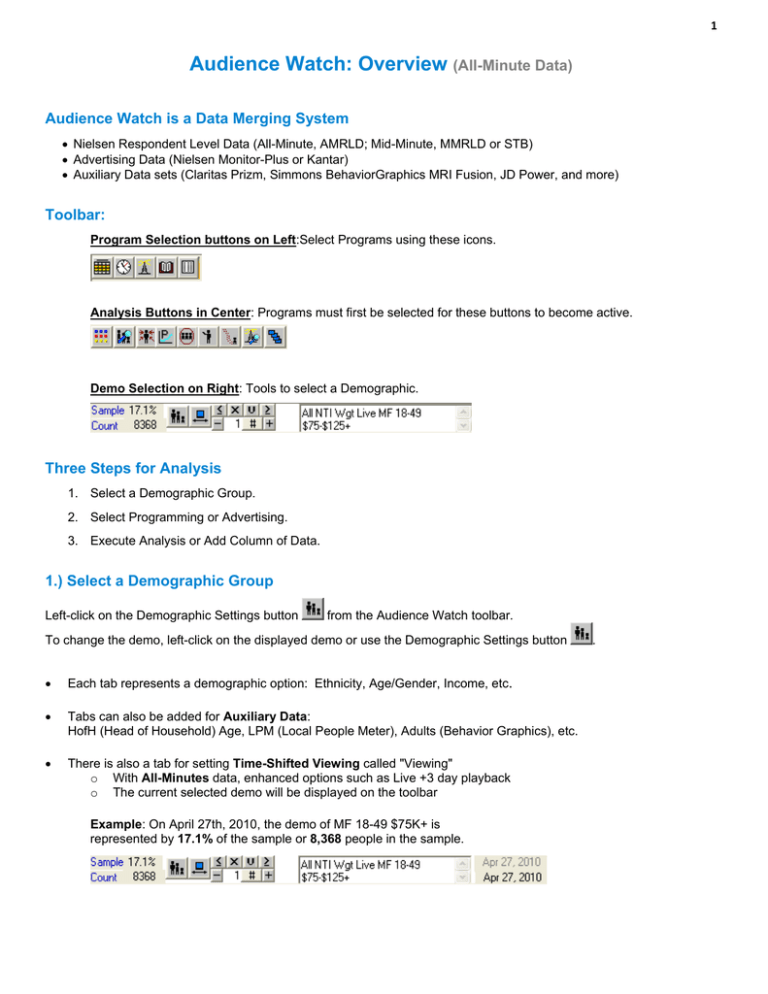
1 Audience Watch: Overview (All-Minute Data) Audience Watch is a Data Merging System Nielsen Respondent Level Data (All-Minute, AMRLD; Mid-Minute, MMRLD or STB) Advertising Data (Nielsen Monitor-Plus or Kantar) Auxiliary Data sets (Claritas Prizm, Simmons BehaviorGraphics MRI Fusion, JD Power, and more) Toolbar: Program Selection buttons on Left:Select Programs using these icons. Analysis Buttons in Center: Programs must first be selected for these buttons to become active. Demo Selection on Right: Tools to select a Demographic. Three Steps for Analysis 1. Select a Demographic Group. 2. Select Programming or Advertising. 3. Execute Analysis or Add Column of Data. 1.) Select a Demographic Group Left-click on the Demographic Settings button from the Audience Watch toolbar. To change the demo, left-click on the displayed demo or use the Demographic Settings button Each tab represents a demographic option: Ethnicity, Age/Gender, Income, etc. Tabs can also be added for Auxiliary Data: HofH (Head of Household) Age, LPM (Local People Meter), Adults (Behavior Graphics), etc. There is also a tab for setting Time-Shifted Viewing called "Viewing" o With All-Minutes data, enhanced options such as Live +3 day playback o The current selected demo will be displayed on the toolbar Example: On April 27th, 2010, the demo of MF 18-49 $75K+ is represented by 17.1% of the sample or 8,368 people in the sample. . 2 2.) Select Programs for Analysis PROGRAM SCHEDULE Displays programs in schedule format (day-to-day, week-to-week, etc.) PROGRAM LIST Programs in table or more often in a list format with two ways to load a list: By Program or By Advertiser. Left-half of window -- directory structure for folders and list of files File name: “.pgm” -- program list files can be created, saved, copied, edited, shared, etc. To Create a Program List by Program: Click Add Rows to Program List button from the Program List window or use to add additional rows. There are five methods of adding programs to a program list from the Add Rows They are shown as separate tabs on the top of the Add to Program List dialog box. 1. By Show (pictured right) -- Creates a list of ALL programs within defined Dates, Dayparts and Networks. 2. Search (pictured bottom right) -- Creates a list of programs that match the program name or the episode name within the user-defined Dates and Networks. Use partial or full name. 3. Periodically -- Creates a list of all programs within the user defined Dates, Dayparts and Networks with one program added every user defined time period. Example: Create a list containing a random time of programming from each 2 hour period over the last week. 4. Constraint -- Creates a list of programs within the user defined Dates, Dayparts and Networks that are randomly added to the Program List until the user defined constraint has been met. If multiple constraints are set (Units, GRPs and/or Unit Cost), programs will be added to the Program List until one of the constraints has been met. Example: create a random list of programming with a Total Unit Cost of one million dollars from last quarter for a certain network. 5. Optimize -- Creates a list based on identifying the best possible set of programs for ad or promotion placement to achieve some result (such as reach) while considering restrictions (like budget limitations). button. 3 To Add Rows to a Program List Select tab for Adding Rows: By Show, Search, Periodically, Constraint or Optimize and enter the necessary options for that specific method. Enter the general information needed seen at the bottom half of the Add to Program List dialog box. If portion is grayed out, then that setting is not necessary. -- Select Date(s) -- Select Daypart(s) -- Select Networks Timing -- adds programs by Start Time, Random Program time, Midpoint in the program time, Every quarter Hour, etc. Rating limits for.... (Demo Group) -- Range of ratings of programs added. to change the Demo Group. Use the Demographic Settings Tool To activate: Check either or both the Minimum and Maximum check boxes and enter the rating limit Do Not Add Same Episode/Program from -- If an episode or program has already been added to the program lists open, then it will not be added again. Block multiple selections of episodes and/or programs. Check either or both of the Episodes or Programs check boxes. Add or Close -- Starts the process of adding Programs to the Program List. -- Closes the window and takes no action. Minute Offset (Periodically Tab) -- Offset the displayed time for programs added. Example, if you wanted to add programs 5 minutes into the program Programs by Show. To activate: Left-Click on the up or down arrows to select the number of minutes you want to offset the program time by. Indicators REPEAT is indicated by RED text. SPECIAL is indicated by ITALICIZED text. Rating Types Audience Watch reports value only, no calculation. As Added Columns of Data in a Program List Nielsen Measures ® Nielsen Pocketpiece or Cable MIT ratings, based on Age/Gender only and calculated in Audience Watch using PERSON x PERSON or SET TOP BOX (STB) Data Exposure - Time - Rating for the selected minute Exposure - Average (Only available with All-Minutes and STB data) - Average Rating for a time range, or the Average Rating of all minutes (or seconds) in a quarter hour or program. Exposure – Cumulative -Unduplicated Rating of the entire program. -Percent of people who saw at least a user defined portion of the program 4 Exposure - Time - Rating for the selected minute Add column of data of Exposure - Time then Rating Of M/F 18-49 viewing American Idol on Fox: 3.1% saw the 8:00 minute 3.7% saw the 8:01 minute 3.8% saw the 8:02 minute Exposure – Average - Average Rating for a time range, or the Average Rating of all minutes (or seconds) in a quarter hour or program. Add column of data of Exposure - Average then Rating Qtr Hr Add column of data of Exposure - Average then Rating Program Of M/F 18-49: (Row 1) Dancing With the Stars on ABC: The average minute rating for every minute in the 8:00-8:14p Quarter Hour was 2.7. The average minute rating for every minute in the Program was 3.3. (Row 2) How I Met Your Mother on CBS: The average rating for every minute in the 8:00-8:14p Quarter Hour for was 2.3. The average minute rating for every minute in the Program was 2.5. Notes - Only displays in the Add Columns of Data menu if All Minutes or STB data is being used. - There is no % of Program or % of Qtr Hour viewed qualifier used in the calculation of Exposure - Average Rating Qtr Hour or Program values. If a sample member viewed even one minute of a program, that minute of viewing will contribute to average rating calculations. - To average the values in the Program List, use the Pivot Table 5 Exposure - Cumulative - Unduplicated Rating of the entire program. - Percent of people who saw at least a user-defined portion of the program (All-Minutes or STB data) From the Audience Watch toolbar, go to View >> Options > Exposure tab and select your program exposure as either a percentage or a number of minutes. Add column of data of Exposure - Cumulative then Rating (Calculated). This Program List shows Cumulative Rating using All-Minutes data: Of M/F 18-49: 5.2% viewed at least 10% of any portion of Dancing with the Stars at 8 pm on ABC. 4.2% viewed at least 25% of any portion of Dancing with the Stars at 8 pm on ABC. 3.2% viewed at least 50% of any portion of Dancing with the Stars at 8 pm on ABC. 6 3.) Execute Analysis -Each Analysis button represents a family of analyses like Reach Analysis , Program Trends , etc. When a Program List is loaded, the analysis buttons become active. Effective Reach Analysis to plot the unduplicated reach of the Program List at different levels of exposure. Right-click on the Reach Analysis button -- the Reach Analysis menu will appear Left-click on a type of Reach Analysis -- select Effective Reach Left-click on the Reach Analysis button , and an Effective Reach curve will generate This Effective Reach window shows the percent of the MF 18-49 population reached at different levels of exposure for the programs in the Program List. Of M/F 18-49: 18.9% saw one or more of the minutes in the Program List. 9.2% saw two or more of the minutes. 3.9% saw at least three of the minutes, etc. Notes The Effective Reach window, like all plots in Audience Watch, can be copied "Ctrl-c" as an image and pasted "Ctrl-v" into Windows or PowerPoint. Also, Program List data and table data can be copied "Ctrl-c" and pasted "Ctrl-v" into Excel. A Data window will appear minimized at the bottom-left of the Audience Watch screen. The same kind of Data window will appear for most Audience Watch Analyses. Maximize the Data window to view the data plotted in this Effective Reach Curve. 7 Full-Program The Program List contains only the Start Time for each program. Let’s look at viewing data for the entire program duration. Turn ON Full-Program found on the Audience Watch toolbar. Full-Program includes all minutes or all quarter hours of the program in the analysis. Left-click on the Reach Analysis button Program Exposure To be counted as having viewed a program, a sample member must have viewed a certain % of a program. To change the % of program viewed, from the Audience Watch toolbar, go to View >>Options, Exposure tab, Program Exposure area. The Effective Reach plot to the right shows, Of M/F 18-49: 21.4% saw at least 25% of one or more of the programs in the Program List. 11.1% saw at least 25% of two or more of the programs. 5.4% saw at least 25% of three or more of the programs, etc. Multiple Plots in One Chart Different Demos - Plot different demo groups on the same chart With the previous Effective Reach plot still open, go to the Demographic settings button select Male 18-49 Left-click on the Reach Analysis button again and the plot for the new demo M 18-49 will be added to the original MF 18-49 plot. Repeat for Female 18-49 Age/Gender tab, 8 Different Programming - Plot different rows of programming from the Program List Close all open Effective Reach plots Left-click on the "Net" column title to sort the column by Network Select some programs from another network, CBS, for example Left-click on the Reach Analysis button With the Effective Reach plot still open, select a different group of programming, ABC, for example Left-click on the Reach Analysis button again. The plot for both the CBS programming and the ABC programming will appear on the same plot 9 Automatically plot data by Sorted Column - Plot rows of programming from the Program List by the sorted column Close all open Effective Reach plots Left-click on the "Net" column title to sort the column by Network Right-click on the Reach Analysis button and choose Effective Reach By Sorted Column Left-click on the Reach Analysis button The plot will now contain lines for each of the networks included in the list. 10 “C3” - Commercial Rating: - Average Rating of all commercial minutes in program within the Live+75 hours stream. 1.) Set Full Program setting to ON 2.) In Preferences, go to View > Options and: • On Misc tab, set Ad Types to Commercial, Direct Response • On Ratings tab, - set Average Type to Second Weighted Average - set Ratings Adjustments to VCR and Visitors - set Commercial Minute Data Source to Nielsen , 3.) From the Demographic Settings go to Viewing tab and select Live +3 Day +3 Hour playback: 4.) Load a Program List and use Add Columns of Data. Add column of data : The C3 Rating is the statistic is: Exposure – Average > Second Wgt Avg Comm Rating Program Other options include: Exposure – Average > then Second Wgt Avg Comm Rating Pod Exposure – Average > then Second Wgt Avg Comm Rating Ad (using a list of advertising) Commercials > Ad Seconds in Minute, Pod, and Program Standard > Pod Number, Pod Position and Ad Length columns 11 What is Co-Viewing? -Co-Viewing refers to members of the same household watching television at the same time. Notes - There is no distinction between which TV in the house a household member is watching, therefore household members that are classified as co-viewing are not necessarily in the same room. Co-Viewing is not tuner-based in Audience Watch. ‐ A person can be co-viewing with others of the same age group. Example: the number of teenagers watching a program with other teenagers. Co-Viewing considers two groups of people 1.) Primary Demographic Group Left-click on Demographic Settings button Select Primary Demographic from the Age/Gender tab 2.) Co-Viewing Demographic Group Select Co-Viewing Demographic from the CoViewing tab Only the Primary Demographic group affects sample size and count. To load Co-Viewing Data into a Program List - Left-click on the Add Columns of data button - Hold cursor over Co-Viewing to see types of Co-Viewing Data -Left-click on each type to have columns added to Program List Also, from Add Columns of Data button , - Left-click on Exposure - Time and add Sample Impressions Unweighted and Sample Impressions - Weighted 12 Co-Viewing Example Report Column 1 Number of unweighted sample members in Primary Demo group who are co-viewing with the Co-Viewing Demo group. -During Dancing with the Stars on ABC at 8 pm, 29 people in the sample 18-49 were co-viewing with M/F 2-11. Note: If the sample size is too small then the Co-Viewing data may not be accurate. < 10. Column 2 Projected number of people (weighted) in Primary Demo group who are co-viewing with the Co-Viewing Demo group. -During Dancing with the Stars on ABC at 8 pm, approximately 167,395 people 18-49 were co-viewing with M/F 2-11. Column 3 Percent (%) of Primary Demo group viewers that are co-viewing with the Co-Viewing Demo group. -During Dancing with the Stars on ABC at 8 pm, approximately 5.52% of people 18-49 that were watching were co-viewing with M/F 2-11. Note: Column 3 is calculated by dividing column 2 by column 6 (all weighted sample data). Column 4 Percent (%) Primary Demo group that are co-viewing with the Co-Viewing Demo group. -During Dancing with the Stars on ABC at 8 pm, approximately .13% of people 18-49 were co-viewing with M/F 2-11. Note: The Universe Estimate is the denominator of this value. Column 5 Number of unweighted sample members in Primary Demo group who viewed. -During 8pm Dancing with the Stars on ABC, 441 people 18-49 in the sample viewed. Column 6 -Projected number of people (weighted) in Primary Demo group who viewed. -During Dancing with the Stars on ABC at 8 pm, approximately 3.0 million people 18-49 viewed. 13 Full-Program ON -In the previous example we used a Program List with programming by Start Time. Co-Viewing data was only the first minute (All-minute data) in the program list. To look at programs as a whole, left-click on the Full-Program ON before adding the Co-Viewing data. analysis button The Program List below shows the Co-Viewing for all minutes of the programs in the Program List. To be counted as having viewed a program, a sample member must have viewed at least 10% of the program. To change the % viewed required go to the Audience Watch toolbar, see View >> Options, Exposure tab, Program Exposure area. For Dancing with the Stars on ABC at 8 pm, there were 162 people in the sample M/F 18-49 co-viewing with M/F 2-11 for at least 10% of the program (Full Program ON). approximately 14.10% of M/F 18-49 that were watching were co-viewing with M/F 2-11 for at least 10% of the program (Full Program ON). 14 Co-Viewing Data with Advertising Database Let’s see the M/F 18-49 Co-Viewing with girls for a particular brand of toys during the few weeks before Christmas. Set the Co-Viewing Demographic Group as Female 2-11 from the Co-Viewing tab in the Demographic settings Set date range to December 1, 2009 to December 24, 2009: o o Left-click on calendar button or left-click on current date range on top right of Audience Watch screen First, left-click on start date (12/1/09), then left-click on end date (12/24/09) From the Program List toolbar, select the Database tab -- See Audience Watch Tip: Program List Database Format or more information Left-click on the lower drop-down arrow and select the category of Toys. ‐‐ First drop-down menu lists categories recently pulled. Left-click on the first Mattel Disney Princess Toy Figure-Dolls and all 348 ads from 12/1 to 12/24 will be loaded. Turn OFF Full Program duration. Left-click on the Add Columns of data button Scroll down to Co-Viewing and add Co-Viewers UnWgt with F 2-11 and % Viewers Co-Viewing with F 2-11 if only interested in Co-Viewing of minutes of individual ads, not entire program The data shows how effective ad spots were on reaching adults 18-49 co-viewing with girls. Now let’s average these values by Network. Right-click within the Program List and select Pivot Table Drag Networks over to the Rows Drag the Co-Viewing data into the data area. Right-click on the Co-Viewing data to change it to average, if needed. The pivot table to the right shows: On average, of the Nick ads that were viewed by people 18-49, 26.57% were co-viewed with a girl 2-11. On average, of the Toon ads that were viewed by people 18-49, only 12.69% were co-viewed with a girl 2-11.