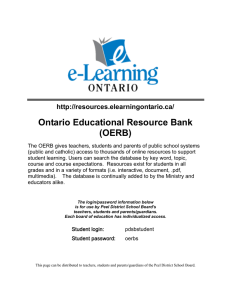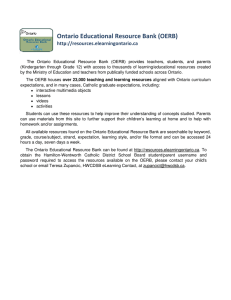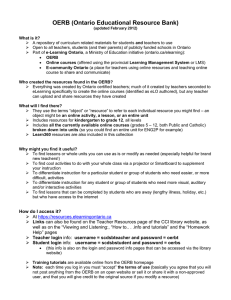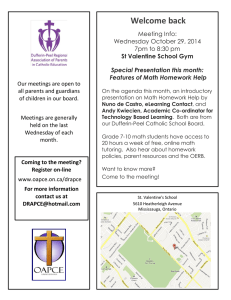Accessing Resources found in the Ontario Educational Resource Bank
advertisement
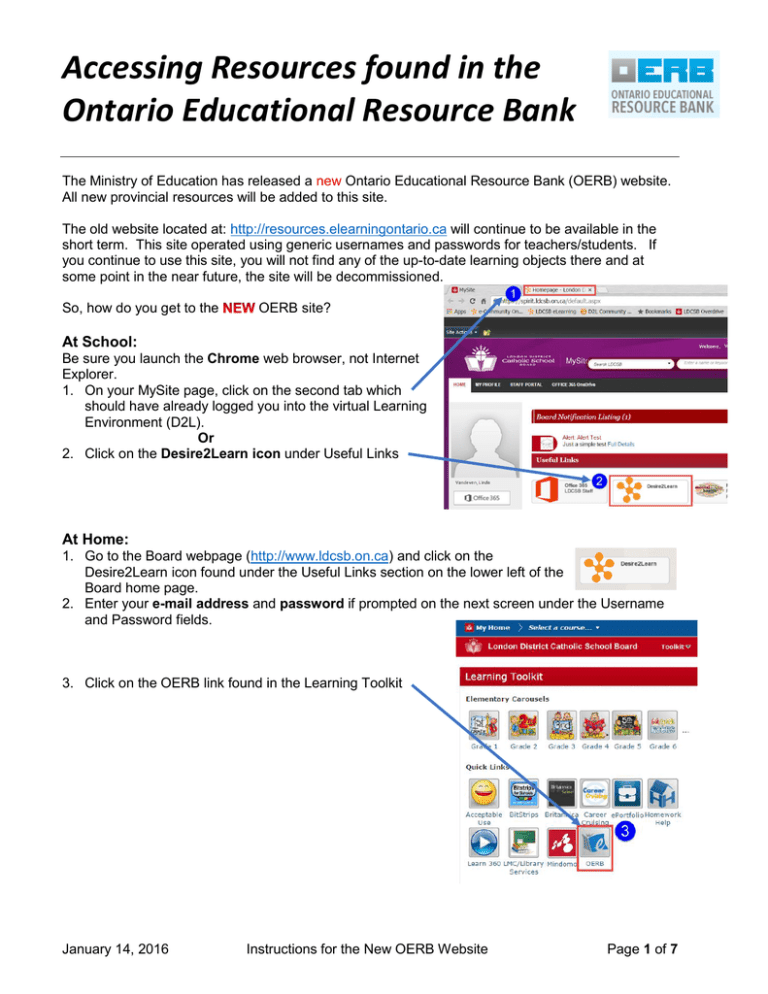
Accessing Resources found in the Ontario Educational Resource Bank The Ministry of Education has released a new Ontario Educational Resource Bank (OERB) website. All new provincial resources will be added to this site. The old website located at: http://resources.elearningontario.ca will continue to be available in the short term. This site operated using generic usernames and passwords for teachers/students. If you continue to use this site, you will not find any of the up-to-date learning objects there and at some point in the near future, the site will be decommissioned. So, how do you get to the OERB site? At School: Be sure you launch the Chrome web browser, not Internet Explorer. 1. On your MySite page, click on the second tab which should have already logged you into the virtual Learning Environment (D2L). Or 2. Click on the Desire2Learn icon under Useful Links At Home: 1. Go to the Board webpage (http://www.ldcsb.on.ca) and click on the Desire2Learn icon found under the Useful Links section on the lower left of the Board home page. 2. Enter your e-mail address and password if prompted on the next screen under the Username and Password fields. 3. Click on the OERB link found in the Learning Toolkit January 14, 2016 Instructions for the New OERB Website Page 1 of 7 This takes you to the OERB homepage directly. No additional username/password required. Each section of the toolbar at the top will be explained below. A. SIMPLE SEARCH Once you click on the Simple Search icon, the bottom of the screen will be replaced by what is shown below. 1. Choose Language of Resource 2. Choose Language of Curriculum 3. Check this if you wish to see only resources that have been reviewed by the Ministry. The OERB allows teachers to submit learning objects and resources, so professional judgment should be used when searching for resources other than eLO-Developed ones. 4. Adjust number of results displayed (up to 200) 5. Refine the search to only OERB or Learn360 by choosing one instead of leaving this at All 6. Choose Public or Catholic resources here 7. Check off this box if you wish to see resources, e.g., units, activities, for “old” curriculum documents 8. Enter the key word(s) for your search in this area (less is more!) 9. Click on Simple Search January 14, 2016 Instructions for the New OERB Website Page 2 of 7 Search results are listed in sections. A sample is shown at right. The buttons you will use the most are the Preview and Embed Code or Link for VLE (sometimes just Link for VLE is shown). Downloading an object, unzipping and running it may not work if there are multiple components to the object because internal links may be broken when the object is unzipped. (Not recommended!) OERB learning objects can only be used in a password protected environment and cannot be posted on the open internet. It is recommended that you link to or embed the object inside your vLE online classroom (either in the News Widget or on a Content page.) Preview allows you to view the Learning Object. This opens in a new tab in your browser. The Embed Code or Link for the vLE allows you to use the existing object easily within the vLE. (No editing will be allowed on the object.) The difference between a Link and Embed Code is as follows: Link takes you directly to the object within the OERB itself. Embedding an object puts it directly into your vLE classroom (inside a widget or directly on a page if it is an interactive object, or it is added to content if it is an activity, unit, etc.) Please refer to the Blended Learning Instructions posted in the Training Materials widget in the vLE for instructions on how to do this. If you have a lot of results using a keyword or Simple search, there are ways to refine your search. 1. Adjust the keyword(s) used. 2. Use the Sort feature 3. Use the Filters January 14, 2016 Instructions for the New OERB Website Page 3 of 7 B. BROWSE BY CURRICULUM This is another alternative available for searching. 1. Choose Language of Resource 2. Choose Language of Curriculum 3. Check this if you wish to see only resources that have been reviewed by the Ministry. The OERB allows teachers to submit learning objects and resources, so professional judgment should be used when search for resources other than eLO-Developed ones. 4. Adjust number of results displayed (up to 200) 5. Choose the year the resource was added (2013-14, 2014-15 or 2015-16) 6. Choose between Public or Catholic resources 7. Check off this box if you wish to see resources, e.g., units, activities, for “old” curriculum documents 8. Choose between Curriculum Expectations or Catholic Graduate Expectations 9. Choose the Grade 10. At this point you can click on the Browse by Grade button. Or, refine your search further by choosing items from subsequent dropdown menus: grade, subject, strand, expectation. You can click on any of the Browse buttons under any of these dropdown menu choices to access the list of objects filtered for this search level. Search results are displayed below. January 14, 2016 Instructions for the New OERB Website Page 4 of 7 C. ADVANCED SEARCH The advanced search allows you to be even more specific. Here you have the opportunity to designate up to 10 rows of search parameters. You can search using the following criteria: Keywords, Title, Description, Author, School Board, Resource Type, Learning Style, File Format, ELO Resource Number or Grade. Some of these have the keyword option, while some have dropdown menus to assist with further choices. Once you have entered your search criteria, click on the Advanced Search button to perform the search. Results will be displayed below the search form. D. ELO COURSE UNITS There are fewer choices here. The focus is on the bottom section where you can choose the Grade, Course and units and/or activities. Due to the ongoing nature of the curriculum review process, not all courses/subjects will have current Ministry (e-Learning Ontario) resources available. E. OERB HOME This takes you back to the home page where you will see a number of other features, including: Favourites Section There is a featured Interactive Learning Object for each of the Grade spreads shown. January 14, 2016 Instructions for the New OERB Website Page 5 of 7 A. Just click on the Grade spread at right to display the featured object. B. Click on the object itself to open a new browser tab on which the object will be displayed. Featured Resources Section This is similar to the above, but with a focus on resources rather than Interactive Objects. You should see a blue link in each of the items which will take you to the featured site or resource. Useful Links Section The links in this section take you to some commonly used curriculum support sites. Twitter Feed Section There is a Twitter feed integrated into the site for breaking OERB news. Hashtag #OERB_Resources Contact Us Section Use the e-mail link in this section if you have questions, comments or are experiencing technical problems, e.g., broken links at the site. For assistance with how to use the site, please contact our Board Technology Enabled Teaching and Learning Contact, Linda Vandeven. Sharing Resources Section The link in this section pre-supposes you have previously had an account to contribute resources to the OERB. More may be coming from the Ministry on this. January 14, 2016 Instructions for the New OERB Website Page 6 of 7 ELEMENTARY INTERFACE Access the Elementary Interface from the link in the top right corner of the browser. Language settings are there are well. Yes, this does look a bit like the Student Links interface! You can toggle the sound off/on at any point, by clicking on the speaker icon located in the top left corner of the screen. A. Click on the Grade backpack to explore interactive objects by Grade. This then allows you to refine your search according to subject, strand and object. B. Type a keyword while on this screen and you will be taken to objects in all Grades K-6 which relate to that keyword, e.g., Fractions. To launch the search, click on the magnifying glass, top right, or click on the Enter key once you have finished typing. C. Help provides troubleshooting tips for accessing the site. D. The Standard Interface link returns you to the OERB homepage displayed when you first log in. January 14, 2016 Instructions for the New OERB Website Page 7 of 7