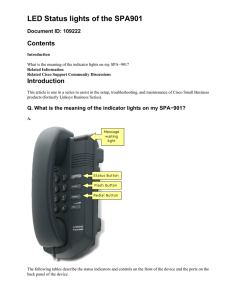Cisco Small Business SPA 300 Series IP Phones Models 301 and 303
advertisement

USER GUIDE Cisco Small Business SPA 300 Series IP Phones Models 301 and 303 August 2013 Cisco and the Cisco logo are trademarks or registered trademarks of Cisco and/or its affiliates in the U.S. and other countries. To view a list of Cisco trademarks, go to this URL: www.cisco.com/go/trademarks. Third-party trademarks mentioned are the property of their respective owners. The use of the word partner does not imply a partnership relationship between Cisco and any other company. (1110R) © 2013 Cisco Systems, Inc. All rights reserved. OL-22243-01 Contents Chapter 1: Getting Started 6 About This Document 6 Overview of the Cisco Small Business 300 Series IP Phones 8 Caring for Your Phone 8 Getting to Know the Cisco SPA 301 9 Getting to Know the Cisco SPA 303 11 Softkey Buttons 13 Screen Icons 15 Using Keypad Shortcuts 16 Chapter 2: Installing Your Phone 18 Before You Begin 18 Installing Your Cisco SPA 301 IP Phone 19 Connecting the Handset 19 Connecting the Power 19 Connecting Your Cisco SPA 301 to the Network 20 (Optional) Connecting Your Cisco SPA 301 to the Wireless Network Installing Your Cisco SPA 303 IP Phone 20 21 Connecting the Handset 21 Connecting the Power 22 Connecting Your Cisco SPA 303 to the Network 22 (Optional) Connecting Your Cisco SPA 303 to the Wireless Network 22 (Optional) Installing the Cisco SPA 303 Stand 23 (Optional) Connecting a PC to Your Cisco SPA 303 23 (Optional) Connecting Wired and Wireless Headsets 23 (Optional) Mounting Your Cisco SPA 30X Phone to the Wall Reversing the Handset Retention Tab 24 30 Verifying Phone Startup 31 Upgrading Your Phone’s Firmware 32 Determining Your Current Firmware Version 32 Download the Firmware 33 Cisco Small Business IP Phone SPA 30X User Guide (SIP) 1 Contents Get Your Phone’s IP Address 33 Install the Firmware 33 Chapter 3: Using Basic Phone Functions Using Phone Hardware and Accessories (Cisco SPA 303) 35 36 Using the Speakerphone 36 Using the Headset with Your IP Phone 36 Switching Between the Handset/Headset/Speakerphone During a Call 36 Sending Audio to the Phone Speaker 36 Choosing Your Preferred Audio Device 37 Adjusting Call Volume and Muting 37 Adjusting Call Volume 37 Adjusting the Ringer Volume 38 Using Mute (Cisco SPA 303) 38 Placing or Answering a Call Using Dial Assistance (Cisco SPA 303) Using Hold and Resume 38 39 39 Switching Between Multiple Calls on Hold on a Single Line (Cisco SPA 303) 40 Ending a Call 40 Transferring Calls (Cisco SPA 303) 41 Performing an Attended Transfer 41 Performing an Unattended (Blind) Transfer 41 Transferring a Held Call to an Active Call 42 Redialing a Number 42 Viewing and Returning Missed Calls (Cisco SPA 303) 42 Turning the Missed Calls Shortcut On and Off Forwarding Calls 43 44 Forwarding All Calls 44 Forwarding Calls When Your Phone is Busy 45 Forwarding Calls When You Don’t Answer the Phone 45 Delaying Call Forwarding When You Don’t Answer the Phone (Cisco SPA 303) Cisco Small Business IP Phone SPA 30X User Guide (SIP) 2 Contents 46 Stopping Call Forwarding Setting Do Not Disturb 46 47 Activating Do Not Disturb 47 Deactivating Do Not Disturb 48 Turning Call Waiting On and Off 48 Picking Up a Call from Another Extension (Cisco SPA 303) 49 Parking a Call (Cisco SPA 303) 50 Placing a Three-Way Conference Call 51 Conferencing a Held Call with an Active Call (Cisco SPA 303) Using the Phone Directories (Cisco SPA 303) 52 52 Using Your Personal Directory 52 Using the Corporate Directory 53 Using the Call History Lists 54 Viewing the Call History Lists 54 Calling from the Call History Lists 55 Deleting a Number from the Call History Lists 55 Saving a Call History List Number to Your Directory 55 Setting or Changing a Phone Password 55 Accessing Voicemail 56 Chapter 4: Using Advanced Phone Features Configuring Privacy and Security Features 57 58 Blocking Caller ID 58 Blocking Anonymous Calls 58 Using Secure Call 59 Enabling Dial Assistance (Cisco SPA 303) 60 Adding and Using Speed Dials 60 Creating Speed Dials on Unused Line Buttons (Cisco SPA 303) 61 Creating Numerical Speed Dials 61 Using Speed Dials 62 Cisco Small Business IP Phone SPA 30X User Guide (SIP) 3 Contents Using the Paging Feature 62 Paging Another Phone 62 Paging a Group of Phones 63 Configuring Auto Answer (Cisco SPA 303) 63 Monitoring/Accessing Another Phone from Your Phone (Cisco SPA 303) 63 Customizing Your LCD Screen (Cisco SPA 303) 64 Changing the LCD Screen Contrast 64 Configuring the Phone Screen Saver 64 Turning on the Screen Saver 66 Using Ring Tones (Cisco SPA 303) 66 Changing Your Ring Tone 66 Configuring Date and Time Parameters on Your Phone (Cisco SPA 303) 66 Setting Your Phone’s Date and Time 66 Using Star Codes 67 Using the Interactive Voice Response Menu on the Cisco SPA 301 69 Advanced Procedures for Technical Support Personnel (Cisco SPA 303)70 Rebooting Your Phone Chapter 5: Using the Web Interface 71 73 Logging in to the Web Interface 74 Setting Do Not Disturb 75 Configuring Call Forwarding 75 Configuring Call Waiting 76 Blocking Caller ID 76 Blocking Anonymous Calls 77 Using Your Personal Directory (Cisco SPA 303) 77 Viewing Call History Lists 78 Creating Speed Dials 78 Accepting Text Messages (Cisco SPA 303) 78 Adjusting Audio Volume 79 Cisco Small Business IP Phone SPA 30X User Guide (SIP) 4 Contents Changing the LCD Contrast (Cisco SPA 303) 80 Configuring the Phone Screen Saver (Cisco SPA 303) 80 Appendix A: Where to Go From Here Cisco Small Business IP Phone SPA 30X User Guide (SIP) 82 5 1 Getting Started This chapter provides an overview of this document and basic information about your Cisco Small Business IP phone. It contains the following sections: • About This Document, page 6 • Overview of the Cisco Small Business 300 Series IP Phones, page 8 • Getting to Know the Cisco SPA 301, page 9 • Getting to Know the Cisco SPA 303, page 11 About This Document This guide describes the concepts and tasks necessary to use and configure your Cisco Small Business IP Phone. NOTE The Cisco Small Business IP Phone features vary, depending on the type of call control system that you are using. This document describes using the Cisco Small Business IP Phones with a SIP phone system, such as the Cisco SPA 9000 Voice System or a BroadSoft or Asterisk system. If you are using your Cisco Small Business IP Phone with a Cisco Unified Communications 500 Series, see the Cisco Unified Communications Manager Express for Cisco Small Business IP Phone SPA 30X (SPCP) User Guide. Cisco Small Business IP Phone SPA 30X User Guide (SIP) 6 1 Getting Started About This Document Organization This table describes the contents of each chapter in this document. Title Description Chapter 1 Getting Started A description of this book and an overview of the Cisco Small Business IP Phones. Chapter 2 Installing Your Phone How to connect and install your phone. Chapter 3 Using Basic Phone Functions How to perform basic phone tasks, such as placing and answering calls, transferring calls, setting up call forwarding, and picking up calls. Chapter 4 Using Advanced Phone Features How to perform advanced phone tasks, such as configuring privacy and security features, speed dials, paging, and ring tones. Chapter 5 Using the Web Interface How to log in to and use the phone’s web user interface. Appendix A Where to Go From Here Lists of and links to related documentation. Cisco Small Business IP Phone SPA 30X User Guide (SIP) 7 1 Getting Started Overview of the Cisco Small Business 300 Series IP Phones Overview of the Cisco Small Business 300 Series IP Phones The Cisco Small Business 300 Series IP Phones are full-featured VoIP (Voice over Internet Protocol) phones that provide voice communication over an IP network. The phones provide traditional features, such as call forwarding, redialing, speed dialing, transferring calls, conference calling and accessing voice mail. Calls can be made or received with a handset, headset or over a speaker. IP phones also have special features not available in traditional phones. The Cisco Small Business 300 Series IP phones contain Ethernet ports, or ports that allow them to be linked to the computer network. They also have additional Ethernet ports that allow a computer to be connected to the network through the IP phone. Unlike traditional phones, Cisco Small Business IP phones require a separate power source. Power the phones by connecting them to the included power adapter. The following table shows the Cisco Small Business 300 Series IP Phones covered in this document and their respective features: Cisco SPA 301 Cisco SPA 303 Screen None 128 X 64 monochrome LCD Lines 1 3 Softkeys None 4 dynamic Navigation Button None Four-way navigation key Caring for Your Phone The Cisco Small Business IP phones are electronic devices that should not be exposed to excessive heat, sun, cold or water. To clean the equipment, use a slightly moistened paper or cloth towel. Do not spray or pour cleaning solution directly onto the hardware unit. Cisco Small Business IP Phone SPA 30X User Guide (SIP) 8 1 Getting Started Getting to Know the Cisco SPA 301 Getting to Know the Cisco SPA 301 # Phone Feature Description 1 Handset Pick up to place or answer a call. Cisco Small Business IP Phone SPA 30X User Guide (SIP) 9 1 Getting Started Getting to Know the Cisco SPA 301 # Phone Feature Description 2 Message Waiting/Status Indicator The LED color and action indicates the phone or message status: • Red (solid)—You have a new voice mail message. • Red (fast blinking)—You have an incoming call. • Red (slow blinking)—You have a call on hold. • Red (series of two fast blinks)—Your phone has temporarily lost its Ethernet connection. • Orange (solid)—Your phone is not registered to the call control system. This occurs when the phone is rebooting and has not yet registered. • Orange (fast blinking)—Your phone’s firmware is upgrading. • Orange (slow blinking)—Your phone is downloading firmware. • Orange (series of two fast blinks)—Your phone has permanently lost its Ethernet connection. When the phone is reconnected, it will reboot. • Green (slow blinking)—Call forwarding or Do Not Disturb is turned on. (You will also hear an interrupted dial tone.) 3 Ringer button Push to the On position to turn the ringer on. Push to the Off position to turn the ringer off. 4 Voice mail button Press to access voice mail (must be set up by your phone system administrator). 5 Flash button Press to place a call on hold and open another line. 6 Redial button Press to redial the last number called. 7 Volume button Press repeatedly to increase the volume of the handset (when the handset is off the phone) or ringer volume (when the handset is on the phone). 8 Keypad Use to dial phone numbers. Cisco Small Business IP Phone SPA 30X User Guide (SIP) 10 1 Getting Started Getting to Know the Cisco SPA 303 Getting to Know the Cisco SPA 303 # Phone Feature Description 1 Handset Pick up to place or answer a call. 2 Message Waiting Indicator Displays solid red when you have a new voice mail message. Flashes red during an incoming call or when the phone’s firmware is being updated. 3 LCD Screen Displays date and time, phone station name, line extensions, and softkey options. Cisco Small Business IP Phone SPA 30X User Guide (SIP) 11 1 Getting Started Getting to Know the Cisco SPA 303 # Phone Feature Description 4 Line keys Indicates phone line status. When lit: Green: Line is idle. Red (steady): Line is active or in use. Red (blinking): Line is on hold. Orange: Line is unregistered and cannot be used. Line key colors depend on your phone system and can vary. These keys can also be programmed by your phone system administrator to perform functions such as speed dial, call pickup, or monitoring an extension. 5 Softkey buttons Press a softkey button to perform the action shown on the label on the LCD screen above. Softkeys vary depending on your phone system. See your phone user guide for more information. 6 Navigation button Press an arrow to scroll left, right, up, or down through items shown on the LCD screen. 7 Messages button Press to access voice mail (must be set up by your phone system administrator). 8 Hold button Press to place a call either on hold or to resume. 9 Setup button Press to access a menu to configure features and preferences (such as your directory and speed dials), access your call history, and set up functions (such as call forwarding). 10 Mute button Press to mute or unmute the phone. When phone is muted, the button glows red. A flashing mute button indicates the network connection cannot be found. 11 Headset button Push to turn the headset on or off. When the headset is on, the button glows green. 12 Volume button Press + to increase the volume and - to lower the volume of the handset, headset, speaker (when the handset is off the phone), or ringer volume (when the handset is on the phone). Cisco Small Business IP Phone SPA 30X User Guide (SIP) 12 1 Getting Started Getting to Know the Cisco SPA 303 # Phone Feature Description 13 Speaker button Push to turn the speaker on or off. When the speaker is on, the button glows green. 14 Keypad Use to dial phone numbers, enter letters, and choose menu items. Softkey Buttons The softkey buttons on your phone display may vary depending on your phone model and the phone system setup. (Softkey buttons are not available on the Cisco SPA 301.) Press the Right Arrow or Left Arrow keys on the navigation button to view additional softkey buttons. Below is a partial listing of softkey buttons that may be available on your phone. You may not have all of these softkey buttons on your phone, and you may have additional buttons that are not listed here. For example, your phone administrator may also provide custom softkey buttons on your phone, such as buttons that provide a speed dial to a company number, or that access a specialized program that runs on your phone. Contact your phone administrator for more information. Button Function << or >> Move left or right through an entry without deleting characters. activ Activates screen saver mode. add Add an entry. bxfer Performs a blind call transfer (transferring a call without speaking to the party to whom you are transferring the call.) cancel Cancels any changes you have made (press before ok or save). cfwd Forwards all calls coming to your phone to a specified number. -cfwd Clears call forwarding. conf Initiates a conference call. confLx Conferences active lines on the phone together. delChr Deletes the last number or letter. Cisco Small Business IP Phone SPA 30X User Guide (SIP) 13 1 Getting Started Getting to Know the Cisco SPA 303 Button Function delete Deletes an entire item (for example, a number from the Call History list). dial Dials a number. dir Provides access to phone directories. dnd Do Not Disturb; prevents incoming calls from ringing your phone. -dnd Clears Do Not Disturb. edit Opens an item so that you can edit numbers or letters, or enable or disable a feature. grPick Allows you to answer a call ringing on an extension by discovering the number of the ringing extension. ignore Ignores an incoming call. lcr Dials the Last Call Received. miss Shows the Missed Calls list. park Puts a call on hold at a designated “park” number. The call is parked on the line until you unpark it or the caller disconnects. Must be configured by your phone system administrator. pickup Allows you to answer a call ringing on another extension by entering the extension number. phold Puts a call on hold on an active shared line. redial Displays a list of recently dialed numbers. save Saves your changes. select Selects the highlighted item on the LCD screen. starcode Allows you to enter a star code. See “Using Star Codes,” on page 67. unpark Resumes a parked call. xfer Performs a call transfer. xferLx Transfers an active line on the phone to a called number. Cisco Small Business IP Phone SPA 30X User Guide (SIP) 14 1 Getting Started Getting to Know the Cisco SPA 303 Button Function y/n Enters a submenu and when pressed, toggles between Yes or No to enable or disable an option. Screen Icons The LCD screen displays various icons that tell you the status of your phone, or calls on the phone. The following screens show some of the icons used: In the figure above, the double arrow on the right of the screen indicates that a call is in progress. The offhook phone icon next to “SPA 303” indicates the handset is in use. In the figure above, the speaker icon next to “SPA 303” indicates the speaker is in use. Cisco Small Business IP Phone SPA 30X User Guide (SIP) 15 Getting Started Getting to Know the Cisco SPA 303 1 In the figure above, the headset icon next to “SPA 303” indicates that the headset is being used. In the figure above, the right arrow on the right of the screen indicates that a call is on hold. Using Keypad Shortcuts When using the phone menus, you can use the keypad to enter the number shown next to the menu or sub-menu item on the LCD screen. (Not applicable to the Cisco SPA 301.) Cisco Small Business IP Phone SPA 30X User Guide (SIP) 16 Getting Started Getting to Know the Cisco SPA 303 1 For example, to obtain your IP address on the Cisco SPA 303, press the Setup button and dial 9. The IP address is displayed on the Network screen. NOTE Menus and options may vary. Cisco Small Business IP Phone SPA 30X User Guide (SIP) 17 2 Installing Your Phone This chapter describes how to install your Cisco Small Business IP Phone and connect it to your network. It contains the following sections: • Before You Begin, page 18 • Installing Your Cisco SPA 301 IP Phone, page 19 • Installing Your Cisco SPA 303 IP Phone, page 21 • (Optional) Mounting Your Cisco SPA 30X Phone to the Wall, page 24 • Verifying Phone Startup, page 31 • Upgrading Your Phone’s Firmware, page 32 Before You Begin Before you install and connect your phone, verify with your phone administrator (if applicable) that the network is ready for the phone, read the safety notices, and make sure you have all the phone parts and documentation available. Cisco Small Business IP Phone SPA 30X User Guide (SIP) 18 2 Installing Your Phone Installing Your Cisco SPA 301 IP Phone Installing Your Cisco SPA 301 IP Phone Figure 1 Cisco SPA 301 Phone Power and Handset Connections Connecting the Handset STEP 1 Turn the phone body over to expose the ports on the back of the unit. STEP 2 Insert the long end of the phone cord into the handset port on the phone body that is marked with a phone symbol. (labeled 2 in Figure 1). STEP 3 Insert the other end of the phone cord into the port at the bottom of the handset (not shown). Connecting the Power Insert one end of the power cord into an outlet and insert the other end of the power cord into the power port on the phone body (labeled 1 in Figure 1). NOTE To power the phone through the Ethernet connection, use the optional Cisco POES5 5-Volt Power Over Ethernet Splitter accessory. See the Cisco POES5 documentation on Cisco.com for more information. Cisco Small Business IP Phone SPA 30X User Guide (SIP) 19 2 Installing Your Phone Installing Your Cisco SPA 301 IP Phone Connecting Your Cisco SPA 301 to the Network Figure 2 Cisco SPA 301 Phone Ethernet Connection If you are using an Ethernet connection: STEP 1 Insert one end of the Ethernet cable into the network port on the phone body marked “WAN” (labeled 3 in Figure 2). STEP 2 Insert the other end of the Ethernet cable into the appropriate device, such as a network switch, on your network. (Optional) Connecting Your Cisco SPA 301 to the Wireless Network You can use the Cisco WBP54G Wireless-G Bridge for Phone Adapters to connect the IP phone to a Wireless-G network instead of the wired local network. To connect your phone to the Cisco WBP54G: STEP 1 Configure the Cisco WBP54G using the Setup Wizard. See the instructions in the Wireless-G Bridge for Phone Adapters Quick Installation Guide, available on cisco.com. See Appendix A, “Where to Go From Here,” for a list of documents and locations. STEP 2 During the Setup Wizard process, connect the Ethernet network cable of the WBP54G to the back of the IP phone base station into the slot marked “WAN.” STEP 3 Connect the power cable of the WBP54G to the power port on the IP phone base. STEP 4 Plug the IP phone power adapter into the power port of the WBP54G. Cisco Small Business IP Phone SPA 30X User Guide (SIP) 20 2 Installing Your Phone Installing Your Cisco SPA 303 IP Phone STEP 5 Plug the other end of the IP phone power adapter into an electrical outlet. Installing Your Cisco SPA 303 IP Phone Figure 3 Cisco SPA 303 Phone Connections Connecting the Handset STEP 1 Turn the phone body over to expose the ports on the back of the unit. STEP 2 Insert the long end of the phone cord into the handset port on the phone body that is marked with a phone symbol. (labeled 5 in Figure 3). STEP 3 (Optional) Route the phone cord through the cable slot (labeled 4 in Figure 3). STEP 4 Insert the other end of the phone cord into the port at the bottom of the handset (not shown). Cisco Small Business IP Phone SPA 30X User Guide (SIP) 21 Installing Your Phone Installing Your Cisco SPA 303 IP Phone 2 Connecting the Power Insert one end of the power cord into an outlet and insert the other end of the power cord into the power port on the phone body (labeled 6 in Figure 3). NOTE To power the phone through the Ethernet connection, use the optional Cisco POES5 5-Volt Power Over Ethernet Splitter accessory. See the Cisco POES5 documentation on Cisco.com for more information. Connecting Your Cisco SPA 303 to the Network STEP 1 Insert one end of the Ethernet cable into the network port on the phone body marked “SW” (labeled 3 in Figure 3). STEP 2 Insert the other end of the Ethernet cable into the appropriate device, such as a network switch, on your network. (Optional) Connecting Your Cisco SPA 303 to the Wireless Network You can use the Cisco WBP54G Wireless-G Bridge for Phone Adapters to connect the IP phone to a Wireless-G network instead of the wired local network. NOTE Cisco does not recommend connecting a PC to the phone when it is operating wirelessly. To connect your phone to the Cisco WBP54G: STEP 1 Configure the Cisco WBP54G using the Setup Wizard. See the instructions in the Wireless-G Bridge for Phone Adapters Quick Installation Guide, available on cisco.com. See Appendix A, “Where to Go From Here,” for a list of documents and locations. STEP 2 During the Setup Wizard process, connect the Ethernet network cable of the WBP54G to the back of the IP phone base station into the slot marked “SW.” STEP 3 Connect the power cable of the WBP54G to the power port on the IP phone base. STEP 4 Plug the IP phone power adapter into the power port of the WBP54G. STEP 5 Plug the other end of the IP phone power adapter into an electrical outlet. Cisco Small Business IP Phone SPA 30X User Guide (SIP) 22 Installing Your Phone Installing Your Cisco SPA 303 IP Phone 2 (Optional) Installing the Cisco SPA 303 Stand NOTE Do not attach the desk stand if you want to mount the phone to the wall. STEP 1 Connect the phone stand by lining up the tabs on the stand with the slots on the phone body. STEP 2 Slide the bottom tabs into the lower slots on the phone body (labeled 1 in Figure 3) and lightly press down on the stand. It should easily slide into the upper stand slots. Do not force. (Optional) Connecting a PC to Your Cisco SPA 303 To connect a PC to your phone (optional): NOTE Cisco does not recommend connecting a PC to the phone when it is operating wirelessly. STEP 1 To provide network access to a PC, connect one end of an additional Ethernet cable (not provided) to the PC port on the back of the phone body (labeled 2 in Figure 3.) STEP 2 Connect the other end of the Ethernet cable to the network port on your PC. (Optional) Connecting Wired and Wireless Headsets The Cisco SPA 303 supports headsets from different manufacturers. For the latest supported models, contact your reseller. Additional information can be found at the manufacturer’s websites: http://www.plantronics.com http://www.jabra.com Each brand and type of headset may require different steps for connection. Consult the documentation for your particular headset for more information. Cisco Small Business IP Phone SPA 30X User Guide (SIP) 23 Installing Your Phone (Optional) Mounting Your Cisco SPA 30X Phone to the Wall 2 In general, to connect a headset. connect the 2.5mm connector from the headset into the headset port on the right side of the IP phone as shown in the following graphic: (Optional) Mounting Your Cisco SPA 30X Phone to the Wall To mount the phone to the wall, you must purchase the MB100 wall mount bracket kit. Cisco Small Business IP Phone SPA 30X User Guide (SIP) 24 Installing Your Phone (Optional) Mounting Your Cisco SPA 30X Phone to the Wall Figure 4 2 MB100 Wall Mount Kit Cisco Small Business IP Phone SPA 30X User Guide (SIP) 25 Installing Your Phone (Optional) Mounting Your Cisco SPA 30X Phone to the Wall 2 STEP 1 To attach the Mounting Bracket (MB), align the two cleats on the MB with the holes in the phone’s base. STEP 2 Orient the MB such that the phone’s Ethernet and handset ports are accessible after installation. STEP 3 Push the MB onto the phone’s base. Slide the MB upwards to lock it in place. Cisco Small Business IP Phone SPA 30X User Guide (SIP) 26 Installing Your Phone (Optional) Mounting Your Cisco SPA 30X Phone to the Wall 2 STEP 4 (Optional) If a Wi-Fi or PoE dongle is installed, place in the tray. Cisco Small Business IP Phone SPA 30X User Guide (SIP) 27 Installing Your Phone (Optional) Mounting Your Cisco SPA 30X Phone to the Wall 2 Plug in the Ethernet and power cables. Cisco Small Business IP Phone SPA 30X User Guide (SIP) 28 Installing Your Phone (Optional) Mounting Your Cisco SPA 30X Phone to the Wall 2 STEP 5 Hang onto screws mounted in the wall. Cisco Small Business IP Phone SPA 30X User Guide (SIP) 29 Installing Your Phone (Optional) Mounting Your Cisco SPA 30X Phone to the Wall 2 Reversing the Handset Retention Tab If you mount the phone to a vertical surface, you must reverse the handset retention tab on the phone body so that the handset does not fall off the phone when it is placed on the cradle. Figure 5 Handset Retention Tab (Default Position) STEP 1 Insert a coin or object of similar width into the slot. STEP 2 Rotate the tab180°. (See Figure 6.) The tab now catches the slot in the handset when the handset is placed onto the cradle. Cisco Small Business IP Phone SPA 30X User Guide (SIP) 30 2 Installing Your Phone Verifying Phone Startup Figure 6 Handset Retention Tab (Reversed) Verifying Phone Startup After receiving power and network connectivity, the phone executes a boot-up sequence. During this sequence, phones with screens display the Cisco logo and then “Initializing Network.” All of the lights on the phone will flash. After your phone is successfully connected to the network and receives a basic configuration, the extension number appears on the display screen (on models with a display screen) and the phone has a dial tone. On models with screens, the phone displays the standard menu for the phone. The date, name and number of the phone display on the top line of the LCD screen. At the bottom of the LCD screen, softkeys are displayed over their associated soft buttons. On models with no screen, such as the Cisco SPA 301, you should hear a dial tone when picking up the handset or pressing the speakerphone button. Cisco Small Business IP Phone SPA 30X User Guide (SIP) 31 Installing Your Phone Upgrading Your Phone’s Firmware 2 If the phone does not start, confirm your installation and connections. If these are correct, try unplugging the phone and plugging it back in again. If you still don’t see the display, then contact your phone administrator or Internet Telephony Service Provider (ITSP). Upgrading Your Phone’s Firmware Your phone ships with pre-installed firmware. However, later firmware versions may be available that add features and fix problems with your phone. You may need to upgrade your phone to the latest firmware for ideal performance. ! CAUTION If you are using your phone with an Internet Telephony Service Provider’s system, do not upgrade your phone’s firmware without consulting your service provider. Your provider may automatically upgrade your phones without any action on your part necessary. To upgrade your phone’s firmware, download the firmware from the Cisco website and install it from your PC. See the following section for instructions. Determining Your Current Firmware Version Cisco SPA 303 STEP 1 Press the Setup button. STEP 2 Scroll to Product Info and press select. STEP 3 Scroll to Software Version. The firmware version number is displayed Cisco SPA 501 STEP 1 Press ****. STEP 2 Enter 150, then press #. The firmware version is recited. Cisco Small Business IP Phone SPA 30X User Guide (SIP) 32 Installing Your Phone Upgrading Your Phone’s Firmware 2 Download the Firmware Go to www.tools.cisco.com/support/downloads, and enter the model number in the Software Search box. Save the firmware to your desktop. Get Your Phone’s IP Address Before you upgrade, you’ll need the IP address of the phone you are upgrading. To get your IP address: Cisco SPA 303 STEP 1 Press the Setup button. STEP 2 Scroll to Network and press select. STEP 3 Scroll to view Current IP. This is the IP address of your phone. SPA 301 STEP 1 Press ****. STEP 2 Enter 110, then press #. The IP address is recited. Install the Firmware STEP 1 Extract the firmware onto your PC. NOTE If you are in a VPN connection, you may need to disconnect before proceeding so that your PC can communicate directly with your phone for the upgrade. STEP 2 Run the executable file for the firmware upgrade (for example, double click upgspa303-7-4-5.exe). STEP 3 Click Continue after reading the message regarding upgrading and your service provider. STEP 4 Enter the IP address of your phone and verify the address of your PC. Cisco Small Business IP Phone SPA 30X User Guide (SIP) 33 Installing Your Phone Upgrading Your Phone’s Firmware 2 STEP 5 Click OK. The system displays information about your phone’s current software and hardware. STEP 6 Click Upgrade to begin the upgrade. NOTE Do not disconnect your phone’s power until the upgrade is complete (the lights on your phone are no longer blinking). STEP 7 Click OK to dismiss the status message of the upgrade. Cisco Small Business IP Phone SPA 30X User Guide (SIP) 34 3 Using Basic Phone Functions This chapter provides instructions on using your phone’s basic functions. It includes the following sections: • Using Phone Hardware and Accessories (Cisco SPA 303), page 36 • Adjusting Call Volume and Muting, page 37 • Placing or Answering a Call, page 38 • Using Hold and Resume, page 39 • Ending a Call, page 40 • Transferring Calls (Cisco SPA 303), page 41 • Redialing a Number, page 42 • Viewing and Returning Missed Calls (Cisco SPA 303), page 42 • Forwarding Calls, page 44 • Setting Do Not Disturb, page 47 • Turning Call Waiting On and Off, page 48 • Picking Up a Call from Another Extension (Cisco SPA 303), page 49 • Parking a Call (Cisco SPA 303), page 50 • Placing a Three-Way Conference Call, page 51 • Using the Phone Directories (Cisco SPA 303), page 52 • Using the Call History Lists, page 54 • Setting or Changing a Phone Password, page 55 • Accessing Voicemail, page 56 Cisco Small Business IP Phone SPA 30X User Guide (SIP) 35 Using Basic Phone Functions Using Phone Hardware and Accessories (Cisco SPA 303) 3 Using Phone Hardware and Accessories (Cisco SPA 303) Using the Speakerphone To use the speakerphone, press the Speaker button (the handset can be either on or off hook). Using the Headset with Your IP Phone Install the headset as described in the “(Optional) Connecting Wired and Wireless Headsets” section on page 23. NOTE Steps to use your headset with the IP phone may vary. Consult the user documentation for your headset for more information. Press the Headset button on your phone and dial the number to place a call, or press the headset button to answer a ringing call. Switching Between the Handset/Headset/Speakerphone During a Call Any of these audio devices can be used during a call. Only one device at a time can be used. The handset can be on the hook when using the speakerphone or headset function. If switching from the handset to the speakerphone, make sure the speakerphone or headset light is illuminated before placing the handset back on the hook. (If you are switching from the handset to a wireless headset, however, do not replace the handset or you will disconnect the call.) Sending Audio to the Phone Speaker Choosing this option sends audio to the speaker when the handset is lifted. STEP 1 Press the Setup button. STEP 2 Scroll to Preferences and press the select softkey. STEP 3 Scroll to Send Audio to Speaker and press the edit softkey. STEP 4 Press y/n to enable or disable the feature. Cisco Small Business IP Phone SPA 30X User Guide (SIP) 36 Using Basic Phone Functions Adjusting Call Volume and Muting 3 STEP 5 Press the ok softkey. STEP 6 Press the save softkey. Choosing Your Preferred Audio Device This option designates the headset or speaker phone as the preferred audio device when the handset is not used. To choose your preferred audio device: STEP 1 Press the Setup button. STEP 2 Scroll to Preferences and press the select softkey. STEP 3 Scroll to Preferred Audio Device and press the edit softkey. STEP 4 Press the option softkey to view your choices. When the option you want is displayed, press the ok softkey. STEP 5 Press the save softkey. Adjusting Call Volume and Muting You can also change call volume settings from your PC using the IP Phone Web Interface. See “Adjusting Audio Volume” section on page 79. Adjusting Call Volume Cisco SPA 301 With the headset off the phone, press the Vol. button repeatedly to increase the volume. When the volume reaches the maximum, the next button press reduces the volume to the minimum. Cisco SPA 303 To adjust the volume of the handset or speaker, lift the handset or press the Speaker button. Press + on the Volume button to increase the volume, or press - to decrease the volume. Press save. Cisco Small Business IP Phone SPA 30X User Guide (SIP) 37 Using Basic Phone Functions Placing or Answering a Call 3 Adjusting the Ringer Volume Cisco SPA 301 To adjust the ringer volume, press the Vol. button when the handset is on the phone. When the ringer volume reaches the maximum, the next button press reduces the volume to the minimum. Cisco SPA 303 To adjust the ringer volume, press the Volume button when the handset is on the phone and the speaker button is off. Press save. Using Mute (Cisco SPA 303) To mute the phone microphone, speaker, or headset microphone, press the Mute button on the phone. The button glows red. Press the Mute button again to unmute. If no audio device is on, pressing the Mute key has no effect. When switching from the speaker phone to the handset, mute is turned off automatically. Placing or Answering a Call NOTE You may have to dial a number or numbers to reach an outside line. Ask your phone administrator. Basic techniques to answer a call: • Pick up the handset. • Press the Speaker button (Cisco SPA 303). • Press the Headset button (Cisco SPA 303). • Press a green line button to place a call or a red flashing line button to answer a call (Cisco SPA 303). Techniques to place a call without dialing a number (Cisco SPA 303): • Press the redial softkey, then the dial softkey to dial the last number. • If you have configured speed dials, press the assigned speed dial code and then press the dial softkey. Cisco Small Business IP Phone SPA 30X User Guide (SIP) 38 Using Basic Phone Functions Using Hold and Resume • 3 To answer a call that is ringing on another phone in the phone system, press the pickup softkey. Then enter the extension number of the ringing phone. NOTE You also can place a call by choosing a number from a directory or from the Call History. See the “Using the Phone Directories (Cisco SPA 303)” section on page 52 and the “Using the Call History Lists” section on page 54. Using Dial Assistance (Cisco SPA 303) If dial assistance is enabled, when placing calls, you’ll see a list of matching recently dialed or received phone numbers on the screen after you begin dialing. If you want to choose one of these numbers: STEP 1 Use the navigation button to scroll down and highlight a phone number on the LCD screen. STEP 2 Press the dial softkey to complete the call. See “Enabling Dial Assistance (Cisco SPA 303),” on page 60 for more information on enabling this feature. Using Hold and Resume To put a call on hold, press the Flash button (Cisco SPA 301) or the Hold button/ Hold softkey (Cisco SPA 303). A series of beeps or music on hold (depending on the system configuration) plays for the caller to indicate that the call is on hold. On the Cisco SPA 303, the phone LCD shows a flashing right arrow indicating the line is on hold, as shown in the figure below. Cisco Small Business IP Phone SPA 30X User Guide (SIP) 39 3 Using Basic Phone Functions Ending a Call To resume a call: Cisco SPA 301—Press the Flash button. Cisco SPA 303—Press the flashing red line button for the call or the Hold button or the Resume sofkey. If you have multiple calls, all calls are put on hold except the active call. If you are on a call and another call comes in: Cisco SPA 301—Press the Flash button. To resume the first call, press the Flash button again. Cisco SPA 303—Do one of the following: • Press the Answer or Ignore softkey. • Press the Hold button/Hold softkey to place the call on hold and press the flashing red line button to answer the incoming call. To resume the first call, press the flashing red line button or the Hold button or the Resume softkey. Switching Between Multiple Calls on Hold on a Single Line (Cisco SPA 303) You can have up to two calls on each phone line. If one or more calls on a line is on hold, the black bar at the top of the screen shows the call that is on hold (indicated by the right arrow). The call information at the bottom of the screen shows the active call. To switch between two calls on a single line, press the flashing line button. If multiple calls are on hold on multiple lines, use the navigation button to scroll up or down and press the flashing line button for the call you have selected. Ending a Call To end a call: • If you are using the handset, hang up. • If you are using the speakerphone, press the Speaker button (Cisco SPA 303). • If you are using the headset, either press the Headset button (wired) or replace the receiver (when using certain wireless models) - Cisco SPA 303. Cisco Small Business IP Phone SPA 30X User Guide (SIP) 40 3 Using Basic Phone Functions Transferring Calls (Cisco SPA 303) Transferring Calls (Cisco SPA 303) You can perform the following types of transfers: • • Attended Transfer—You call the person to whom you are transferring the call and either: - transfer the call while the phone is ringing. - wait for the person to answer before transferring the call. Blind Transfer—You transfer the call without speaking to the other party to which you are transferring the call. Performing an Attended Transfer STEP 1 During an active call, press xfer. The call is placed on hold and a new line is opened to dial the number. STEP 2 Either: • Enter the number to which you want to transfer the call, then press the dial softkey or wait a few seconds. • Press the dir softkey and either choose a number from the personal directory or select the Corporate Directory, then press the dial softkey. If you hang up before the second call rings, the transfer fails and the first call is disconnected. If you misdial, use the delChar, clear, or cancel softkey to make your changes before the call is transferred. STEP 3 Press the xfer softkey after the phone begins to ring, or at any time after the phone is answered. Performing an Unattended (Blind) Transfer STEP 1 During an active call, press the bXfer softkey. STEP 2 Enter the number to which you want to transfer the call and press the dial softkey. The call is transferred with no further action required on your part. Cisco Small Business IP Phone SPA 30X User Guide (SIP) 41 3 Using Basic Phone Functions Redialing a Number Transferring a Held Call to an Active Call If you have a call on hold and an active call, you can transfer one of these calls to the other call, connecting the two callers. (This differs from a conference call because you no longer remain part of the call after the transfer.) With an active call and one or more calls on hold, press the xferLx softkey. • If you have only one call on hold, the call is transferred to the active party and you are disconnected. • If you have more than one call on hold, choose the held call you want to transfer by pressing the line button of the call on hold. Redialing a Number Cisco SPA 303 To redial the last number called, press the redial softkey twice. To redial another number: STEP 1 Press the redial softkey and select the desired number. STEP 2 (Optional) Press the edit softkey to select a number and modify it (for example, to add an area code). When you’re done, press the ok softkey. STEP 3 Lift the handset or press the dial softkey to automatically dial the selected number. Cisco SPA 301 To redial the last number, press the Redial button. Viewing and Returning Missed Calls (Cisco SPA 303) The LCD screen on your IP phone notifies you if a call came in that was unanswered. Cisco Small Business IP Phone SPA 30X User Guide (SIP) 42 Using Basic Phone Functions Viewing and Returning Missed Calls (Cisco SPA 303) 3 To return a missed call: • If the LCD screen shows a missed call, press the lcr softkey to return the last missed call. Press the miss softkey to view a list of missed calls, select a call, and press dial. • If the LCD screen does not show the lcr or miss softkeys, you can return a call from the Missed Call list: a. Press the Setup button. b. Scroll to Call History and press the select softkey. c. Scroll to Missed Calls and press the select softkey. d. Choose the call you want to return and press the dial softkey. NOTE If the call was from a long distance number, you may have to edit the call before returning it. Press the edit softkey to edit the call and use the softkey buttons and keypad to edit the number. To view a list of all missed calls: • If the LCD screen shows a missed call, press the miss softkey to view a list of missed calls. • If the LCD screen does not show the lcr or miss softkeys: a. Press the Setup button. b. Scroll to Call History and press the select softkey. c. Scroll to Missed Calls and press the select softkey. Turning the Missed Calls Shortcut On and Off This option removes the lcr and miss softkeys that appear on the IP phone screen when you miss a call. To access this option: STEP 1 Press the Setup button. STEP 2 Scroll to Preferences and press the select softkey. STEP 3 Scroll to Miss Call Shortcut and press the edit softkey. STEP 4 Press the y/n softkey to enable or disable the feature. Cisco Small Business IP Phone SPA 30X User Guide (SIP) 43 Using Basic Phone Functions Forwarding Calls 3 STEP 5 Press the ok softkey. STEP 6 Press the save softkey. Forwarding Calls You can forward all calls, forward calls when the phone is busy or forward calls when there is no answer. You can also set call forwarding options from your PC using the IP Phone Web Interface; see the “Configuring Call Forwarding” section on page 75. NOTE For the Cisco SPA 301, you can only use the IP Phone Web Interface or star codes to set call forwarding. See the instructions below for the appropriate star codes. Forwarding All Calls Using the cfwd sofkey (Cisco SPA 303): STEP 1 Press the cfwd softkey. STEP 2 Enter a number to which to forward all calls; for example, your voice mailbox, another extension, or an outside line. If forwarding calls to an outside line, be sure to use any access and area codes required. STEP 3 Press the dial softkey.The LCD screen displays Calls Forwarded. Using the star code: Press *72 and enter the number to which to forward all calls. Using the Setup button: STEP 1 Press the Setup button. STEP 2 Scroll to Call Forward and press the select softkey. STEP 3 Scroll to CFWD All Number and press the edit softkey. Cisco Small Business IP Phone SPA 30X User Guide (SIP) 44 Using Basic Phone Functions Forwarding Calls 3 STEP 4 Enter a number to which to forward all calls; for example, your voice mailbox, another extension, or an outside line. If forwarding calls to an outside line, be sure to use any access and area codes required. STEP 5 Press the ok softkey. STEP 6 Press the save softkey. Forwarding Calls When Your Phone is Busy Using the star code: Press *90 and enter the number to which to forward calls. Using the Setup button (Cisco SPA 303): STEP 1 Press the Setup button. STEP 2 Scroll to Call Forward and press the select softkey. STEP 3 Scroll to CFWD Busy Number and press the edit softkey. STEP 4 Enter a number to which to forward all calls (for example, another extension, or an outside line.) If forwarding calls to an outside line, be sure to use any access and area codes required. To enter “vm” (will connect to voice mail if this feature has been set up by your phone administrator), press the Right navigation button, press the alpha softkey, and enter letters using the keypad. Press the Left navigation button. STEP 5 Press the ok softkey. STEP 6 Press the save softkey. Forwarding Calls When You Don’t Answer the Phone Using the star code: Press *92 and enter the number to which to forward calls. Cisco Small Business IP Phone SPA 30X User Guide (SIP) 45 Using Basic Phone Functions Forwarding Calls 3 Using the Setup button (Cisco SPA 303): STEP 1 Press the Setup button. STEP 2 Scroll to Call Forward and press the select softkey. STEP 3 Scroll to CFWD No Ans Number and press the edit softkey. STEP 4 Enter “vm” for voice mail, or a number to which to forward all calls; for example, another extension, or an outside line. If forwarding calls to an outside line, be sure to use any access and area codes required. STEP 5 Press the ok softkey. STEP 6 Press the save softkey. Delaying Call Forwarding When You Don’t Answer the Phone (Cisco SPA 303) STEP 1 Press the Setup button. STEP 2 Scroll to Call Forward and press the select softkey. STEP 3 Scroll to CFWD No Ans Delay and press the edit softkey. STEP 4 Enter the number of seconds to delay forwarding calls, if there is no answer at your phone. STEP 5 Press the ok softkey. STEP 6 Press the save softkey. Stopping Call Forwarding To stop forwarding calls, press the -cfwd softkey. You can also stop call forwarding by doing the following: STEP 1 Press the Setup button. STEP 2 Scroll to Call Forward and press the edit softkey. Cisco Small Business IP Phone SPA 30X User Guide (SIP) 46 3 Using Basic Phone Functions Setting Do Not Disturb STEP 3 Press the clear softkey, then press the ok softkey. STEP 4 Press the save softkey. Using star codes: • Enter *73 to deactivate call forwarding. • Enter *91 to deactivate call forward busy. • Enter *93 to deactivate call forward no answer. Setting Do Not Disturb Use the Do Not Disturb feature to prevent incoming calls from ringing your phone. If you have voice mail configured, incoming callers immediately reach voice mail. If voice mail is not configured, callers hear a busy signal or message. You can also set Do Not Disturb from your PC using the IP Phone Web Interface; see the “Setting Do Not Disturb” section on page 75. NOTE For the Cisco SPA 301, you can only set Do Not Disturb in the IP Phone Web Interface or by using the star code. Activating Do Not Disturb Using the dnd softkey: To activate Do Not Disturb, press the dnd softkey. The LCD screen indicates that Do Not Disturb is turned on for your phone. Using the Setup button: You can also access Do Not Disturb by performing the following steps: STEP 1 Press the Setup button. STEP 2 Scroll to Preferences and press the select softkey. STEP 3 Scroll to Do Not Disturb and press the edit softkey. STEP 4 Press the y/n softkey to choose y, then press the ok softkey. Cisco Small Business IP Phone SPA 30X User Guide (SIP) 47 Using Basic Phone Functions Turning Call Waiting On and Off 3 STEP 5 Press the save softkey. Using the star code: Enter *78 to activate Do Not Disturb. Deactivating Do Not Disturb Using the -dnd softkey: To deactivate Do Not Disturb, press the -dnd softkey. Using the Setup button: You can also deactivate Do Not Disturb by doing the following: STEP 1 Press the Setup button. STEP 2 Scroll to Preferences and press the select softkey. STEP 3 Scroll to Do Not Disturb and press the edit softkey. STEP 4 Press the y/n softkey to change to yes. STEP 5 Press the ok softkey. STEP 6 Press the save softkey. Using the star code: Enter *79 to deactivate Do Not Disturb. Turning Call Waiting On and Off Call waiting alerts you when you are on a call by ringing your phone and displaying a status message that another call is ringing. If you turn call waiting off, incoming calls do not ring your phone if you are on another call, and the caller hears a busy signal or message. You can also turn call waiting on and off from your PC using the IP Phone Web Interface. See the “Configuring Call Waiting” section on page 76. Cisco Small Business IP Phone SPA 30X User Guide (SIP) 48 Using Basic Phone Functions Picking Up a Call from Another Extension (Cisco SPA 303) 3 NOTE For the Cisco SPA 301, you can only configure Call Waiting in the IP Phone Web Interface or by using the star code. Using the Setup button: STEP 1 Press the Setup button. STEP 2 Scroll to Preferences and press the select softkey. STEP 3 Scroll to Call Waiting and press the edit softkey. STEP 4 Press the y/n softkey to turn call waiting on or off. STEP 5 Press the ok softkey. STEP 6 Press the save softkey. Using the star code: • Enter *56 to activate call waiting. • Enter *71 before dialing a number to activate call waiting for that call. • Enter *57 to deactivate call waiting. • Enter *72 before dialing a number to deactivate call waiting for that call. Picking Up a Call from Another Extension (Cisco SPA 303) You can pick up a call that is ringing at another extension. Depending on the way your phone network is configured, you can pick up a call in the following ways: • Pick up a call that is ringing at an extension in your group using the grPick softkey. • Pick up a call that is ringing at specific extension using the pickup softkey. • Pick up a call ringing at an extension that is configured on one of the line buttons on your phone. Requires configuration by your phone administrator. To pick up a call ringing at an extension in your group: Cisco Small Business IP Phone SPA 30X User Guide (SIP) 49 Using Basic Phone Functions Parking a Call (Cisco SPA 303) 3 STEP 1 Press the grPick softkey. The phone displays any stations in the group that have ringing calls. Press the dial softkey to see a list of calls. STEP 2 Choose the call you want to pick up and press the dial softkey. To pick up a call ringing at a specific extension: STEP 1 Press the pickup softkey. STEP 2 Enter the extension number of the phone from which you are picking up the call and press dial. STEP 3 Press dial again. To pick up a call ringing at an extension that is configured on one of the line buttons on your phone, press the flashing line button. Parking a Call (Cisco SPA 303) You can “park” a call on a designated line so that another person in your company can pick up the call. The call is active until it is “unparked” or the caller hangs up. To park a call: STEP 1 While on an active call, press the park softkey. STEP 2 Enter a number to identify the park line and press dial. The “park line number” does not correspond with an actual phone extension number, and you can pick any easily-remembered number (for example, 100). The call is then parked on that line, and the caller hears “on hold” music or messages. STEP 3 You or another person must then “unpark” the call. To unpark a call, you can either use the unpark softkey (if you know the park line number), or view a list of parked calls and unpark it from the list. Cisco Small Business IP Phone SPA 30X User Guide (SIP) 50 Using Basic Phone Functions Placing a Three-Way Conference Call 3 To unpark if you know the park line number: STEP 1 Press the unpark softkey. STEP 2 Enter the number of the park line (for example, the number that was entered in Step 2 of “parking a call.”) STEP 3 Press dial. The call is picked up on your phone. To view a list of parked calls (and unpark from the list): STEP 1 Press the Setup button. STEP 2 Scroll to Call Park Status and press the select softkey. STEP 3 Choose the parked call you want to retrieve and press unpark. Placing a Three-Way Conference Call Cisco SPA 301 To initiate a conference call: STEP 1 During an active call, press the Flash button. The first call is placed on hold, a second line is opened, and you hear a dial tone. STEP 2 Dial the second person’s telephone number. STEP 3 Press the Flash button again. All three parties are connected in the conference call. NOTE When you hang up, the other two parties are disconnected. Cisco SPA 303 To initiate a conference call: STEP 1 Press the conf softkey during an active call. The first call is placed on hold, a second line is opened, and you hear a dial tone. STEP 2 Dial the second person’s telephone number. Cisco Small Business IP Phone SPA 30X User Guide (SIP) 51 Using Basic Phone Functions Using the Phone Directories (Cisco SPA 303) 3 STEP 3 Press the conf softkey again. All three parties are connected in the conference call. When you hang up, the other two parties are disconnected. Conferencing a Held Call with an Active Call (Cisco SPA 303) If you have a call on hold and an active call, you can create a conference call between the active call, the call on hold, and you. With an active call and one or more calls on hold, press the confLx softkey. • If you have only one call on hold, the conference call is created between the three of you. • If you have more than one call on hold, choose the held call you want to conference in by pressing the line button of the call on hold. Using the Phone Directories (Cisco SPA 303) Your IP phones provide several different types of phone directories, depending on the phone model and what the system administrator has set up for the company. In general, the phones provide the following types of directories: • Personal Directory—The personal directory provides a place for you to store and view frequently dialed numbers. You can also dial numbers from the directory. • Corporate Directory—The corporate directory lists the phones and extension numbers in your company. Depending on your phone network configuration, you may have the following directories available: - Corporate Directory - Directory using Lightweight Directory Access Protocol (LDAP) Using Your Personal Directory To access the Phone Directory, press the dir softkey, or press the Setup button and select Directory. Cisco Small Business IP Phone SPA 30X User Guide (SIP) 52 Using Basic Phone Functions Using the Phone Directories (Cisco SPA 303) 3 You can also view and edit the directory from your PC using the IP Phone Web Interface. See the “Using Your Personal Directory (Cisco SPA 303)” section on page 77. To add a new entry to the directory: STEP 1 In the Directory screen, when New Entry is selected, press the add softkey. STEP 2 Use the keypad to enter the name of the directory entry. Press the number key multiple times to move to a different letter under that number. (For example, to enter “Mary,” you would press 6 and then pause (for M); press 2 and then pause (for A), press 7 three times rapidly (for R), then press 9 three times rapidly (for Y). Use the delChr softkey to delete letters, the <<< and >>> softkeys to move one character to the left or the right, or the clear softkey to clear the entire name. When finished with the name, use the navigation button to go down to the Number field. STEP 3 Enter the phone number, including any digits you must dial to access an outside line and the appropriate area code, if necessary. STEP 4 (Optional) To change the ring type for the caller: a. Press the option softkey. b. Scroll through the available ring types. c. Press the play softkey to play the selected ring tone or the select softkey to assign that ringtone to the person whose number you are adding to the directory. STEP 5 Press the save softkey to save the entry. Using the Corporate Directory NOTE Depending on your Internet Telephony Service Provider or corporate network setup, you may not have a corporate directory available to you. To use the corporate directory: STEP 1 Press the dir softkey, or press the Setup button and select Directory. STEP 2 Scroll to Corporate Directory and press the select softkey. STEP 3 Choose an entry and press the dial softkey. Press cancel to exit. Cisco Small Business IP Phone SPA 30X User Guide (SIP) 53 3 Using Basic Phone Functions Using the Call History Lists To use the Lightweight Directory Access Protocol (LDAP) directory: STEP 1 Press the dir softkey, or press the Setup button and select Directory. STEP 2 Scroll to the LDAP Directory Name and press the select softkey. NOTE The name of the LDAP directory is configured by the phone administrator and can differ. STEP 3 Enter information in the fields and press search. STEP 4 In the results, press the dial softkey to dial the contact, or choose one of the other options. Using the Call History Lists You can also view the Call History Lists from your PC using the IP Phone Web Interface. See the “Viewing Call History Lists” section on page 78. NOTE You can only view call history lists for the Cisco SPA 301 using the IP Phone Web Interface. Viewing the Call History Lists To view the Call History lists: STEP 1 Press the Setup button. STEP 2 Scroll to Call History and press the select softkey. STEP 3 Scroll to the Call History list you want to view and press the select softkey. Available Call History lists are: • Redial List—Shows the last 60 numbers dialed from your phone. • Answered Calls—Shows the caller ID of the last 60 answered calls. • Missed Calls—Shows the last 60 missed calls. Cisco Small Business IP Phone SPA 30X User Guide (SIP) 54 Using Basic Phone Functions Setting or Changing a Phone Password 3 Calling from the Call History Lists To dial a number from one of the Call History lists: STEP 1 Scroll to the call you want to select. STEP 2 Press the dial softkey. NOTE If the call was from an outside line or long distance number, you may have to edit the call before dialing it. Press the edit softkey to edit the call and use the softkey buttons and keypad to edit the number. Deleting a Number from the Call History Lists STEP 1 In the Redial, Answered Calls, or Missed Calls list, scroll to the call you want to select. STEP 2 Press the delete softkey. STEP 3 Press ok. Saving a Call History List Number to Your Directory STEP 1 In the Redial, Answered Calls, or Missed Calls list, scroll to the call you want to select. STEP 2 Use the navigation button to scroll to the right to access more softkey button options, and press the save softkey. STEP 3 Edit the information (if desired) and press the save softkey again. The entry is added to your directory. Setting or Changing a Phone Password You can set or change the password for your phone to prevent unauthorized use. To set a password for your phone: Cisco Small Business IP Phone SPA 30X User Guide (SIP) 55 Using Basic Phone Functions Accessing Voicemail 3 STEP 1 Press the Setup button. STEP 2 Scroll to Set Password and press the select softkey. STEP 3 Enter a numeric password. Enter the same password twice. STEP 4 Press the save softkey. Accessing Voicemail To access voicemail, press the Messages button on your phone. Your system administrator should configure your phone with the correct voicemail number so that pressing the Messages button automatically dials your voicemail system. If you need to change the number that is dialed to access your voicemail, perform the following steps: STEP 1 Press the Setup button. STEP 2 Scroll to Voice Mail and press the select softkey. STEP 3 Enter the number to dial for voicemail. Enter the phone number, including any digits you must dial to reach an outside line. To clear the field of a previous entry, press the clear softkey.To enter letters, press the Right navigation button to scroll, then press the alpha softkey. STEP 4 Press the save softkey. Cisco Small Business IP Phone SPA 30X User Guide (SIP) 56 4 Using Advanced Phone Features This chapter describes how to configure advanced features on your IP Phone. It contains the following sections: • Configuring Privacy and Security Features, page 58 • Adding and Using Speed Dials, page 60 • Using the Paging Feature, page 62 • Monitoring/Accessing Another Phone from Your Phone (Cisco SPA 303), page 63 • Customizing Your LCD Screen (Cisco SPA 303), page 64 • Using Ring Tones (Cisco SPA 303), page 66 • Configuring Date and Time Parameters on Your Phone (Cisco SPA 303), page 66 • Using Star Codes, page 67 • Using the Interactive Voice Response Menu on the Cisco SPA 301, page 69 • Advanced Procedures for Technical Support Personnel (Cisco SPA 303), page 70 Cisco Small Business IP Phone SPA 30X User Guide (SIP) 57 Using Advanced Phone Features Configuring Privacy and Security Features 4 Configuring Privacy and Security Features You can also configure these features using your PC and the IP Phone Web Interface. See “Blocking Caller ID,” on page 76 and the “Blocking Anonymous Calls,” on page 77. NOTE For the Cisco SPA 301, configure these features using the IP Phone Web Interface or use the star codes (described below). Blocking Caller ID You can block Caller ID from your phone so that your phone number will not appear to the person you call. Using the Setup button (Cisco SPA 303): STEP 1 Press the Setup button. STEP 2 Scroll to Preferences and press the select softkey. STEP 3 Scroll to Block Caller ID and press the edit softkey. STEP 4 Press the y/n softkey to choose yes. STEP 5 Press the ok softkey. STEP 6 Press the save softkey. Using the star code: Press *67 before dialing the number. (Caller ID blocking will remain enabled until you enter *68.) Blocking Anonymous Calls Blocking anonymous calls prevents calls with unknown Caller ID from ringing your phone. (For example, if a caller set his phone to not display Caller ID, the call is considered anonymous.) These callers receive a busy signal or message. Cisco Small Business IP Phone SPA 30X User Guide (SIP) 58 Using Advanced Phone Features Configuring Privacy and Security Features 4 Using the Setup button (Cisco SPA 303): STEP 1 Press the Setup button. STEP 2 Scroll to Preferences and press the select softkey. STEP 3 Scroll to Block Anonymous Call and press the edit softkey. STEP 4 Press the y/n softkey to choose yes. STEP 5 Press the ok softkey. STEP 6 Press the save softkey. Using the star code: Press *77. Anonymous call rejection will be enabled until you enter *87. Using Secure Call With the secure call feature, the active call is encrypted so that others cannot eavesdrop. Before enabling Secure Call, ask your service provider if Secure Call is available. Using the Setup button (Cisco SPA 303): STEP 1 Press the Setup button. STEP 2 Scroll to Preferences and press the select softkey. STEP 3 Scroll to Secure Call and press the edit softkey. STEP 4 Press the y/n softkey to choose yes. STEP 5 Press the ok softkey. STEP 6 Press the save softkey. When you dial, you will hear a tone before the call. Using star codes: • *16—Activate Secure Call feature for all calls. • *18—Activate Secure Call feature for a single call. Cisco Small Business IP Phone SPA 30X User Guide (SIP) 59 Using Advanced Phone Features Enabling Dial Assistance (Cisco SPA 303) 4 To deactivate secure call: • *17—Deactivate Secure Call feature for all calls. • *19—Deactivate Secure Call feature for a single call. Enabling Dial Assistance (Cisco SPA 303) If you enable dial assistance, when you place calls, the LCD will display phone numbers based on the best matched entries in the Directory and Call History lists. To enable dial assistance: STEP 1 Press the Setup button. STEP 2 Scroll to Preferences and press the select softkey. STEP 3 Scroll to Dial Assistance and press the edit softkey. STEP 4 Press the y/n softkey to choose yes. STEP 5 Press the ok softkey. STEP 6 Press the save softkey. If dial assistance is enabled, when placing calls, use the navigation button to scroll down, highlight a phone number on the LCD screen, and press the dial softkey to complete the call. Adding and Using Speed Dials You can configure different types of speed dials: • You can assigned unused line buttons on your phone to act as a speed dial. • Depending on how your extensions are configured and how many line buttons are on your phone, you can have up to 2 speed dials on the line buttons. • You can create speed dials assigned to a number, that, when pressed on the keypad, dials the number assigned to it. You can have up to 8 of these speed dials. Each speed dial can be a phone number, IP address or URL. Cisco Small Business IP Phone SPA 30X User Guide (SIP) 60 Using Advanced Phone Features Adding and Using Speed Dials 4 You can create and edit speed dials using your PC and the IP Phone Web Interface. See “Creating Speed Dials,” on page 78. NOTE For the Cisco SPA 301, create speed dials using the IP Phone Web Interface. Creating Speed Dials on Unused Line Buttons (Cisco SPA 303) NOTE This feature must be enabled by your phone administrator. STEP 1 Press the unused line button and hold down for three seconds. The Define Speed Dial window displays. STEP 2 Enter the name for the speed dial. STEP 3 Press the Down Arrow key to reach the phone number field. Enter the phone number and press Save. STEP 4 After creating the speed dial, it displays next to the line button and is marked with a special icon. In the figure below, “Mary” is the configured speed dial. STEP 5 Press the line button to use the speed dial. Creating Numerical Speed Dials STEP 1 Press the Setup button. STEP 2 Scroll to Speed Dial and press the select softkey. Cisco Small Business IP Phone SPA 30X User Guide (SIP) 61 Using Advanced Phone Features Using the Paging Feature 4 STEP 3 For a new speed dial, scroll to select an unused speed dial (marked with Not Assigned). To edit a previously existing speed dial, select it. STEP 4 Press the edit softkey. STEP 5 Enter the number to assign to the speed dial and press the ok softkey Using Speed Dials Cisco SPA 301 Press the number on the phone keypad for the speed dial and wait a few seconds. Cisco SPA 303 To call one of your configured speed dial numbers, do one of the following: • Open a phone line and press the number on the phone keypad for the speed dial, then press the dial softkey. • Press the Setup button, scroll to Speed Dial and press the select softkey, choose the number, and press the dial softkey. • Press the unused line button you have configured for a speed dial. Using the Paging Feature Your IP phone can automatically answer pages from other Cisco IP phones in the office, if your phone administrator has enabled this feature. When your phone is paged, the phone emits a series of beeps, and a two-way audio is established between your phone and the phone that called you. You do not have to accept the page. Paging Another Phone To page another phone, dial *96 plus the extension of the phone you are paging. If the phone you are paging is not set up to auto answer pages, the call will ring as a normal voice call. Cisco Small Business IP Phone SPA 30X User Guide (SIP) 62 Using Advanced Phone Features Monitoring/Accessing Another Phone from Your Phone (Cisco SPA 303) 4 Paging a Group of Phones A phone can be configured to be part of a paging group. Each paging group has a number associated with it. Your administrator must give you the number of the groups that are configured. To page this group just dial the number of the paging group. Configuring Auto Answer (Cisco SPA 303) To configure your phone to auto answer pages: STEP 1 Press the Setup button. STEP 2 Scroll to Preferences and press the select softkey. STEP 3 Scroll to Auto Answer Page and press the edit softkey STEP 4 Press the y/n softkey to choose yes. STEP 5 Press the ok softkey. STEP 6 Press the save softkey. Monitoring/Accessing Another Phone from Your Phone (Cisco SPA 303) Your phone administrator may configure your phone so that you can monitor other user’s phones from your phone. If this feature is configured, some line buttons on your phone are assigned to display the status of another user’s phone. For example, if your line 3 is configured to display Bob’s phone line, the LED color shows you the status of his phone line: • Green: Line is idle. • Red (steady): Line is active or in use. • Red (blinking): Line is ringing. • Orange (solid): Line status cannot be monitored. • Orange (blinking): The phone is subscribing to monitor the line status. Cisco Small Business IP Phone SPA 30X User Guide (SIP) 63 Using Advanced Phone Features Customizing Your LCD Screen (Cisco SPA 303) 4 In addition, if your system administrator has configured it, you can press the same line button (3) to speed dial Bob’s extension, or to pick up a ringing call at his extension. Customizing Your LCD Screen (Cisco SPA 303) You can customize your LCD screen in several ways. Changing the LCD Screen Contrast You can also change your LCD screen contrast from your PC using the IP Phone Web Interface. See “Changing the LCD Contrast (Cisco SPA 303),” on page 80. To adjust the contrast of the LCD screen: STEP 1 Press the Setup button, scroll to highlight LCD Contrast, and press the select softkey. STEP 2 Use the navigation button to adjust the screen contrast. Pressing the Left navigation button decreases the contrast. Pressing the Right navigation button increases the contrast. STEP 3 Press the save softkey. Configuring the Phone Screen Saver You can enable your phone’s screen saver and specify its appearance and the amount of time for the phone to be idle before it begins. Some of these options can be configured from your PC using the IP Phone Web Interface. See “Configuring the Phone Screen Saver (Cisco SPA 303),” on page 80. To configure your screen saver: STEP 1 Press the Setup button. STEP 2 Scroll to Screen Saver Mode and press the select softkey. Cisco Small Business IP Phone SPA 30X User Guide (SIP) 64 Using Advanced Phone Features Customizing Your LCD Screen (Cisco SPA 303) 4 To enable your screen saver: STEP 1 In the Screen Saver Mode screen, choose Enable Screen Saver and press the edit softkey. STEP 2 Press the y/n softkey to choose yes. STEP 3 Press the ok softkey. STEP 4 Press the save softkey. To specify the amount of time before the screen saver turns on if your phone is idle: STEP 1 In the Screen Saver Mode screen, choose Screen Saver Wait Time and press the edit softkey. STEP 2 Enter the time, in minutes, to wait before the screen saver starts. STEP 3 Press the ok softkey. STEP 4 Press the save softkey. To change your screen saver picture: STEP 1 In the Screen Saver Mode screen, choose Screen Saver Icon and press edit. STEP 2 Press option multiple times to display the choices available until the one you want is displayed. Options are: • Background Picture—Displays your phone’s background picture. • Station Time—Overlays the phone’s station ID and time onto the picture. • Lock—Overlays a lock graphic onto the picture. • Phone—Overlays a phone graphic onto the picture. • Date/Time—Overlays the date and time onto the picture. STEP 3 Press the ok softkey. STEP 4 Press the save softkey. Cisco Small Business IP Phone SPA 30X User Guide (SIP) 65 Using Advanced Phone Features Using Ring Tones (Cisco SPA 303) 4 Turning on the Screen Saver To immediately turn on your phone’s screen saver: STEP 1 Press the Setup button. STEP 2 Scroll to Screen Saver Mode and press activ. (The screen saver must be enabled in order to immediately activate it.) Using Ring Tones (Cisco SPA 303) Each extension of your phone can have a different ring tone. You can also create your own ring tones. Changing Your Ring Tone To change a ring tone: STEP 1 Press the Setup button. STEP 2 Scroll to Ring Tone and press the select softkey. STEP 3 Choose the extension for which to choose a ring tone and press change. STEP 4 Scroll through the ring tones and press play to play the highlighted ring tone. Press select to choose the highlighted ringtone for that extension. Configuring Date and Time Parameters on Your Phone (Cisco SPA 303) Setting Your Phone’s Date and Time The date and time for your phone normally come from the SIP proxy server or NTP server. However, if you need to change some date and time parameters, you can follow these steps: Cisco Small Business IP Phone SPA 30X User Guide (SIP) 66 Using Advanced Phone Features Using Star Codes 4 STEP 1 Press the Setup button. STEP 2 Scroll to Time/Date and press the select softkey. STEP 3 Enter the date in the following format: mm*dd*yy (this will display as m/d). STEP 4 Enter the time in the following format: hh*mm*ss (this will display as (h:mm). STEP 5 If the time does not display a.m. (a) or p.m. (p) correctly, adjust with Offset. To change from a.m. to p.m., enter *12*00*00, to change from p.m. to a.m., enter #12*00*00. STEP 6 Press the save softkey. You can set just one of these choices, if necessary. Using Star Codes Your IP phone can support numerous “star codes” to access phone supplementary services. These codes, which start with *, are entered before dialing a telephone number and provide services. For example, to block caller ID (star code 67), you would dial *67, followed by the telephone number you are calling. Following is a list of commonly-used star codes. NOTE Some star codes may not be available to you; consult your phone administrator for more information. Cisco Small Business IP Phone SPA 30X User Guide (SIP) 67 4 Using Advanced Phone Features Using Star Codes Code Definition 16 Activate Secure Call feature for all calls. See Using Secure Call, page 59. 17 Deactivate Secure Call feature for all calls. See Using Secure Call, page 59. 18 Activate Secure Call feature for a single call. See Using Secure Call, page 59. 19 Deactivate Secure Call feature for a single call. See Using Secure Call, page 59. 36 Pick up a call at another extension. See Picking Up a Call from Another Extension (Cisco SPA 303), page 49. 37 Pick up a group call. See Picking Up a Call from Another Extension (Cisco SPA 303), page 49. 38 Park a call. See Parking a Call (Cisco SPA 303), page 50. 39 Unpark a call. See Parking a Call (Cisco SPA 303), page 50. 56 Activate call waiting. See Turning Call Waiting On and Off, page 48. 57 Deactivate call waiting. See Turning Call Waiting On and Off, page 48. 66 Activate Call Back. Causes the IP phone to repeatedly dial a busy number until the called party rings or answers. The IP phone then alerts you that the call has gone through. 67 Block Caller ID. See Blocking Caller ID, page 58. 68 Unblock Caller ID. See Blocking Caller ID, page 58. 69 Calls the last number that called your phone. 70 Deactivate call waiting for a single call. See Turning Call Waiting On and Off, page 48. 71 Activate call waiting for a single call. See Turning Call Waiting On and Off, page 48. 72 Activate Call Forward All. See Forwarding Calls, page 44. 73 Deactivate Call Forward All. See Forwarding Calls, page 44. 77 Activate anonymous call blocking. See Blocking Anonymous Calls, page 58. Cisco Small Business IP Phone SPA 30X User Guide (SIP) 68 Using Advanced Phone Features Using the Interactive Voice Response Menu on the Cisco SPA 301 4 Code Definition 78 Activate Do Not Disturb. See Setting Do Not Disturb, page 47. 79 Deactivate Do Not Disturb. See Setting Do Not Disturb, page 47. 86 Deactivate Call Back. 87 Deactivate anonymous call blocking. See Blocking Anonymous Calls, page 58. 90 Activate Call Forward Busy. See Forwarding Calls, page 44. 91 Deactivate Call Forward Busy. See Forwarding Calls, page 44. 92 Activate Call Forward No Answer. See Forwarding Calls, page 44. 93 Deactivate Call Forward No Answer. See Forwarding Calls, page 44. 96 Page an extension. See Using the Paging Feature, page 62. 98 Perform a blind transfer. Transferring Calls (Cisco SPA 303), page 41. Using the Interactive Voice Response Menu on the Cisco SPA 301 The Cisco SPA 301 provides an interactive voice response menu. You can enter options and receive information about the phone and its operation. To access the IVR, pick up the handset and enter ****. You can either press 9 for help, or directly enter the number of the menu option you want. Pressing 9 helps you through a menu of commonly used tasks. After pressing 9, you enter the number of the settings you want to change and follow the voice instructions. You can also enter the IVR option by pressing the numbers of the option, then press #. Some menus require entering of further information or numbers. Typical options you might use are listed in the following table: Cisco Small Business IP Phone SPA 30X User Guide (SIP) 69 Using Advanced Phone Features Advanced Procedures for Technical Support Personnel (Cisco SPA 303) 4 Number Option 100 Tells you if Dynamic Host Configuration Protocol (DHCP) is enabled. 110 Recites the IP address of the phone. 120 Recites the netmask of the phone. 130 Recites the gateway address. 140 Recites the MAC (hardware) address of the phone. 150 Recites the phone software version. 160 Recites the primary DNS server address. 170 Recites the HTTP port on which the web server listens. Defaults to 80. 180 Recites the IP multicast address (used by the Cisco SPA 9000 to communicate with the IP phone). 220 Recites the method of call control (SIP or SPCP). 73738 Restore the phone to the factory default software and settings. Enter 1 to confirm, or * to exit. If you chose to reset, hang up to exit and begin the restore process. 732668 Reboot the phone. After entering #, hang up to begin rebooting. Advanced Procedures for Technical Support Personnel (Cisco SPA 303) ! CAUTION These menus are used to configure and troubleshoot your phone and the phone network. You should not change these settings or perform these actions unless directed to do so by your phone administrator. STEP 1 Press the Setup button. Cisco Small Business IP Phone SPA 30X User Guide (SIP) 70 Using Advanced Phone Features Advanced Procedures for Technical Support Personnel (Cisco SPA 303) 4 STEP 2 Choose from the following options: • Network: This setting is to configure and troubleshoot the network. You should not change this settings unless directed to by your Administrator as this can seriously alter your phone’s functions. • Product Info: This setting displays the product name, serial number, software version, hardware version, MAC address and Client Certificate. • Status: This setting displays the status of the phone, extension and line buttons. • Reboot: See Rebooting Your Phone, page 71. • Restart: Restarts your phone. • Factory Reset: Resets your phone to the factory default settings. ! CAUTION If you choose factory reset, you will return the phone to the original factory settings and will erase all current settings, including the directory and call logs. It is also possible that your phone extension will change. • Custom Reset: Resets your phone to the latest customization profiles. • Language: Changes the language on your phone (subject to availability and configuration by your system administrator). Rebooting Your Phone This setting is to configure and troubleshoot the network. You should not change this settings unless directed to by your phone administrator as this can negatively affect your phone’s function. To reboot your phone: Cisco SPA 301 STEP 1 Press ****. STEP 2 Enter 732668, then press #. Cisco Small Business IP Phone SPA 30X User Guide (SIP) 71 Using Advanced Phone Features Advanced Procedures for Technical Support Personnel (Cisco SPA 303) 4 STEP 3 Hang up to begin the reboot. Cisco SPA 303 STEP 1 Press the Setup button. STEP 2 Scroll to Reboot and press select. STEP 3 Press ok. Cisco Small Business IP Phone SPA 30X User Guide (SIP) 72 5 Using the Web Interface Your Cisco IP Phone provides a web interface to the phone that allows you to configure some features of your phone using a web browser. This chapter contains the following sections: • Logging in to the Web Interface, page 74 • Setting Do Not Disturb, page 75 • Configuring Call Forwarding, page 75 • Configuring Call Waiting, page 76 • Blocking Caller ID, page 76 • Blocking Anonymous Calls, page 77 • Using Your Personal Directory (Cisco SPA 303), page 77 • Viewing Call History Lists, page 78 • Creating Speed Dials, page 78 • Accepting Text Messages (Cisco SPA 303), page 78 • Adjusting Audio Volume, page 79 • Changing the LCD Contrast (Cisco SPA 303), page 80 • Configuring the Phone Screen Saver (Cisco SPA 303), page 80 Cisco Small Business IP Phone SPA 30X User Guide (SIP) 73 5 Using the Web Interface Logging in to the Web Interface Logging in to the Web Interface STEP 1 Get the IP address of your phone: Cisco SPA 301 a. Press ****. b. Enter 110, then press #. The IP address is recited. Cisco SPA 303 a. Press the Setup button. b. Scroll to network and press the select softkey. c. Scroll to view Current IP. This is the IP address of your phone. STEP 2 On your PC, open Internet Explorer. STEP 3 Enter the IP address in the browser’s toolbar. The web interface has three main tabs: • Voice—Contains information about your phone, including the following subtabs: - Info—Contains system and phone information (read only). - System—Allows you to configure a password and network settings. - Phone—Allows you to enable the screen saver (Cisco SPA 303). - User—Contains settings for call forwarding, speed dials, call waiting, privacy settings, and audio settings. • Call History—Displays calls received and made from your phone. • Personal Directory—Contains your personal address book. Cisco Small Business IP Phone SPA 30X User Guide (SIP) 74 5 Using the Web Interface Setting Do Not Disturb Setting Do Not Disturb Use the Do Not Disturb feature to prevent incoming calls from ringing your phone. If you have voice mail configured, incoming callers immediately reach voice mail. If voice mail is not configured, callers hear a busy signal or message. To set Do Not Disturb: STEP 1 Log in to the web interface. STEP 2 In the Voice tab, click the User tab. STEP 3 Under Supplementary Services, locate the DND Setting field. STEP 4 Choose Yes to turn on Do Not Disturb. STEP 5 At the bottom of the page, click Submit All Changes. NOTE You can turn off Do Not Disturb from your phone or from the web interface. Configuring Call Forwarding STEP 1 Log in to the web interface. STEP 2 In the Voice tab, click the User tab. STEP 3 Under Call Forward, you can configure the following fields: • CFWD All Dest—Forwards all calls to a single number that you enter. • CFWD Busy Dest—Forwards all calls to another number when the phone is busy. Enter the number to which to forward calls. • CFWD No Ans Dest—Forwards calls to another number if there's no answer at your phone. Enter the number to which to forward calls. • CFWD No Ans Delay—Number of seconds to delay forwarding calls, if there is no answer at your phone. Enter the number of seconds to delay. STEP 4 At the bottom of the page, click Submit All Changes. Cisco Small Business IP Phone SPA 30X User Guide (SIP) 75 Using the Web Interface Configuring Call Waiting 5 Configuring Call Waiting Call waiting alerts you when you are on a call by ringing and displaying a status message that you have another incoming call. If you turn call waiting off, incoming calls do not ring your phone if you are on another call, and the caller hears a busy signal or message. To turn call waiting on or off: STEP 1 Log in to the web interface. STEP 2 In the Voice tab, click the User tab. STEP 3 Under Supplementary Services, locate the CW Setting field. STEP 4 Choose yes or no to enable or disable. STEP 5 At the bottom of the page, click Submit All Changes. Blocking Caller ID You can block Caller ID from your phone so that your phone number will not appear to the person you call. To block Caller ID: STEP 1 Log in to the web interface. STEP 2 In the Voice tab, click the User tab. STEP 3 Under Supplementary Services, locate the Block CID Setting field. STEP 4 Choose yes or no to enable or disable. STEP 5 At the bottom of the page, click Submit All Changes. Cisco Small Business IP Phone SPA 30X User Guide (SIP) 76 5 Using the Web Interface Blocking Anonymous Calls Blocking Anonymous Calls Blocking anonymous calls prevents calls with unknown Caller ID from ringing your phone. (For example, if a caller set his phone to not display Caller ID, the call is considered anonymous.) These callers receive a busy signal or message. To block anonymous calls: STEP 1 Log in to the web interface. STEP 2 In the Voice tab, click the User tab. STEP 3 Under Supplementary Services, locate the Block ANC Setting field. STEP 4 Choose yes or no to enable or disable. STEP 5 At the bottom of the page, click Submit All Changes. Using Your Personal Directory (Cisco SPA 303) Your IP phone provides a phone directory for you to store and view frequently dialed numbers. This directory appears on your phone, and you can dial numbers from the directory. To view and edit your personal directory: STEP 1 Log in to the web interface. STEP 2 Click the Personal Directory tab. A window appears with the Personal Directory listings for your phone. To enter a new item into the directory: STEP 1 select the line and enter the information in the following format: n=Marketing;p=5045551212 where “n=” indicates the name for the entry and “p=” indicates the phone number (including area code). STEP 2 At the bottom of the page, click Submit Changes. Cisco Small Business IP Phone SPA 30X User Guide (SIP) 77 5 Using the Web Interface Viewing Call History Lists Viewing Call History Lists To view Call History Lists: STEP 1 Log in to the web interface. STEP 2 Click the Call History tab. A window appears with the call history lists for your phone. These include: • Placed—Shows the last 60 numbers dialed from your phone. • Answered—Shows the caller ID of the last 60 answered calls. • Missed—Shows the last 60 missed calls. Click the tab for each list to view it. Creating Speed Dials You can configure up to 8 speed dials for the number keys. Each speed dial can be a phone number, IP address or URL. To create or edit a numerical speed dial: STEP 1 Log in to the web interface. STEP 2 In the Voice tab, click the User tab. STEP 3 Under Speed Dial, enter the speed dial numbers you want to create or edit. STEP 4 Click Submit All Changes. Accepting Text Messages (Cisco SPA 303) Your phone can accept text messages from some IP phones or services. Cisco Small Business IP Phone SPA 30X User Guide (SIP) 78 5 Using the Web Interface Adjusting Audio Volume To accept text messages from other IP phones: STEP 1 Log in to the web interface. STEP 2 In the Voice tab, click the User tab. STEP 3 Under Supplementary Services, in the Text Message field, choose yes. STEP 4 Click Submit All Changes. To accept text messages from a third party: STEP 1 Log in to the web interface. STEP 2 In the Voice tab, click the User tab. STEP 3 Under Supplementary Services, in the Text Message from 3d Party field, choose yes. STEP 4 Click Submit All Changes. Adjusting Audio Volume STEP 1 Log in to the web interface. STEP 2 In the Voice tab, click the User tab. Under Audio Volume, you can adjust the following settings: • Ringer Volume • Speaker Volume (Not applicable to Cisco SPA 301) • Handset Volume • Headset Volume (Not applicable to Cisco SPA 301) Enter a volume between 1 and 10, with 1 being the lowest. Cisco Small Business IP Phone SPA 30X User Guide (SIP) 79 Using the Web Interface Changing the LCD Contrast (Cisco SPA 303) • 5 Deep Bass—Enable to enhance low frequency audio. STEP 3 Click Submit All Changes. Changing the LCD Contrast (Cisco SPA 303) STEP 1 Log in to the web interface. STEP 2 In the Voice tab, click the User tab. STEP 3 Under LCD, you can adjust the LCD contrast by entering a number between 1 and 10, with 1 being low contrast. STEP 4 Click Submit All Changes. Configuring the Phone Screen Saver (Cisco SPA 303) To configure the phone screen saver: STEP 1 Log in to the web interface. STEP 2 In the Voice tab, click the Phone tab. Under General, you can configure the following: • Screen Saver Enable: Turns the screen saver on and off. • Screen Saver Wait: The number of minutes that the phone is idle before the screen saver starts. • Screen Saver Icon: The display type: - A background picture. - The station time in the middle of the screen. - A moving padlock icon. When the phone is locked, the status line displays a scrolling message “Press any key to unlock your phone.” Cisco Small Business IP Phone SPA 30X User Guide (SIP) 80 Using the Web Interface Configuring the Phone Screen Saver (Cisco SPA 303) - A moving phone icon. - The station date and time in the middle of the screen. 5 STEP 3 Click Submit All Changes. Cisco Small Business IP Phone SPA 30X User Guide (SIP) 81 A Where to Go From Here Cisco provides a wide range of resources to help you obtain the full benefits of the Cisco Small Business SPA 300 Series IP Phones. Support Cisco Small Business Support Community www.cisco.com/go/smallbizsupport Cisco Small Business Support and Resources www.cisco.com/go/smallbizhelp Phone Support Contacts www.cisco.com/en/US/support/ tsd_cisco_small_business _support_center_contacts.html Cisco Small Business Firmware Downloads www.cisco.com/go/smallbizfirmware Select a link to download firmware for Cisco Small Business Products. No login is required. Downloads for all other Cisco Small Business products, including Network Storage Systems, are available in the Download area on Cisco.com at www.cisco.com/go/software (registration/login required). Product Documentation Cisco SPA 300 Series IP Phones www.cisco.com/go/300phonesresources Cisco Small Business IP Phone Accessories www.cisco.com/en/US/products/ps10042/ tsd_products_support_series_home.html Cisco Small Business Cisco Partner Central for Small Business (Partner Login Required) Cisco Small Business IP Phone SPA 30X User Guide (SIP) www.cisco.com/web/partners/sell/smb 82 A Where to Go From Here Cisco Small Business Home Cisco Small Business IP Phone SPA 30X User Guide (SIP) www.cisco.com/smb 83