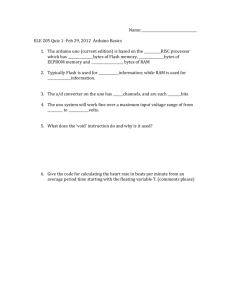32x16 and 32x32 RGB LED Matrix
advertisement

32x16 and 32x32 RGB LED Matrix
Created by Phillip Burgess
Last updated on 2016-07-18 05:33:29 PM EDT
Guide Contents
Guide Contents
Overview
Power
Connections
Connecting to Arduino
Connecting with Jumper Wires
Connect Ground Wires
Upper RGB Data
Lower RGB Data
Row Select Lines
LAT Wire
CLK Wire
OE Wire
Connecting Using a Proto Shield
Connect Ground Wires
Upper RGB Data
Lower RGB Data
Row Select Lines
LAT Wire
CLK Wire
OE Wire
Test Example Code
Library
How the Matrix Works
Downloads
© Adafruit Industries
https://learn.adafruit.com/32x16-32x32-rgb-led-matrix
2
3
6
10
12
13
15
15
16
17
17
18
19
21
24
24
24
24
25
25
25
27
30
33
35
Page 2 of 35
Overview
Bring a little bit of Times Square into your home with our RGB LED matrix panels. These panels are
normally used to make video walls — here in New York we see them on the sides of buses and on bus
stops — to display animations or short video clips. We thought they looked really cool so we picked up
a few boxes from the factory. One has 512 bright RGB LEDs arranged in a 16x32 grid on the front, the
other has 1024 LEDs in a 32x32 grid. On the back is a PCB with IDC connectors (one set for input,
one for output: in theory you can chain these together) and 12 16-bit latches that allow you to drive the
display with a 1:8 (16x32) or 1:16 (32x32) scan rate.
© Adafruit Industries
https://learn.adafruit.com/32x16-32x32-rgb-led-matrix
Page 3 of 35
These panels require 12 or 13 digital pins (6 bit data, 6 or 7 bit control) and a good 5V power supply,
at least a couple amps per panel. We suggest our 2A (or larger) regulated 5V adapters and either a
terminal block DC jack, or solder a jack from our DC extension cord. Please read the rest of our
tutorial for more details!
Keep in mind that these displays are normally designed to be driven by FPGAs or other high speed
processors; they do not have built in PWM control of any kind. Instead, you're supposed to redraw the
screen over and over to 'manually' PWM the whole thing. On a 16 MHz Arduino Uno, we managed to
squeeze 12-bit color (4096 colors) but this display would really shine if driven by an FPGA, CPLD,
Propeller, XMOS or other high speed multi-processor controller.
© Adafruit Industries
https://learn.adafruit.com/32x16-32x32-rgb-led-matrix
Page 4 of 35
Of course, we wouldn't leave you with a datasheet and a "good luck!" We have a full wiring diagrams
and working Arduino library code with examples from drawing pixels, lines, rectangles, circles and text.
You'll get your color blasting within the hour! On an Arduino Uno or Mega, you'll need 12 digital pins,
and about 800 bytes of RAM to hold the 12-bit color image (double that for the 32x32 matrix).
The library works ONLY with the Arduino Uno and Mega. Other boards (such as the Arduino
Leonardo) ARE NOT SUPPORTED.
© Adafruit Industries
https://learn.adafruit.com/32x16-32x32-rgb-led-matrix
Page 5 of 35
Power
Although LEDs are very efficient light sources, get enough of them in one place and the current really
adds up.
A single 32x16 or 32x32 RGB matrix, running full tilt (all pixels set white), can require nearly 4 Amps
of current! Double that figure for a 64x32 matrix.
On average though, displaying typical graphics and animation, these panels will use less…a 2A supply
is usually sufficient for a single 32x16 or 32x32 panel, or 4A for a 64x32 panel. There’s no harm in
using a larger power supply rated for more Amps (e.g. a 10A supply), but never use one with a higher
Voltage (use 5V, period)!
On these panels, the power connection is separate from the data connection. Let’s begin by
connecting a 5V supply…
Our parts suppliers occasionally make revisions to designs. As a result, the connections have changed
over time. We'll walk through the different wiring combinations here…pick the explanation that
matches the panel(s) you received.
Two different types of power connectors have made an appearance:
On the left is a screw post power connector (with adjacent pads for soldering wires directly). On the
right, a Molex-style header. Some panels will have two headers…the power cable included with these
panels has connectors for both headers.
With the posts-and-pads connector, you can either screw down the spades from the power cable, or
another approach is to cut a 2.1mm jack from this extension cord (http://adafru.it/327) and solder it to
© Adafruit Industries
https://learn.adafruit.com/32x16-32x32-rgb-led-matrix
Page 6 of 35
the pads on the panel back. This way you can plug the 5V from a wall adapter (http://adafru.it/276)
right in (the one we have in the shop is suggested). Simply cut the other half of the cable off, and strip
the wiring so you can solder the red wire to +5 and the black wire to ground.
Solder both pins correctly to the power port. Make sure you get this right because there is no
protection diode!
© Adafruit Industries
https://learn.adafruit.com/32x16-32x32-rgb-led-matrix
Page 7 of 35
If your panel has the Molex-style header, just plug in the included power cable, observing the correct
polarity.
If your power cable came with spades at the opposite end of this power cable, they can be screwed
into a 2.1mm terminal block adapter. Works nicely! Don't allow the exposed connectors to contact
metal though…you should probably cover this with heat-shrink tube or electrical tape.
© Adafruit Industries
https://learn.adafruit.com/32x16-32x32-rgb-led-matrix
Page 8 of 35
You may receive power cables with different endings, e.g. round instead of spade ends, or
maybe with another Molex connector. Just strip the cables and wire directly to the power plug
© Adafruit Industries
https://learn.adafruit.com/32x16-32x32-rgb-led-matrix
Page 9 of 35
Connections
These panels are normally designed for chaining (linking end-to-end into larger displays)…the output
of one panel connects to the input of the next, down the line.
With the limited RAM in an Arduino, chaining is seldom practical. Still, it’s necessary to distinguish
the input and output connections on the panel…it won’t respond if we’re connected to the wrong
socket.
Flip the matrix over so you’re looking at the back, holding it with the two sockets situated at the left
and right edges (not top and bottom).
On some panels, if you’re lucky, the sockets are labeled INPUT and OUTPUT (sometimes IN and OUT
or similar), so it’s obvious which is the input socket.
If INPUT is not labeled, look for one or more arrows pointing in the horizontal direction (ignore any
vertical arrows, whether up or down). The horizontal arrows show the direction data moves from
INPUT to OUTPUT — then you know which connector is which.
If no such labels are present, a last option is to examine the plastic shroud around the connector pins.
The key (notch) on the INPUT connector will face the outer edge of the panel (not the center).
© Adafruit Industries
https://learn.adafruit.com/32x16-32x32-rgb-led-matrix
Page 10 of 35
The arrangement of pins on the INPUT connector varies with matrix size and the batch in
which it was produced…
A 32x16 panel uses this pin arrangement. The labels might be slightly
different, or the pins might not be labeled at all…but in either case, use this
image for reference.
Notice there are four ground connections. To ensure reliable performance,
all four should be connected to GND on the Arduino! A solderless
breadboard is handy for making this split.
Here’s the layout for 32x32 and 64x32 panels. We’ll call this “Variant A.”
Some panels use different labels, but the functions are identical.
The layout is very similar to the 32x16 panel, with pin “D” replacing one
ground connection.
This is the layout we’ll be referencing most often.
If you have a 32x32 panel with no pin labels at all, then use this
layout.
“Variant B” for 32x32 and 64x32 panels. The wiring is identical to
Variant A above, only the labels are different.
Ground pins aren’t labeled, but still need to be connected.
LAT (latch) is labeled STB (strobe) here. R1/G1/B1/R2/G2/B2 are changed
to R0/G0/B0/R1/G1/B1…but again, no functional difference, it’s just ink.
Our earliest 32x32 panels had a two-socket design, let’s call it “Variant
C.” All the same pin functions are present but the layout is very different.
R/G/B on the upper socket correspond to R1/G1/B1 in Variant A. R/G/B on
the lower socket correspond to R2/G2/B2.
All the other signals (A/B/C/D/CLK/LAT/OE) need to be connected to both
© Adafruit Industries
https://learn.adafruit.com/32x16-32x32-rgb-led-matrix
Page 11 of 35
sockets — e.g. one pin on the Arduino drives both CLK pins, and so forth.
Connecting to Arduino
There are two methods for connecting a matrix to an Arduino:
1. Jumper wires inserted between Arduino headers and a ribbon cable — this works well for
testing and prototyping, but is not durable.
2. Building a proto shield — this is best for permanent installations.
These panels are normally run by very fast processors or FPGAs, not a 16 MHz Arduino. To achieve
reasonable performance in this limited environment, our software is optimized by tying specific
signals to specific Arduino pins. A few control lines can be reconfigured, but others are very
specific…you can’t wire the whole thing willy-nilly. The next two pages demonstrate compatible
wiring…one using jumper wires, the other a proto shield…
© Adafruit Industries
https://learn.adafruit.com/32x16-32x32-rgb-led-matrix
Page 12 of 35
Connecting with Jumper Wires
Ribbon cables and their corresponding headers are sometimes a topological puzzle. Here’s a trick to
help keep track…
If you hold the ribbon cable flat — no folds — and with both connectors facing you, keys pointed the
same direction — now there is a 1:1 correlation between the pins. The top-right pin on one plug links
to the top-right on the other plug, and so forth. This holds true even if the cable has a doubled-over
strain relief. As long as the keys point the same way and the plugs face the same way, pins are
in the same positions at both ends.
Plugged into a socket on the LED matrix, one header now faces away from you. If you double the
cable back on itself (not a twist, but a fold)…to access a specific pin on the socket, the left and right
columns are now mirrored (rows are in the same order — the red stripe provides a point of reference).
You’re looking “up” into the plug rather than “down” into the socket.
For example, R1 (the top-left pin on the INPUT socket) appears at the top-right of the exposed plug.
You can jam a wire jumper in that hole to a corresponding pin on the Arduino…
© Adafruit Industries
https://learn.adafruit.com/32x16-32x32-rgb-led-matrix
Page 13 of 35
So! From the prior page, refer to the socket that’s correct for your matrix
type. The labels may be a little different (or none at all), but most are
pretty close to what’s shown here.
Then swap the columns to find the correct position for a given signal.
Either end of the ribbon cable can be plugged into the matrix INPUT socket. Notice below, the
“key” faces the same way regardless.
With the free end of the ribbon toward the center of the matrix, the Arduino can be hidden behind it.
With the free end of the ribbon off the side, it’s easier to see both the front of the matrix and the
Arduino simultaneously, for making additional connections or for troubleshooting.
Using color-coded wires helps a lot! If you don’t have colored wires, that’s okay, just pay close
attention where everything goes. Our goal is a fully-populated plug like this:
© Adafruit Industries
https://learn.adafruit.com/32x16-32x32-rgb-led-matrix
Page 14 of 35
So! Let’s proceed with the wiring, in groups…
Connect Ground Wires
32x32 and 64x32 matrices require three ground connections. 32x16 matrices
have four.
Current Arduino Uno boards have three ground pins (the third is next to pin 13).
If you need additional ground connections — for a 32x16 matrix, or if using an
older Arduino board with only 2 ground pins — a solderless breadboard is handy
for linking all these pins.
Arduino Mega boards have five ground pins. Same three as the Arduino Uno,
plus two more next to pins 52 & 53.
Upper RGB Data
© Adafruit Industries
https://learn.adafruit.com/32x16-32x32-rgb-led-matrix
Page 15 of 35
Upper RGB Data
Pins R1, G1 and B1 (labeled R0, B0 and G0 on some
matrices) deliver data to the top half of the display.
On the Arduino Uno, connect these to digital pins 2, 3 and 4.
On Arduino Mega, connect to pins 24, 25 and 26.
Lower RGB Data
© Adafruit Industries
https://learn.adafruit.com/32x16-32x32-rgb-led-matrix
Page 16 of 35
Pins R2, G2 and B2 (labeled R1, G1 and B1 on some matrices) deliver
data to the bottom half of the display. These connect to the next three
Arduino pins…
On Arduino Uno, that’s pins 5, 6 and 7.
On Arduino Mega, pins 27, 28 and 29.
Row Select Lines
Pins A, B, C and D select which two rows of the display are currently lit.
(32x16 matrices don’t have a “D” pin — it’s connected to ground
instead.)
These connect to pins A0, A1, A2 and (if D pin present) A3. This is the
same for both the Arduino Uno and Mega.
LAT Wire
© Adafruit Industries
https://learn.adafruit.com/32x16-32x32-rgb-led-matrix
Page 17 of 35
LAT Wire
For 32x32 and 64x32 matrices, LAT connects to
Arduino pin 10.
For a 32x16 matrix, use Arduino pin A3.
This is the same for Arduino Uno or Mega.
The LAT (latch) signal marks the end of a row of
data.
CLK Wire
© Adafruit Industries
https://learn.adafruit.com/32x16-32x32-rgb-led-matrix
Page 18 of 35
CLK connects to pin 8 on an Arduino Uno, or pin 11
on an Arduino Mega.
The CLK (clock) signal marks the arrival of each bit of
data.
OE Wire
Last one!
© Adafruit Industries
https://learn.adafruit.com/32x16-32x32-rgb-led-matrix
Page 19 of 35
OE connects to Arduino pin 9. This is the same for both
the Arduino Uno and Mega.
OE (output enable) switches the LEDs off when
transitioning from one row to the next.
That’s it. You can skip ahead to the “Test Example Code” page now.
© Adafruit Industries
https://learn.adafruit.com/32x16-32x32-rgb-led-matrix
Page 20 of 35
Connecting Using a Proto Shield
As mentioned on the “Jumper” page: if you hold a ribbon cable flat — no folds — and with both
connectors facing you, keys pointed the same direction — there’s is a 1:1 correlation between the
pins. The top-right pin on one plug links to the top-right on the other plug, and so forth. This holds true
even if the cable has a doubled-over strain relief. As long as the keys point the same way and the
plugs face the same way, pins are in the same positions at both ends.
Either end of the ribbon cable can be plugged into the matrix INPUT socket.
The free end of the ribbon can point toward the center of the matrix, or hang off the side…the pinout is
still the same. Notice below the direction of the “key” doesn’t change.
A dual-row header gets installed on the proto shield, similar to the connector on the matrix. Just like
the ribbon cable lying flat, as long as these two headers are aligned the same way, they’ll match pinfor-pin; unlike the jumper wire method from the prior page, mirroring doesn’t happen.
© Adafruit Industries
https://learn.adafruit.com/32x16-32x32-rgb-led-matrix
Page 21 of 35
Wires are then soldered from the header to specific Arduino pins on the proto shield. Try to keep wire
lengths reasonably short to avoid signal interference.
Using color-coded wires helps a lot! If you don’t have colored wires, that’s okay, just pay close
attention where everything goes. Our goal is a proto shield something like this:
© Adafruit Industries
https://learn.adafruit.com/32x16-32x32-rgb-led-matrix
Page 22 of 35
It’s not necessary to install all the buttons and lights on the proto shield if you don’t want — just the
basic header pins are sufficient.
For Arduino Uno, using an Adafruit proto shield (http://adafru.it/eUM): if using a shrouded socket
(like on the back of the matrix — with the notch so a ribbon cable only fits one way) you’ll
need to place this near the “Reset” end of the shield. The plastic shroud obscures a lot of pins.
Others’ proto shields may be laid out different…look around for a good location before committing
to solder.
For Arduino Mega with our corresponding proto shield (http://adafru.it/192): a shrouded socket fits
best near the middle of the shield.
Otherwise, you can use a plain 2x8-pin male header, or two 1x8 sections installed side-by-side
(as in the photo above). Since there’s no alignment key with this setup, you might want to indicate it
with some tape or a permanent marker.
Depending on the make and model of proto shield, some pins are designed to
connect in short rows. Others don’t. For the latter, strip a little extra insulation
and bend the wire to wrap around the leg of the socket from behind, then
solder.
Connect Ground Wires
© Adafruit Industries
https://learn.adafruit.com/32x16-32x32-rgb-led-matrix
Page 23 of 35
Connect Ground Wires
32x32 and 64x32 matrices require three ground connections.
32x16 matrices have four.
Most proto shields have tons of grounding points, so you
shouldn’t have trouble finding places to connect these.
Upper RGB Data
Pins R1, G1 and B1 (labeled R0, B0 and G0 on some
matrices) deliver data to the top half of the display.
On the Arduino Uno, connect these to digital pins 2, 3 and 4.
On Arduino Mega, connect to pins 24, 25 and 26.
Lower RGB Data
Pins R2, G2 and B2 (labeled R1, G1 and B1 on some matrices) deliver
data to the bottom half of the display. These connect to the next three
Arduino pins…
On Arduino Uno, that’s pins 5, 6 and 7.
On Arduino Mega, pins 27, 28 and 29.
Row Select Lines
Pins A, B, C and D select which two rows of the display are currently lit.
(32x16 matrices don’t have a “D” pin — it’s connected to
© Adafruit Industries
https://learn.adafruit.com/32x16-32x32-rgb-led-matrix
Page 24 of 35
ground instead.)
These connect to pins A0, A1, A2 and (if D pin present) A3. This is the
same for both the Arduino Uno and Mega.
LAT Wire
For 32x32 and 64x32 matrices, LAT connects to
Arduino pin 10.
For a 32x16 matrix, use Arduino pin A3.
This is the same for Arduino Uno or Mega.
The LAT (latch) signal marks the end of a row of
data.
CLK Wire
CLK connects to pin 8 on an Arduino Uno, or pin 11
on an Arduino Mega.
The CLK (clock) signal marks the arrival of each bit of
data.
OE Wire
Last one!
© Adafruit Industries
https://learn.adafruit.com/32x16-32x32-rgb-led-matrix
Page 25 of 35
OE connects to Arduino pin 9. This is the same for both
the Arduino Uno and Mega.
OE (output enable) switches the LEDs off when
transitioning from one row to the next.
Here’s that photo again of a completed shield. You can tell this is for a 32x16 matrix, because there
are four ground connections (one of the long vertical strips is a ground bus — see the tiny jumpers
there?).
The ribbon cable to the matrix would plug into this with the key facing left.
The colors don’t quite match the examples above, but are close. G1 and G2 are yellow wires. LAT is
the purple wire.
© Adafruit Industries
https://learn.adafruit.com/32x16-32x32-rgb-led-matrix
Page 26 of 35
Test Example Code
We have example code ready to go for these displays. It's compatible with the Arduino Uno or Mega…
but not other boards like the Leonardo, nor “Arduino-like” boards such as Netduino…programming
gurus might be able to port it to other microcontrollers by adapting the C++ source, but as written it
does some pretty low-level, non-portable things.
The library works ONLY with the Arduino Uno and Mega. Other boards (such as the Arduino
Leonardo) ARE NOT SUPPORTED.
Two libraries need to be downloaded and installed: first is the RGB Matrix Panel
library (http://adafru.it/aHj) (this contains the low-level code specific to this device), and second is the
Adafruit GFX Library (http://adafru.it/aJa) (which handles graphics operations common to many
displays we carry). Download both ZIP files, uncompress and rename the folders to 'RGBmatrixPanel'
and 'Adafruit_GFX' respectively, place them inside your Arduino libraries folder and restart the Arduino
IDE. If this is all unfamiliar, we have a tutorial introducing Arduino library concepts and
installation (http://adafru.it/aYG).
Now you are ready to test! Open up the IDE and load
File® Examples® RGBmatrixPanel® testcolors_16x32 (for the 16x32 panel) or
File® Examples® RGBmatrixPanel® colorwheel_32x32 (for the 32x32 panel).
If you are using the 32x32 panel, before you upload this code to the Arduino, edit the pin definitions to
match the specific wiring used by your panel (single- or double-header interface). Comments in the file
will direct you to what needs changed (if anything).
If using an Arduino Mega 2560, in addition to wiring changes previously mentioned, you'll need to
make a small change to each of the example sketches. This line:
#define CLK 8 // MUST be on PORTB! (Use pin 11 on Mega)
Should be changed to:
#define CLK 11
(Any of digital pins 10-13 and 50-53 can be used for this function on the Mega, with the corresponding
wiring change. The examples all reference pin 11, as pin 10 may be in use for the 32x32 panel.)
After uploading, with the 16x32 panel you should see the following:
© Adafruit Industries
https://learn.adafruit.com/32x16-32x32-rgb-led-matrix
Page 27 of 35
This is a test pattern that shows 512 colors (out of 4096) on the 512 pixels. Since there's no really
elegant way to show a 3-dimensional color space (R/G/B) in two dimensions, there's just repeating
grids of red/green with increasing blue. Anyways, this shows you the range of colors you can achieve!
or, with the 32x32 panel:
© Adafruit Industries
https://learn.adafruit.com/32x16-32x32-rgb-led-matrix
Page 28 of 35
Now that you've got it working here are a few things to look for:
The most useful line to look at is:
matrix.drawPixel(x, y, matrix.Color333(r, g, b));
which is where we actually draw to the display. This code only draws one pixel at a time. The x and y
coordinates are the individual pixels of the display. (0,0) is in the top left corner, (31, 15) is in the
bottom right (remember that we start counting at 0 here!). To create a color, you will want to use the
helper funciton Color333 which will take three 3-bit numbers and combine them into a single packed
integer. So for example, the first argument, r can range from 0 to 7. Likewise for gand b. To make a
pixel that is pure red, r would be 7 and g, b would be 0. To make a white pixel, set all to 7. To make a
black (off) pixel, set the colors to 0. A similar function, Color444, accepts three 4-bit numbers for up to
4096 colors.
Now we can open up the next example, which shows the rest of the library capabilities.
© Adafruit Industries
https://learn.adafruit.com/32x16-32x32-rgb-led-matrix
Page 29 of 35
Library
Next up, load the testshapes_16x32 or testshapes_32x32 example sketch, which will test every
drawing element available (again, you may need to edit the pin numbers for the 32x32 panel).
The most simple thing you may want to do is draw a single pixel, we saw this introduced above.
// draw a pixel in solid white
matrix.drawPixel(0, 0, matrix.Color333(7, 7, 7));
Next we will fill the screen with green by drawing a really large rectangle. The first two arguments are
the top left point, then the width in pixels, and the height in pixels, finally the color
// fix the screen with green
matrix.fillRect(0, 0, 32, 16, matrix.Color333(0, 7, 0));
Next we will draw just the outline of a rectangle, in yellow
// draw a box in yellow
matrix.drawRect(0, 0, 32, 16, matrix.Color333(7, 7, 0));
Next you may want to draw lines. The drawLine procedure will draw a line in any color you want, we
used this to draw a big X
// draw an 'X' in red
© Adafruit Industries
https://learn.adafruit.com/32x16-32x32-rgb-led-matrix
Page 30 of 35
matrix.drawLine(0, 0, 31, 15, matrix.Color333(7, 0, 0));
matrix.drawLine(31, 0, 0, 15, matrix.Color333(7, 0, 0));
The next shapes we draw are circles. You can draw the outline of a circle with drawCircle or fill a
circle with fillCircle. The first two arguments are the center point, the third argument is the radius in
pixels, finally the color to use.
// draw a blue circle
matrix.drawCircle(7, 7, 7, matrix.Color333(0, 0, 7));
// fill a violet circle
matrix.fillCircle(23, 7, 7, matrix.Color333(7, 0, 7));
fillScreen allows you to fill the entire screen with a single color:
// fill the screen with 'black'
matrix.fillScreen(matrix.Color333(0, 0, 0));
Finally, we draw the text that is shown up top as the demonstration image. We can use the print
function, which you'll be familiar with from Serial. You can use print to print strings, numbers,
variables, etc. However, we need to set up the printing before just going off and doing it! First, we
must set the cursor location with setCursor which is where the top left pixel of the first character will
go, this can be anywhere but note that text characters are 8 pixels high by default. Next setTextSize
lets you set the size to 1 (8 pixel high) or 2 (16 pixel high for really big text!), you probably want just to
stick with 1 for now. Lastly we can set the color of the text with setTextColor. Once this is all done, we
can just useprint('1') to print the character "1".
// draw some text!
matrix.setCursor(1, 0); // start at top left, with one pixel of spacing
matrix.setTextSize(1); // size 1 == 8 pixels high
// print each letter with a rainbow color
matrix.setTextColor(matrix.Color333(7,0,0));
matrix.print('1');
matrix.setTextColor(matrix.Color333(7,4,0));
matrix.print('6');
matrix.setTextColor(matrix.Color333(7,7,0));
matrix.print('x');
matrix.setTextColor(matrix.Color333(4,7,0));
matrix.print('3');
matrix.setTextColor(matrix.Color333(0,7,0));
matrix.print('2');
matrix.setCursor(1, 9); // next line
matrix.setTextColor(matrix.Color333(0,7,7));
matrix.print('*');
matrix.setTextColor(matrix.Color333(0,4,7));
© Adafruit Industries
https://learn.adafruit.com/32x16-32x32-rgb-led-matrix
Page 31 of 35
matrix.print('R');
matrix.setTextColor(matrix.Color333(0,0,7));
matrix.print('G');
matrix.setTextColor(matrix.Color333(4,0,7));
matrix.print("B");
matrix.setTextColor(matrix.Color333(7,0,4));
matrix.print("*");
© Adafruit Industries
https://learn.adafruit.com/32x16-32x32-rgb-led-matrix
Page 32 of 35
How the Matrix Works
There's zero documention out there on how these matrices work, and no public datasheets or spec
sheets so we are going to try to document how they work.
First thing to notice is that there are 512 RGB LEDs in a 16x32 matrix. Like pretty much every matrix
out there, you can't drive all 512 at once. One reason is that would require a lot of current, another
reason is that it would be really expensive to have so many pins. Instead, the matrix is divided into 8
interleaved sections/strips. The first section is the 1st 'line' and the 9th 'line' (32 x 2 RGB LEDs = 64
RGB LEDs), the second is the 2nd and 10th line, etc until the last section which is the 7th and 16th
line. You might be asking, why are the lines paired this way? wouldnt it be nicer to have the first
section be the 1st and 2nd line, then 3rd and 4th, until the 15th and 16th? The reason they do it this
way is so that the lines are interleaved and look better when refreshed, otherwise we'd see the stripes
more clearly.
So, on the PCB is 12 LED driver chips. These are like 74HC595s but they have 16 outputs and they
are constant current. 16 outputs * 12 chips = 192 LEDs that can be controlled at once, and 64 * 3 (R G
and B) = 192. So now the design comes together: You have 192 outputs that can control one line at a
time, with each of 192 R, G and B LEDs either on or off. The controller (say an FPGA or
microcontroller) selects which section to currently draw (using A, B, and C address pins - 3 bits can
have 8 values). Once the address is set, the controller clocks out 192 bits of data (24 bytes) and
latches it. Then it increments the address and clocks out another 192 bits, etc until it gets to address
#7, then it sets the address back to #0
The only downside of this technique is that despite being very simple and fast, it has no PWM control
built in! The controller can only set the LEDs on or off. So what do you do when you want full color?
You actually need to draw the entire matrix over and over again at very high speeds to PWM the
matrix manually. For that reason, you need to have a very fast controller (50 MHz is a minimum) if you
want to do a lot of colors and motion video and have it look good.
How quickly can we feed data to the matrix? Forum users Andrew Silverman and Ryan Brown have
been posting their progress (http://adafru.it/aO2) driving the 16x32 matrix with an FPGA, and the limit
appears to be somewhere between 40 and 50 MHz. Ryan writes: “I haven't validated 100% pixel
correctness, but 50 MHz seems to work for me […] 67MHz definitely did not work.” He also provided
this graph showing current draw relative to clock frequency:
© Adafruit Industries
https://learn.adafruit.com/32x16-32x32-rgb-led-matrix
Page 33 of 35
Image above by rhb.me (CC By-NC-SA)
“Notice that the LED panel current consumption decreases as clock frequency increases. This
suggests that the LED ‘on time’ is decreasing. I’m guessing this is caused by frequency-invariant
delays in the LED driver shift registers.”
© Adafruit Industries
https://learn.adafruit.com/32x16-32x32-rgb-led-matrix
Page 34 of 35
Downloads
Download our RGBmatrixPanel library (http://adafru.it/aHj) by clicking the ZIP button near the top left
corner, rename the uncompressed folder RGBmatrixPanel. Check that the RGBmatrixPanel folder
contains RGBmatrixPanel.cpp andRGBmatrixPanel.h. Similarly, download the Adafruit_GFX library
here (http://adafru.it/aJa) . Rename the uncompressed folder Adafruit_GFX and confirm it contains
Adafruit_GFX.cpp and Adafruit_GFX.h. Place both library folders inside
your<arduinosketchfolder>/libraries/ folder. You may need to create the libraries subfolder if its your
first library. Restart the IDE.
© Adafruit Industries
Last Updated: 2016-07-18 05:33:28 PM EDT
Page 35 of 35